Виды разъемов наушников
В современных наушниках, предназначенных для подключения к мобильным устройствам, аудиотехнике, телевизорам, в основном, применяется три типоразмера разъемов по диаметру гнезда подключения:
- 2,5 миллиметра – микро Jack;
- 3,5 миллиметра – мини Jack;
- 6,25 – большой Jack.
Большой Jack нашел применение в аудиотехнике, усилителях мощности. Его также используют в караоке-устройствах. Микро-jack применяется в миниатюрных плейерах, раньше часто применяли в небольших телефонах.
В современных смартфонах, мобильной и бытовой технике наибольшее применение получили мини-Jack разъемы. По количеству контактов mini-jack разъемы классифицируются на:
- двухконтактные;
- трехконтактные;
- четырехконтактные.
Вид разъемов наушников
Двухконтактные наушники с начала 2000-х годов потеряли свою актуальность: большинство радиоприемников, даже простейших, где они, в основном, использовались, перешли на стандарт стереоприема.
Трех- и четырехконтактные наушники имеют отдельные каналы для воспроизведения сигналов правого и левого канала. При этом они совместимы с моносигналом, в таком случае правый и левый наушники соединяются параллельно, обеспечивая монозвучание.
В четырехконтактных разъемах дополнительно имеется вход для микрофона, совмещенный с кнопкой управления. Такие разъемы в большинстве случаев служат для подключения наушников к смартфонам.
Стандартные штекеры
Прежде, чем приступать к ремонту, рассмотрим наиболее распространенные типы разъемов для наушников, а также схему их подключения. Это поможет нам определиться, как спаять провода наушников, если в кабеле 4 провода (гарнитура с микрофоном) или 3 провода.
Ниже показана классическая схема подключения наушников, соединенных между собой общей массой. В качественных устройствах, таких как Koss Porta Pro, Philips, Sony, Sennheiser и т.д. для каждого канала используется отдельный экранированный провод, в более бюджетных реализациях для двух каналов может быть общий экран.
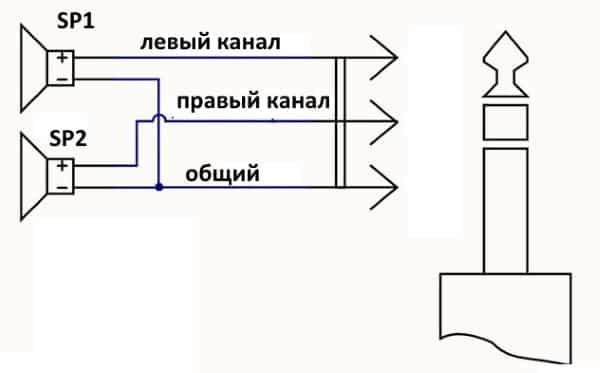
Подключение наушников к стандартному штекеру
У наушников с микрофоном, штекер имеет дополнительную контактную площадку, схема такого подключения показана ниже.
Как подключить наушники к телефону через блютуз
Для беспроводных устройств процесс будет немного посложнее.
Применение силиконовых вставок минимизируют возможность появления неприятных ощущений.
Не только главные герои статьи могут работать по беспроводной технологии голубого зуба. Если вы забыли, как подключать DualShock 4 к телефону, то загляните в соответствующий пост и освежите в памяти.
Сегодня производители определяют для потребителей расстояние, на котором без проблем будут работать наушники равное 10 м. Однако существуют премиум модели, от которых можно отойти на 100 м. При этом подключение не будет разорвано.
Последовательность действий будет следующей:
Вариант 1: Проводные наушники
Проводные устройства имеют специальный аудио-джек диаметром 3,5 мм. Он вставляется в разъем звуковой карты ноутбука или стационарного компьютера. Как правило, на ПК он располагается и на задней, и на передней панели системного блока, а у лэптопов выход всегда один – сбоку.
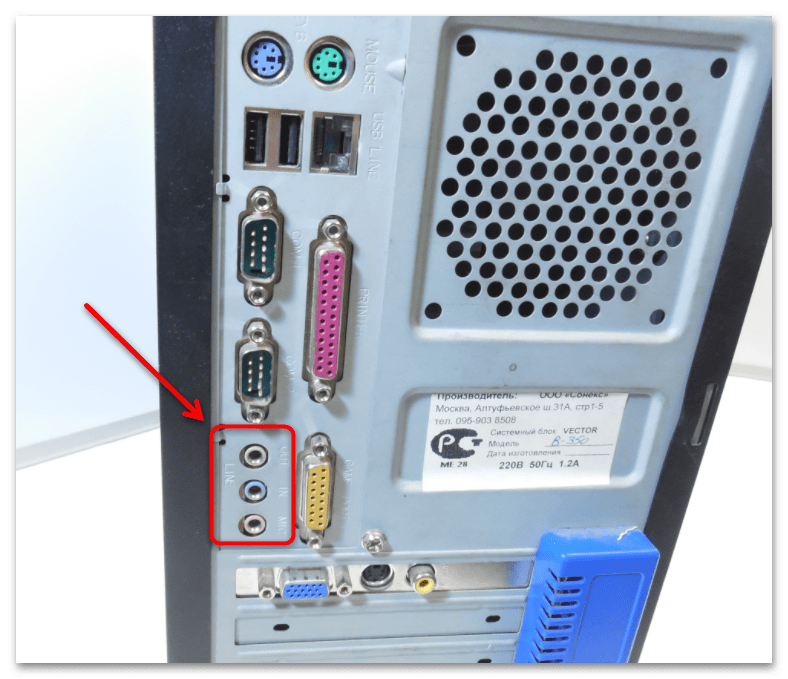
Наушники с микрофоном оснащены дополнительным штекером, при этом зеленый цвет обозначает вывод звука, а розовый – ввод. У ноутбуков предусмотрен всего один, но с тремя контактами, который совмещает в себе и микрофон, и наушники. При этом в настройках диспетчера звуковой карты (например, в программе Realtek HD) будет предусмотрено комбинированное подключение.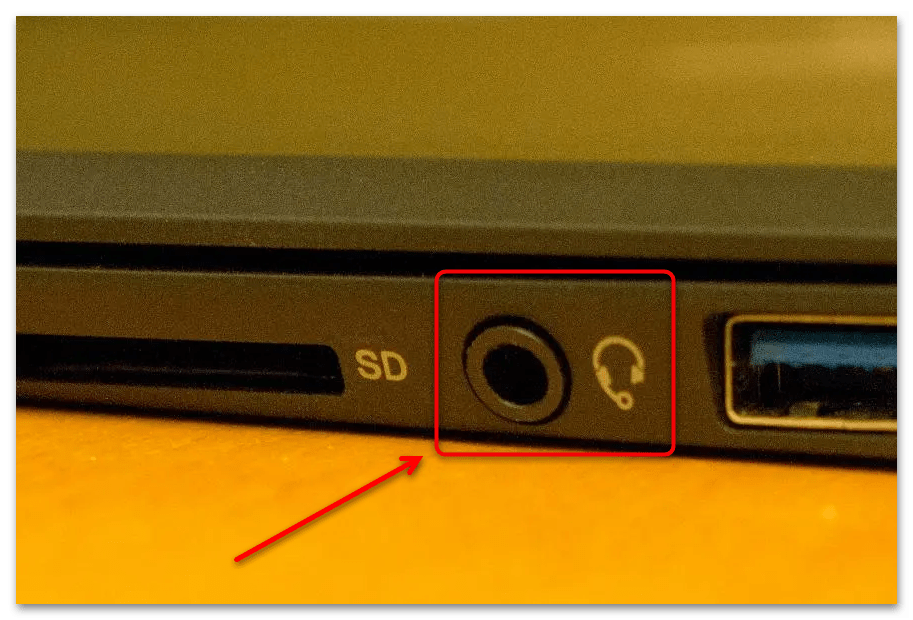
Чтобы подключить наушники к стационарному компьютеру, рекомендуется для начала изучить заднюю панель системного блока, поскольку разъемы спереди могут быть неактивными. Вставьте штекеры в гнезда в соответствии с цветом.
Гнездо для наушников на ноутбуке располагается на боковой панели. Достаточно подсоединить штекер устройства в разъем. Если производителем не предусмотрена работа с девайсами, оснащенными двумя проводами, то для корректной работы микрофона потребуется специальный переходник, называющийся «сплиттер 3,5 мм» (есть различные варианты наименования, но все они очень похожи, например «сплиттер jack 3,5», «3,5 мм аудио сплиттер» и др.).
После подключения наушников к компьютеру драйвера должны установиться автоматически, настроив систему. Если этого не произошло, то необходимо выбрать девайс в качестве основного в «Панели управления»:
- Запустите диалоговое окно «Выполнить» и введите команду , чтобы перейти в окно классической «Панели управления».
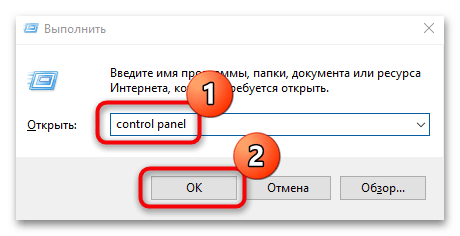
Нажмите на раздел «Звук», предварительно выбрав отображение параметров в качестве крупных или мелких значков.
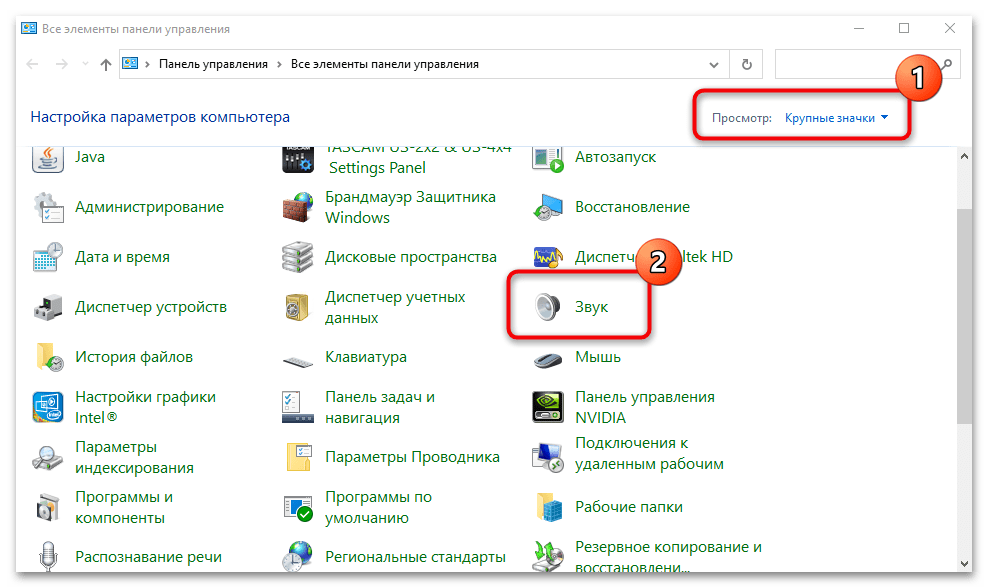
Откроется новое окно, где можно посмотреть все подключенные аудиоустройства. Основной девайс помечен зеленой галочкой. Если она стоит не на наушниках, то выделите их и кликните по кнопке внизу – «По умолчанию».
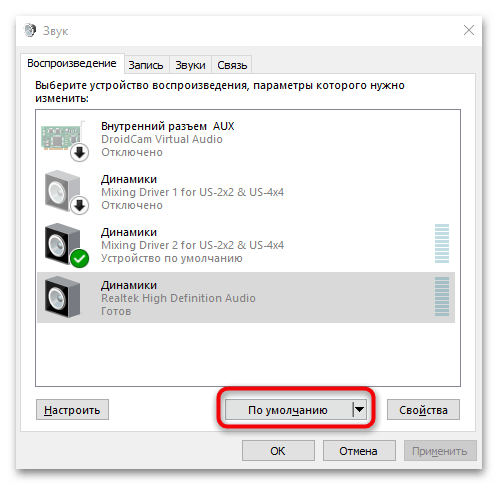
Более подробная настройка наушников на операционной системе Windows версии 7 и 10 описана в наших отдельных статьях.
Подробнее: Как настроить наушники на компьютере Windows 10 / Windows 7
Настройка звука.
Настроить звук в наушниках от компьютера можно в несколько шагов. Физический уровень коммутации и затем пару действий. предусмотренные операционной системой.
Диспетчер звуковой карты.
Первым делом нужно проверить звуковую карту. Нужно для начала выяснить её наличие. Это легко сделать через Диспетчер устройств. Там звуковая карта будет показана, даже если они интегрирована в материнскую плату.
Когда сие устройство будет опознано, нужно обратить внимание на драйверы. Они, естественно, должны быть установлены
Если нет, то следует скачать их и поставить. Или же провести обновление этих самых драйверов. Здесь на помощь приходят подсказки и предложения от Виндовс.
Подключение стандартными средствами операционной системы.
Если человек обладает персональным компьютером с операционной системой Windows, то обеспечить работу наушников и ПК будет весьма несложно. Под это адаптированы встроенные процессы Виндовс. Наиболее актуальные системы – это седьмая и десятая версии. А какой, кстати, пользуетесь вы?
Windows 7.
Настройка работы наушников с компьютером на Windows 7 проста. Нужно ли следовать примерному алгоритму.
- Для начала проводные наушники следует подсоединить к разъёмам, которые им подходят. Если это наушники без микрофона, то достаточно гнезда только на выход звука. Если с микрофоном, то нужно подсоединять туда, где и на вход, и на выход звука настроено. Или же сделать это через два кабеля. Это легко определить по обозначениям на системном блоке. Если “ушки” беспроводные, то нужно открыть кейс с ними и включить бтютуз модуль как на них, так и на компьютере. Часто для ПК в таких случаях нужны внешние модули bluetooth.
- Затем нужно зайти в настройки звука – просто сделать это кликом мышки по значку громкоговорителя на панели задач. Находится этот значок справа внизу, около времени и даты. И там в устройствах воспроизведения выбрать наушники. могут быть следующие сложности – нет наушников в списке, есть только динамики. Это не беда. Это может быть просто особенность Вашего компьютера. А точнее установленной на него системы. Тогда нужно поочерёдно перебрать все динамики из предложенных, если не понятно по подназванию, и можно точно вычислить нужные. Выбрать их можно по умолчанию или на один раз. На этом можно начинать пользоваться.
- Произведя коммутацию можно выполнить дополнительные настройки. Так можно отрегулировать уровень громкости или же при необходимости пустить звук только по одному из наушников. Бывает нужно и такое.
Windows 10.
Говоря о подключении наушников к домашнему или рабочему компьютеру под управлением десятой версии Виндовс можно перечислить всё примерно то же самое, что и с Виндовс 7. Только скажем об очевидных особенностях.
- Виндовс 10 установлена как правило на современные компьютерные машины. И здесь вряд ли понадобится подключение одной пары наушников аж по двум разъёмам. Но в этих редких случаях следует подсоединять провода по цветовым указаниям. В остальных случаях одни провод в одно гнездо для наушников и гарнитур.
- Беспроводные наушники активируются по указаниям их производителя. Чаще всего просто открытием чехла с ними или же переключениям на них блютуз тумблера в активное положение.
- Когда “ушки” подключены, следует произвести настройку. Зайти в Звук через панель Виндовс и там выбрать Динамики. Это и будут наушники. Стереозвучание и прочие дополнительные опции можно выбрать по желанию и в зависимости от предусмотренных производителем наушников функций. Там же можно и громкость настроить.
Использование сторонних программ.
Не очень часто, но всё же есть случаи, когда для коммутации наушников с персональным компьютером требуются дополнительные программы.
Зачастую это программы ориентированные на меломанов, например. Они дают возможность каких-то дополнительных настроек звука.
Могут быть программы от производителей наушников. Они помогут получить максимально качественные звук и передачу речи именно для конкретной модели “ушей”.
Или же может так случиться, что на ПК по какой-то причине не установлен драйвер для звукового устройства нужного типа. Тогда всё просто. Нужно найти в списке устройств желаемое и запустить поиск и установку драйвера из интернета. Это легко сделать по подсказкам системы.
Вам приходилось использоваться для коммутации наушников и компьютера какие-то специальные программы? Если да,то какие?
Механические повреждения и неисправности
Тогда стоит проверить все задействованное оборудование на наличие повреждений и неисправностей. Комп не видит наушники?
Самое время сделать следующее:
- Внимательно изучить разъемы подключения к ПК. Если гнезда активно использовались ранее, они могут быть повреждены.
- Проверить провод подключения гарнитуры (при наличии) на повреждения. Кабель может быть сильно пережат или вовсе оказаться порванным.
- Изучить целостность Bluetooth-адаптеров на компьютере и гарнитуре.
Если обнаружились повреждения, можно действовать так:
- Подключить гарнитуру к целому разъему. Этот совет прекрасно подходит для USB-наушников.
- Отнести компьютер и гарнитуру в сервисный центр. Там починят оборудование и приведут его в рабочее состояние.
- Купить новое оборудование. Это касается и ПК, и гарнитуры. Все зависит от того, где именно обнаружились повреждения.
Важно: самостоятельная починка наушников, колонок, проводов, кабелей, разъемов и компьютера в целом не рекомендуется
Разборка и ремонт динамиков
Если со штекером и кабелем все в порядке, вероятно, проблема заключается в самих динамиках. Чтобы починить их, придется разбирать корпус наушников, что в зависимости от модели может иметь разную сложность – от очень простой до невозможной. Конечно, даже монолитные наушники можно разобрать, только далеко не факт, что получится снова собрать их после завершения ремонта.
Как разобрать корпус наушников?
Чтобы понять, как разбирать конкретную модель наушников, желательно найти соответствующую инструкцию. Конечно, сделать это получится только в том случае, если наушники достаточно популярны и кто-то из опытных радиолюбителей уже пытался их разобрать. Если же инструкции нет, можно воспользоваться набором общих правил, справедливых для ремонта любых наушников:
- На крупных накладных наушниках детали корпуса могут соединяться при помощи винтов. Их можно открутить, используя отвертку с крестообразным шлицем.
- Снимите с динамиков амбюшуры – как правило, они просто надеты на корпус, но могут быть и приклеены. В последнем случае придется их отрывать и приклеивать по окончании ремонта. Под амбюшурами может скрываться крепеж.
- Если наушники не монолитные, на них можно легко обнаружить шов, соединяющий отдельные детали корпуса. Как разделить элементы в таком случае – решайте на месте. Может подойти любой плоский и тонкий инструмент. Но стоит иметь в виду, что дешевые наушники после этого могут сломаться насовсем, так как собрать их будет невозможно.
- В месте выхода кабеля из корпуса наушников может иметься резиновая прокладка, которая уплотняет соединение. Ее, вероятно, придется заменять после обратной сборки. Можно также капнуть немного силикона, чтобы зафиксировать провода.
Модуль регулятора громкости
Здравствуйте. Обзор детали для самодельных акустических колонок и усилителей — регулятора громкости. Собран он уже на плате и для его подключения не требуется каких то специальных знаний и опыта. Описание продукта
Спаренный потенциометр 50 кОм с переключателем Размер платы 24*21 мм Высота = 15 мм Вход и выход- розетки 3 P xh 2.54 Переключатель XH-2.54-2P Монтажное отверстие: 6 мм Имеется встроенный выключатель питания, что упростит создание будущей самоделки.
В комплекте уже есть рукоятка, крепежный винт и шайбы.

Собрано и спаяно аккуратно. Обозначения правда на китайском, но тут трудно запутаться.

Справа вход, слева выход. Сверху разъем выключателя.
Обозначено сопротивление 50 кОм, в реальности при измерении- 44 кОм. Стоит буква В, на кириллице это логарифмический тип, на латинице — линейный. Замерил сопротивление при разных поворотах, на 135 градусах- 22 кОм, на 180- 30 кОм. Получается — линейный.

Ну а теперь соберу с помощью этого регулятора небольшую магнитолку с питанием от сети. Чтобы максимально облегчить себе задачу по установке деталей, решил все собрать внутри шкатулки, в том числе и сабжевый регулятор громкости.

За пределы вынес терминал и тумблер включающий функцию » mute» — плавное выключение и включение звука.
Сверлю отверстия, здесь сверло на 4 мм, все остальные под винты сверлом на 2 мм.

В качестве усилителя будет применяться популярная PAM 8610. Здесь правда есть возможность электронного изменения громкости на 32 шага, но на этой плате она не реализована, нужно резать дорожки и подпаиваться. Это не для меня. Ну а как это сделать можно почитать здесь

Плата очень легкая. Поэтому решил ее закрепить припаяв на контакты терминала медными жилками, которые зафиксировал винтами, вторым концом жилки припаяны к минусовым контактам на динамики.

Чтобы закрепить регулятор громкости посадил его на жестяной кронштейн из консервной банки…

Сначала хотел использовать внешний источник звука. Поэтому на вход был подпаян аудио штекер на 3,5 мм.

Ну тут, в закромах нашелся вот такой модуль мп3 плеера. Брал на тао бао, ссылки уже нет. Модуль у меня бы еще лежал и лежал, потому как встроить его куда либо, было бы довольно сложно. Но к этой конструкции он подошел очень даже кстати.
Так как источник питания будет на 12 вольт, для питания плеера потребуется понижающий напряжение до 5 В преобразователь, нашелся чипе MP1584.
Блок питания на 12 вольт. Многие купили эти бэушные блоки, в том числе и я. Первый у меня отказался нормально работать, при подключении любой нагрузке, начинал громко шипеть как транзисторный радиоприемник или рация, когда нет приема. Да так натурально, я уж подумал может динамик есть встроенный? Причем напряжение выдавал какое положено. Разбираться я с ним не стал, установил второй такой же адаптер. Этот работает нормально.

Все детали помещаются внутрь шкатулки и соединяются.Чтобы сетевой шнур помещался внутрь шкатулки вилку пришлось колхозить из адаптера US-EURO.

В нерабочем состоянии устройство можно закрыть.
USB разъем на плеере делает его всеядным. Может воспроизводить с флешек, картридеров, мп3 плееров подключенных как флеш память. Правда при подключении некоторых флешек появляется шебуршание на частоте 50 гц, видимо соответствующая цепь в плеере недостаточно защищена от помех. Ничего страшного, просто не буду подключать эти флешки.
Добавил еще подсветку реагирующую на громкость звука. Короче получилось вот эта несуразная инсталляция.

А недавно получил флешку-шприц. С ней мой колхоз стал уютно-ламповым.
Теперь о регуляторе громкости в работе. Вращение вала демпфированное, но достаточно легкое, чтобы вращать пальцем гладкую рукоятку. Громкость повышается равномерно по всему диапазону. Треска при вращении, или того хуже отключения каналов не отмечается, пока… Пожалуй все
Спасибо за внимание































