Turbo Boost процессоров Intel
Turbo Boost
— дословный перевевод турбо подъём (турбо разгон, турбо ускорение) — технология компании Intel для автоматического увеличения тактовой частоты процессора свыше номинальной, если при этом не превышаются ограничения мощности, температуры и тока в составе расчетной мощности (TDP). Это приводит к увеличению производительности однопоточных и многопоточных приложений. Фактически, это технология «саморазгона» процессора.
И мне становиться совсем не понятно, когда начинающие, а порой и опытные любители разгона процессоров – отключают данную функцию для того, чтобы в итоге повысить тактовую частоту процессора, которая не даст значительного прироста. Доступность технологии Turbo Boost не зависит от количества активных ядер, однако зависит от наличия одного или нескольких ядер, работающих с мощностью ниже расчетной. Время работы системы в режиме Turbo Boost зависит от рабочей нагрузки, условий эксплуатации и конструкции платформы.
Технология Intel Turbo Boost обычно включена по умолчанию в одном из меню BIOS. Как мы знаем разгон процессора способом увеличения тактовой частоты процессора возможен только на материнских платах с “Z” чипсетом, но далеко не все пользователи знают, что ускорить быстродействие можно и на чипсетах с индексом “B” и других. В данном случае нам конечно не доступен полный контроль над значениями, но вот увеличить множитель процессора, чем овысить нижний порог Turbo Boost
нам вполне под силу, что дает ощутимый прирост именно в быстродействии и отзывчивости самой операционной системы, что является иногда очень полезным. Так как верхнее значение не изменяется, то и прироста в тяжелых просчетах, рендерах, играх ожидать не стоит, время данных вычислений останутся на том же уровне. Приведу пример на своей материнской плате GA-B75-D3H и процессоре i5 3570, так как внешний вид и расположение некоторых вкладок BIOS может отличаться в зависимости от модели и производителя.
Для увеличения параметра множителя надо перейти в BIOS при загрузке нажимая кнопку “DEL”.
Перейти в Advensed Frequency Settings
И изменить параметр множителя на максимальный, данный параметр для каждой модели процессора индивидуален. Изменение множителя выполняется с помощью клавиш “Page UP” и “Page Down”. Например, на моем i5 3470 с рабочими частотами 3,4 – 3,8 GHz максимально допустимый множитель 3,60 и скажу на личном опыте повышение частоты с 3,40 до 3,60 делает ОС заметно отзывчивее и быстрее. Программы запускаются быстрее, а так же пропадают моменты задумчивости системы, но еще раз повторю, что на рендере, FPS в играх это почти никак не отразится, так как максимальная частота и множитель остается на том же уровне, в моем случае – это 3,80 GHz и 36.
Чтобы усилить влияние на быстродействие, можно перейти “Расширенные настройки ядер ЦПУ” и изменить количество ядер на максимальное. В моем случае – это 4 ядра. Данный параметр отключает режим энергосбережения и для работы всегда будут использоваться все ядра, при режиме “Авто” количество и нагрузка на ядра подбирается автоматически и для некоторых задач может использоваться только 1 или 2 ядра и только при максимальных нагрузках распределять поток уже на все ядра.
Хочется заметить, что такой способ увеличения быстродействия абсолютно безопасен для процессора и других комплектующих вашего ПК, что я считаю наиболее важным фактом.
Turbo Boost 2.0
Вторая версия Turbo Boost мало чем отличается от первой. Она поднимает тактовую частоту ядер центрального процессора под нагрузкой, если потребляемая мощность и температурные показатели не перешагивают пиковое значение, заданное производителем устройства. Время разгона, вольтаж и частота ядер зависят от ряда факторов:
- используемая операционная система;
- тип рабочей нагрузки;
- количество занятых ядер;
- значение потребляемого тока;
- текущая температура кристалла.
При активации Turbo Boost 2.0 пиковая турбочастота при функционировании в режиме ресурсоёмких нагрузок достигается не всегда, и крайне редко – при задействовании нескольких ядер. В турборежиме частота ядер одинакова, независимо от того, они загружены или простаивают.
Для управления режимом динамического разгона применяется несколько режимов в зависимости от температурных показателей, потребляемой мощности. Кратковременно его частота может превышать пределы, указанные в спецификации. При сильном нагреве или потреблении электроэнергии больше пикового значения частота резко снижается, чтобы процессор смог остыть.
Технология исключает перегрев кристалла. Датчики следит за температурой и мощностью каждого ядра, при превышении пиковых значений их частота падает, пока устройство не охладится или энергопотребления не упадёт до приемлемого уровня. В турборежиме вентилятор может изрядно шуметь, и это нормально.
Полный автомат
Технология Intel Turbo Boost обычно включена по умолчанию в одном из меню BIOS, в котором ее можно включить или выключить. Помимо использования меню BIOS, пользователь никак не может изменить работу технологии Intel Turbo Boost с помощью настроек аппаратного обеспечения или операционной системы. Когда технология Intel Turbo Boost включена, она работает автоматически под управлением операционной системы.
Проверить, работает ли в вашей системе Turbo Boost можно с помощью утилиты Intel Turbo Boost Technology Monitor. Если при этом в настройках BIOS отключить все ядра кроме одного, можно увидеть максимальное значение частоты активного ядра при использовании технологии Turbo Boost.
среда, 9 апреля 2014 г.
Intel Turbo Boost: включить или отключить?
Intel Turbo Boost — это технология саморазгона процессора на время сильной нагрузки. Разгон происходит за счет использования малозагруженных ядер. Поэтому наибольший эффект заметен в однопоточных приложениях, но и на многопоточных тоже заметен. Подробнее технология описана в википедии.
А как проверить, есть Turbo Boost в процессоре или нет?
Запустите HWiNFO (как им пользоваться смотрите здесь и здесь). В окне System summary в панели Features надпись Turbo будет гореть зеленым — это значит он есть в процессоре.
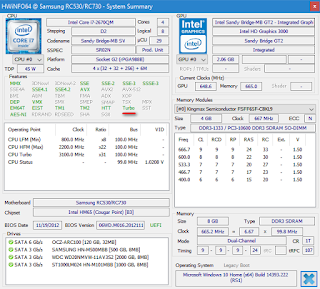
Хочу проверить его в деле
Турбобуст разгоняет процессор только при нагрузке. Откройте любую программу, показывающую частоту процессора (CPU-Z, Speccy, OpenHardwareMonitor, тот же HWiNFO). Теперь попробуйте, например, архивировать большой файл. Вы увидите, что частота процессора заметно увеличилась.
Если этого не происходит, то попробуйте поставить план электропитания «Высокая производительность» и отключить, если есть, фирменные утилиты для экономии энергии.
А какие минусы?
На мой взгляд, главный минус — это повышенное потребление энергии и температура на время разгона. Впрочем, температура не должна подняться выше TDP.
Так и включать или отключать?
Температура заметно повышается только во время продолжительных и сильных нагрузок на процессор (игры, кодирование аудиовидео). Если у вас такие нагрузки есть:
- Если у вас ноутбук или комп со слабой системой охлаждения, то вам имеет смысл отключить турбо буст.
- Если же у вас с охлаждением все в порядке, то отключать не нужно.
Если вы используете ноутбук или комп для серфинга, офиса и редко сильно нагружаете его, то вам не нужно отключать турбо буст, потому что во время коротких нагрузок температура не сильно повышается, и можно не волноваться об этом. Зато с саморазгоном приложения (например архиватор) будут работать быстрее.
Если у вас ноутбук, вы его много используете в автономном режиме, то для увеличения времени на одной зарядке, вам лучше отключить турбо буст. Все-таки энергию он потребляет.
Замерять температуру (а так же частоту и другие параметры) удобно с помощью бесплатной программы Open Hardware Monitor. Можно отображать на графике: отмечаете флажками нужные значения и открываете график: View —> Show Plot.
Как отключить Turbo Boost?
Для отключения нужно в текущем плане энергопитания изменить максимальное состояние процессора.
Панель управления —> Оборудование и звук —> Электропитание —> Настройка плана электропитания —> Изменить дополнительные параметры питания —> Управление питанием процессора:
- Максимальное состояние процессора: от сети и батареи поставить значение ниже 100 (для отключения достаточно поставить 99).
- Минимальное состояние процессора: так же проверьте, чтобы значение было ниже 100.
То есть, если стоит 100 — турбо буст включен. Если меньше 100 — выключен.

Хочу отключить турбо буст, какое значение мне поставить?
Как я уже писал, для отключения будет достаточно 99%.
Т.к
у меня ноутбук, то мне важно, чтобы он не перегревался. Небольшими экспериментами я определил для себя, что 98% будет оптимально по критерию производительностьтемпература
Далее идут результаты тестирования.
Мой процессор — Intel Core i7-2670QM с частотой 2.20 ГГц. Максимальное состояние процессора в 98% уменьшает стабильную частоту до 1996 МГц (т.е. выше не поднимается).
Turbo Boost (англ. Turbo Boost , от лат. turbo — вихрь, и англ. boost — повышение) — технология компании Intel для автоматического увеличения тактовой частоты процессора свыше номинальной, если при этом не превышаются ограничения мощности, температуры и тока в составе расчётной мощности (TDP). Это приводит к увеличению производительности однопоточных и многопоточных приложений. Фактически, это технология «саморазгона» процессора.
Доступность технологии Turbo Boost не зависит от количества активных ядер, однако зависит от наличия одного или нескольких ядер, работающих с мощностью ниже расчётной. Время работы системы в режиме Turbo Boost зависит от рабочей нагрузки, условий эксплуатации и конструкции платформы.
Технология Intel Turbo Boost обычно включена по умолчанию в одном из меню BIOS.
«Мобайлгеддон» здесь и сейчас
Быстродействие особенно значимо в мобильном интернете. Пользователи смартфонов и планшетов наиболее требовательны к скорости, с которой открываются страницы. По данным той же Google, замедление с 1 до 10 секунд увеличивает показатель отказа на 123%. Низкая скорость загрузки раздражает мобильных пользователей больше, чем реклама и невоспроизводимые видео.
Если лет 10 назад аудитория мобильного интернета была не столь велика, то с развитием технологий она выросла. И сегодня как минимум половина посетителей сайтов — это пользователи гаджетов.
Видя тенденцию, Google еще в 2005 году объявила принцип Mobile First Index. Сайты, не адаптированные под мобильные устройства, стали понижаться в выдаче — причем в десктопной версии тоже. Так началась эра «Мобайлгеддона».
Как включить Turbo Boost в BIOS?
В редких случаях возникают ситуации, когда пользователь задается вопросом как включить turbo boost intel core i5 через BIOS. Правда, стоит уточнить, что не во всех BIOS есть опция включения/отключения процессорной технологии.
Для начала перейдите в BIOS при загрузке компьютера клавишами F2 или Delete. Если ноутбук или компьютер с Windows 10 не реагирует на нажатия клавиш, то откройте панель управления и перейдите в раздел Обновление и безопасность. После чего выберите вкладку Восстановление и в разделе Особые варианты загрузки кликните Перезагрузить сейчас.
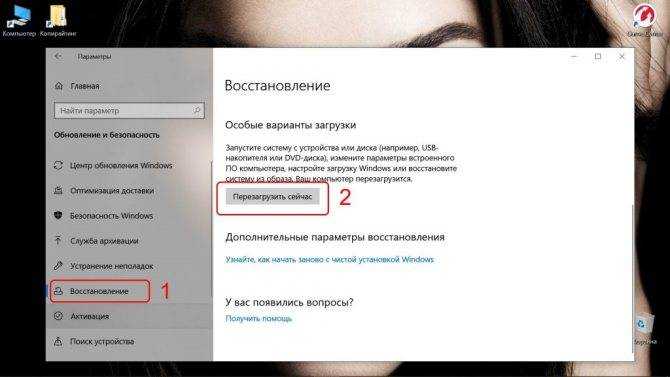
В одной из вкладок BIOS найдите пункт Intel (R) Turbo Boost Tech и Turbo Mode, в данном случае на вкладке AI Tweaker и переключите в режим Enabled.
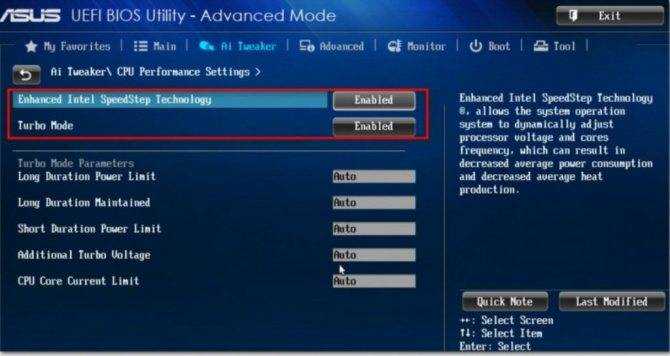
После чего выйдите из BIOS, не забыв нажать кнопку F10 для сохранения настроек. Если вы задаетесь вопросом как отключить турбо буст на процессоре intel, то надо для этих же опций в BIOS установить значение Disabled и сохранить настройки.
Если вы нашли ошибку, пожалуйста, выделите фрагмент текста и нажмите Ctrl+Enter.
No related photos.
(2 оценок, среднее: 5,00 из 5)
Tweet Pin It
Как снизить температуру процессора за счет тонких настроек (до 20°C): отключение Turbo Boost, Undervolting (для процессоров Intel)
На некоторых компьютерах проблема перегрева стоит постоянно и остро (очень часто на ноутбуках, особенно игровых). И даже если бы удалось ее снизить на 10°С — это могло бы существенно изменить ситуацию.
В этой статье я предложу пару способов ( прим. : отключение Turbo Boost и Undervolting), как это можно сделать (на сколько-то градусов температура должна точно упасть!). Однако, не могу не сказать, что способы весьма спорны, хоть и работают. Почему?
- отключение Turbo Boost — этим мы откл. макс. производительность ЦП (заметно будет не всегда, только при ресурсоемких задачах, например: создание архивов, кодирование видео) ;
- Undervolting — снижение напряжения на ЦП. Операция специфична, и рекомендуется только опытным пользователям (впрочем, с современной утилитой XTU от Intel — все сводится к изменению одного параметра!).
Как бы там ни было, если вы использовали все другие способы снизить температуру ЦП и они не помогли — рекомендую попробовать эти. Ниже покажу все на примерах.
Как отключить функцию?
Как правило, данная технология уже активирована в технике по умолчанию. Если у вас возникает необходимость включить или выключить её, необходимо использовать один из представленных ниже вариантов.
Также можно использовать следующий алгоритм отключения Turbo Boost:
- Зайдите в настройки своего плана энергопитания.
- Найдите вкладку, где указывается максимальное состояние процессора.
- Здесь необходимо значение 100% сменить на 99%.
В результате ваших действий изменятся параметры работы процессора. Теперь он может действовать на частотах до 99%. Казалось бы, 99 и 100% — разницы практически нет, но вот в таком случае функция будет отключена.
Опытные пользователи могут воспользоваться вариантом настройки Turbo Boost через BIOS:
- Необходимо перейти в BIOS.
- Найдите в меню «Load Default», где-то ближе к низу списка.
- Выполните настройку.
Чтобы иметь возможность мониторить состояние этого режима используйте специальную утилиту.
После того как функция Turbo Boost деактивирована, ОС выполнит перерасчёт оставшегося времени автономного использования. Если в своей работе вы используете «тяжёлые» программы, наверняка отметите снижение производительности
Рекомендовано прибегать к отключению функции только в тех случаях, когда вам важно сохранить автономность работы ноутбука
Мы разобрались, что при отключении функция Turbo Boost снижается производительность, но возрастает период автономной работы ноутбука. Стоит ли пренебрегать производительностью, решать только вам. В некоторых ситуациях продолжительность автономной работы намного важнее производительности.
Шаги, чтобы отключить Turbo Boost на вашем Mac
1. Чтобы начать, скачать Turbo Boost Switcher на вашем Mac.
Замечания: В этом тесте я собираюсь попробовать бесплатную версию программного обеспечения. Он совместим с OS X Snow Leopard (версия 10.6) или новее. Само собой разумеется, это также прекрасно работает на MacOS Catalina.
2. После того, как вы загрузили приложение, распакуйте это, Теперь перетащите программное обеспечение в папку «Приложения» на вашем Mac, а затем дважды щелкните приложение,
3. Вы можете увидеть сообщение «Turbo Boost Switcher» — это приложение, загруженное из Интернета. Вы уверены, что хотите открыть его? Нажмите на Открыть, чтобы продолжить,
Замечания: Если вы видите всплывающее окно, в котором говорится, что Turbo Boost Switcher не может быть открыто, потому что оно от неизвестного разработчика, перейдите в Системные настройки> Безопасность и конфиденциальность. А затем установите флажок рядом с Anywhere.
4, Теперь в строке состояния появится крошечный значок. Просто нажмите на значок и нажмите Отключить Turbo Boost в меню.
Замечания: Обратите внимание, что вам нужно будет разрешить приложению использовать расширение ядра при первой попытке отключить Turbo Boost на вашем устройстве MacOS. Для этого откройте Системные настройки> Безопасность и конфиденциальность
Затем нажмите Разрешить, чтобы продолжить.
5. Далее введите пароль и нажмите на Ok чтобы приложение могло вносить изменения на вашем компьютере. В macOS Mojave и Catalina вам может потребоваться перезагрузить Mac. Сделай это, и ты готов идти.
В дальнейшем ваш Mac не перегреется. Кроме того, вы также можете увидеть заметное увеличение времени автономной работы вашего MacBook.
Если вам когда-нибудь понадобится увеличить производительность вашего устройства MacOS, щелкните значок приложения в строке состояния и выберите «Включить Turbo Boost», Затем введите пароль и нажмите «ОК» для подтверждения.
Что такое Turbo Boost и как он работает?
Turbo Boost – это технология, которая разработана специально для процессоров Intel Core I5 и I7 первых трех генераций. Она позволяет временно разогнать частоту работы ядер выше установленного номинала. При этом такой разгон выполняется с учётом силы тока, напряжения, температуры устройства и состояния самой операционной системы, то есть безопасно. Однако такой прирост в скорости работы процессора является временным. Он зависит от условий эксплуатации, типа нагрузки, количества ядер и конструкции платформы. К тому же, разгон с помощью Turbo Boost возможен только для процессоров Intel Core I5 и I7 первых трех генераций. Полный перечень устройств, которые поддерживают данную технологию следующий:
Стоит также отметить, что технология Турбо Буст работает только на операционных системах Windows 7 и 8. Windows Vista, XP и 10 не поддерживают данную технологию.
#Turbo_Boost #Turbo_CORE
Intel Turbo Boost
— технология, автоматически повышающая при максимальной нагрузке частоту одного или нескольких процессорных ядер выше номинала, если при этом температура и энергопотребление остаются в пределах его спецификаций. Она позволяет поднимать производительность как однопоточных, так и многопоточных приложений, в настоящее время её влияние особенно заметно в приложениях, преимущественно использующих одно или два ядра (большинство современных игр).
Технологию Intel Turbo Boost поддерживают настольные и мобильные , включая варианты Extreme Edition, настольные и мобильные , а также серверные Intel Xeon для разъёмов . Полный список на сайте intel.com.
Turbo Boost как правило, включена в BIOS материнских плат по умолчанию (и её можно отключить принудительно, воспользовавшись соответствующим пунктом CMOS Setup), а её активация в конкретный момент времени зависит от нагрузки, создаваемой приложениями и запаса по температуре и энергопотреблению.
Прибавка тактовой частоты осуществляется порциями по 133МГц, её максимальная итоговая величина зависит от модели и количества активных ядер в конкретный момент времени, при этом все активные ядра получают одинаковую прибавку в частоте. Например, настольные процессоры Core i7 920/930/940/950/960 могут увеличивать частоту трёх или всех четырёх ядер на 133МГц, а одного или двух (при условии неактивности остальных) — на 266МГц.
Мобильные процессоры способны гораздо сильнее изменять свою частоту при помощи этой технологии, например Core i5-540UM способен при обоих активных ядрах потратить четыре 133МГц порции, т.е. разогнаться с 1.2ГГц до 1.73ГГц, а при одном активном ядре — шесть, т.е. аж до 2ГГц.
Указываемая в характеристиках процессора максимальная тактовая частота в режиме TurboBoost достигается, как правило, при одном или (максимум) двух активных ядрах. При разгоне процессора поднятием опорной тактовой частоты прирост быстродействия в режиме Turbo Boost пропорционален приросту быстродействия в номинальном режиме.
Intel Turbo Boost 2.0
— эту технологию поддерживают процессоры созданные на основе микроархитектуры Intel Sandy Bridgе. Основным отличием от первой версии является способность разгонять не только процессорные ядра, но и встроенное в процессор графическое ядро.
AMD Turbo CORE
— аналогичная технология динамического поднятия тактовой частоты активных ядер, на момент написания этого FAQ встречается только в процессорах на ядре Thuban, принципиальные отличия от Turbo Boost таковы: максимальную прибавку(у старших моделей она достигает 500МГц) в тактовой частоте могут получать одновременно до трёх активных ядер, а неактивные ядра не отключаются, а переводятся в режим пониженного энергопотребления с тактовой частотой 800МГц.
Современные программы и игры требуют от компьютеров высоких технических характеристик. Далеко не все могут позволить себе приобретение новых процессоров, поскольку зачастую это подразумевает за собой покупку совместимых материнской платы, оперативной памяти, блока питания. Получить прирост производительности бесплатно можно лишь только путем грамотного и обдуманного разгона GPU и CPU. Владельцам процессоров AMD для разгона предлагается воспользоваться специально предназначенной для этих целей программой AMD OverDrive, разработанной этим же производителем.































