Инструкция по расширению экрана телевизора
Проблемы с изображением обычно обусловлены отсутствием заданного стандартного формата. Для изменения размеров картинки можно воспользоваться опцией «по умолчанию» в меню. Есть возможность ручной регулировки высоты и ширины кадра. Для этого нужно:
- Перейти в меню управления.
- Выбрать пункт «Изображение».
- Указать требующиеся параметры для опции «Размер картинки».
Увеличить экран на телевизоре также можно по следующей инструкции:
- Нажать кнопку «Format» на пульте дистанционного управления.
- Установить оптимальный формат или сбросить настройки. Параметр регулируется опцией «Формат изображения». В некоторых моделях изменение формата может привести к невозможности запуска Smart TV и воспроизведения с внешних носителей (USB).
- Активировать режим «Автозаполнение». Картинка будет автоматически увеличена до полного заполнения экрана. Как правило, изображение не искажается, возможно заполнение границ черным цветом.
- Установить режим «По размеру экрана». Картинка оптимизируется под размер дисплея. Режим не совместим с выводом с ПК. Возможно появление чёрных полос, если размер кадра не соответствует параметрам матрицы.
- Включить «Автоматическое масштабирование». Картинка будет автоматически подгоняться под размер экрана.
- Активировать функцию «Сверхувеличение». Изображение будет увеличено для полного заполнения всего монитора.
- Воспользоваться опцией «Растянуть». Позволяет убрать чёрные полосы, но возможно искажение или обрезание кадра.
- Задать правильное соотношение сторон. Обычно пункт меню так и называется. На современных моделях ТВ, как правило, используется соотношение 16:9. На старых устройствах оно может составлять 4:3.
- Активировать опцию «Широкий экран». Изображение растягивается до соотношения 16:9.
- Установить режим «Немасштабированное». Изображение выводится в исходном формате без изменения размеров.
При ручной настройке возможно появление тёмных областей по краям, что зависит от параметров мультимедийного файла.
Повышение масштаба снижает оптическое разрешение
Есть несколько способов интерполировать изображение. Самая базовая называется интерполяция «ближайший сосед». Чтобы выполнить этот процесс, алгоритм добавляет сетку «пустых» пикселей к изображению, а затем угадывает, какое значение цвета должен иметь каждый пустой пиксель, просматривая его четыре соседних пикселя.
Например, пустой пиксель, окруженный белыми пикселями, станет белым; тогда как пустой пиксель, окруженный белыми и синими пикселями, может получиться светло-голубым. Это простой процесс, но он оставляет много цифровых артефактов, размытости и резких контуров на изображении. Другими словами, интерполированные изображения имеют плохое оптическое разрешение.

Слева: неотредактированное изображение. Справа: после интерполяции ближайшего соседа. Дин Дробот / Шаттерсток
Сравните эти два изображения. Один слева не редактируется, а другой справа является жертвой процесса интерполяции ближайшего соседа. Изображение справа выглядит ужасно, хотя физическое разрешение у него такое же, как и у слева. Это происходит в небольших масштабах каждый раз, когда ваш 4K-телевизор использует интерполяцию ближайшего соседа для увеличения масштаба изображения.
«Подожди минутку», — говорите вы. «Мой новый 4K-телевизор не выглядит так!». Ну, это потому, что он не полностью полагается на интерполяцию ближайшего соседа — он использует сочетание методов для масштабирования изображений.
1) ОСТОРОЖНО, В РЕЖИМЕ МАГАЗИНА
Телевизоры, которые смотрели в магазине, как правило, работают в так называемом РЕЖИМЕ МАГАЗИНА. Он отличается максимальным показателем таких коэффициентов как яркость и контрастность. То, что хорошо выглядит на полке в супермаркете, не обязательно будет хорошо выглядеть в доме.
Поэтому, во-первых, никогда не принимайте решения о покупке телевизора только на основании того, что вы увидели в магазине. Здесь каждый экран будет выглядеть великолепно – в основном путем применения режима в магазине.
Во-вторых, когда вы уже купили телевизор, убедитесь, настройках, что активирован РЕЖИМ, а не РЕЖИМ МАГАЗИНА. В противном случае вы будете смотреть на обжигающую глаза лампу, а не на картину адаптированную к условиям помещения.
Изменение размера рабочего стола
Чтобы сделать меньше масштаб экрана ноутбука в целом — потребуется отрегулировать настройки.
Для этого нужно:
- Правой кнопкой вызвать контекстное меню на свободном участке рабочего стола.
- Кликнуть по строке «Экран», возможны другие варианты — «Параметры» или «Разрешение» экрана.
- Для Windows 10 в разделе «Масштаб и разметка» выбрать «Настраиваемое масштабирование», где выставить подходящее значение. В младших версиях ОС потребуется открыть «Пользовательские параметры» или настроить размер значков и шрифта, кликнув по соответствующей кнопке.
Некоторые версии Windows 10 не позволяют изменять масштабирование в меньшую сторону, оставляя пользователям лишь регулировку размера шрифта. В таком случае можно попробовать уменьшить иконки, открыв правой кнопкой контекстное меню рабочего стола, наведя курсор на строку «Вид» и выбрав вариант «Мелкие значки». Узнайте как поменять шрифт на ноутбуке для данной операционной системы.
Кроме того, немного уменьшить размер элементов можно, изменив разрешение дисплея в том же разделе: чем оно выше, тем мельче выглядят значки.
Пользователям MacBook достаточно включить функцию зума:
- Открыть меню, кликнув по иконке-яблоку, открыть системные настройки.
- Перейти в раздел универсального доступа, где выбрать вкладку «Просмотр».
- Активировать Зум. Рядом с чекбоксом включения будет информация о сочетании кнопок для изменения масштаба (чаще это Command и «+» или «-»), активации опции.
Ubuntu, как правило, предоставляет возможность откорректировать размер текста и ярлыков во вкладке «Значки» «Настроек рабочего стола» — ее можно открыть через меню или кликом правой мыши. Разрешение экрана изменяется через раздел «Дисплей», находящемся в списке настроек.
Еще одна проблема, периодически возникающая после неудачного изменения настроек или обновления — экран ноутбука растянут по горизонтали.
Если это связано с разрешением, рекомендуется следующее:
- Открыть параметры экрана с помощью контекстного меню рабочего стола или панели управления.
- Проверить, какое разрешение выставлено, по возможности выбрать оптимальное (обычно указывается в интерфейсе). Если оно отсутствует или уже отмечено — попробовать поменять.
Если получить удовлетворительный результат не удалось, скорее всего, причиной проблемы стали неисправные драйвера. Исправить ситуацию и сузить экран можно двумя способами:
-
Обновив ОС.
Для этого потребуется открыть «Центр обновлений», находящийся внутри раздела «Система и безопасность», где кликнуть по строке «Настройка параметров». Неопытным пользователям рекомендуется разрешить автоматическую установку, сохранить и запустить обновление. Windows 10 предлагает управление через раздел «Обновление и безопасность», куда можно попасть из «Параметров». -
Настроив вручную.
Нужно узнать точную модель видеокарты ноутбука, загрузить драйвер с официального сайта и запустить установщик двойным кликом по скаченному файлу.
После завершения процесса потребуется перезагрузить лэптоп.
Как подключить телевизор к компьютеру через HDMI

Для примера, возьмём телевизор Samsung, не совсем новой 4 серии (тип LED), купленный несколько лет назад, но на нём уже присутствуют два разъёма для подключения устройств HDMI.

Компьютер, который мы с вами будем использовать для подключения к телевизору, тоже был приобретён около трёх лет назад, на нём установлена видеокарта Nv >
Как я уже сказал, на нашем телевизоре находятся два разъёма HDMI. На выключенном телевизоре подсоединяем кабель HDMI в разъём HDMI 2,

обратный конец кабеля подсоединяем в разъём HDMI видеокарты стационарного компьютера. Компьютер, в свою очередь, уже соединён с монитором (тоже Samsung SyncMaster 971P) кабелем DVI.

Включаем компьютер и телевизор. На телевизоре сразу изображения может и не быть, вместо него наблюдаем вот такое сообщение «Кабель не подключен» «Проверьте подключение кабелей и параметр источника» или «Слабый сигнал или нет сигнала»

На телевизорах Samsung, для отображения списка всех доступных источников видеосигнала, нужно нажать кнопку пульта Source (Источник).
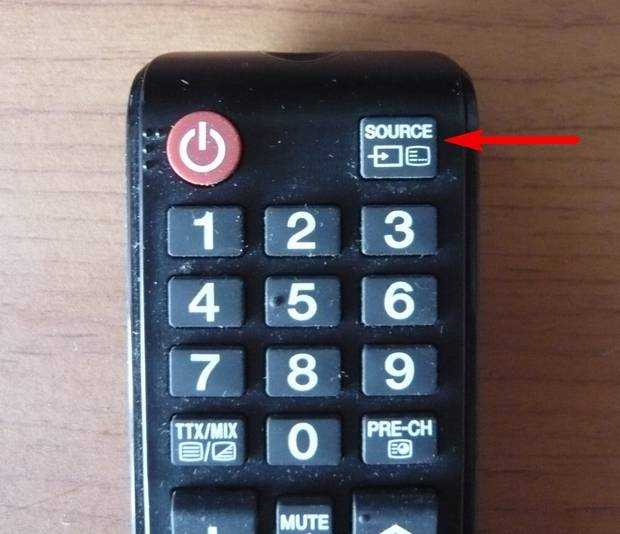
На телевизоре выходит меню, в этом меню, при помощи пульта, выбираем разъём HDMI 2,
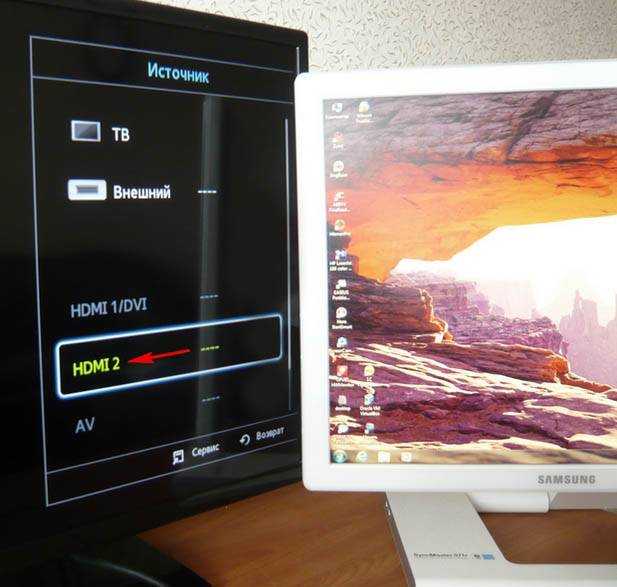
далее на пульте нажимаем кнопку Подтверждение выбора.

Вот теперь, на нашем телевизоре, должна появиться точная копия рабочего стола нашего компьютера. Но опять ничего нет, выходит всё та же ошибка на чёрном экране. Значит идём в настройки «Разрешение экрана». Щёлкаем правой мышью на рабочем столе и выбираем «Разрешение экрана».

Как видим в появившемся окне, главным экраном у нас выставлен второй (2) монитор Samsung SyncMaster 971P, а в параметре «Несколько экранов» у нас выставлено «Отобразить рабочий стол только на 2 монитор», вот поэтому изображение присутствует только на экране компьютерного монитора, а на телевизоре его нет
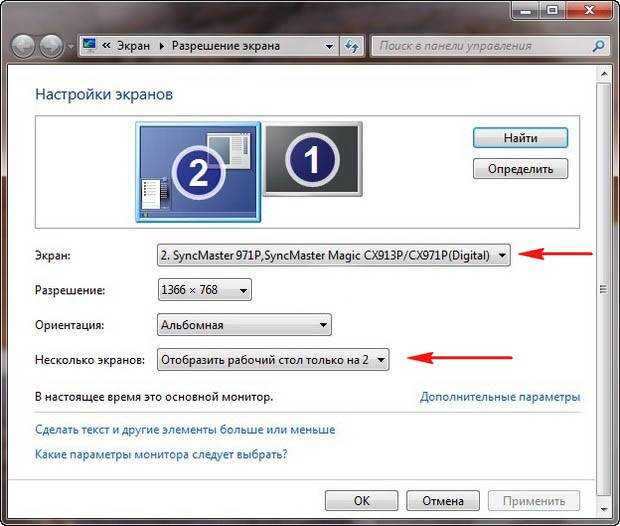
Приводим в этом окне всё вот к такому состоянию. Выбираем параметр Несколько экранов: «Дублировать эти экраны» В параметре «Экран» автоматически выставляется «Несколько мониторов», жмём Применить и ОК.
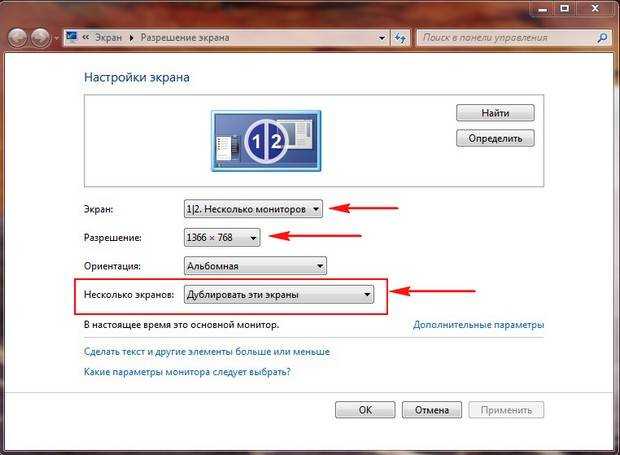
На телевизоре появляется рабочий стол нашего компьютера.

Разрешение нашего небольшого телевизора Samsung 1366 x 768. Если ваш компьютерный монитор поддерживает это разрешение, значит на нём будет выставлено такое же разрешение 1366 x 768 автоматически. Если нет, значит или на телевизоре, или на мониторе будет неправильное разрешение. Например, мой монитор Samsung SyncMaster 971P имеет максимальное разрешение 1280×1024. При одновременном использовании телевизора и компьютерного монитора, мне главное правильно выставить разрешение на телевизоре, иначе зачем я его тогда подключал. Выставляю на телевизоре Samsung разрешение 1366 x 768, изображение идеальное.

А на компьютерном мониторе такое разрешение 1366 x 768 выглядит вот так.
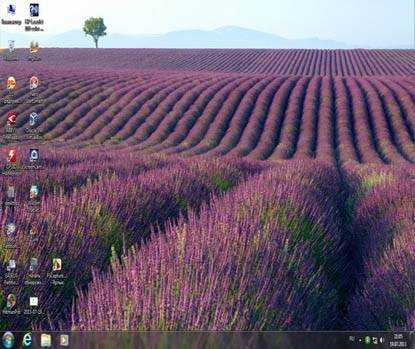
И ничего здесь сделать нельзя. Если вам нужно идеальное изображение на телевизоре и компьютерном мониторе, тогда они должны поддерживать одинаковое разрешение экрана, то есть иметь одинаковые характеристики.
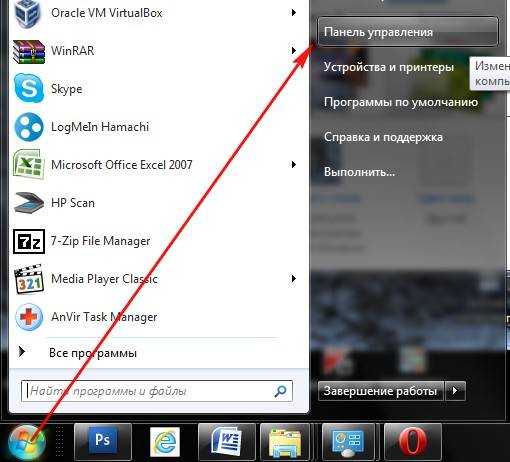
Оборудование и звук->Звук
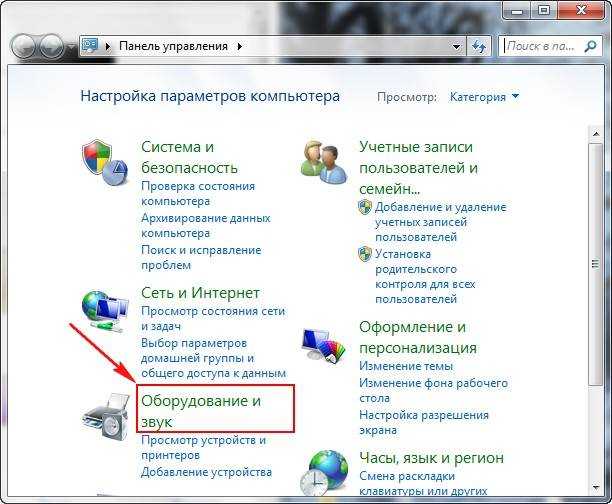
Если в этом поле у вас ничего нет, щёлкаем на пустом месте правой мышью и в появившемся меню отмечаем пункты «Показать отключенные устройства». «Показать подсоединённые устройства» Теперь смотрим название нашего телевизора, в моём случае это Samsung, его нужно включить, а остальное выключить. Щёлкаем правой мышью на Realtek и выбираем Отключить.
Существует два варианта подключения компьютера к телевизору:
1. Дублирование изображения — на телевизоре будет отображаться то же, что и на мониторе. Наиболее простой способ.
2. Просмотр фото и видео — на телевизоре будет воспроизводиться только фото и видео, которое хранится на компьютере. Достаточно сложный способ, требует знаний в области настройки сетей и общего доступа к файлам.
Изменение формата картинки на приставке для ТВ
Если телевизор работает от приставки, возможно изменение параметров картинки посредством её функций. Обычно нужно открыть меню, перейти в раздел «Настройки», где выбрать вкладку «Экран». В этом меню можно изменять такие параметры:
- разрешение изображения (screen resolution);
- позиция картинки (screen position);
- разворот (screen rotation);
- переключение режима HDR.
Перечень опций также может варьироваться в зависимости от модели и производителя приставки. Некоторые серии приставок вовсе не позволяют настраивать параметры кадра, используя только параметры, заданные в самом телевизоре.
Бывает, что изображение на экране имеет изъяны, то слишком сжатое, то растянутое. Иногда кадры очень маленькие, а иногда просто не вмещаются в монитор. Этот недостаток имеет свои причины.
https://youtube.com/watch?v=1f-oYcVYvL8
https://youtube.com/watch?v=gZsZnZBOsvY
Подключение телевизора к Интернету

Онлайн-сервисы потоковой трансляции видео становятся все более популярными благодаря огромному каталогу телепередач и фильмов в разных форматах, включая 4K, доступных на Netflix и Amazon Prime Video. Для доступа ко всем этим сокровищам необходимо подключить телевизор к домашней сети. Такие сервисы отложенного просмотра телепрограмм, как BBC iPlayer, и множество других интеллектуальных приложений, которыми активно оснащаются современные телевизоры, также требуют наличия Интернет-подключения.
Чаще всего это можно сделать в разделе «Сеть» меню настроек. Несмотря на удобство соединения при помощи Wi-Fi (особенно если телевизор находится вдалеке от роутера), мы традиционно рекомендуем более стабильное и надежное Ethernet-подключение.
Это будет особенно актуально для тех, кто часто смотрит потоковый или эфирный контент в формате 4K – им не придется иметь дело с прерываниями или остановкой трансляции сигнала.
Удивительный цветной мир
Новые модели телевизоров способны воспроизводить широчайшую цветовую гамму в результате появления таких технологий, как Wide Color Gamut и Quantum Dot. В дисплеях LCD, в частности, они делают зеленый истинно зеленым, а красный цвет – менее оранжевым.Отдельные телевизоры предлагают дополнительные настройки цветов посредством регулировки элементов RGB. Другие модели предлагают дополнительные настройки пурпурного, желтого и голубого компонентов. Однако такие настройки лучше производить при помощи приборов калибровки экрана. В общем случае, лучше эти настройки не трогать совсем.Большинство современных телевизоров имеют встроенные сенсоры для определения уровня окружающего света в помещении с целью автоматической адаптации изображения к меняющимся внешним условиям. С одной стороны – это умное решение, но с другой – такие колебания могут раздражать.Если говорить в общем, то мы советуем отключить все сенсоры света. Это приведет к стабильности изображения.
Рекомендации при выборе разрешения для ТВ
Какое разрешение экрана телевизора лучше? Существует несколько рекомендаций, которых весьма желательно придерживаться при выборе:
Не во всех случаях обязательно выбирать телевизор с крупной диагональю и большим количеством пикселей. Всё зависит от того, с какой целью вы просматриваете телевизор. Для просмотра кабельного ТВ и просмотра видеофайлов DVD-формата вполне достаточно выбрать бюджетный стандарт HD Ready. Но если вам требуются продвинутые возможности, такие как просмотр спутникового телевидения, отдавайте предпочтение стандарту Full HD. К преимуществам этого разрешения относятся более высокая яркость, контрастность и точность цветопередачи. Однако и стоимость у Full HD телевизоров гораздо больше;
В некоторых случаях при просмотре телевизора возможно искажение изображения
Для того, чтобы не прогадать с выбором разрешения для ТВ, рекомендуется обращать внимание на такие особенности:
для получения информации о разрешении дисплея прочитайте инструкцию и определите, какие технические параметры имеет товар. Данные можно узнать как у продавца, так и на сайте фирмы-производителя;
учтите, что разрешение изображения соответствует меньшему из разрешений ТВ
Так, при просмотре DVD на экране устройства, поддерживающего Full HD, изображение будет иметь именно разрешение DVD;
Весьма актуален вопрос относительно того, какое разрешение лучше для телевизора. Сегодня наиболее технологически продвинутым стандартом является именно 4K (Ultra HD);
Если вы желаете приобрести современный телевизор с высоким уровнем разрешения, широким функционалом, высококачественной картинкой и звуком, вам следует обратить внимание на модели от известных производителей: LG, Sony, Panasonic, Philips, Samsung и др.;
Большинство новых моделей телевизоров имеют достаточно высокое разрешение, чтобы их можно было просматривать с расстояния 1-1,5 м без потери качества видимого изображения. Но для того, чтобы обеспечить максимально комфортный просмотр ТВ, необходимо также обратить внимание и на диагональ дисплея.
Посмотрите видео об особенностях разрешения экрана
Как свет в комнате влияет на восприятие изображений?
Одной из важных характеристик ЖК-экранов является то, что каждый из них ведет себя по-разному в зависимости от уровня окружающего света в вашей комнате. Поскольку ЖК-дисплей является технологией с подсветкой дисплея, он становится все более факелоподобным в затемненной комнате.
То, что выглядело как черное изображение в комнате со средним рассеянным светом, становится серым (будь то темно-серый или светло-серый) в затемненной комнате. Создатели панелей будут пробовать все уловки от фильтров до хитрости подсветки, чтобы скрыть этот факт.
OLED или плазменные экраны являются самосветящимися дисплеями и не страдают этой факелоподобной чертой. Они даже лучше показывают картинку в комнатах с низким освещением, что делает их отличным выбором для любителей кино.
Читайте: OLED против QLED сравниваем технологии и выбираем лучший телевизор
В следующий раз, когда вы пойдете в кинотеатр, посмотрите на представление черного уровня. Среднее проецируемое изображение тоже довольно серое.
Тем не менее, если вы хотите улучшить качество картинки то рассмотрите возможность размещения источника света, такого как лампа позади вашего телевизора.
Настройки размера изображения
Итак, вы можете подумать, что основная цель телевизора – показывать нам контент и видео. Таким образом, он должен иметь все элементы управления и функции относительно того же. Однако в некоторых сценариях вы могли заметить, что параметр соотношения сторон изображения неактивен, и у вас нет доступа для изменения соотношения сторон вашего телевизора. Причина в том, что настройка переменного соотношения сторон доступна не для всех источников воспроизведения контента. Вы можете увидеть, что настройка соотношения сторон включена, когда вы переключитесь на другой источник, такой как телеприставка или спутниковая приставка. С другой стороны, если вы откроете любое потоковое приложение, такое как Amazon Prime Video, Netflix или Hotstar, вы не сможете изменить соотношение сторон вашего телевизора, поскольку эти приложения не позволяют и имеют фиксированное соотношение сторон, на котором контент воспроизводится всегда.
Ниже мы кратко перечислили некоторые настройки соотношения сторон экрана, которые мы рекомендуем использовать в качестве оптимальных настроек при просмотре ТВ из разных источников.
| Вход сигнала или источника | Доступный размер изображения |
| Компонент (кабели RGB) | 16: 9 Стандартный, Пользовательский, 4: 3 |
| Цифровые каналы (720p и 1080i / p) | 16: 9 Стандартный, Пользовательский, 4: 3 |
| Цифровые каналы (3840 x 2160p) | 16: 9 Стандартный, Пользовательский |
| Цифровые каналы (4096 x 2160p) | 16: 9 Стандартный, Пользовательский |
| HDMI (3840 x 2160 пикселей) | 16: 9 Стандартный, Пользовательский |
| HDMI (720p и 1080i / p) | 16: 9 Стандартный, Пользовательский, 4: 3 |
| HDMI (4096 x 2160 пикселей) | 16: 9 Стандартный, Пользовательский |
| USB (720p и 1080i / p) | 16: 9 Стандартный, Пользовательский, 4: 3 |
| USB (3840 x 2160 пикселей) | 16: 9 Стандартный, Пользовательский |
| USB (4096 x 2160 пикселей) | 16: 9 Стандартный, Пользовательский |
Есть несколько пользователей, которые пытались воспроизводить контент на Prime video, а также использовать соединение HDMI с помощью ноутбука. В то время как пользователи могли выбирать настройки соотношения сторон при подключении HDMI через ноутбук, а пользовательские настройки были выделены серым цветом. Однако при использовании Amazon Prime Video почти все настройки, связанные с размером изображения и соотношением сторон, были отключены.
Если вы подключите телевизор к внешнему источнику, почти всегда вы будете иметь возможность изменять соотношение сторон и другие настройки изображения прямо с самого внешнего устройства.
Советы по настройке режимов экрана телевизора
Тяжелая обработка изображений является анафемой для геймеров, так как даже малейшее отставание может привести к унизительному поражению от рук онлайн-соперников.
Чтобы устранить это производители теперь предлагают специальную предустановку с низким лагом, которая максимизирует производительность.
Они отключают большую часть обработки. Если в вашем наборе нет предустановленной игры, вероятно стоит вручную отключить столько обработки изображений, сколько вы можете для вашего игрового ввода.
Эти миллисекунды конкурентного преимущества несомненно, будут вам полезны когда вы в следующий раз запустите игру.
Если ваш телевизор поддерживает, попробуйте включить режим игры только для порта HDMI, к которому подключена консоль, чтобы другой контент мог извлечь выгоду из расширенной обработки изображений, предлагаемых вашим телевизором.
Изменение формата картинки на приставке для ТВ
Если телевизор работает от приставки, возможно изменение параметров картинки посредством её функций. Обычно нужно открыть меню, перейти в раздел «Настройки», где выбрать вкладку «Экран». В этом меню можно изменять такие параметры:
- разрешение изображения (screen resolution);
- позиция картинки (screen position);
- разворот (screen rotation);
- переключение режима HDR.
Перечень опций также может варьироваться в зависимости от модели и производителя приставки. Некоторые серии приставок вовсе не позволяют настраивать параметры кадра, используя только параметры, заданные в самом телевизоре.
Подключение телевизора к компьютеру/ ноутбуку уже не является чем то особенным и сложным. Тем не менее иногда возникают проблемы, многие из которых рассмотрены в статье Распространенные проблемы при подключении телевизора к компьютеру с помощью кабеля HDMI/ VGA/ DVI . Но одну из проблем я решил описать отдельно, поскольку уж очень часто она возникает у многих пользователей и даже опытные специалисты не знаю, что делать. В этой статье я покажу, как исправить ситуацию, когда вы подключили телевизор к компьютеру/ ноутбуку, а изображение на телевизоре обрезанное, т.е. по бокам вы замечаете нехватку картинки, рабочий стол на телевизоре отображается не полностью.
Для того, что бы изображение на телевизоре не обрезалось, необходимо выбрать правильный режим в настройках телевизора. Вообще эту настройку стоит искать в меню «Изображения». Вот например где найти эту настройку на телевизорах Philips. На пульте управления нажмите кнопку «Домик».

В меню телевизора выберите «Конфигурация».
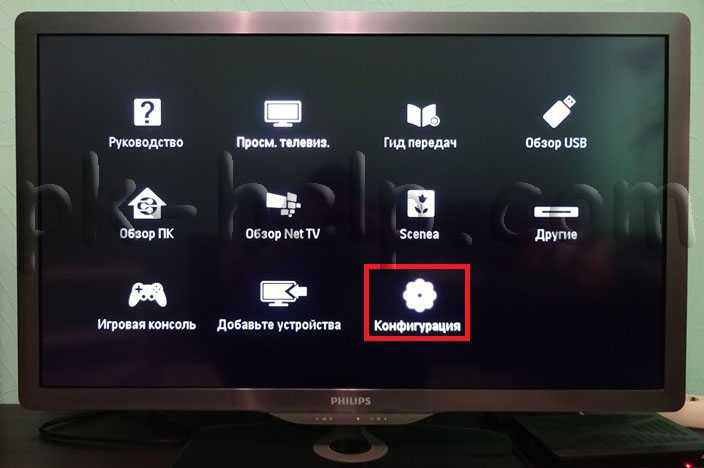
Затем нажмите «Настройки ТВ».
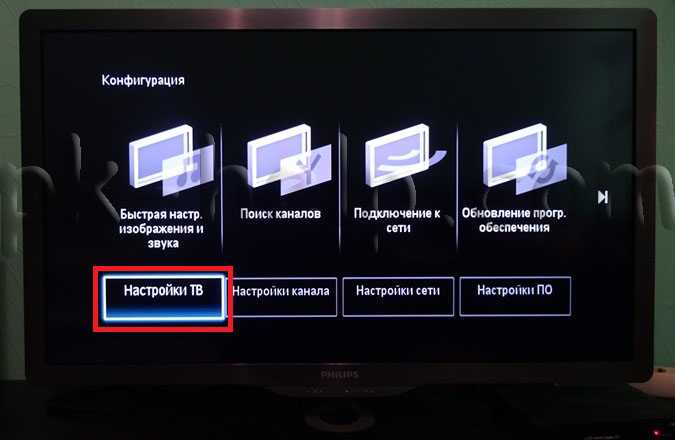
После этого выбирайте «Изображение» — «Режим ПК» — «Вкл.».

Теперь можете закрыть настройки.
Таким образом, изображение с компьютера не будет обрезаться, а будет отображаться полностью. Если у вас другая модель телевизора (Samsung, Sony, Toshiba) проделайте в настройках аналогичные действия. Если не трудно опишите в комментарии, какой именно пункт меню выбирать и где, думаю, это многим будет интересно.
Бывает, что изображение на экране имеет изъяны, то слишком сжатое, то растянутое. Иногда кадры очень маленькие, а иногда просто не вмещаются в монитор. Этот недостаток имеет свои причины.
Как настроить режимы экрана в телевизоре?
Многие скажут вам, что большинство предустановленных изображений на вашем телевизоре на самом деле ухудшают изображение и что единственный способ получить отличную картину-это сделать ее самостоятельно или заплатить специалисту, чтобы он пришел и настроил ваш телевизор для вас.
Это, конечно, чепуха.
Инженеры, ответственные за качество картинки на экране, который вы только что купили хотят чтобы у вас был отличное изображение не имея необходимости настраивать его самостоятельно.
Ключевым моментом является то, что различные пресеты и режимы существуют не просто так.
Для большинства условий содержания и просмотра стандартная или обычная настройка обеспечивает наилучшую отправную точку: черные уровни, вероятно, будут точечными для вашей конкретной панели, цвета соответствующим образом оптимизированы и контрастируют приятно и быстро.
Динамический режим по существу является магазинным режимом и его следует избегать в то время как режимы кино предназначены для просмотра только в условиях низкой освещенности.
Изменение формата картинки на приставке для ТВ
Если телевизор работает от приставки, возможно изменение параметров картинки посредством её функций. Обычно нужно открыть меню, перейти в раздел «Настройки», где выбрать вкладку «Экран». В этом меню можно изменять такие параметры:
- разрешение изображения (screen resolution);
- позиция картинки (screen position);
- разворот (screen rotation);
- переключение режима HDR.
Перечень опций также может варьироваться в зависимости от модели и производителя приставки. Некоторые серии приставок вовсе не позволяют настраивать параметры кадра, используя только параметры, заданные в самом телевизоре.
Телевизор
Изменение формата картинки на приставке для ТВ
Если телевизор работает от приставки, возможно изменение параметров картинки посредством её функций. Обычно нужно открыть меню, перейти в раздел «Настройки», где выбрать вкладку «Экран». В этом меню можно изменять такие параметры:
- разрешение изображения (screen resolution);
- позиция картинки (screen position);
- разворот (screen rotation);
- переключение режима HDR.
Перечень опций также может варьироваться в зависимости от модели и производителя приставки. Некоторые серии приставок вовсе не позволяют настраивать параметры кадра, используя только параметры, заданные в самом телевизоре.
Бывает, что изображение на экране имеет изъяны, то слишком сжатое, то растянутое. Иногда кадры очень маленькие, а иногда просто не вмещаются в монитор. Этот недостаток имеет свои причины.
Драйверы видеокарты
К сожалению, очень частая ситуация среди начинающих пользователей — попытка обновить драйвер в диспетчере устройств, получение сообщения о том, что самый подходящий драйвер уже установлен и последующая уверенность в том, что драйвер действительно обновлен.
По факту такое сообщение говорит лишь о том, что у Windows нет других драйверов и вам вполне могут сообщить, что драйвер установлен, когда в диспетчере устройств отображается «Стандартный VGA графический адаптер» или «Базовый видеоадаптер Microsoft» (оба этих варианта сообщают о том, что драйвера не нашлось и был установлен стандартный драйвер, который может выполнять лишь базовые функции и обычно не работает с несколькими мониторами).
А потому при возникновении проблем с подключением второго монитора настоятельно рекомендую установить драйвер видеокарты вручную:
- Скачайте драйвер вашей видеокарты с официального сайта NV >Возможен ещё один вариант, имеющий отношение к драйверам: второй монитор работал, но, внезапно, перестал определяться. Это может говорить о том, что Windows обновила драйвер видеокарты. Попробуйте зайти в диспетчер устройств, открыть свойства вашей видеокарты и на вкладке «Драйвер» откатить драйвер.
Как изменить размер картинки
Первый способ (для любого пульта)
Войдите в меню телевизора.
Как войти в меню
На кнопочном пульте нажмите кнопку «MENU» .
На телевизоре R, M, N, Q, LS, K-серии нажмите кнопку «HOME» , пролистайте влево и выберите пункт «Настройки» на экране телевизора.
На смарт-пульте телевизора J-серии нажмите кнопку «MENU/123» и выберите пункт «Меню» на экране телевизора.
На смарт-пульте телевизора H-серии нажмите кнопку «KEYPAD» и выберите пункт «Menu» на экране телевизора.
На смарт-пульте телевизора F-серии нажмите кнопку «MORE» и выберите пункт «Menu» на экране телевизора.
Выберите пункт «Изображение».

Выберите пункт «Размер картинки».

Выберите пункт «Размер картинки» ещё раз.

Выберите подходящий размер из списка.

Настройки размера изображения
Итак, вы можете подумать, что основная цель телевизора – показывать нам контент и видео. Таким образом, он должен иметь все элементы управления и функции относительно того же. Однако в некоторых сценариях вы могли заметить, что параметр соотношения сторон изображения неактивен, и у вас нет доступа для изменения соотношения сторон вашего телевизора. Причина в том, что настройка переменного соотношения сторон доступна не для всех источников воспроизведения контента. Вы можете увидеть, что настройка соотношения сторон включена, когда вы переключитесь на другой источник, такой как телеприставка или спутниковая приставка. С другой стороны, если вы откроете любое потоковое приложение, такое как Amazon Prime Video, Netflix или Hotstar, вы не сможете изменить соотношение сторон вашего телевизора, поскольку эти приложения не позволяют и имеют фиксированное соотношение сторон, на котором контент воспроизводится всегда.
Ниже мы кратко перечислили некоторые настройки соотношения сторон экрана, которые мы рекомендуем использовать в качестве оптимальных настроек при просмотре ТВ из разных источников.
| Вход сигнала или источника | Доступный размер изображения |
| Компонент (кабели RGB) | 16: 9 Стандартный, Пользовательский, 4: 3 |
| Цифровые каналы (720p и 1080i / p) | 16: 9 Стандартный, Пользовательский, 4: 3 |
| Цифровые каналы (3840 x 2160p) | 16: 9 Стандартный, Пользовательский |
| Цифровые каналы (4096 x 2160p) | 16: 9 Стандартный, Пользовательский |
| HDMI (3840 x 2160 пикселей) | 16: 9 Стандартный, Пользовательский |
| HDMI (720p и 1080i / p) | 16: 9 Стандартный, Пользовательский, 4: 3 |
| HDMI (4096 x 2160 пикселей) | 16: 9 Стандартный, Пользовательский |
| USB (720p и 1080i / p) | 16: 9 Стандартный, Пользовательский, 4: 3 |
| USB (3840 x 2160 пикселей) | 16: 9 Стандартный, Пользовательский |
| USB (4096 x 2160 пикселей) | 16: 9 Стандартный, Пользовательский |
Есть несколько пользователей, которые пытались воспроизводить контент на Prime video, а также использовать соединение HDMI с помощью ноутбука. В то время как пользователи могли выбирать настройки соотношения сторон при подключении HDMI через ноутбук, а пользовательские настройки были выделены серым цветом. Однако при использовании Amazon Prime Video почти все настройки, связанные с размером изображения и соотношением сторон, были отключены.
Если вы подключите телевизор к внешнему источнику, почти всегда вы будете иметь возможность изменять соотношение сторон и другие настройки изображения прямо с самого внешнего устройства.

































