Настройка звука с помощью функции «Адаптация наушников»
- Убедитесь, что у вас установлена последняя версия iOS или iPadOS.
- Перейдите в меню «Настройки» > «Универсальный доступ» > «Аудиовизуальный элемент» > «Адаптация наушников». Включите параметр «Адаптация наушников».
- Выберите подходящий вариант применения пользовательских настроек звука.
- Включите параметр «Телефон», чтобы применить эти настройки для телефонных звонков, вызовов FaceTime и видеозвонков в сторонних приложениях.
- Включите параметр «Медиа», чтобы применить эти настройки для воспроизведения музыки, фильмов, подкастов, аудиокниг, Siri, голосовой почты и Live-прослушивания.
- Измените настройки звука наушников:
- Использование пользовательских настроек звука. Вам будет предложено прослушать несколько аудиофрагментов и выбрать те, что вы слышите лучше. После прохождения теста вы сможете использовать пользовательские настройки, которые были подобраны на основе ваших ответов.
- Использование аудиограммы.
- Ручная настройка звука.
Использование пользовательской настройки звука
- Сбросьте все текущие конфигурации звука, чтобы восстановить настройки по умолчанию.
- Перейдите в меню «Настройки» > «Музыка» > «Эквалайзер», затем нажмите «Выкл.», чтобы выключить эквалайзер музыки.
- Перейдите в меню «Настройки» > «Универсальный доступ» > «Аудиовизуальный элемент», затем настройте баланс с помощью бегунка. Переместите бегунок громкости на середину.
- Подключите наушники. Убедитесь, что вокруг нет посторонних звуков.
- Перейдите в меню «Настройки» > «Универсальный доступ» > «Аудиовизуальный элемент» > «Адаптация наушников». Выберите параметр «Пользовательская настройка звука».
- Следуйте инструкциям на экране. После прохождения теста нажмите «Использовать пользовательские настройки звука», чтобы применить пользовательские настройки, подобранные на основе ваших ответов. Вы можете восстановить прежние настройки в любое время.
Использование аудиограммы из приложения «Здоровье»
Нажмите «Пользовательская настройка звука», затем «Использовать аудиограмму», чтобы использовать аудиограмму из приложения «Здоровье» для настройки звука в наушниках.
Если ваша аудиограмма практически симметричная, технология «Адаптация наушников» определит настройки левого и правого каналов исходя из средних значений для обоих ушей. Если ваша аудиограмма асимметричная, левый и правый каналы будут настроены в соответствии со значениями для уха, которое слышит лучше.
Ручная настройка звука
На экране настроек наушников можно вручную изменять параметры тембра и усиления тихих звуков. Нажмите «Воспроизвести образец звука», чтобы прослушать образец звука с текущими настройками. Во время воспроизведения образца звука вы можете менять настройки и сравнивать результаты.
Настройка баланса громкости между левым и правым каналами.
- Перейдите в меню «Настройки» > «Универсальный доступ» > «Аудиовизуальный элемент».
- Отрегулируйте баланс громкости с помощью бегунка.
Способы улучшить звук в наушниках
Чтобы улучить звучание наушников необходимо:
- Настроить эквалайзер. Это базовое решение, способное избавится от большинства проблем. Эквалайзер можно настраивать под различные виды звучания или сделать больше басов.
- Если используется компьютер, следует сделать обновления драйверов.
- Купите современное оборудование.
- Проверьте обычные настройки и поменяйте необходимые параметры.
- Установите специальные программы для качественного сигнала.
Для улучшения качества на смартфоне можно воспользоваться одним и следующих приложений:
- phones Equalizer. Этот набор программ позволяет отрегулировать звук индивидуально для разных наушников. Программа пользуется большим спросом, поскольку качество звучания улучшается.
- EQ Music Player. В приложении много инструментов, помогающих в настройке. Можно улучшить бас, или работать со звучанием только в отдельных программах, играх или музыке.
- Музыка эквалайзер. Эта программа позволит отлаживать звуковые сигналы, отрываясь от жанра музыки.
- Музыкальный проигрыватель. Набор дополнительных функций, которыми удобно пользоваться.
Для компьютера же подойдут следующим программы:
- Hear 1.0. В программе сеть хороший эквалайзер и настройки, делающие звук очень качественным.
- DFX Audio Enhancer. Позволяет менять звук отдельно для каждой программы. Очень удобная в использовании.
- Razer Surround 7.1. Программа позволяет сделать звук качественнее, если используются наушники.
- Stereo У программы около 30 настроек, которые позволят сделать звук качественнее.
- Breakaway Audio Enhancer. Позволяет создать на компьютере виртуальную звуковую карту с отличным качеством звучания.
Настройка на компьютере
Следует улучшить звук. Для этого:
- Заходим в «Пуск», «Панель управления».
- У нас открывается окно, где необходимо выбрать раздел «Звук».
- Высвечивает небольшое окошко. Нам нужна вкладка «Воспроизведение» (стоит по умолчанию).
- Там будет список подключенных к компьютеру устройств. Ищем наши наушники.
- Нажимаем на строку наушники левой кнопкой мыши два раза. Высветит другое окно.
- Здесь нужно выбрать вкладку «Уровни».
- Нажимаем на кнопку «Баланс». У нас высветит небольшое окошко.
- Используя ползунки, регулируем звучание каждого динамика.
- Теперь переходим на вкладку «Дополнительные возможности».
- Ищем параметр «Выравнивание громкости». Проверяем наличие галочки рядом. Если ее нет, ставим.
- Можно также перейти на вкладку «Дополнительно». При нажатии кнопки «Проверка», можно проверить какие изменения произошли.
Настройка на телефоне
Принцип настройки различных видах телефонов одинаковый, на сам алгоритм может отличаться в зависимости от модели устройства. Например:
- Можно использовать стандартные настройки проигрывателя на Андроиде. Там должны быть уже готовые варианты, которые зависят от жанра музыки. Вы сможете установить режим, добавит специальные эффекты, выбрать частоту.
- При помощи стандартных настроек можно увеличить или уменьшить разные типы звучаний. Например, сделать музыку тише, а сигнал для будильника громче. В некоторых современных моделях устройств также монтируют шумоподавители.
- Инженерное меню. Является скрытым приложением, попасть в которое можно при помощи специального набора команд. Рекомендуется для продвинутых пользователей.
Обратите внимание, что не все рекомендации работают, если наушники выключены. Если наушники шипят или плохо слышно, то можно настроить их придерживаясь рекомендаций в статье
Возможные причины отсутствия сигнала и решение проблем
Возобновление телепоказа Триколор ТВ зависит от характера проблемы, способствующей отсутствию сигнала.
Сбилась антенна
Антенна сбивается при непогоде или плохом закреплении. Длительная эксплуатация также приводит к изменению положения или деформации. Для выяснения следует проверить жесткость закрепления. При выявлении ослабления крепления нужно отрегулировать положение тарелки, отслеживая при этом уровень сигнала на телевизионном экране (меню «Установки», где отображается информационный баннер.)
Изменять положение тарелки необходимо медленно в горизонтальной и вертикальной плоскости с шагом в 1 см, соблюдая временный диапазон 3-5 секунд.
При обнаружении сигнала провести точную настройку, чтобы уровень заполнения обеих шкал (качество и сигнал) был больше 70-80%. В завершение прочно закрутить все болты, чтобы тарелка приняла устойчивое положение.
Отошел кабель от ресивера
Отхождение кабеля от ресивера выявляется при осмотре соединения. Устранить причину можно путем проверки на отсутствие повреждений F-разъема и плотной закрутки контактов.
Проблема в ресивере
Ресивер отвечает за прием сигнала и передачу его на телевизор. Чтобы проверить его исправность нужно воспользоваться работающей антенной. Такую антенну можно найти у соседей, родственников, друзей, которые пользуются услугами Триколор.
После подключения к работающей тарелке возникший сигнал свидетельствует об исправности оборудования. Отсутствие сигнала подтверждает тот факт, что приемник сломался.
Ремонт ресивера осуществляется в сервисном центре. В случае непригодности к ремонту устройство нужно заменить.
Поломка конвертера на тарелке
Конвертер, расположенный на тарелке, принимает сигнал от зеркала. Подвергаясь постоянным внешним воздействиям, он может выйти из строя. Если все иные причины были проанализированы и исключены, то отсутствие сигнала вызвано сломанным конвертером. Визуальный осмотр не поможет в выявлении проблемы.
Выявить это можно, поставив работающий конвертер. Элемент приобретается в центре продаж. Процесс замены:
- Снять старый конвертер;
- Установить новый элемент, не поворачивая тарелку;
- Проверить уровень и качество сигнала на экране телевизора;
- При малом наполнении шкал провести настройку сигнала, вращая тарелку в горизонтальной и вертикальной плоскости.
Если пользователь неуверен в поломке конвертера, то можно вызвать специалиста технической поддержки. Осмотрев устройство, он может предложить его заменить. Обычно специалисты приносят новые конвертеры.
Повреждение кабеля или кабельных соединений
Обнаружив визуально повреждение кабеля, можно его заменить или устранить место разрыва. Для работы понадобятся два F-разъема (если одно место повреждения), соединитель, изоляционная лента, нож, плоскогубцы. Схема восстановления разрыва:
Если не обнаружено явных повреждений, то следует проверить кабель тестером. Это поможет проверить наличие скрытых проблем. При вторичном повреждении кабеля нужно провести его замену.
Погодные условия
В дождливую, снежную погоду или при возникновении ударов грома, молнии ухудшается качество приема сигнала. Поэтому появление сообщения «Нет сигнала» возможно. Можно попробовать отключить оборудование и включить через несколько минут. Если проблема не ушла, то стоит дождаться хороших погодных условий.
Регулярно очищайте тарелку от снега и льда.
Мокрый снег может вызывать появление наледи на тарелке, что мешает приему спутникового сигнала. Аккуратно убрав лед, качество сигнала улучшается.
Если погода улучшилась, а телевизор не показывает, нужно проверить закрепление тарелки. Сильные порывы ветра и обильные осадки могут расшатать боковые соединения. В результате произойдет отклонение на несколько градусов, что приведет к отсутствию сигнала. Тогда нужно провести повторную регулировку и настройку телепоказа.
Как настроить звук наушников через смартфон
Для разных моделей телефонов есть различные методы как увеличить громкость беспроводных наушников, но в целом принципы их действия одинаковы:
через инженерное меню. Данный вариант рекомендован исключительно для опытных пользователей. Скачайте приложение MTK Engineering Mode на гаджет и инсталлируйте его. Откройте плагин, зайдите в раздел Audio, перейдите на вкладку Headset Mode и увеличьте максимальное значение;
- с помощью настроек стандартного проигрывателя Android. Большинство встроенных проигрывателей имеет готовые пресеты для разных медиафайлов. Пользователи могут самостоятельно переключать режимы стерео или моно, корректировать диапазоны частот и басы, делать звучание более объемным, добавлять спецэффекты и т. д.;
- посредством настроек смартфона. Выполнив переход в раздел Настройки, а далее на вкладку Звук, можно увеличивать громкость для разных категорий медиафайлов (музыки, фильмов, игр). В продвинутых смартфонах используйте режим шумоподавления и другие.
На телефонах, работающих на базе Андроид, можно получить root-права, позволяющие снимать лимиты по громкости, выставленные производителями. Важный момент! Рутирование эффективно, но рискованно. Оно расширит пакеты подходящих приложений, даст максимум возможностей для повышения громкости и улучшения саунда. При этом любое некорректное действие легко превратит дорогостоящий гаджет в «кирпич».
Смартфоны
Можно также улучшить качество звука в наушниках на Android-платформе. В каждой отдельной прошивке пункты меню могут видоизменяться, но сам принцип остается неизменным. Если необходимо увеличить громкость отдельных приложений, то нужно перейти в «Настройки» и открыть раздел «Звук». Здесь можно задать параметры для звонков, будильника и других медиафайлов. У некоторых продвинутых в техническом плане моделей есть даже режимы шумоподавления и повышения объема низких частот.
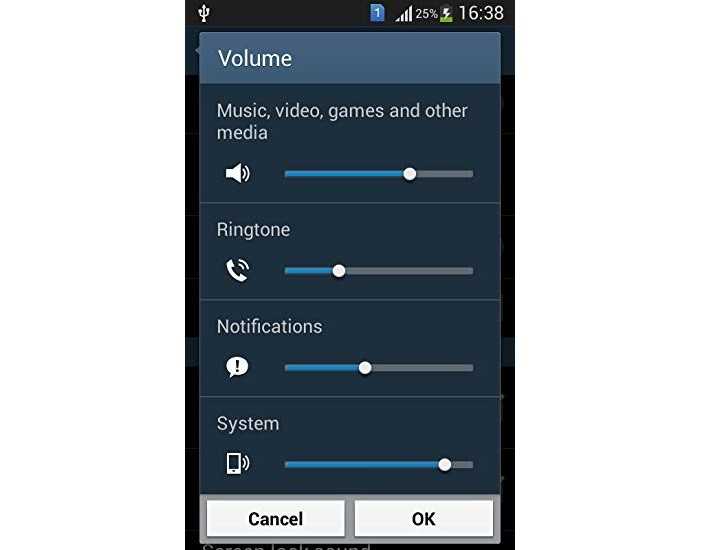
По аналогии с «Виндовс» можно использовать штатный проигрыватель. В большинстве случаев он имеет несколько встроенных профилей для каждого музыкального стиля. Но можно настроить все параметры эквалайзера вручную: добавить эффектов, установить моно или стерео вывод, выставить приоритеты для частот и т. д.
Как увеличить громкость беспроводных наушников через приложения
Есть множество дополнительных программ для смартфонов с платформами на Android и iOS, которые способны усиливать и улучшать звучание в устройствах без проводов, делая его более громким, объемным и чистым. Все утилиты имеются в свободном доступе на Google Play Market и других профильных ресурсах. Самые популярные из них:
- Volume Booster. Хотите узнать, как быстро увеличить громкость беспроводных наушников на любой модели смартфона? Нет проблем. Установите Volume Booster и снимите лимит по громкости в настройках приложения. Простые и понятные опции, срок действия бесплатной триальной версии 6 дней;
- Sound Booster. Главные преимущества – возможность повышения саунда в несколько раз, автоматический запуск при старте ОС, интуитивно понятное управление посредством горячих клавиш и слайдера. Период бесплатного применения составляет 14 дней;
- Razer Surround. Мультифункциональная утилита для улучшения качества и усиления аудио и стерео. Приложение имеет пакет гибких настроек, позволяющих наращивать уровень выходного сигнала, делать звучание более глубоким и объемным, регулировать басы;
- SRS Audio SandBox. Глобальный аудио плагин, используемый как для увеличения громкости беспроводных наушников, так и для создания чистого многоканального звучания. Преимущества – собственный эквалайзер, мощный регулятор аудио, разные технологии обработки саунда, солидный выбор готовых пресетов.
Пыль и грязь, как причина тихого звука
Со временем колонки загрязняются, забиваются пылью. Это негативно сказывается на качестве звучания динамиков. Юзеру необходимо почистить устройства, чтобы повысить уровень качества звука. Чистку нужно проводить пользователю, разбирающемуся в технике, или специалисту. При проведении мероприятия можно случайно задеть провода, нарушив систему подключения.
Пошаговые действия:
- Отключить колонки от устройства, электросети.
- Открутить болты на задней панели, снять крышку.
- Проверить провода на целостность.
- Аккуратно почистить от грязи и пыли внутреннюю часть корпуса.
При чистке гаджета удобно работать кисточкой, ни в коем случае нельзя применять влажные салфетки или тряпки.
Windows 8
Последовательность действий следующая:
- Чтобы произвести настройку наушников и микрофона в операционной системе Windows 8, вам все также необходимо правой кнопкой мыши нажать на значок звука в нижнем левом углу экрана и выбрать пункт «Записывающие устройства».
- В открывшемся окне вы можете увидеть список всех подключенных к компьютеру устройств звукозаписи. Выберите необходимое и нажмите на него 2 раза.
- В меню настроек устройства звукозаписи вы можете прослушать звук вашего микрофона и выбрать устройство воспроизведения.
- Во вкладке «Уровни» можно регулировать уровень громкости микрофона и при необходимости усилить его. Чтобы сделать это, нужно подвинуть ползунок шкалы «Усиление микрофона» вправо.
Модифицируем чашки
C амбюшурами все просто и довольно неинтересно. «Апгрейд» чашек, в которых размещаются динамики, интереснее. Все зависит от личной выдумки и конечной цели. Например, дешевые мониторные наушники можно превратить в абсолютный изолятор от внешнего мира. Достаточно проложить чашку наушника изнутри качественным звукоизолирующим материалом. Подойдет изолон или любая автомобильная «шумка». Кроме звукоизоляции, такой мод делает низкие частоты более насыщенными, приглушая при этом высокие.
Еще один интересный способ изменить звук — отказаться от чашек, снять их. Открытые наушники звучат в окружающее пространство, поток воздуха. Именно поэтому открытые наушники при равных параметрах звучат ярче закрытых. С отверстиями на чашке лучше не экспериментировать. Чаще всего они рассчитаны специальным образом, изменение может сказаться негативно. Появится звон или шум — паразитные звуки.
Наконец, самый хардкорный моддинг: изготовление собственных чашек. Если сменить пластик на дерево (некоторые умельцы приспосабливают готовые чашки для питья) или более толстый и жесткий пластик, можно превратить даже бюджетные наушники в очень неплохие мониторы. Небольшая опасность кроется в деталях: дерево резонирует, могут появляться нежелательные резонансы. В отсутствии подходящего оборудования очень сложно отследить его наличие, а звук может быть испорчен.
Чистка динамиков от грязи и пыли
Пыль и грязь, проникшие внутрь колонок компьютера, могут привести к снижению громкости. В таком случае их следует почистить и проверить работоспособность. Если не уверены, что сможете выполнить действия самостоятельно, рекомендуем доверить чистку специалистам:
- Отсоедините колонки от компьютера и сети. Открутите болты с задней крышки, снимите ее.
- Убедитесь, что все провода целы. Их неисправность могла привести к ухудшению громкости.
- Удалите пыль, паутину и другой мусор с внутренней части корпуса с помощью кисточки.
Когда вы закончите чистку, снова подключите аудиоколонки и проверьте, увеличилась ли громкость.
Попробуйте другие аудио- и музыкальные приложения
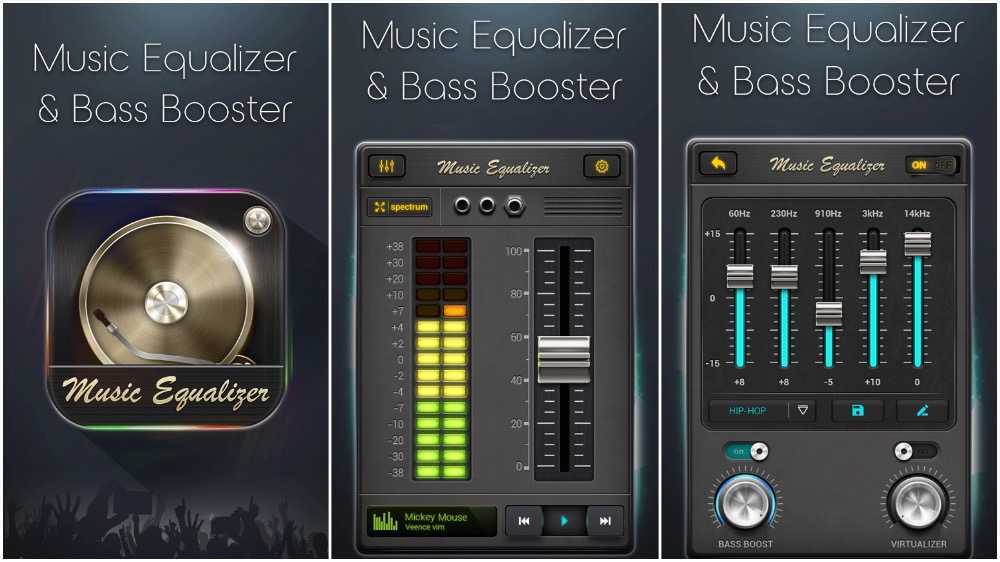
В магазине Google Play, безусловно, нет недостатка в музыкальных и аудиоприложениях. Действительно, мы создали список лучших музыкальных приложений, доступных для пользователей Android . Многие из них можно установить и использовать для улучшения качества звука в целом. Некоторые из наших рекомендуемых вариантов включают jetAudio HD и MediaMonkey.
Хотя в Android есть собственные настройки эквалайзера, как мы показали ранее, есть также много других приложений, которые предоставляют более расширенные настройки, которые могут еще больше улучшить качество звука телефона. Имейте в виду, что эти сторонние приложения-эквалайзеры могут работать или не работать с конкретным телефоном, поэтому будьте осторожны. Некоторые из наших лучших вариантов приложений для увеличения громкости наушников включают 10-полосный эквалайзер, Equalizer FX и Music Bass Booster.
музыка эквалайзер
Developer: Music Hero — Best Free music & audio app developer
Price: Free
Усиление звука программным путем
Для усиления звука можно установить специальное программное обеспечение. Хорошей утилитой для этих целей является Sound Booster, но это не единственный вариант. Благодаря этому приложению звук в ряде программ можно повысить на 500%. В основном Sound Booster работает со Скайпом, браузерами и проигрывателями аудио и видео.
Программа Sound Booster позволяет увеличивать громкость свыше 100%
Хорошие утилиты для усиления звука, как правило, имеют функцию автозапуска, отображения в трее, поддерживают горячие клавиши для управления громкостью. Кроме того, у них есть фильтры, которые не просто делают звук громче, но и не вызывают при этом искажения.
Тепловая чувствительность.
Тепловая чувствительность пикселя является вторым по значимости параметром, влияющим на качество картинки. Из множества тестов, определяющих количественную характеристику этого параметра, наиболее значимый тест – оценка качества изображения при увеличении контрастности. Диапазон термочувствительности тепловизора изменяется, в зависимости от температуры объекта, так как при увеличении температуры растет уровень сигнала на выходе детектора. Это означает, что улучшается соотношение сигнал/шум при тестировании горячих объектов. Но это не всегда положительное качество, так как встречаются ситуации, в которых температура объекта невысокая и разность температур различных участков объекта небольшая. Типичным примером низкого дифференциала температур объекта служит обследование стен внутри здания. Небольшие различия в температуре фиксируются только за счет увеличение контрастности между исследуемой (в которой определяется температура) и контрольной (в которой температура известна) точками.
Термочувствительность датчиков инфракрасных камер лежит в диапазоне 0,05-0,25 К. Хотя чувствительность в четверть градуса довольно высокая, на низкоконтрастном изображении (температурная разность точек объекта невысокая) становятся заметными шумы.
Тепловизоры отображают тепловую картину объекта, используя 256-цветовую палитру либо 256 градаций серого. Представьте, что разность температуры объекта 0-256°C, и каждый оттенок отображает разницу в 1°C. Теперь применим этот же метод к объектам с температурным диапазоном 25-35°C. Теперь каждый оттенок отображает разность 0,03°C, что меньше реальной чувствительности неохлаждаемых камер. В результате на изображении возникают шумы и погрешности. В некоторых ситуациях необходимо установить как можно более узкий диапазон чувствительности, чтобы увидеть малейшую разницу температуры. Если вы используете прибор чувствительностью 0,25°C и требуется поддерживать такой же уровень шума, то устанавливается температурный диапазон не уже 65°C, при котором получается низкоконтрастная картинка. Вы должны усвоить, что различие между ИК-камерами с чувствительностью 50mK и 100mK составляет 100%, а не 0,05°C. 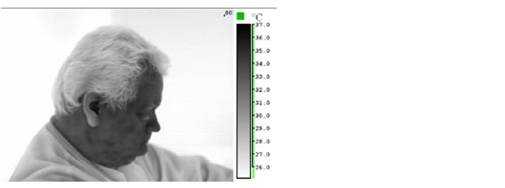
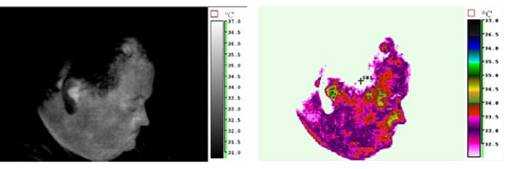
Разрешение 160х120, чувствительность 100 мК. Чувствительность 100 мК подходит для случаев температурного диапазона более 10°C. При сужении диапазона качество изображения существенно падает.
Разрешение 320х240, чувствительность 70 мК. Чувствительность 70 мК сужает диапазон по 5°C, при сохранении качества картинки.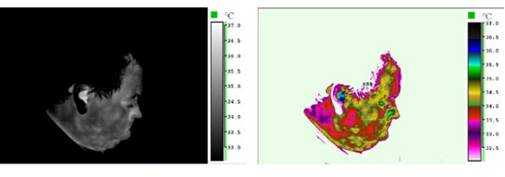
Разрешение 640х480, чувствительность 50 мК. При чувствительности 50 мК получается самое качественное изображение, соперничающее с качеством изображений, получаемых на охлаждаемых камерах.
Как можно улучшить качество звука с помощью эквализации?
Постобработка означает, что у вас есть плагины VST, которые отлично с этим справляются. С этим справится любой графический или параметрический эквалайзер.Во-первых, стоит подрезать суббас, чтобы убрать из вокала лишний низкочастотный шум. Самое главное не преувеличивать и убрать полезные частоты в низком спектре: до 100-150 Гц для мужского голоса и до 300-350 Гц для женского

Во-вторых, нужно понимать, что коррекция частотного диапазона записанного вокала на дешевом микрофоне начинается с поиска и выделения полезных частот. Как это сделать?
Чтобы понять, какие изменения необходимо внести, разделим вокальный диапазон на 3 части: низкие частоты (от 100 до 500 Гц), средние (от 500 Гц до 2 КГц) и высокие (от 2 КГц до 20 КГц). На мой взгляд, самые проблемные места у дешевых конденсаторных микрофонов находятся в СЧ-диапазоне — они делают наш звук пластичным. На примере графического эквалайзера рассмотрим первый этап улучшения звука :
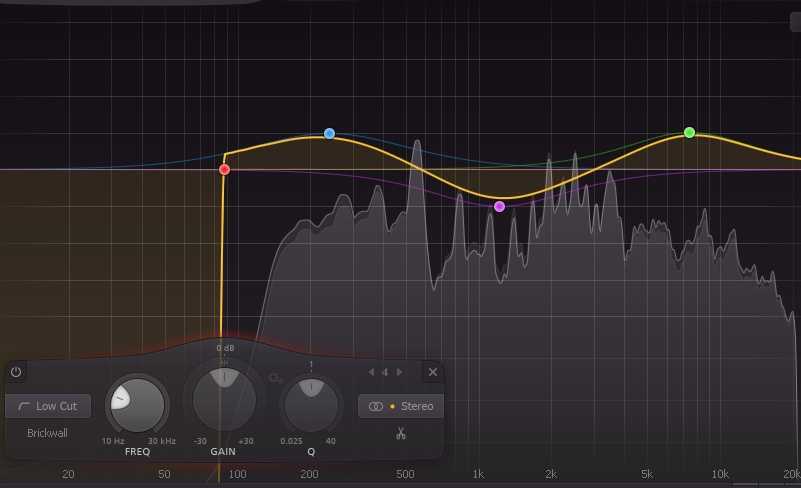
Что мы наделали? На графическом эквалайзере мы поставили форму «V», тем самым добавив голосу недостающие низкие частоты, т.е тело, и повысили так называемую разборчивость в диапазоне высоких частот. Будьте внимательны и прислушивайтесь, когда вы повышаете/понижаете уровень той или иной частоты, ведь вы можете зажать голос или, наоборот, лишить его полезных частот. В нашем случае будет достаточно усиления или среза на 3,5 — 5 дБ.
Но это еще не все!
Пассивный V-образный эквалайзер еще нуждается в доработке, а именно в уменьшении громкости диссонансов по звуковому спектру. Это избавит нас от всего свистящего и гудящего ненужных частот. Как это сделать?
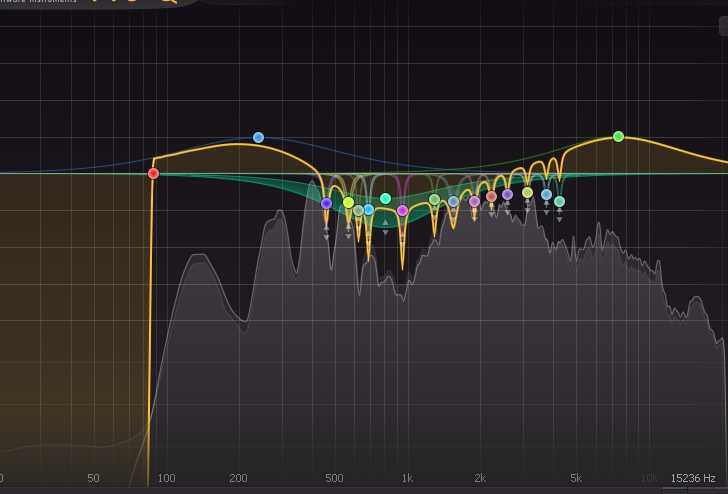
Графический эквалайзер в этом плане будет намного эффективнее параметрического, ведь с его помощью мы видим, какие участки вызывают диссонанс. Итак, для поиска «шипения» и «пищания» значение Q (отношение центральной частоты выбранного нами диапазона к его ширине) должно быть минимальным. Теперь мы можем найти неприятные нам звуки и понизить уровень их усиления, но лучше это сделать с помощью динамического эквалайзера, чтобы при отсутствии резонирования выбранных частот голос не терял своей естественной окраски.
Теперь наш вокал, записанный на дешевый микрофон, звучит намного лучше и готов к дальнейшей обработке различными плагинами и другими инструментами для микширования!
Поэтому можно сделать вывод, что даже с бюджетным микрофоном можно добиться достойного звучания для своего творчества!
Программы для записи звука с микрофона
Отдельно остановимся на программных пакетах, с помощью которых происходит запись с микрофона. Они не могут улучшать качество звучания в режиме реального времени.
При помощи настроек вы можете оказывать влияние только на захват аудио через саму утилиту. В результате можно сказать, что если вам нужно улучшить звучание конкретного фрагмента, то данные программы прекрасно справятся с этим.
Вы познакомились с разнообразием программ, которые улучшают звук микрофона в ОС. Они предназначены для различных решений задач. Поэтому, чтобы выбрать нужное приложение, определитесь с тем, какого эффекта вы хотите добиться.
Fiio E10K для любителей инструментальной музыки
Популярная среди знатоков модель Е10 получила новую начинку, небольшие визуальные улучшения и букву “К” в названии. Встроенный ЦАП PCM5102 от Texas Instruments, наличие фильтра низких частот и схемы усиления баса, в совокупности меняют звуковую картину в лучшую сторону.
Все это добро заключено в компактный корпус из черного анодированного алюминия с рифлением по бокам. На задней панели расположены USB-разъем, переключатель gain, коаксиальный RCA-выход SPDIF (позволяет использовать E10K в роли конвертера из USB в SPDIF) и линейный выход 3.5 мм TRS, с помощью которого можно получить сигнал в обход встроенного усилителя.
На передней панели расположены регулятор громкости, яркий синий светодиод-индикатор, переключатель функции усиления баса и выход на наушники. Эта модель весьма неприхотлива в выборе нагрузки, и справится как с чувствительными внутриканальными, так и с большими накладными наушниками.
Лучшие программы для усиления звука
Стандартное звуковое ПО windows не всегда бывает достаточным для получения лучшего результата. Раскрыть весь аудио потенциал помогут сторонние программы для управления и усиления звука. Как я уже писал, таких утилит не мало, можно растеряться при выборе. Поэтому хочу посоветовать лучшие, на мой взгляд, программы.
Sound booster
Простая при использовании утилита направлена на максимальное усиление звука. Недостаток — платная услуга. Есть пробный период 2 недели. Кто-то качает нелегально.
Положительные стороны утилиты для тихих аудиоустройств:
- Увеличивает громкость до 500%;
- Позволяет настроить звучание, чтобы оно было чистым;
- Очень простой интерфейс;
- На русском языке;
- Можно настроить на автозапуск с виндовс;
- Можно придумать и настроить свои сочетания горячих клавиш для управления звуком наушников или колонок.
Примечание автора! Я бы не советовал выкручивать регулятор на 500%, угробите динамики.
Viper4windows
Очень интересная программа с широким функционалом. Здесь можно усиливать громкость, выбирать профили для различного использования, а также режимы для разных моделей наушников. Плюс хороший эквалайзер, возможность выравнивания звука, работы с любыми частотами, да много чего, играть с ним можно долго и интересно. Кроме того, утилита бесплатна, можно пользоваться на русском языке. Хотя некоторые писали о необходимости дополнительно перенести специальный файл в папку программы. У меня все заработало на русском языке сразу. Плюсы даже перечислять не буду. Благодаря этой программе вы можете сделать звучание любого уровня на оборудование любого уровня (ну почти). То есть эффект домашнего кинотеатра через наушники и т.д. И абсолютно бесплатно. Ссылка на 4pda.



















![Как на компьютере увеличить звук в наушниках – пошаговая инструкция с фото [2019]](http://saleous.ru/wp-content/uploads/5/e/2/5e204321e04264f8a1cc2604d08470cd.jpeg)













