Настройка громкости
Если звук на ноутбуке стал очень тихим, то первым делом нужно проверить громкость. Щелкните по значку динамика в системном трее левой кнопкой. Убедитесь, что ползунок находится на самом верху, то есть установлена максимальная громкость.
Если звук становится тише в конкретном приложении (например, в браузере), щелкните по значку динамика правой кнопкой и откройте микшер громкости. Установите ползунки на максимальный уровень.
Также следует проверить свойства устройства воспроизведения. Щелкните правой кнопкой по динамику и перейдите в одноименный раздел. Выделите используемое для воспроизведения звука оборудование и нажмите «Свойства».
Перейдите в раздел «Уровни» и удостоверьтесь, что ползунок выставлен на максимальное значение. Здесь же есть кнопка «Баланс», позволяющая распределить звук между несколькими колонками, если вы пользуетесь на ноутбуке внешними динамиками.
Для улучшения звука рекомендуется перейти на вкладку «Дополнительные возможности» и включить некоторые эффекты. При настройке эффектов следует полагаться на собственное восприятие звучания, поэтому для выбора оптимальных параметров придется немного поэкспериментировать.
Неполадка №1. Возможные аппаратные проблемы
Среди аппаратных причин того, почему звук стал тише выделяют следующие:
Устаревшие разъемы для подключения колонок. Все разъемы периодически ломаются. Обычно такая неполадка возникает, если на персональном компьютере установлена старая версия звуковой карты. Также проблема нерабочих разъемов связана с тем, что их слишком часто использовали, постоянно включая и выключая устройства. Из-за такой частой эксплуатации теряется контакт со штекером, поэтому звуковое устройство может работать тихо или не работать вовсе. Решение данной проблемы заключается в замене разъема;
Совет!
Убедитесь, что, помимо сломанного разъема, аудиоустройство работает нормально и воспроизводит звук на должном уровне. Для этого, присоедините его к другому компьютеру.
Поломка на уровне звуковой карты. В таком случае необходимо обратиться в сервисный центр для проведения ремонта или замены звуковой карты компьютера или ноутбука.
Охлаждающий контур
Пожалуй, единственной аварийной ситуацией в охлаждающем контуре следует считать разгерметизацию, вызывающую утечку хладагента.
Поскольку все элементы системы соединяются металлическими трубопроводами, обеспечить полную герметичность контура практически невозможно. В местах соединений происходит т.н. «штатная» утечка фреона, за счет которой кондиционер теряет около 8% хладагента в течение года. Такая ситуация не представляет проблем и требует только периодической дозаправки системы фреоном в ходе регулярного обслуживания.
При некачественном монтаже, разрушении герметизирующих и монтажных деталей (например, при появлении трещины в фиксирующей патрубок гайке), коррозии магистралей появляются дополнительные места утечек. Расход фреона превышает штатные показатели, кондиционер теряет производительность и скорость набора температуры, проявляется обмерзание деталей и т.д.
Однозначно диагностировать течь хладагента конечному пользователю сложно:
- Он не располагает необходимой аппаратурой для оценки количества оставшегося в системе фреона. Показатели, по которым он может судить о состоянии контура – температура трубопроводов и радиаторов, давление в системе. Однако и эти измерения требуют специальных приборов — как минимум, крепящихся к поверхности термометров и манометрического узла (коллектора) и навыков обращения с ними.
- В некоторых случаях судить о месте утечки можно по потекам масла и налипанию пыли, однако такой метод нельзя считать достоверным и работающим во всех случаях.
Для этого применяются различные методы:
- Погружение в воду;
- Использование мыльного раствора;
- Применение ультрафиолетовых красителей и ламп;
- Работа с течеискателями различных конструкций.
Устраняют протечку хладагента в следующем порядке:
Отключают сплит систему от сети.
Проводят визуальный осмотр магистралей, уделяя особое внимание местам соединения, качеству завальцовки и целостности арматуры.
При необходимости производят поиск мест разгерметизации (может потребоваться удаление фреона из системы, ее закачка азотом).
Протечки ликвидируют заменой деталей, пайкой проблемных мест, обрезкой патрубков в местах соединений с повторной завальцовкой. Работы ведут на системе без хладагента.
Проводят опрессовку контура.
Выполняют вакуумирование.
Заправляют систему фреоном.. При наличии необходимого оборудования выполнить все работы можно самостоятельно
Однако в сервисном центре ремонт будет выполнен качественнее и быстрее
При наличии необходимого оборудования выполнить все работы можно самостоятельно. Однако в сервисном центре ремонт будет выполнен качественнее и быстрее.
Драйвера
Если ПК тихо воспроизводит системные звуки или музыку – первое что нужно сделать – успокоиться, и проверить установлены ли драйвера на звуковой карте вашего компьютера.
Зайдите в Пуск – Панель управления – Диспетчер устройств – Звук.
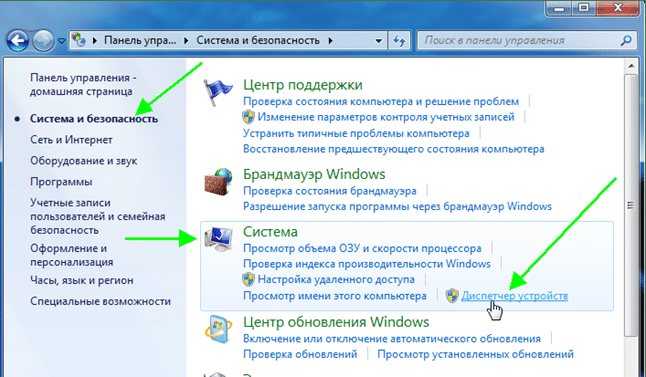
Панель управления
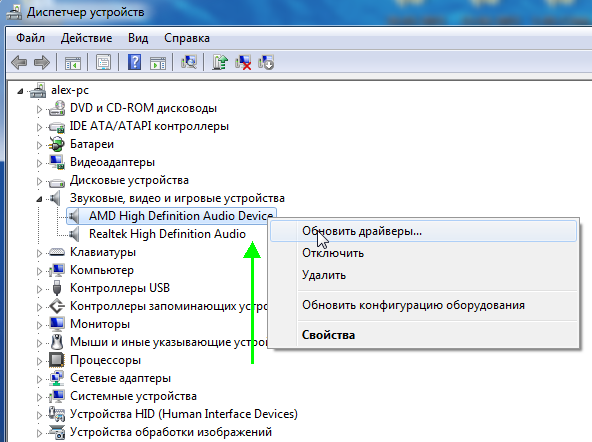
Диспетчер устройств
Посмотрите внимательно – установлены или нет необходимые драйверы на звуковой карте.
Возле иконки на которой отображен динамик – больше не должно быть никаких дополнительных значков.
В случае, если установленный драйвер устарел – ОС Windows — сама скачает из интернета – необходимый драйвер и установить его.
Кроме того, если драйвер присутствует, но звука все-таки не слышно – это сигнал того, что драйвер работает некорректно, и вам следует откатить прежний драйвер и переустановить его заново.
Если же «дрова» устарели, в поисковой системе наберите название звуковой карты вашего ПК и скачайте необходимую версию для операционной системы.
Затем инсталлируйте этот драйвер.
После завершения установки – компьютер предложит вам перегрузить компьютер, чтобы новые изменения вступили в силу.
Следуйте подсказкам компьютера.
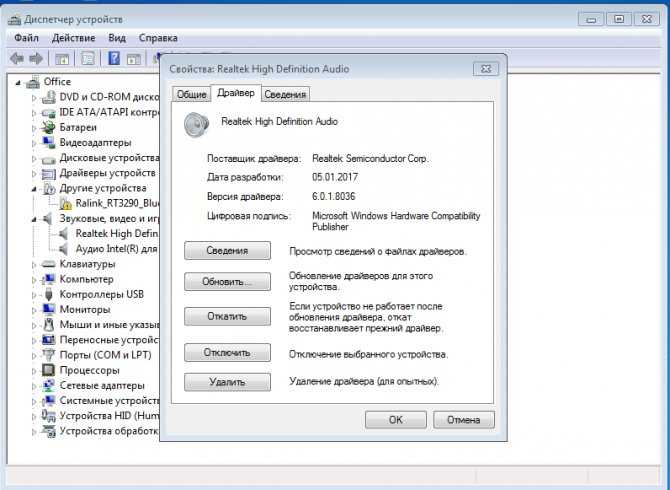
Обновление драйверов
Возможно, возникнет необходимость в переустановке самого драйвера, поскольку установленные драйвера не подходят к вашей звуковой карте.
Тихий звук ПК может быть из-за того, что к компьютеру подключены сторонние устройства, которые способны воспроизводить звук. Например, наушники.
Не работает звук после переустановки Windows
Если в Windows 10 — проблема со звуком схожа так как и в windows 7, существует способ который поможет вернуть звук в нормальное положение.
Зайдите в BIOS, откройте вкладку Integrated, посмотрите на параметры звуковой карты, она может быть неактивной.
Нажмите Enter, сохраните настройки и выйдите из БИОСа.
Включение звука в BIOS
Но бывает такое, что звук есть, но очень тихий.
Не ошибусь, если скажу что большое количество людей сталкиваются с подобной проблемой.
Иногда решить её сложновато: приходится устанавливать пару версий драйверов проверить оборудование на работоспособность колонки, а также проводить необходимые настройки системы.
Рассмотрим причины из-за которых может быть тихий звук.
Неполадка №2. Необходимость обновления драйверов
Практически все проблемы отображения подключаемых устройств к компьютеру сводятся к тому, что необходимо обновить драйверное программное обеспечение.
В первую очередь, если тихо работает звук, необходимо проверить актуальность установленных драйверов для звуковой или видеокарты устройства (в современных компьютерах видеокарты вмещают в себя функции звуковых карт, что позволяет экономить место внутри корпуса компьютера).
Совет!
Скачать все необходимое драйверное ПО нужно с сайта производителя, таким образом вы обезопасите себя от риска загрузить вирус или другой тип вредоносной программы.
Также необходимо проверить драйвера отдельных, подключенных к компьютеру, аудиоустройств.
Следуйте нижеприведенной инструкции:
Зайдите в диспетчер устройств системы;
Затем выберите вкладку с устройствами аудиовхода и аудиовыхода, как показано на рисунке ниже;
Нажмите на любое из устройств правой кнопкой мышки и выберите пункт обновление драйверов, затем в открывшемся мастере установки выберите автоматический поиск обновлений и дождитесь их установки. Весь процесс обновления драйвера устройства произойдет автоматически в течение одной минуты, компьютер должен иметь соединение с интернетом. Проделайте аналогичные действия для всех остальных устройств во вкладке аудио в диспетчере устройств.
Неполадка №4. Тихий звук при воспроизведении фильмов
Часто некоторые распространители фильмов специально уменьшают уровень звука, чтобы обезопасить себя от возможных претензий со стороны правообладателей, ведь автоматические программы для определения пиратского контента не могут различить две одинаковые аудиодорожки, если они проигрываются на разных частотах.
Таким образом, скачанный вами фильм может тихо воспроизводить звук вовсе не из-за неполадок в системе.
Если ваш плеер воспроизводит все аудио и видеоролики достаточно тихо, необходимо установить новые кодеки – своеобразные драйвера для распознавания видео и аудиодорожек, без задержки и в правильной кодировке.
Скачать кодеки можно с официального сайта разработчика вашего плеера.
Протестируйте звук одного и того же видео в разных плеерах, в большинстве случаев, только один из проигрывателей некорректно воспроизводит звуковые дорожки.
Убедитесь, что все драйвера для звука на вашем компьютере или ноутбуке установлены и работают корректно. Воспользуйтесь инструкциями, которые приведены выше в статье.
Способ 1: Настройки громкости
При появлении рассматриваемой проблемы первым делом нужно проверить уровень громкости – возможно, вы случайно сделали звук тише.
- Взгляните на системный трей (область в правом нижнем углу экрана), найдите там значок звука и кликните по нему левой кнопкой мыши (ЛКМ). Убедитесь, что ползунок находится на максимуме – если это не так, перетащите его вверх (Windows 7 и старше) или вправо (Windows 8 и 10).
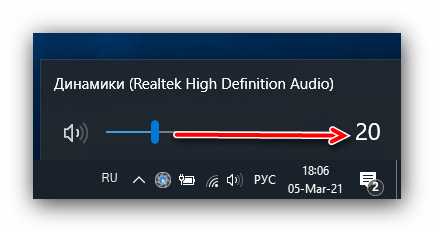
Если тихим стал звук в какой-то из программ (веб-обозревателе, игре, проигрывателе мультимедийных файлов), кликните по значку громкости уже правой кнопкой мыши (ПКМ) и выберите пункт «Открыть микшер громкости».
Проверьте ползунок, над которым находится иконка проблемного софта – если он установлен ниже общего уровня, поднимите его.
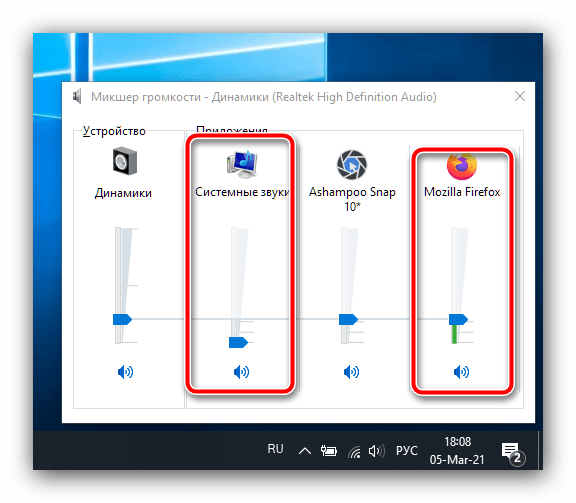
Не помешает также проверить и параметры звуковыводящих устройств. Для быстрого доступа к соответствующему меню откройте окно «Выполнить» сочетанием Win+R, введите в нём запрос и нажмите «ОК».
Затем кликните по устройству вывода звука ПКМ и выберите «Свойства».
Откройте вкладку «Уровни» и проверьте состояние основного ползунка – его нужно перевести в крайнее правое положение, если это не так.
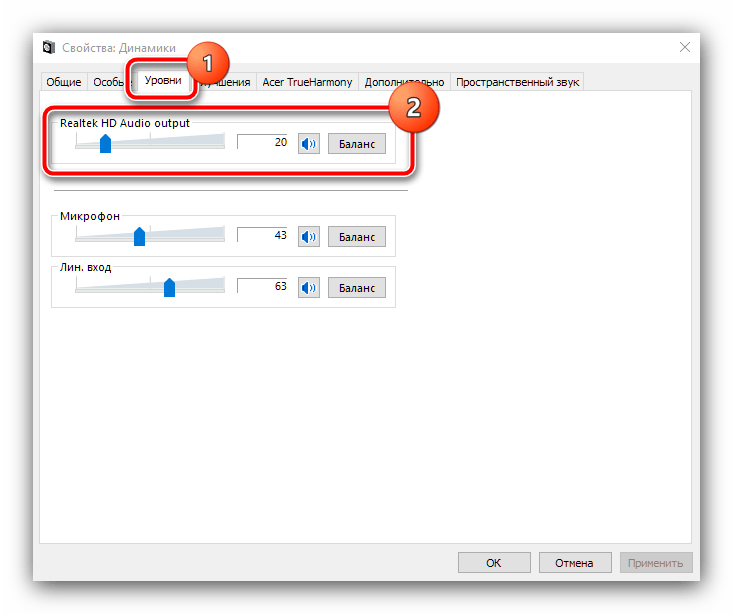
В большинстве случаев использование системных настроек позволяет эффективно решить проблему.
Что делать, если все равно тихий звук?
Да, возможно такое, что все рекомендации выше не венчаются успехом. Звук как был тихим, таким же и остался. В таком случае нужно прибегнуть к помощи специальной утилиты, которая отстраивает драйвера. Её же можно использовать в некоторых отдельных случаях (например: всегда звук отличный, но на определённом фильме он очень тихий). Но поговорим о программе немного позже. Сначала попробуем настроить драйвер самостоятельно.
![]()
Через вкладку меню «Оборудование и звук» находим одноимённый драйвер.
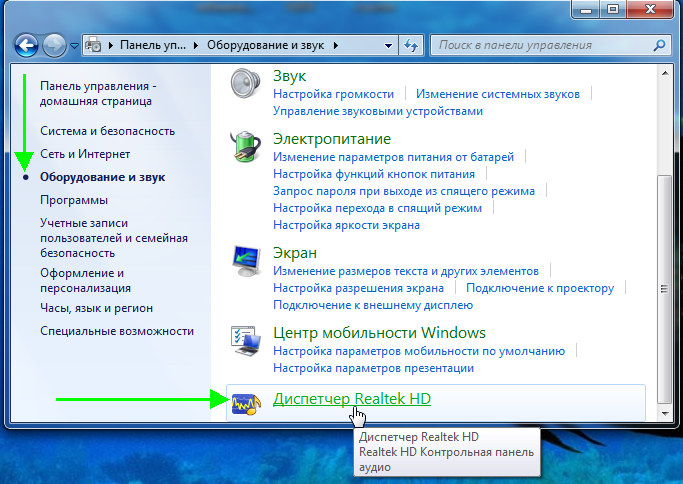
В нём вы можете просмотреть всю информацию, включая настройки. Смотрите внимательнее на все фильтры, ролики громкости и дополнительных настроек.
Специальные приложения
Да, немного выше я вам рассказывал о существовании подобного рода программ. Они очень эффективны и часто приходят на помощь в отдельных случаях. Разберём один из наиболее популярных вариантов – приложение Sound Booster.
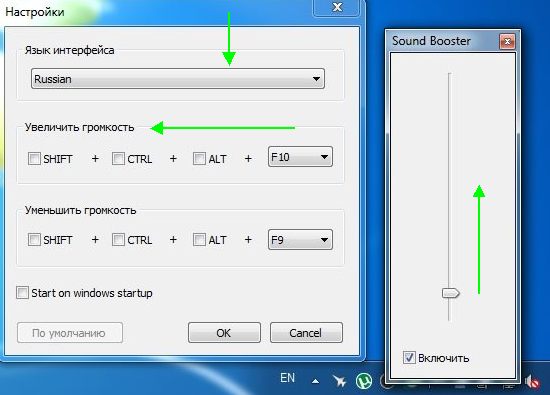
№1 — Equalizer APO
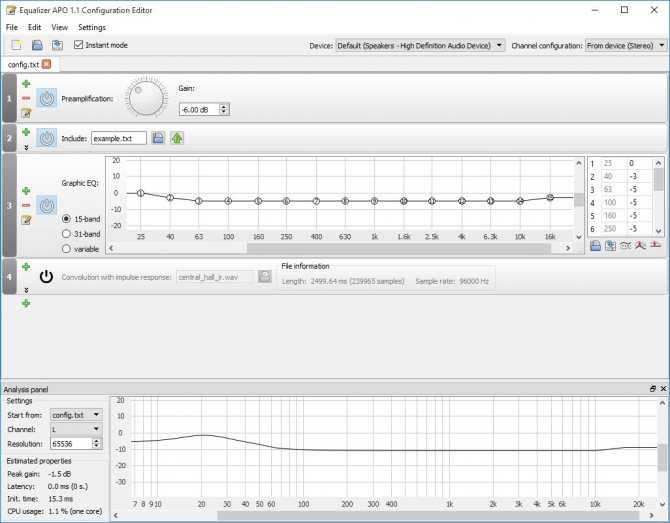
Equalizer APO по праву считают одним из лучших эквалайзеров под Windows. В интерфейсе данной программы пользователь может точечно настроить звуковые параметры системы, а при желании создать несколько профилей, переключаясь между ними при необходимости. Также данная программа поддерживает базовый функционал по редактированию звуковых файлов.
Одним из приятных плюсов Equalizer APO можно назвать совокупность богатого функционала и малого потребления ресурсов компьютера. Кроме того, благодаря удобному модульному интерфейсу потеряться в разнообразии настроек становится невозможно. Естественно, речь идёт об опытном пользователе, а если возникает необходимость сделать интерфейс максимально удобным, то для этой цели можно использовать кастомную оболочку Peace.
Ещё одна приятная фича — возможность изменять параметры звука не только для устройств воспроизведения, но и для устройств записи, заметно улучшая качество записываемой речи.
Спорадическое или систематическое пропадание изображения
Это проблема является более сложной, так как может быть вызвана несколькими факторами или их комбинацией. Для ее решения необходимо следовать предоставленному алгоритму действий:
- Осуществить проверку электроснабжение видеокамеры непосредственно на месте эксплуатации под нагрузкой.
- С помощью тестера необходимо проверить потребляемый ток, напряжение, показатель импульсных помех.
- Если рабочие параметры сильно отличаются от стандартных, то оборудования необходимо подключить через автотрансформаторы и источники бесперебойного питания.
В случае, если были обнаружены высокочастотные помехи в цепях электропитания, необходима установка фильтра низкой частоты
А при долговременных отключениях электроснабжения стоит применять инверторы, которые способны поддержать работоспособность наиболее важной части системы на протяжении хотя бы нескольких часов
Иногда помехи, которые образовались в цепях управления, могут вызвать изменение основных настроек и нарушение временных интервалов закрытие диафрагмы. Проверку такой камеры необходимо выполнить прибором типа Rapport. Если искаженное изображение транслирует сама видеокамера, то первое, что нужно сделать — это сбросить все настройки до заводских.
Если камеры и электросети показывают удовлетворительные результаты своих основных рабочих параметров, то необходимо обратить внимание на проблемы видеорегистратора видеонаблюдения. Как правило, самостоятельному ремонту он не подлежит, поэтому после выявления неисправности его отправляют в сервисный центр

Наушники. В одном ухе звук тише
С наушниками и компьютерными гарнитурами алгоритм диагностики схожий: первым делом нужно проверить настройки баланса в Windows, в проигрывателе, затем убедиться в сохранности шнура со штекером и кабеля между динамиками. Но кроме этих, есть и другие потенциальные причины поломки.
1. Сломан регулятор громкости.
Часто проблема бывает именно в нём. Существует несколько проявлений неисправности регулятора громкости:
- звук то пропадает, то появляется, когда вы касаетесь регулятора;
- разная громкость динамиков;
- регулировка действует на одно ухо, а в другом громкость не изменяется.
Если вы умеете паять, то регулятор лучше всего заменить либо попросту выбросить из цепи. Громкость и без него можно регулировать и на компьютере. И ещё подумайте, есть ли смысл тратить время на ремонт. Если у вас недорогая модель гарнитуры, то возможно, проще будет её заменить.
2. Отклеился один из динамиков
Бывает, что динамики в наушниках держатся на клею и однажды один из них просто отваливается вовнутрь. Громкость в нём не снижается, но звук кажется более тихим из-за того, что динамик упал вглубь чашки и не прилегает к уху.
Если при переворачивании наушников вы слышите, как что-то стучит внутри, то скорее всего это именно ваш случай. Придётся снять амбушюр, разобрать чашку и приклеить динамик на место с помощью любого клея для пластика или силикона. При разборе чашки не нужно спешить. Внимательно осмотрите её конструкцию. Скорее всего, вам понадобится открутить саморезы и отжать защёлки
Последнее лучше делать осторожно при помощью пластиковой карты
- Как сделать звук громче
- Вывод звука на разные устройства
Практически каждый пользователь вместе с компьютером или ноутбуком приобретает ещё и колонки — с помощью этого аксессуара можно не только слушать музыку, но и просматривать фильмы всей семьёй или проигрывать файлы с аудиодорожкой, которые важны для работы.
На современном рынке представлено огромное количество самых разных моделей, но, какую бы вы ни выбрали, нельзя быть застрахованным от возможных неполадок. Иногда одна колонка начинает внезапно звучать тише другой. Не стоит паниковать и сразу же обращаться за дорогостоящей профессиональной помощью. Можно попытаться справиться с проблемой самостоятельно.
Программа для регулировки звука Sound Booster
Для регулировки звука системы можно также воспользоваться сторонним программным обеспечением. Замечательной программой для быстрой настройки звука является утилита Sound Booster.
Внешний вид программы Sound Booster
С помощью данной утилиты можно увеличивать громкость всех устройств с помощью одного программного окна.
Также присутствует функция определения ошибок при воспроизведении и возможность воспроизведения звука без искажения.
https://youtube.com/watch?v=_yZ95pHIbd8
Hear
Рассмотрим перечень главных функций этого программного продукта.
- 3D Sound. Это объемное звучание. Звук будет доступен пользователю со всех сторон.
- Эквалайзер. Многополосный эквалайзер предоставляет пользователю абсолютный контроль над частотами.
- Управление каналами. Названный компонент программы позволяет организовать концерт с эффектом «живого» исполнения. Такой эффект даёт далеко не каждый усилитель звука для компьютера.
- Спикер-коррекция. Данный механизм отвечает за резонанс динамиков.
- Атмосфера. Данный эффект представляет собой набор ревербераций, имитирующих звучание из телефонной будки, колодца и т.д.)
- Fidelity. Диспетчер восстановления частоты и интенсивности, которые были утрачены во время записи.
Что делать, если один наушник играет тише другого

Когда один наушник играет тише другого, это говорит о неисправности гарнитуры, ее засорении или нарушении слуха меломана. Разберемся, почему одно «ухо» звучит хуже и как это решить.
Как вернуть громкость одному из наушников
Если хуже играть стали вакуумные модели, их необходимо почистить:
снимите амбушюры с излучателей, удалите с них видимое загрязнение, протрите раствором с содержанием спирта и отправьте сушиться на бумажное полотенце; возьмите деревянную зубочистку (ни в коем случае не используйте металлические предметы) и осторожно почистите сетку динамика; налейте в емкость 1 чайную ложку перекиси водорода и окуните в нее левый и правый наушники на 20 минут. Следите, чтобы затычки погрузились только сеткой и жидкость не попала внутрь; достаньте гарнитуру и оставьте ее на бумажной салфетке на 3–4 часа.
Инструкция для левого и правого вкладышей аналогичная
Если есть возможность снять сетку, то протрите ее вручную
Инструкция для левого и правого вкладышей аналогичная. Если есть возможность снять сетку, то протрите ее вручную.
Важно! Не стоит пытаться удалить сетку с наушников полностью. Это приведет к потере качества звука и будет способствовать попаданию мусора прямиком в корпус «ушей». Для проводных моделей можно исправить ситуацию, попробовав:
Для проводных моделей можно исправить ситуацию, попробовав:
- почистить 3,5-мм разъем наушников деревянной зубочисткой. Если в нем скопилась пыль или грязь, он может стать причиной замыкания контактов или не давать войти штекеру полностью;
- воткнуть штекер до упора, что должно стабилизировать контакт. Частое использование порта приводит к его выходу из строя, и наушники начинают вываливаться.
Если наушник работает тише, пропали частоты, некорректно работает стерео – в шнуре нарушен контакт заземления, что могут подтверждать потрескивания и сторонние шумы. Чтобы это подтвердить, сгибайте шнур около штекера во время прослушивания музыки: вкладыш должен заиграть в прежнем режиме. Решить проблему может перепайка контактов к штекеру.
Когда речь касается блютуз-наушников:
- между «капельками» нарушена синхронизация. Откатите гарнитуру к заводским настройкам и повторите первичное подключение;
- звук стал тише из-за сбоя в настройках эквалайзера, автоматического перевода звука на другой кодек. Попробуйте изменить пресет воспроизведения звука;
- удар или проникновение внутрь корпуса влаги могли привести к повреждению драйвера или контактов;
- аккумулятор потерял емкость, чему послужили частые зарядки, перепады температур, использование вкладышей на морозе.
Дополнительным решением выступает настройка громкости. В опциях проигрывателя или системы есть «Настройка баланса звука», где необходимо направить увеличение громкости на «ухо», которое играет тише. Такая опция присутствует на компьютере, на андроид-девайсах и устройствах от Apple.
Когда не удается изменить громкость наушника, следует обратиться за помощью к специалистам в сервисный центр или самостоятельно провести диагностику гарнитуры и девайса для воспроизведения аудио. Крайняя мера – сделать обследование ушного канала или барабанной перепонки на признак повреждения из-за громкого прослушивания музыки или заражения инфекцией.
Неполадка №1. Возможные аппаратные проблемы
Среди аппаратных причин того, почему звук стал тише выделяют следующие:
Устаревшие разъемы для подключения колонок. Все разъемы периодически ломаются. Обычно такая неполадка возникает, если на персональном компьютере установлена старая версия звуковой карты. Также проблема нерабочих разъемов связана с тем, что их слишком часто использовали, постоянно включая и выключая устройства. Из-за такой частой эксплуатации теряется контакт со штекером, поэтому звуковое устройство может работать тихо или не работать вовсе. Решение данной проблемы заключается в замене разъема;

Пример сломанного разъема для аудиоустройств в разобранном виде
Поломка на уровне звуковой карты. В таком случае необходимо обратиться в сервисный центр для проведения ремонта или замены звуковой карты компьютера или ноутбука.

Неполадка №5. тихий звук в колонках
Тихий звук в колонках может свидетельствовать не только о неправильно установленном драйверном программном обеспечении. Колонки могут быть загрязнены пылью или сломаны.
Проверьте, не загрязнены ли колонки изнутри, ведь слишком большое скопление пыли может быть прямой причиной того, что звук воспроизводится некорректно:
Откройте заднюю крышку корпуса колонок, пример открытых колонок показан на рисунке;
Открытый корпус колонок
- Проверьте состояние всех проводов, возможно, некоторые из них могли повредиться во время падения или других механических повреждений устройства. Из-за этого звук может воспроизводиться прерывисто ли слишком тихо;
- Тщательно прочистите содержимое корпуса от пыли и паутины. Сделать это можно с помощью косметической или художественной кисточки. Ни в коем случае не используйте влажную тряпку. Избегайте попадания влаги внутрь устройства.
Отказ акустического устройства
Когда не работают колонки, на компьютере нет звука, но почему такое происходит? Чаще всего ломаются дешёвые динамики китайского производства, но также поломки случаются:
- из-за длительного использования на максимальной громкости;
- из-за падения, ударов, при которых происходит обрыв проводов или просто отходят контакты;
- блоки питания динамиков ломаются из-за перенапряжения в сети;
- слишком мощный усилитель тоже может стать причиной сбоя в работе.
Следует знать, что включённые в розетку динамики быстрее выходят из строя из-за постоянного напряжения, ведь выключение с помощью кнопки блокирует только звуковой сигнал и питание на усилитель, а трансформатор прекращает работу лишь после отключения кабеля из электророзетки.
Исправность динамиков проверяется при подключении к телевизору или другому компу, у которых со звуком всё в порядке. Если и в этом случае нет звука, то устройство подлежит ремонту, либо его пора заменить, купив новое. Тем, кто разбирается в такой починке, можно посоветовать воспользоваться мультиметром, специальным прибором, с помощью которого можно проверить все элементы цепи.
Если перестали работать колонки на компьютере, что делать, интересуются многие. Прежде всего, не нервничать, а попробовать все предложенные способы проверки, главное делать это спокойно и методично.
Если нет желания и времени, можно вызвать профессионального мастера, который заодно сделает профилактический осмотр ПК. Кто знает, может быть есть серьёзные причины, по которым отсутствует звук.
https://youtube.com/watch?v=oJC2GA07SaM
По-крайней мере, зная, почему не работают колонки на компьютере, если они включены, и какими могут быть причины сбоя аппаратуры, есть возможность самостоятельно провести необходимую проверку и исправить неисправность, если она не касается тяжёлых случаев, не подлежащих домашнему ремонту.
Как устранить неполадки
Если проблема не решается обычным способом, то можно рассмотреть следующие неисправности.
Проблема с динамиками
Если используются внешние динамики, нужно проверить, вероятно, отошёл шнур подключения. Если это так, то просто вставьте его.
Если ноутбук относительно старый, то проблема может состоять в звуковой карте, куда бесчисленное количество раз устанавливали разные устройства. В этом случае контакты могут истираться, и звук воспроизводится тише.
Исправить проблему можно несколькими способами:
- Нужно каким-нибудь способом зафиксировать шнур от динамиков, чтобы он прочно находился в разъёме.
- Отнести в мастерскую, чтобы разъём поменяли.
Если провод держится надёжно, можно рассмотреть следующую проблему.
Некорректное обновление или драйвера
Некорректная работа драйверов может произойти, если недавно происходило обновление. Как правило, это не вызывает негативных последствий, но в некоторых случаях появляются конфликты разных драйверов. Приблизительно более половины программных проблем с мобильным ПК обусловлены именно некорректными драйверами:
- Проверить это можно зайдя в «Панель управления», затем в меню «Система и безопасность», здесь зайти в «Диспетчер задач».
- В диспетчере необходимо зайти в «Звуковые устройства» и посмотреть, нет ли нигде «восклицательных знаков». Если они присутствуют, значит, произошла какая-то неисправность.
Системные настройки Виндовс
Если вышеописанные пункты не исправили причину поломки, вероятней всего произошёл сбой в настройках ОС.
Вначале, как уже говорилось, нужно проверить громкость через меню звука, расположенного возле часов. Если всё в порядке, звук на максимуме, то зайдите во вкладку «Устройства и звук», здесь нужно найти следующие меню:
- «Управление звуковым оборудованием».
- «Регулировка громкости».
Во вкладке «Регулировка громкости» можно настроить звук для отдельно взятого приложения — установите всё на максимальную громкость.
В «Управлении звуковым оборудования» всё сложней — здесь необходимо найти оборудование, с которого воспроизводится звучание. Потребуется открыть свойства и отыскать следующие пункты:
- «Улучшение» — если это меню присутствует, активируйте «Тонокомпенсацию» если она отключена, а с других снимите флажки.
- «Уровни» — здесь нужно установить всё на максимум.
Если проблема не исправлена
Остаётся только попробовать различные приложения, позволяющие сделать громче звук.
К примеру, такие программы, как:
Этих программ множество, но это наиболее популярные.
Так или иначе, если самому не удаётся исправить проблему, лучше всего обратиться к специалистам. В этом случае они рассмотрят все возможные варианты, почему появилась эта поломка, и выполнят соответствующий ремонт оборудования.
Вентиляторы
К основным неисправностям вентиляторов наружных и внутренних блоков сплит-систем относят:
- Поломку лопастей (чаще встречается на внешних блоках, где наблюдается обмерзание, возможно попадание крупного мусора).
- Обрыв проводников обмоток двигателей (межвитковое короткое замыкание или на корпус устройства) или их обрыв.
- Деформация вала и заклинивание.


- В трехфазных системах – неправильное чередование фаз или подключение меньшего их количества.
- В вентиляторах с двигателями переменного тока – выход из строя конденсатора на обмотках.
Мнение эксперта
Старостин Константин Адреевич
Специалист по монтажу и обслуживанию кондиционеров
Провести качественную диагностику пользователь сможет, пожалуй, только для первого пункта списка – поломки лопастей. Она определяется визуальным осмотром. Что касается замены крыльчатки, провести ее без проблем получится только на осевых вентиляторах наружного блока.
Во внутреннем, как правило, применяются центробежные конструкции, во многих из которых крыльчатка объединена с ротором двигателя. В этом случае единственным вариантом ремонта станет замена.
Для диагностики остальных проблем следует:
- Обесточить систему.
- Отсоединить проводники, идущие к электронному блоку.
- Провести замеры сопротивлений обмоток (рабочие величины производитель указывает в технической документации).
- Проверить конденсатор обмоток.
- Если проблем не выявлено – подключить проводники, включить систему, провести замеры напряжений и токов (требуется соблюдение правил электробезопасности, необходим соответствующий допуск).
По результатам измерений делают вывод о работоспособности вентилятора и необходимости его замены (восстанавливать оборудование в кустарных условиях не следует).
Заменой всего узла устраняют и другие проблемы – заклинивший вал, износившиеся подшипники и пр.
Гарантийные и негарантийные неисправности телефона
По закону, тот товар, на который распространяется гарантия и в котором были обнаружены неисправности, ремонтируется за счет организации его продавшей.
К гарантийным случаям можно отнести множество ситуаций, при которых возникает поломка изделия. Но важную роль будет играть гарантийное соглашение с конечным пользователем, то есть с вами.
Поэтому, при покупке техники обращайте особое внимание на гарантийные документы. Гарантийные документы должны сопровождать каждый вид нового товара, который продается пользователю
В гарантийном соглашении (его роль часто выполняет гарантийный талон), как правило, указываются некоторые обстоятельства, которые точно будут признаны не гарантийными
Гарантийные документы должны сопровождать каждый вид нового товара, который продается пользователю. В гарантийном соглашении (его роль часто выполняет гарантийный талон), как правило, указываются некоторые обстоятельства, которые точно будут признаны не гарантийными.
Обычно в гарантийном ремонте мобильного телефона отказывают, в тех случаях, когда:
- При использовании телефона были нарушены правила эксплуатации, рекомендованные изготовителем. Если телефон использовался не по прямому назначению, на него попала вода, в корпус проникла влага, телефон падал, перегревался, сгорел из-за перепада напряжения;
- Механические повреждения (телефон упал или на него сели);
- Неправильное хранение телефона. Хранение при низкой температуре, при повышенной влажности, при повышенной температуре, вблизи сильного электромагнитного излучения;
- Отсутствие гарантии (в случае если покупатель купил телефон на распродаже и был уведомлен о возможности скрытых недостатков);
- Использование для заряда аккумулятора телефона несовместимого зарядного устройства;
- Вмешательство в программное обеспечение телефона (перепрошивка);
- Поломки АКБ, флэш-памяти и прочих аксессуаров для телефона.
В случае если вы абсолютно уверены, что телефон перестал работать не по вашей вине, смело обращайтесь в магазин, где его купили. Все расходы по проведению экспертизы возьмет на себя продавец.
Вы вправе присутствовать при проведении каждой экспертизы. Также если эксперты установят, что поломка телефона произошла по вашей вине, то все расходы по проведению экспертизы придется погасить вам. Но этого продавец должен будет добиться через суд.
Неполадка №3. Слишком тихий звук в наушниках
Почему наушники воспроизводят звук слишком тихо:
- Наушники могут быть сломаны или повреждены. Чтобы отбросить возможность поломки наушников, попробуйте протестировать их на вашем смартфоне, планшете или любом другом устройстве. Если они работают нормально, проблема заключается в компьютере.
- Если вы используете операционную систему Windows xp, то проблема тихого воспроизведения звука вполне стандартная. Причиной неполадки является то, что компания «Майкрософт» уже несколько лет не выпускает новые обновления для звуковой карты и вообще не поддерживает устаревшую операционную систему.
Именно поэтому многие современные наушники и другие аудиоустройства могут быть несовместимы с ОС и, соответственно, будут работать некорректно. - Удостоверьтесь в том, что все драйверы установлены и работают правильно. Для этого, в диспетчере устройств найдите подключенные наушники, нажмите на них правой кнопкой мышки и включите свойства устройства, как показано на рисунке ниже.
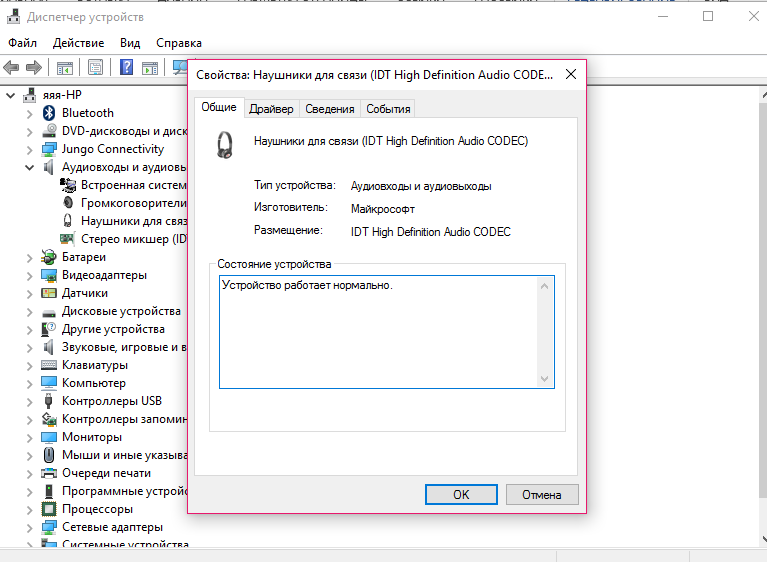
Проверка состояния подключенных наушников
В данном случае, система показывает, что наушники работают нормально.
Если состояние подключенных наушников определяется как ошибочное или критическое, следует обновить конфигурацию оборудования, после осуществления которой следует обязательно отключить наушники и перезагрузить ваш компьютер или ноутбук, после чего подключить наушники еще раз и протестировать звук.
Все должно работать нормально. Пример обновления конфигурации подключенных наушников указан ниже на рисунке.
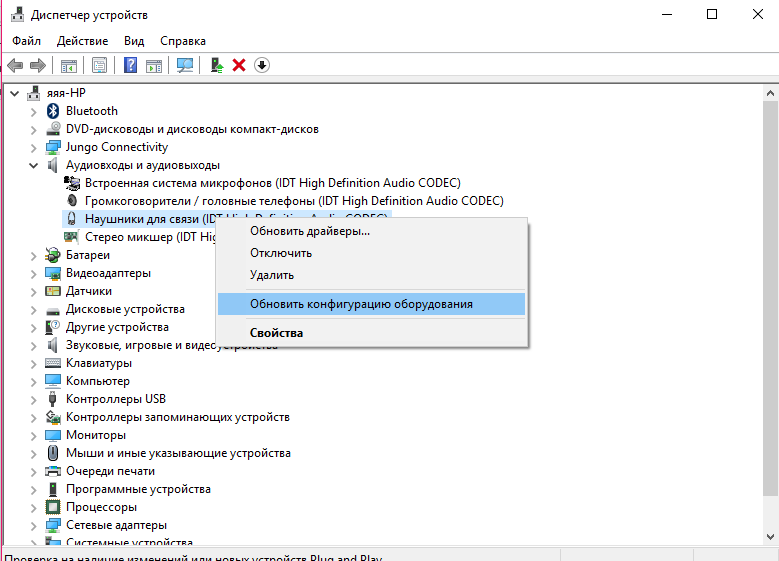
Обновление конфигурации подключенных к системе наушников
Неполадка №4. тихий звук при воспроизведении фильмов
Часто некоторые распространители фильмов специально уменьшают уровень звука, чтобы обезопасить себя от возможных претензий со стороны правообладателей, ведь автоматические программы для определения пиратского контента не могут различить две одинаковые аудиодорожки, если они проигрываются на разных частотах.
Таким образом, скачанный вами фильм может тихо воспроизводить звук вовсе не из-за неполадок в системе.
Если ваш плеер воспроизводит все аудио и видеоролики достаточно тихо, необходимо установить новые кодеки – своеобразные драйвера для распознавания видео и аудиодорожек, без задержки и в правильной кодировке.
Скачать кодеки можно с официального сайта разработчика вашего плеера.
Протестируйте звук одного и того же видео в разных плеерах, в большинстве случаев, только один из проигрывателей некорректно воспроизводит звуковые дорожки.
Убедитесь, что все драйвера для звука на вашем компьютере или ноутбуке установлены и работают корректно. Воспользуйтесь инструкциями, которые приведены выше в статье.
Неполадка №6. неправильная работа аудиоустройств компьютера на уровне ос
Если вы обновили все драйверы, настроили новую конфигурацию оборудования, убедились в том, что колонки и наушники работают нормально при подключении к другим устройствам, а также убедились в том, что проблема не связана с аппаратной поломкой, а устройство все еще работает тихо, воспользуйтесь следующим вариантом настройки звука.
Скорее всего, звук работает неправильно на уровне операционной системы компьютера или ноутбука.
Увеличить громкость в ОС Windows 7-10 можно следующим образом:
- Включите воспроизведение любого музыкального файла. Таким образом в процессе настройки вы сможете регулировать громкость в режиме реального времени;
- Щелкните по иконке звука, которая расположена рядом с часами на панели устройств рабочего стола. Проверьте уровень звука;
Вывод
В статье были описаны способы решения проблемы со звуком в системах виндовс и методы борьбы с плохим и тихим звучанием.
Была сделана подборка топовых программ для усиления и повышения качества звука на ПК и ноутбуке.
Эти программы сыскали популярность и авторитет между пользователями, какой именно программой пользоваться решаете именно вы.
Если же ваши попытки сделать звук громче — не увенчались успехом, — отнесите компьютер в сервисный центр и покажите профессионалам – проблема может быть со звуковой картой, которую нужно просто заменить.


































