Узнаем MAC адрес роутера или Wi-Fi устройства
В некоторых случаях, например при привязке к MAC адресу, о которой я рассказывал чуть выше, или при настройке сети, нужно узнать физический адрес Wi-Fi роутера.
В принципе, сделать это очень просто, так как большинство производитель указывают его на наклейке с технической информацией устройства, которая чаще всего находится на обратной стороне роутера или на его нижней крышке.
Такой способом определения MAC адреса вашего устройства, подойдет только в том случае, если ранее его никто не менял, непосредственно, в настройках роутера.
Ещё один способ, как можно узнать MAC адрес роутера — это зайти, непосредственно, в его настройки, посмотреть адрес там. Итак, для этого заходим на роутер воспользовавшись предпочтительным для вас браузер. Введя логин и пароль, перед вами сразу же появится вся нужная сетевая информация о подключение, ну и конечно же, о роутере. Здесь, ищем строку MAC адрес или LAN MAC ну и прочее похожие названия.
У меня на скриншоте используется роутер DIR 300 с прошивкой 2.5.11, но это не особо важно так, как почти у всех устройствах изначально открывается страница с подобной информацией, так что я думаю, вы найдете то, что искали и с легкостью узнаете ваш MAC адрес. В общем, думаю вы поняли, что и как, возможно вам информация о том, как узнать MAC адрес не часто понадобится, но все же прочитав эту статью вам в дальнейшем уже не придется заморачиваться над поиском ответа к этому вопросу в интернете
Так же для тех, кто только начинает путь тех. поддержки или системного администратора, уверяю вас, данная информация для вас окажется чрезвычайно актуальной в дальнейшей вашей работе
В общем, думаю вы поняли, что и как, возможно вам информация о том, как узнать MAC адрес не часто понадобится, но все же прочитав эту статью вам в дальнейшем уже не придется заморачиваться над поиском ответа к этому вопросу в интернете. Так же для тех, кто только начинает путь тех. поддержки или системного администратора, уверяю вас, данная информация для вас окажется чрезвычайно актуальной в дальнейшей вашей работе.
Кстати, в следующей статье я расскажу о нескольких способах, как можно изменить MAC адрес вашего компьютера или роутера, поэтому, обязательно подпишитесь на нашу рассылку новых статьей, да бы не пропустить полное руководство новичка по работе с MAC адресами.
Как узнать MAC адрес компьютера, ноутбука или Wi-Fi роутера
Как узнать MAC-адрес
Самый простой способ актуален для роутеров, сетевых плат и подобного оборудования. На их корпусе или микроплате обязательно есть наклейка, на которой напечатан МАК-адрес. Он может быть дополнительно обозначен надписью MAC, иногда нужно искать комбинацию из 12 символов.
Еще можно использовать специальные утилиты, например, Speccy. После , установки и запуска программы следует в левой панели кликнуть на «Сеть» и в правой строке внимательно изучить выдаваемые данные — там обязательно будет строчка, которая начинается на MAC.
Через командую строку
Действовать надо так:
- зажать комбинацию клавиш Win+R, ввести в возникшей строке запрос cmd, нажать Enter;
- возникнет черное окно, в которое скопировать запрос ipconfig/all, жмете Enter;
- выведется много строк с данными — нужно отыскать «Физический адрес», в нем и будет МАК-адрес;
- нужно учитывать, что запрос выведет данные обо всем сетевом оборудовании — например, может быть и LAN-карта, и Wi-Fi адаптер.
В сведениях о системе
Чтобы получить информацию, можно поступить следующим образом:
- Нажать комбинацию клавиш Win+R, скопировать в возникшую строку запрос msinfo32, нажать Enter.
- В левой панели раскрыть кликом строку «Компоненты», а чуть ниже — «Сеть», а еще ниже — «Адаптер».
- В правой панели найти строку MAC-адрес и скопировать требуемую последовательность.
Выгода использования этого способа заключается в возможности экспорта всех данных в два клика в верхней панели: «Файл» => «Экспорт». Эта пригодится, если требуется передать информацию человеку, более продвинутому в компьютерах.
В сетевых подключениях
Для этого следует открыть «Панель управления» Windows. Быстрее всего сделать это через команду, для чего требуется:
- зажать комбинацию клавиш Win+R;
- ввести в возникшей строке запрос control, жмете Enter;
- откроется «Панель управления».
Далее кликнуть на «Центр управления сетями …» или «Сеть и Интернет». Отыскать в окне пункт «Сетевые подключения» и нажать на него. Откроются все адаптеры, через которые компьютер может подключиться к интернету
Здесь важно выбрать корректное устройство, поскольку:
- могут отображаться виртуальные адаптеры — к примеру, если установлена программа для раздачи интернета;
- один и тот же прибор может дублироваться — такое случается при некорректной установке драйверов;
- будут показываться адаптеры, которые ранее были подключены к ПК — например, использовали 4G-модем.
Когда отыщется именно то устройство, нужно кликнуть по нему правой кнопкой мышки и нажать на «Состояние». В появившемся окне клик на «Сведения», и уже в следующем окне искать критерий «Физический адрес» — это и есть искомая последовательность.
Как найти MAC-адрес в Windows 10?
Есть несколько причин, по которым вам может понадобиться найти MAC-адрес вашей сетевой карты. Например, если вы хотите подключиться к сети с защитой на аппаратном уровне, где только определенные устройства могут подключаться к сети, вам необходимо знать ваш MAC-адрес.
Что такое MAC-адрес?
Каждое сетевое устройство имеет уникальный идентификатор для уникальной идентификации себя в сети. MAC ( Media Access Control ) — это 12-значное шестнадцатеричное число для идентификации сетевого компонента.
Mac-адрес является универсально уникальным номером. Два сетевых устройства не могут иметь одинаковый MAC-адрес.
MAC-адрес также называется аппаратным адресом. MAC-адреса могут быть легко изменены или подделаны с помощью некоторых временных взломов.
Windows 10 дает нам несколько вариантов быстрого поиска адресов Mac. Мы обсудим варианты здесь.
Как найти Mac-адрес с помощью командной строки
Чтобы быстро найти MAC-адрес всех сетевых устройств на вашем компьютере, вы можете использовать команду getmac . Вот как это сделать:
- Перейдите в Выполнить -> cmd, чтобы открыть командную строку.
- Запустите следующую команду: getmac
Это даст вам список всех сетевых устройств на вашем компьютере и их соответствующие MAC-адреса. Эта команда хорошо работает в Windows 10. Единственная проблема в том, что она отображает имя транспорта вместо понятного человеку имени устройства.
IPCONFIG — это еще одна команда, которая может показать вам подробную информацию о каждом сетевом устройстве, включая их MAC-адреса. Вот как это сделать:
- Перейдите в Выполнить -> cmd, чтобы открыть командную строку.
- Запустите следующую команду: ipconfig /all
Как найти MAC-адрес определенного сетевого адаптера?
Если вы хотите найти MAC-адрес определенного сетевого адаптера и вам неудобно использовать параметр командной строки, вы можете получить его из окна состояния сети. Следуйте инструкциям ниже:
- Перейдите в Выполнить -> control /name Microsoft.NetworkAndSharingCenter Откроется Центр управления сетями и общим доступом. Вы также можете открыть Центр управления сетями и общим доступом , перейдя в Панель управления.
- Нажмите на активный сетевой адаптер, для которого вы хотите узнать MAC-адрес.
- Нажмите кнопку Подробности, которая откроет новое окно. Вы можете найти MAC-адрес со всеми другими сетевыми данными.
Как узнать MAC-адрес удаленного компьютера?
Вы можете легко получить MAC-адрес удаленного компьютера, подключенного к той же сети, что и вы. ARP (Address Resolution Protocol) — это инструмент, который разрешает IP-адреса и аппаратные адреса устройств, которые обмениваются данными с вашим компьютером.
Чтобы найти MAC-адрес удаленного компьютера, выполните следующие действия:
- Перейдите в Выполнить -> cmd, чтобы открыть командную строку.
- Запустите следующую команду: ping 192.168.1.1 (Замените IP-адрес на IP-адрес удаленного компьютера)
- Запустите следующую команду: ARP -A Это даст вам список всех устройств, взаимодействующих с вашим компьютером. Этот список должен включать IP-адрес удаленного компьютера и его mac-адрес (поскольку мы уже связывались с IP-адресом на шаге 2.
Вот как вы можете найти MAC-адрес по IP. Вы не можете пропинговать MAC-адрес, но вы можете использовать команду ARP, чтобы проверить, активна ли конкретная система в сети.
Как я могу получить список всех MAC-адресов в моей сети?
Есть утилита под названием Wireless Network Watcher. Он дает множество информации о подключенных к сети устройствах. Хотя, это для беспроводных сетей, но отображает все устройства в сети, независимо от того, являются ли они проводными или беспроводными. Wireless Network Watcher предоставляет обширную информацию о каждом сетевом устройстве, включая IP-адрес, имя устройства, MAC-адрес и сетевой адаптер компании.
Последние мысли
MAC-адреса обычно полезны для сетевых администраторов. Но каждый должен знать больше о сетевом взаимодействии, потому что именно так вредоносные программы атакуют системы. Чем лучше вы будете знать о том, как все работает, тем лучше вы сможете избежать и предотвратить заражение вашей системы вредоносным ПО.
Как узнать свой mac-адрес и ip-адрес в сети
Для начала, в двух словах обозначим, чем ip-адрес отличается от mac-адреса.
ip-адрес (Internet Protocol Address) — это уникальный идентификатор узла в пределах конкретной сети
Из этого определения можно сделать вывод, что для глобальной сети интернет каждое устройство в данный момент времени должно обладать неповторимым ip-адресом, отличающемся от адресов всех остальных компьютеров в интернете.
В случае же с локальной сетью, уникальность должна соблюдаться лишь для устройств, подключенных к данной сети.
В отличии от ip-адреса машины, который может быть как статическим (постоянным), так и динамическим (изменяющимся), mac-адрес компьютера присваивается оборудованию и изменение его возможно только заменой составных частей машины. Не случайно этот идентификатор иначе называется Hardware Address. То есть, говоря проще:
mac-адрес (Media Access Control Address) — это уникальный идентификатор узла в сети, определяемый неповторимым кодом его сетевого оборудования
Благодаря этой особенности данного параметра, использование mac-адреса порой оказывается более выгодно в сравнении с ip
Иногда у пользователей возникает вопрос: сколько mac-адресов может быть у компьютера?Ответ прост: у компьютера может быть столько mac-адресов, сколько сетевых устройств (сетевых карт) работают в нём. Сюда относятся как сетевые карты для проводного подключения, так и оборудование, позволяющее подключаться к беспроводным сетям (Wi-Fi)
Чтобы узнать свой ip адрес в локальной сети через командную строку, а также узнать mac-адрес своего оборудования, воспользуемся двумя основными способами:
- В командной строке Windows выполнить команду
ipconfig /all
для определения только ip-адреса достаточно команды ipconfig без параметра /all
В ответ вы увидите информацию о адресе своего узла в локалке (локальной сети) и физическом адресе сетевого оборудования -
В Панели управления Windows пройти по пути Панель управления\Сеть и Интернет\Центр управления сетями и общим доступом, в левом меню нажать на кнопку Изменение параметров адаптера, нажать правой кнопкой мыши по используемому Подключению по локальной сети, выбрать пункт Состояние и в открывшемся окошке нажать на кнопку Сведения. В строке Адрес IPv4 вы можете увидеть свой ip-адрес в данной сети, а в строке Физический адрес — mac-адрес оборудования
Определение для других устройств
Вы можете проверить физический адрес устройств с другими операционными системами, используя различные опции. Например:
Linux: откройте терминал и выполните команду: ifconfig -a | grep HWaddr MAC OS: Введите команду: ifconfig
Обратите внимание, что существует два разных физических адреса (для Ethernet и для AirPort). Android: опустите шторку и нажмите и удерживайте: «Wi-Fi»
В открывшемся окне нужно нажать на три точки вверху справа и выбрать «Настройки Wi-Fi». Раздел «MAC-адрес» будет содержать необходимые данные.
- https://Lumpics.ru/how-to-find-out-the-mac-address-of-a-windows-10-computer/
- https://WiFiGid.ru/poleznoe-i-interesnoe/mac-adress
- https://pomogaemkompu.temaretik.com/1312081628705327201/kak-uznat-mac-adres-kompyutera-6-prostyh-sposobov/
- https://info-kibersant.ru/kak-uznat-mac-address-kompyutera.html
- https://ichip.ru/sovety/ekspluataciya/kak-uznat-mac-adres-kompyutera-routera-ili-drugogo-ustrojstva-730532
- https://pc.ru/articles/kak-uznat-mac-adres-kompyutera-v-windows-xp-7-8-10
- https://copyprinter.ru/pressroom/articles/6-sposobov-mac-adres-kompyutera/
- https://remontka.pro/mac-address/
- https://WindowsTips.ru/4-sposoba-uznat-mac-adres-na-kompyutere-s-windows-7-8-1-i-10
- https://it-doc.info/kak-uznat-mac-adres-kompyutera/
- https://Help-WiFi.ru/tekh-podderzhka/kak-uznat-mak-adres-kompyutera-windows-10/
- https://routerus.com/%D0%BA%D0%B0%D0%BA-%D1%83%D0%B7%D0%BD%D0%B0%D1%82%D1%8C-mac-%D0%B0%D0%B4%D1%80%D0%B5%D1%81-%D0%BA%D0%BE%D0%BC%D0%BF%D1%8C%D1%8E%D1%82%D0%B5%D1%80%D0%B0/
- https://anisim.org/articles/kak-uznat-mac-adres/
Как узнать MAC адрес компьютера?
На днях поймал себя на мысли что многое начинаю забывать не пользуясь теми или иными командами ежедневно решил воскресить в памяти:
1. Посмотреть на упаковке сетевой карты или наклейке. Если это ноутбук то у него на дне обязательно есть наклейка содержащая mac адреса на все сетевые интерфейсы. Тоже самое касается маршрутизаторов, точек доступа и модемов. Либо на упаковке либо на самом устройстве или в документации данный адрес указан.
2. Использовать команду ipconfig
т.е. Пуск -> Выполнить, затем набираем в поле команду cmd
в открывшемся черном окне консоли набираемкоманду ipconfig /all
Среди выведенного текста ищем
Подключение по локальной сети — Ethernet адаптер:
……Физический адрес. . . . . . . . . : 00-0C-F1-AE-B1-34
Физический адрес это и есть MAC адрес, кстати если у вас установлено несколько сетевых карт то их соотвественно будет несколько, на каждую карту свой, поэтому выбирайте из выведенного результатата команды, тот который относится к нужному вам адаптеру или подключению.
3. Способ не всегда работающий, но очень часто упоминаемый. Это использование пары команд ping и arp.
- Выполните команду ping target.
- Выполните команду arp -a. Результатом ее выполнения должна быть таблица, в которой напротив IP-адреса target будет стоять MAC-адрес соответствующего адаптера
Этот способ безусловно будет работать в простой одноранговой сети, но если сеть использует маршрутизаторы и поделена на сегменты, то у компьютера из другого сегмента сети, таким способом, вы mac адрес не узнаете. Вам будет известен только mac адрес маршрутизатора.
4. Это способ только для компьютеров с Windows 2003/XP/Vista/2008. В этих ОС, по умолчанию, есть утилита GetMac.exe, с помощью которой можно определить MAC-адрес Windows-системы расположенной в любом сегменте сети. Утилита работает по RPC. Работает она вот так:
Пуск->Выполнить->cmd
C:\Documents and Settings\user>getmac /s localhost
Физический адрес Имя транспорта
=================== ==========================================================
Отключен Отключено
00-14-A4-DE-A9-2B Носитель отключен
00-FF-53-F1-ED-6B Носитель отключен
00-13-CE-C7-2C-2D \Device\Tcpip_{EC7108E8-18A3-453B-8540-D7C461FF3575}
Отключен Отключено
То что жирным курсивом это и есть мак адреса, вместо localhost можно указать имя любого компьютера по сети, однако к нему необходимо иметь право доступа.
5. Также можно использовать команду nbtstat [-a удаленное_имя] или [-A IP-адрес]
6. Для других популярных операционных систем отличных от Windows нужно использовать команды:
- Linux — ifconfig -a | grep HWaddr
- FreeBSD — ifconfig|grep ether
- HP-UX — /usr/sbin/lanscan
- Mac OS X — ifconfig, либо в Системных Настройках > Сеть > выбрать подключение > Дополнительно > Ethernet > Идентификатор Ethernet
- QNX4 — netinfo -l
- QNX6 — ifconfig или nicinfo
- Solaris ifconfig -a
Вот пока и большинство употребимых и простых методов как узнать Mac адрес компьютера. Если кто еще знает, какие-либо методы, откоментируйте я добавлю
Определение MAC адреса в Windows
Наиболее часто узнать этот параметр потребуется во время настройки интернета. Если покупается новый компьютер или выполняется установка подключения на какое-то новое устройство, необходимо сообщить MAC-адрес провайдеру, либо самому потом прописать его в личном кабинете.
С помощью инструментов панели управления и системного трея
В ОС Windows 7 можно вычислить MAC-адрес через инструменты Панели управления. Для выполнения такого метода необходимо пройти несложную последовательность действий:
- Откройте «Панель управления»;
- Далее необходимо разобраться с «Центром управления сетями и общим доступом», где конфигурируются все настройки сети;
- Если вкладка отсутствует, выбираем «Классический вид»;
- Нажимаем «Управление сетевыми подключениями»;
- В параметрах сети есть «Подключение по локальной сети», с помощью правой кнопки мышки, нажав по нему, выбираем «Состояние»;
- В случае, когда «Подключение по локальной сети» отсутствует, нужно провести установку драйвера для сетевой платы (идет в комплекте на диске к сетевой или материнской плате);
- После выбора пункта «Состояние», нам откроется окно, где нужно нажать на «Сведения»;
- В списке параметров (обычно на 3 месте) есть «Физический адрес», который нам собственно и требовался.
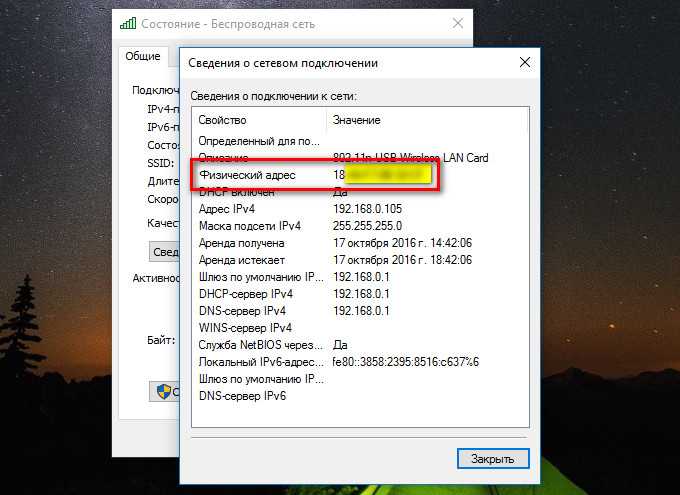
Есть еще один способ, который будет работать только в случае, если есть активное подключение к интерфейсу, нуждающемся в MAC-идентификаторе. Необходимо нажать на значок соединения в нижней панели инструментов на рабочем столе (на системном трее) правой кнопкой мыши. Обычно выглядит как маленький монитор или график. Выбираем пункт «Открыть центр управления сетями и общим доступом». В ОС Windows 8 последовательность та же – открываем рабочий стол, щелкаем правую кнопку мыши в системном трее на значке соединения, выбрать нужно «Центр управления сетями и общим доступом».

В строчке «Подключения» находим название текущего сетевого подключения и переходим на него. После открытия нового окна выбираем вкладку «Сведения» и там также будет окошко с физическим адресом, который мы и искали.
В Windows 10 процесс практически не будет отличаться от описанного. Выбираем значок, обозначающий интернет соединение, клацнув по нему правой клавишей мыши, входим в «Центр управления сетями и общим доступом». После чего потребуется зайти в раздел «Изменение параметров адаптера». Там будет адаптер «Ethernet», с помощью правой кнопки выбираем «Свойства». Все что осталось дальше – навести курсор в поле «Подключение через» на имя сетевой карты и во всплывающем окне отобразится физический адрес.
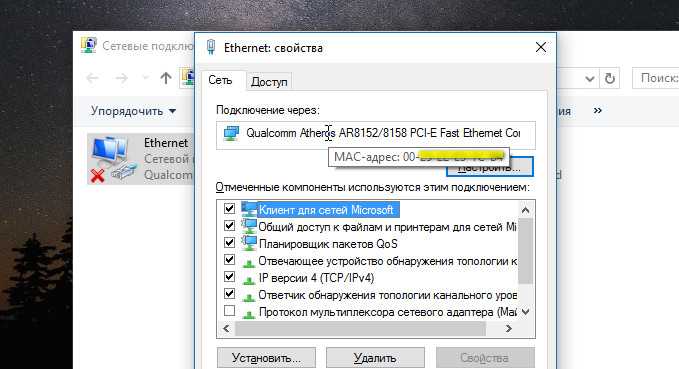
С помощью командной строки
Используя командную строку, можно очень легко и быстро узнать MAC-адрес. Пошаговая инструкция для всех выглядит таким образом:
- На клавиатуре нажимаем комбинацию из специальных клавиш Win+R (кнопка пуск+R);
- Всплывет окошко, в котором набираем cmd и нажимаем «Enter» или «Ок» в окошке – это необходимо для вызова командной строки;
- В командной строке вводим ipconfig /all (сочетание клавиш для вставки Ctrl+V в данном случае не работает, можно ввести команду вручную или выбрать с помощью правой кнопки пункт «Paste»);
- Далее нажимаем Enter для выполнения команды;
- Результатом выполнения станет список всех сетевых устройств, ищем поле «Физический адрес».
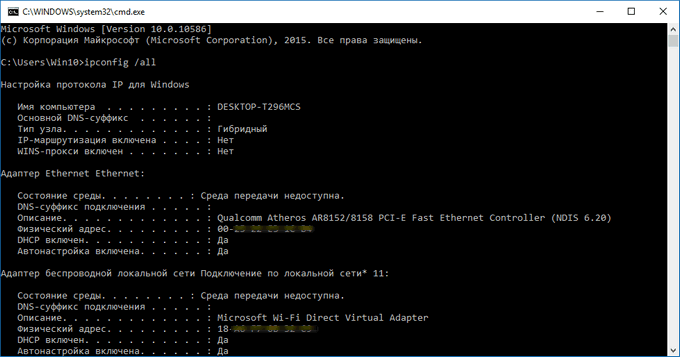
С помощью такого способа и команды ipconfig /all можно получить MAC-идентификатор не только одной сетевой карты, но Wi-Fi адаптера и других необходимых устройств. Еще есть одна команда, практически нигде в отличие от ipconfig/all не описанная и она пригодится особенно в том случае, если вышеописанная команда не работает. В более удобном представлении посмотреть физический адрес нам помогает комбинация getmac /v /fo list, которая вводится также стандартным образом в командную строку.
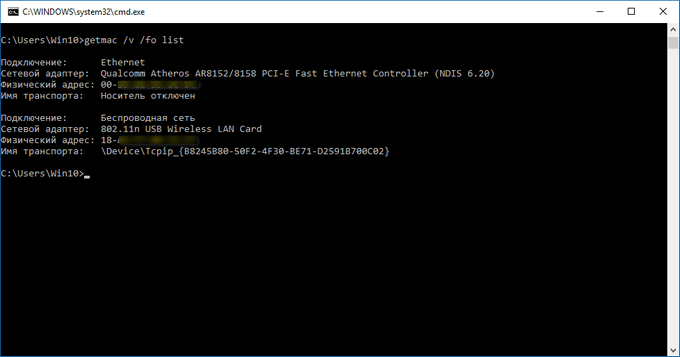
Метод 2 определения Мак
Итак, попробует найти Mac address ПК (сетевого устройства или Вай-Фай адаптера Виндовс) зайдя в перечень наших подсоединений:
- Кликнем опять Win+R. Введём сочетание ncpa.cpl что позволит открыть перечень подключений ПК;
- У нас появилось окошко с нашим подключением. Теперь нужно по нему кликнуть правой кнопочкой мышки, затем в ниспадающем меню выбрать вкладку «Свойства»;
- У нас появится окошко «Enternet: свойства», в верхней строке которого мы видим, как называется сетевой адаптер. Далее, к этому названию необходимо подвести курсор и подержать его так всего несколько секунд. Чуть ниже всплывёт окошко, на котором мы заметим Mac-address искомого адаптера.
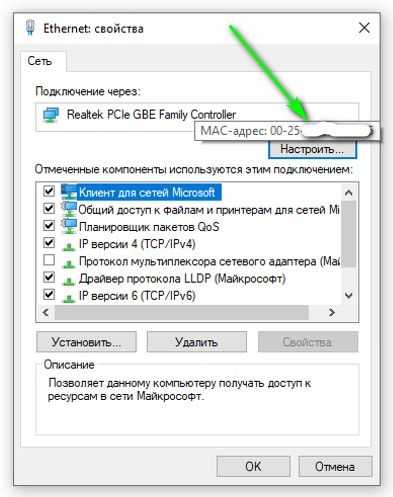
Отличный метод! Главное, простой и удобный.
Как посмотреть MAC-адрес компьютера в Windows 10
Параметры
Обновленные параметры системы все больше и больше пополняются настройками с классической панели управления. Теперь с легкостью можно посмотреть физический адрес сетевого адаптера прямо с параметров WIndows 10. Пользователю достаточно перейти в расположение Пуск > Параметры > Сеть и Интернет > Ethernet. В списке подключений выберите активное соединение своего сетевого адаптера и открывшемся окне найдите пункт Физический адрес (MAC).
Альтернативным способом есть использование классической панели управления, который пока ещё работает в последней версии операционной системы Windows 10. Тут уже нам потребуется знать как найти Панель управления в Windows 10.
- Откройте панель управления выполнив команду Control panel в окне Win+R.
- Перейдите в раздел Сеть и Интернет > Центр управления сетями и общим доступом > Изменение параметров адаптера.
- В открывшемся окне откройте Состояние нужного сетевого адаптера, и нажмите кнопку Сведения…
Тут уже можно собственно и узнать MAC-адрес сетевого устройства обратив внимание на пункт физический адрес. Именно такой способ с использованием классической панели управления работает и на предыдущих версиях операционной системы Windows 10. Отличие только в том, что пользователям ранее не приходилось думать как попасть в привычную панель управления
Сведения о системе
Пользователи могут узнать сведения о системе в целом используя средства операционной системы Windows 10. Достаточно выполнить одну команду для запуска окна сведений о системе.
- Откройте сведения о системе выполнив команду msinfo32 в окне Win+R.
- Перейдите в расположение: Компоненты > Сеть > Адаптер, и найдите пункт MAC-адрес.
Таким способом можно узнать не только MAC-адрес сетевого устройства, но и посмотреть все характеристики компьютера на Windows 10. А также есть возможно сохранить все данные в файл сведений о системе используя текущее окно. Другие полезные команды смотрите в инструкции: Команды Выполнить в Windows 10.
Командная строка
Для выполнения следующей команды можно воспользоваться привычной командной строкой или обновленной оболочкой Windows PowerShell. Пользователю достаточно запустить командную строку от имени администратора и выполнить буквально одну команду в операционной системе Windows 10. Ранее мы использовали эту команду, чтобы
- В поисковой строке меню Пуск введите Windows PowerShell и в результатах поиска нажмите Запустить от имени администратора классическое приложение.
- Дальше в открывшемся окне оболочки Windows PowerShell выполните команду: ipconfig /all.
Среди множества представленных данных обратите внимание на пункт физический адрес нужного сетевого адаптера. Если же у Вас будет установлено на компьютере несколько сетевых устройств, они все будут выводиться после выполнения предыдущей команды
MAC-адрес каждого следующего будет отличаться от предыдущего подключенного устройства.
А также список сетевых адаптеров с MAC-адресами можно посмотреть после выполнения дополнительной команды: getmac /v /fo list. В таком случае будут выведены только физические адреса с названием адаптеров без необходимости самому искать их в полном списке данных по сетевому адаптеру.
Заключение
Без использования сторонних программ разработчиков пользователи имеют возможность узнать MAC-адрес своего сетевого устройства на компьютере под управлением операционной системы Windows 10. Для просмотра физического адреса мы рекомендуем использовать обновленные параметры системы или в случае необходимости сэкономить время командную строку. А также всем нужно понимать основное отличие MAC-адреса сетевого устройства и IP-адреса своего компьютера.
Адрес управления доступом к среде (MAC)
MAC-адреса – это уникальный 48-битный аппаратный номер компьютера, который встроен в сетевую карту (известную как карта сетевого интерфейса) ещё на стадии производства. MAC-адрес также известен как физический адрес сетевого устройства. В стандарте IEEE 802, канальный уровень разделен на два подуровня:
- Подуровень управления логическим каналом (LLC)
- Подуровень управления доступом к среде (MAC)
MAC-адрес используется подуровнем управления доступом к среде (MAC) уровня канала передачи данных.
MAC-адрес уникален во всем мире, поскольку существуют миллионы сетевых устройств, и нам необходимо однозначно идентифицировать каждое из них.
Формат MAC-адреса
MAC-адрес представляет собой 12-значное шестнадцатеричное число (6-байтовое двоичное число), которое представлено шестнадцатеричной нотацией с двоеточием. Первые 6 цифр (скажем, 00:40:96) MAC-адреса идентифицируют производителя и называются OUI (уникальный идентификатор организации). Комитет по регистрации IEEE присваивает эти префиксы MAC зарегистрированным поставщикам.
Вот некоторые OUI известных производителей:
- CC:46:D6 – Cisco
- 3C:5A:B4 – Google
- 00:9A:CD – HUAWEI
Крайние шесть цифр справа представляют контроллер сетевого интерфейса, который назначается производителем.
Как обсуждалось выше, для MAC-адреса используется шестнадцатеричное представление с двоеточием. Но это не обязательное преобразование. MAC-адрес может быть представлен в любом из следующих форматов:
Примечание. Шестнадцатеричная нотация с двоеточием используется ОС Linux, а шестнадцатеричная запись с разделителями-точками используется Cisco Systems.
Характеристики MAC-адреса
- MAC-адрес – отличительный номер оборудования, уникален во всём мире. Это позволяет идентифицировать каждое устройство в подключенное к сети.
- Общая длина MAC-адреса в байтах составляет 6 (или 48 бит). Согласно стандартам IEEE 802 этот адрес записывается в трёх широко используемых форматах:
- Шесть двузначных шестнадцатеричных чисел, разделенных дефисами (-), например 45-67-89-AB-12-CD.
- Шесть двузначных шестнадцатеричных чисел, разделенных двоеточием (:), например 45:67:89:AB:DE:23.
- Четыре трёхзначных шестнадцатеричных числа, разделенных точками (.), например ABCD.4567.1238.
Количество возможных MAC-адресов, которые могут быть образованы адресным пространством, составляют около 248 (более 281 триллиона).
- Правые 24 бита (4 байта) адреса называются номером уникального идентификатора организации (OUI). Этот номер OUI присваивается Управлением по присвоению номеров в Интернете (IANA). Этот глобально уникальный номер OUI всегда будет оставаться одинаковым для сетевых адаптеров, произведенных одной и той же компанией. Левые 24 бита (4 байта) адреса называются контроллером сетевого интерфейса (NICS), он отвечает за связь либо с помощью кабелей, либо по беспроводной сети через компьютерную сеть.
- Некоторые устройства, существующие на этом втором уровне, представляют собой сетевые карты, мосты и коммутаторы. Этот уровень также отвечает за безошибочную передачу данных по физическому уровню при передаче по локальной сети.
Преимущества MAC-адреса:
- Устройства, которые подключаются к сети, не должны платить за получение адреса
- На роутере или коммутаторе может быть установлена политика. Либо прикреплено разрешенное оборудование, либо прикреплено запрещенное оборудование, независимо от того, кто его прикрепляет.
- MAC-адреса всех устройств в одной подсети различаются. Следовательно, диагностика сетевых проблем, связанных с IP-адресом и т.д., проста из-за уникальности MAC-адресов.
- Сетевой администратор чувствует надёжность в идентификации отправителей и получателей данных в сети благодаря MAC-адресу. В отличие от динамических IP-адресов, MAC-адреса не меняются.
Недостатки MAC-адреса:
- По той причине, что первые три байта (OUI) для MAC-адреса зарезервированы для производителя, он ограничен тем, что у одного и того же производителя может быть только 2^24 уникальных адреса на OUI.
- Можно сказать, что спуфинг удобен для фильтрации MAC-адресов. Можно действовать замаскировавшись и просто прослушивать разрешенные MAC-адреса из-за широковещательной природы Ethernet
- В большинстве случаев злоумышленник может получить доступ к сети, постоянно меняя свой MAC-адрес на разрешенный
Как определить MAC-адрес роутера
В простейшем случае он указан на самом устройстве, на нижней стороне корпуса.
Достаточно позвонить провайдеру, сообщить о проблеме и продиктовать MAC-адрес роутера оператору, после чего он произведет необходимые действия, и в течение 5-10 минут доступ в сеть восстановится. Если же данная наклейка или MAC-адрес на ней отсутствует, то, чтобы его узнать, нужно будет проделать следующие шаги.
- Определить IP-адрес роутера.
- Используя его, войти в панель управления роутером.
- Найти раздел с параметрами устройства, где и будет указан физический адрес.
Рассмотрение понятия IP-адреса выходит за рамки данной статьи, но узнать его несложно.
- Нажимаем кнопку «Пуск», выбираем «Панель управления».
- Далее раздел «Сеть и Интернет» и, наконец, «Центр управления сетями и общим доступом».
- Жмем на расположенный слева текст «Изменение параметров адаптера», видим значок «Подключение по локальной сети».
- Нажимаем на него двойным кликом. Появится окно состояния, в нем жмем на кнопку «Сведения…». Справа от надписи «Шлюз по умолчанию IPv4» будет написан адрес роутера, чаще всего это 192.168.0.1 или 192.168.1.1.
На втором шаге вводим эти цифры в адресную строку браузера, после нажатия Enter, открывается окно, куда вводим логин и пароль администратора. Узнать их можно из инструкции от роутера, в большинстве случаев это admin/admin.
Важно! Проводить все настройки роутера, касательно смены Mac адреса, или прошивки роутера рекомендуется
Теперь переходим к третьему шагу. В маршрутизаторах разных моделей пункты меню, содержащие сведения о MAC-адресе, несколько отличаются. Для примера рассмотрим пару распространенных Wi-Fi роутеров – D-Link DIR 600 и TP-Link TL-MR3020.
- Для D-Link: заходим в меню Status, найти интересующую нас информацию можно в разделе Internet.
- Для TP-Link: после ввода логина и пароля администратора сразу попадаем в меню Status, где физический адрес указан в разделе WAN.
Перейдем ко второму способу.































