Средства операционной системы Windows
Способ, стандартный для любого ноутбука, — с помощью интерфейса Windows. Вы можете настроить различные значения яркости для работы от сети и от аккумулятора. Преимущество такой настройки в том, что она аналогична для любого устройства, будь то старенький ноутбук для работы с документами, или мощная машина для самых требовательных к ресурсам игр.
Для того чтобы добраться до интерфейса настроек, следуйте простой инструкции:
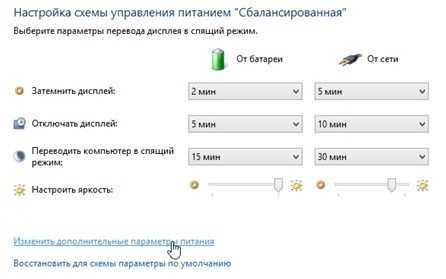
Зачастую, жидкокристаллические матрицы рассчитаны на работу с определенным разрешением монитора. Точное число прописано в «паспорте» к вашему ноутбуку. Нарушить это значение можно, однако это приведет в погрешности изображения.
После того, как все шаги выполнены, сохраните настройки. Разрешение экрана изменится автоматически после закрытия окон.
В случае если выбранные параметры все равно вызывают неудобства в работе, следует провести тестирование функциональности вашего устройства.
Как настроить монитор: яркость и контраст
Теперь нам останется рассмотреть настройку яркости и контраста. Несмотря на то, что я поставил их на последнее место, они являются одним из важных составляющих грамотной настройки монитора.
Определенного критерия в этом нет. При настройке этих параметров нужно отталкиваться от освещенности и зоркости пользователя. Поэтому необходимо методом перебора установить комфортный вариант.
На мониторе настройка яркости выполняется с помощью кнопок на корпусе. На ноутбуке это действие выполняется с помощью сочетания клавиш. Обычно нужно зажать «Fn» и одну из стрелочек клавиатуры. Вверх яркость прибавляется, вниз – убавляется.
Общие настройки
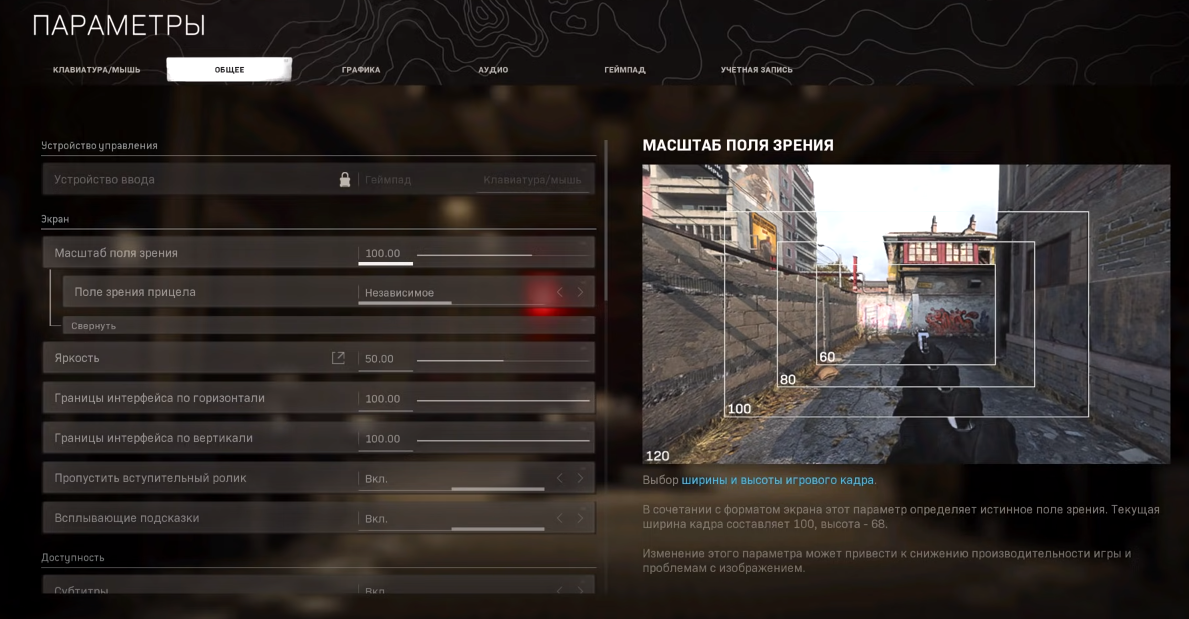
В этом разделе мы затронем только пару важных пунктов, ибо они хоть и находятся в этом разделе, но на графику они тоже влияют.
- Поле зрения – тут действует следующая система. Чем меньше вы сделаете поле зрения – тем меньше у вас будет угол обзора, но, при этом, вам будет намного легче рассматривать объекты, находящиеся вдалеке. Аналогичным образом, только наоборот, работает и максимальное поле зрения. Большинство игроков ставят поле зрения на 100, т.к. это действительно самый сбалансированный режим по соотношению размера объектов и поля зрения, но вы можете ориентироваться на свои собственные вкусы. FPS, естественно, будет ниже на самом маленьком поле зрения.
- Яркость – многие игроки ошибочно думают, что изменение данного пункта позволит игре лучше освещать темные участки или как-то отразятся на FPS, но это вообще не так. На производительность это никак не влияет, а вместо освещения темных участков экран просто заносит белой пеленой. Лучше оставьте на 50.
Разгоните свой GPU
Плавный геймплей означает получение максимального числа FPS (кадров в секунду). Если у вас установлен мощный графический процессор, вы можете разогнать его до максимальной производительности.
Чтобы легко и безопасно разогнать видеокарту, мы рекомендуем загрузить такую программу, как Afterburner.
Обратитесь к этому видео, чтобы помочь вам разогнать и отрегулировать графический процессор с помощью Afterburner:
https://youtube.com/watch?v=P7gHkp11Uiw
Разгон GPU – это опция, с которой не все хотят связываться. Но если вы пользуетесь новой картой, то выжимание максимума из нее определенно повлияет на производительность игры.
Как правильно настроить монитор
Процесс проще, чем кажется — достаточно иметь перед собой компьютер либо ноутбук — и 15 минут свободного времени. Далее в материале настройка будет расписана пошагово, что упростит процесс начинающим.Подключение

Перед тем, как настроить монитор, следует подключить экран к самому ПК. Желательно, современными методами. Тогда качество и разрешение картинки будет максимальным. Ниже собраны основные типы подключения дисплеев к ПК и ноутбукам.
|
Тип кабеля |
Особенности | Качество передачи изображения |
|---|---|---|
| DVI | Передает только картинку, при этом далеко не лучшего качества | Посредственное: может искажаться цветопередача и яркость. |
| VGA | Передает картинку и звук посредственного качества. Не сможет транслировать без искажений даже HD-контент | |
| USB | USB-коннект монитора возможен практически к любой технике: от ПК до смартфона и умных часов | Отличное. |
| HDMI | Передовой способ передачи данных | Максимальное. По возможности нужно подключать монитор через него — он передает сигнал напрямую, не внося помех. |
При установке и подключении следует придерживаться рекомендаций:
- Поставить монитор в одно место и стараться не передвигать.
- Помещение должно быть освещено. Стоит проводить настройку при том свете, при котором будет эксплуатироваться компьютер.
- Прежде, чем начать калибровку, экран должен пробыть немного включенным. Для современных TN или IPS-дисплеев хватит 3–5 минут. Более старым LCD, ЖК и TFT-экранам нужно хотя бы полчаса.
Совет: Если монитор используется при искусственном и естественном освещении, стоит создать несколько профилей калибровки с разными настройками.
На заметку: ТОП-10 лучших мониторов с разрешением Full HD — рейтинг популярных моделей
Расширенные настройки
Наиболее продвинутым режимом считается игровой процесс с использованием откорректированных частот графического адаптера. Для этого достаточно использовать размещенный ползунок в категорию производительности.
Пользователь вправе выбирать уровень производительности:
- высокий;
- стандартный.
Можно установить в положение высокого качества. Чтобы правильно выбрать варианты внесения изменений, пользователи должны в обязательном порядке отталкиваться от персональных технических характеристик софта и персональных запросов. Среди основополагающих факторов принято выделять:
- системные требования приложения, в отношении которого планируется внести изменения;
- какое качество картинки планируется получить в результате правок графического адаптера;
- технические характеристики используемого стационарного компьютера или ноутбука.
Только после получения исчерпывающей информации нужно приступать к внесению правок.
Настройте параметры вашего графического процессора, чтобы увеличить частоту кадров в секунду
Какой бы ни была ваша видеокарта, вы должны убедиться, что ее собственные настройки правильно настроены для вашего монитора и игры. Настройки графического процессора оказывают значительное влияние на общую работу CS GO.
Откройте программное обеспечение графического процессора и убедитесь, что у вас загружен новейший драйвер. Установите максимальную частоту обновления экрана, поддерживаемую вашим монитором.
Кроме того, вы можете настроить параметры цвета и цветовой насыщенности (которые мы рекомендуем вам увеличить).
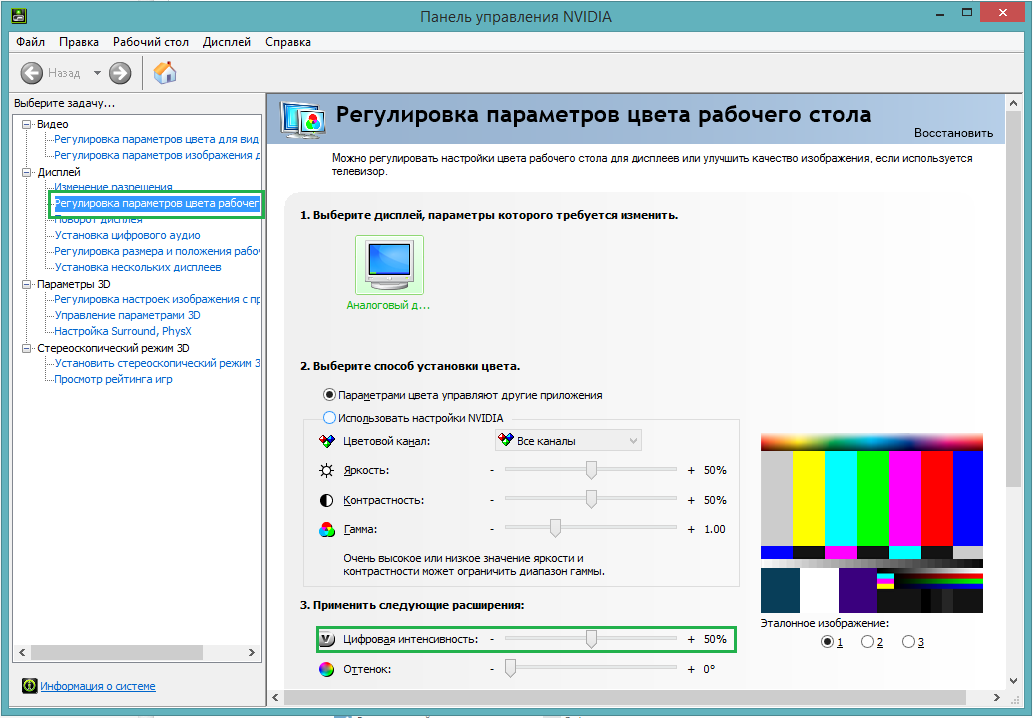 Более плавный игровой процесс будет результатом точной настройки параметров графического процессора.
Более плавный игровой процесс будет результатом точной настройки параметров графического процессора.
Визуальное определение качества изображения
Наконец, прежде чем приступать к непосредственному решению вопроса о том, как настроить монитор для правильной цветопередачи (ПО применить или ограничиться средствами системы), нужно оценить, насколько это целесообразно.
Самый главный бич всех экранов – изменение цвета или контрастности при взгляде со стороны. Для начала следует отойти от экрана на несколько метров в сторону и посмотреть, как изменяется изображение
Попутно стоит обратить внимание на наличие горизонтальных полос, сменяющихся в вертикальном направлении. Если они видны слишком четко, придется заняться настройкой частоты обновления экрана (сделать это можно в свойствах адаптера на вкладке «Монитор»). Чем частота выше, тем лучше
Как правило, изначально по умолчанию применена оптимальная настройка, однако отдельно стоящий монитор компьютера или экран ноутбука могут поддерживать и более высокие параметры. Поэтому нужно протестировать каждый из них, выбирая соответствующие частоты в выпадающем меню
Чем частота выше, тем лучше. Как правило, изначально по умолчанию применена оптимальная настройка, однако отдельно стоящий монитор компьютера или экран ноутбука могут поддерживать и более высокие параметры. Поэтому нужно протестировать каждый из них, выбирая соответствующие частоты в выпадающем меню.
Страшный термин Input lag — что это и почему важно для геймеров?
Многие путают задержку ввода со временем отклика матрицы, хотя между этими параметрами на самом деле мало общего. Что такое Input lag? Это время, которое проходит между моментом отправки информации от компьютера и реакцией изображения на дисплее. То есть, когда мы, к примеру, активируем скилл, картинка, изображающая нашего персонажа, начинает двигаться, запуская анимацию, с опозданием. Длительные задержки, возникающие из-за таких ошибок, могут привести к очень неприятным последствиям. А в таких динамичных играх, как CS:GO, буквально доли секунды могут определить победу или поражение, так что проблема очень даже серьезная.
При обычной ежедневной работе за компьютером задержки ввода практически незаметны. Даже больше — если смотреть фильм или сериал по телевизору, то на нем мы можем получать задержки даже на уровне 50-80 мс, но во время воспроизведения мультимедиа этот эффект будет незаметен. А вот для онлайн-игр каждая доля секунды имеет значение, и даже небольшое проседание может стоить виртуальной жизни и тебе, и твоей команде.

Но увы, чтобы узнать показатель Input lag, не всегда достаточно просто заглянуть в технический паспорт монитора — производители очень редко указывают эту информацию в спецификациях. Так что в большинстве случаев приходится искать независимые тесты и обзоры нужных моделей в интернете. Но одно можно сказать наверняка — чем меньше входная задержка, тем лучше.
Загляни сюда: Славная игровая классика — Монитор BenQ XL2536 Dark Grey
Технические гайды для геймеров на ПК
- Как настроить Windows 10 для игр: максимальная производительность, игровой режим и другие советы
- Как узнать температуру процессора в Windows 10
- Как настроить мониторинг MSI Afterburner в играх: узнаем температуру и загрузку процессора и видеокарты
- Загрузка видеокарты в играх: как проверить, почему нагружена не на 100%, что такое раскрытие
В прошлом гайде мы рассказали, как настроить видеокарту NVIDIA для игр. Теперь рассмотрим, какие настройки нужно сделать в Windows 10 для игровой оптимизации системы. В отличие от многочисленных гайдов в сети, следуя которым вы сломаете систему полностью или убьете часть функционала, мы не будем лезть в дебри. Только те настройки и методы, которые автор статьи лично использует на домашнем ПК.
Разгон в MSI Afterburner
В разгоне нет ничего страшного, если не лезть в дебри. Нужно установить утилиту MSI Afterburner и сдвинуть пару ползунков. При этом ничего у вас не сгорит и не испортится, а прирост кадров получите гарантированно.
- Увеличьте Power Limit до максимального значения. Слишком много все равно поставить не получится.
- Прибавляйте по 50-100 МГц к частоте ядра и тестируйте в программе FurMark. Не вылетает, не артефачит? Температуру выше 80 градусов лучше не допускать. Если карта сильно нагревается, снижайте частоты или увеличивайте скорости вращения кулеров.
- Далее принимайтесь за частоту памяти. Поднимайте по 100 МГц за раз. И снова тестируйте. Как видите, в нашем случае +500 и все стабильно работает.
- Не забывайте применять настройки.
- Поставьте галочку, чтобы настройки оверклокинга активировались при загрузке программы. Иначе придется каждый раз делать все вручную.
А вот заниматься прошивкой BIOS, повышением и понижением напряжения и другими сложными действиями мы не рекомендуем. Достаточно будет и небольшого буста по частотам, чтобы карточка работала чуть лучше. Но следите за температурами.
- MSI ответила VGTimes, почему в шесть раз уменьшила гарантийный срок на игровые видеокарты
- Тест-игра: скупи все видеокарты и стань богатым майнером
- NVIDIA готовит новые видеокарты RTX 3000 с защитой от майнинга. Релиз, похоже, очень скоро
Технические гайды для геймеров на ПК
- Как настроить Windows 10 для игр: максимальная производительность, игровой режим и другие советы
- Как узнать температуру процессора в Windows 10
- Как настроить мониторинг MSI Afterburner в играх: узнаем температуру и загрузку процессора и видеокарты
- Загрузка видеокарты в играх: как проверить, почему нагружена не на 100%, что такое раскрытие
В прошлом гайде мы рассказали, как настроить видеокарту NVIDIA для игр. Теперь рассмотрим, какие настройки нужно сделать в Windows 10 для игровой оптимизации системы. В отличие от многочисленных гайдов в сети, следуя которым вы сломаете систему полностью или убьете часть функционала, мы не будем лезть в дебри. Только те настройки и методы, которые автор статьи лично использует на домашнем ПК.
Экран
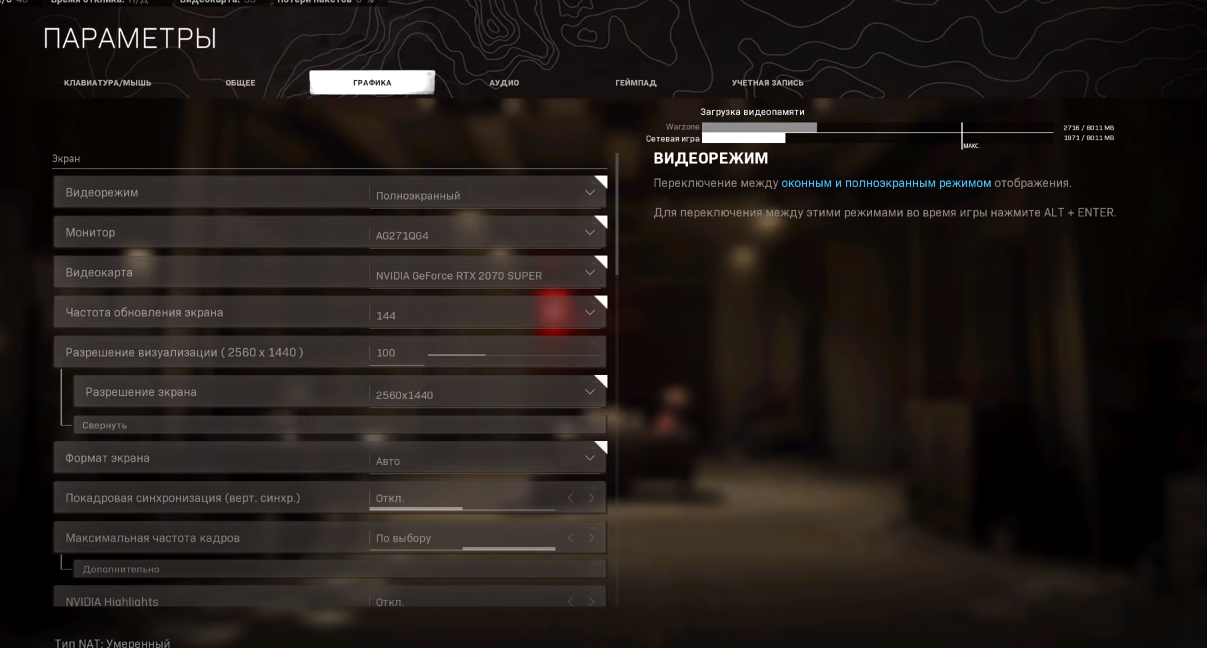
Тут уже куда больше настроек и изменений, поэтому для удобства пройдемся по всему, что хоть как-то имеет значение и влияет на игру.
- Видеорежим – всегда ставьте полноэкранный режим, т.к. именно в нем самая малая задержка вывода изображения.
- Монитор и видеокарта – выбираете ваши устройства, которые вы используете на данный момент.
- Частота обновления экрана – ставьте максимальное значение в 144 Гц, ибо все равно больше того, на что способна герцовка вашего монитора.
- Разрешение визуализации и разрешение экрана – сразу начните со второго и поставьте максимально доступное разрешение экрана. Что касается разрешения визуализации, то именно данный параметр отвечает за общую четкость картинки. Если у вас слабый ПК, то экспериментируйте со значениями, но не переусердствуйте. Понижайте значение только в том случае, если ничто другое вам не помогает выровнять FPS. Выше 100% ставьте только в том случае, если у вас действительно мощный ПК. В противном случае FPS упадет ниже подвала.
- Формат экрана – ставьте авто, игра сама поставит нужное значение под соотношение вашего монитора.
- Вертикальная синхронизация – данная функция действительно делает картинку плавной, ибо разрывы полностью устраняются, но появляется задержка вывода изображения. Если у вас стоит не какой-нибудь AMD Ryzen Threadripper, то настройку отключайте.
- Максимальная частота кадров – снимите все ограничения, если у вас хороший и мощный ПК. Если же вы хотите его поберечь, то поставьте «по выбору». Где максимальная частота – поставьте значение на 10 единиц превышающее герцовку вашего монитора, а FPS в меню и не в фокусе ставьте на 60.
- NVIDIA Higlights и NVIDIA Reflex – эти 2 пункта доступны только владельцам видеокарт Nvidia. В принципе – они не так уж и сильно нужны, ибо вам придется заморачиваться с GeForce Experience, а пользы, по факту, вообще никакой.
- Повторная установка шейдеров – данная кнопка позволит переустановить все шейдеры в игре. Полезно, если игра начала у вас лагать, но поможет это только в том случае, если проблема заключалась именно в шейдерах.
Видео: Как изменить настройки игры не заходя в нее
https://youtube.com/watch?v=XP-YoKuigWA
Как менять настройки, не заходя в игру?
Смена настроек игры в случае ненахождения в ней возможна только в некоторых случаях. Это необходимо, например, чтобы добиться более быстрой загрузки меню, либо иных элементов игры,.
Проинсталлируем игру, если это не было произведено до этого. Открываем на локальном диске папку, в которую обычно выполняется установка программ и игр. Может стоять защита директории от просмотра, изменим данный параметр в появившемся окне. Для этого выбираем отображение существующих элементов.
Находим папку с игрой. Она наверняка будет содержать много других папок, поэтому нужно проверить каждую из них, нет ли тут файла конфигурации. Как правило, он носит название Settings, Configuration и т.д. Нужный из них будет содержать настройки различные настройки (видеокарта, управление, сложность игры и т.п.).
Можно воспользоваться еще одним методом, для того чтобы изменить настройки игры. На рабочем столе щелкаем правой кнопкой мышки на ярлыке, переходим по местонахождению объекта, откроется окно, в котором мы нажимаем соответствующую команду. Нам нужно попасть в директорию с игрой. Также можно использовать для этого и способ, описанный выше.
Щелкнем правой кнопкой манипулятора на ярлыке, служащем для запуска игры, выбираем его свойства. В случае наличия там дополнительного пункта настроек игры, изменяем конфигурацию по своему усмотрению и опираясь на с системные требования, чтобы запустить программное обеспечение.
Применяем и сохраняем изменения. Нужно иметь в виду, что эту функцию можно найти только для некоторых игр. Чтобы изменять параметры большинства из них, нужно все-таки запускать приложение и уже в его меню делать требуемые изменения.
Полезные советы: Нужно ставить настройки, которые соответствуют конфигурациям компьютера и системным требованиям приложения.
Эффекты постобработки
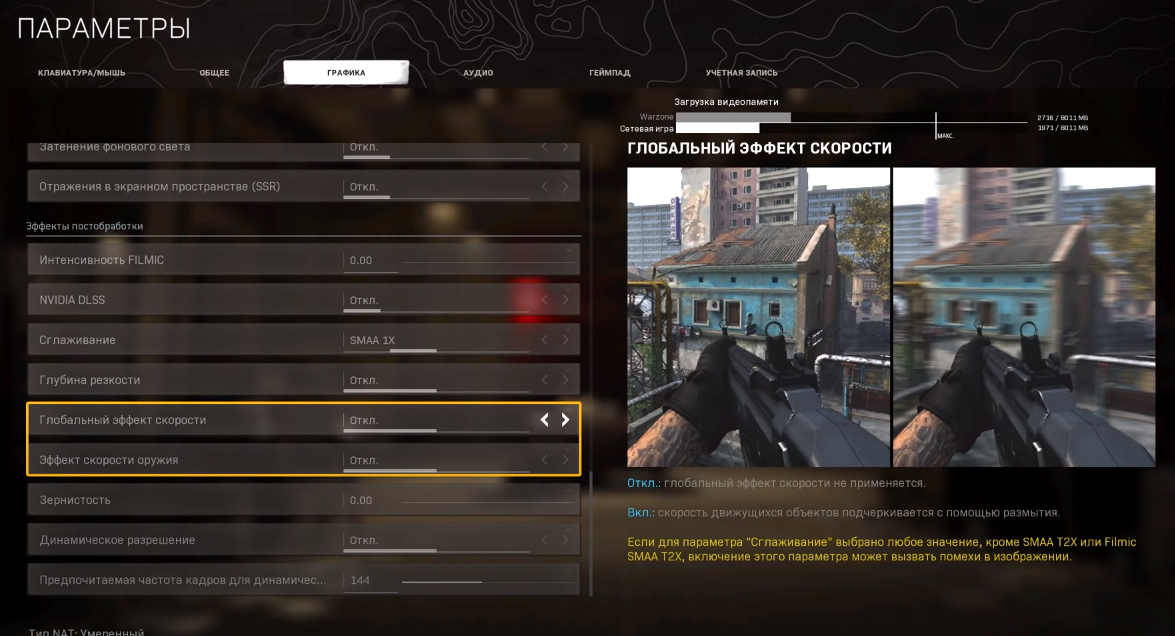
- Сглаживание – принцип тот же, что и прежде. Гонитесь за качеством – включаете. Нужна производительность – выключаете. И да, Warzone предлагает несколько уровней сглаживания. Чем выше уровень 1Х – тем больше FPS игра будет съедать.
- Глубина резкости– функция размывает изображение вокруг во время прицеливания. Для реалистичности хорошо, но играть мешает, да и FPS жрет, поэтому отключайте ее не задумываясь.
- Интенсивность FILMIC – работает только при включенном сглаживании и глубине резкости. Чем выше значение настройки – тем лучше качество размытия.
- Глобальный эффект скорости и эффект скорости оружия – косметические функции, которые позволяют лучше размывать картинку в движении. Отключайте их не задумываясь, ибо с размытием вообще невозможно играть.
- Динамическое разрешение – отключайте, ибо работает функция очень плохо, хотя задумка и неплохая.
Опция №1: Включение Суперсэмплинга через Видеокарту
Этот метод заставит саму Windows рендерить изображение в более высоком разрешении.
Видеокарты Nvidia
Сейчас мы рассмотрим активацию этой технологии для владельцев графических ускорителей Nvidia. Откройте Панель управления Nvidia, а затем перейдите во вкладку «Регулировка размера и положения рабочего стола». Убедитесь, что вы поставите галочку напротив параметра «Замещение режима масштабирования, заданного для игр и программ».
Теперь перейдите во вкладку «Изменение разрешения» под ниспадающей вкладкой «Дисплей». Далее кликните на «Изменить разрешение» под списком доступных разрешений. Теперь кликните на кнопку «Изменить», а затем на кнопку «Создать пользовательское разрешение».
Далее вам предстоит задача по созданию разрешения, которое будет больше, чем родное разрешение вашего монитора, но при этом оно должно соответствовать его соотношению экрана. Большинство широкоэкранных мониторов имеют соотношение 16:9, про-версии таких мониторов имеют соотношение 16:10, старенькие ЖК-мониторы обычно имеют соотношение сторон 4:3. К примеру, если ваш монитор имеет разрешение экрана 1920×1080, что соответствует соотношению сторон 16:9, то вы можете выставить разрешение 2560×1440 или даже выкрутить его до полных 4K в 3840×2160(они оба являются разрешениями с соотношением сторон 16:9).
Кликните «Проверить», чтобы увидеть результат вашего выбора. Некоторые разрешения будут приняты вашим монитором, некоторые – нет. Если нет, то может отображаться пустой экран или же сообщение с ошибкой. В этом случае вам, скорее всего, потребуется воспользоваться функцией Суперсэмплинга в самих играх, но об этом далее в статье.
Если же вы смогли выставить разрешение удачно, то у вас в меню выбора разрешения Windows появится новое разрешение(нажатие правой кнопкой мыши на Рабочий стол и выбор «Разрешение экрана»). Вы можете просто выставить перед запуском игры нужное разрешение, а затем уже в ней подкорректировать его, если это будет нужно.
Однако, для Nvidia существует еще один способ воспользоваться Суперсэмплингом, и, возможно, вы найдете этот способ куда более легким для исполнения. Итак, снова зайдите в Панель управления Nvidia, а затем перейдите во вкладку «Параметры 3D→Управление параметрами 3D».
В настройках 3D, вам нужно найти два параметра: DSR – Плавность и DSR – Степень. DSR – это технология суперсэмплинга со стороны Nvidia, аббревиатура которой расшифровывается как Dynamic Super Resolution или Динамическое суперразрешение.
«DSR – Плавность» отвечает за четкость картинки. По умолчанию, плавность выставлена на 22%. Выставьте меньший процент, если вы хотите повысить четкость картинки, или больший, если хотите сделать ее плавнее. Однако знайте, что высокая плавность требует больших затрат ресурсов вашего компьютера. «DSR – Степень» буквально будет отвечать за доступные разрешения в игре. Поставьте галочки напротив всех множителей, чтобы разблокировать все возможные разрешения для рендера.
Сохраните изменения в Панели управления Nvidia и зайдите в любую игру, чтобы проверить доступные разрешения. Теперь в опциях любой игры у вас должен появиться выбор большего числа разрешений Суперсэмплинга.
Видеокарты AMD
На видеокартах AMD технология суперсэмплинга выступает под именем «Виртуальное сверхвысокое разрешение». VSR поддерживается на видеокартах Radeon HD 7790 и новее. Возможные разрешения зависят от мощности видеокарты, например, серия видеокарт Radeon R9 способна выдавать даже 4K.
Аналог от AMD также куда более дружелюбнее к пользователю по сравнению с версией Nvidia. Зайдите в Настройки программы для видеокарты Radeon, кликните на «Дисплей», а затем переключите опцию «Виртуальное сверхвысокое разрешение» на позицию «Включено». Как только вы это сделаете, игры смогут выставляться в более высоком разрешении без влияния на разрешение в Windows.
Вы также можете выставлять различные разрешения и на карточках AMD, которые не поддерживают этой технологии, но это куда более сложный и затратный по времени процесс, требующий редактирования Реестра Windows.
Настройки видеокарты AMD
Прежде чем использовать AMD Catalyst Control Center для игр, изначально пользователь определяется с целесообразностью настроек. Если стационарный компьютер без дополнительных настроек способен выдавать максимальный показатели ФПС, при этом отсутствуют зависания, а качество картинки находится на достойном уровне – вносить изменения не рекомендуется.
При наличии уверенности в том, что графический адаптер способен выжать картинку в игре на максимальных параметрах, или же появилось желание лично удостовериться в этом, следует соблюдать определенный порядок действий, включающий в себя несколько этапов. Они стандартные и подразумевают сложностей.
Аналогичная ситуация складывается с настройками ноутбука. По причине того, что портативные компьютеры отличаются небольшим запасом мощности, нежели классические вариации, они потребляют больше ресурсов при использовании современных игр.
Как настроить экран ноутбука правильно
Разрешение и масштабирование
Разрешение — это количество точек, «рисующих» картинку на экране. На мониторах с одной и той же диагональю может быть разное количество этих точек! (многие просто путают диагональ с разрешением)
Что такое диагональ, как ее измерить
Т.е. у ноутбука с диагональю 15,6 дюйма, например, может быть разрешение как 1366×768, так и 1920×1080. Чем выше разрешение (при неизменной диагонали) — тем четче (и мельче) изображение на экране. Ну а чтобы картинка на мониторе не была совсем «мелкой» при высоком разрешении, в Windows есть спец. «масштабирование», которое увеличивает размер элементов и текста (пропорционально).
Наиболее популярные варианты разрешений на сегодняшний день — это 1920×1080 (FullHD), 1366×768 (ноутбуки с экраном 15,6 дюйма), 1600×1200, 1280×1024, 1024×768.
Как настроить монитор benq zowie xl2411p для кс го
Помогите знающие люди, настроить монитор, интересуют не банальные настройки, типа яркость и контраст, а именно некие функции, которыми обладает мой монитор, нужны ли они вообще, полезны ли они в определенной игре, а точнее CS:GO или же все туфта маркетинговая.)
Монитор Benq xl2411z. а именно вот что интересует:
1) Функция Blur Reduction, при включении данной функции, все становится тускло очень.
Вопрос: Чем полезна эта функции на практике в игре CS:GO, кто давно юзает данный монитор, отпишитесь, пожалуйста.
2) Режим изображения, есть два интересных варианта, FPS1 и FPS2. Вообще как пишут. что FPS1 для кс 1.6, а FPS2 для cs:s.
Вопрос: Для CS:GO какой режим использовать? или может вообще играть на режиме стандарт? отпишитесь кто знает пожалуйста.
3) Функция Low Blue Light, такое ощущение. что это вообще бесполезная хрень, кто что о ней думает, отпишитесь тоже.)
05 Март 2016, 11:52 #1
| 105 | 59 |
| 732 | 392 |
Насколько я знаю, на всех мониторах BenQ — по дефолту стоит режим FPS1.
Юзай его, Настройки такие как у фореста, FPS 1 — Brightness 100 contrast 50 Sharpness 5 black equalazier 12 — color r 92 g 92 b 92. Качал его настройки с BenQ сайта, вот юзай. норм
05 Март 2016, 16:47 #2
| 105 | 59 |
| 732 | 392 |
Еще забыл, AMA — включить. Blur Reduction off Low blue light — на T серии его нет, поэтому не знаю. цвета High не Premium
05 Март 2016, 16:51 #3
| 21 |
| 9 |
Ну а так, у меня такие же настройки)
05 Март 2016, 16:58 #4
| 105 | 59 |
| 732 | 392 |
Дружите, можешь сейчас залезть в настройки монитора и сказать какая у тебя Gamma стоит, 3 или 5, или мб 1?
05 Март 2016, 17:23 #5
| 21 |
| 9 |
Гамма 3 стоит у меня, это дефолт.
06 Март 2016, 07:34 #6
| 105 | 59 |
| 732 | 392 |
В режиме FPS 1 Gamma 3? у меня почему-то 5 стояло.
06 Март 2016, 13:36 #7
| 21 |
| 9 |
Не, в режиме Стандарт, стояла гамма 3. А сейчас я использую FPS2, и в этом режиме я вообще гамму выбрать не могу, видать автоматически настраивается.
06 Март 2016, 13:46 #8
| 105 | 59 |
| 732 | 392 |
Ну это в режиме Standard по дефу стоит 3 это да, а в FPS 1 можешь на секунду переключить и посмотреть сколько стоит? мне надо, если не затруднит
06 Март 2016, 13:50 #9
| 21 |
| 9 |
В режиме FPS1 я тоже не могу ее выбрать, функция запрещена, и на FPS1 и на FPS2.
Может у тебя прошивка другая? Я просто монитор этот купил неделю назад, он с последней прошивкой идет..
06 Март 2016, 14:31 #10
| 105 | 59 |
| 732 | 392 |
Что ты имел ввиду под прошивкой? драйвера?
06 Март 2016, 15:15 #11
| 21 |
| 9 |
Я сам хз =) я просто знаю что монитор benq xl2411z имеет вторую прошивку v2, в него что то добавили, чего нет в первой версии монитора.
Я сам в этих делах не особо, поэтому точно не знаю))
У тех кто имеет первую версию, могут кажется сами в ручную обновить до v2, но там надо покупать что то вроде..
06 Март 2016, 15:20 #12
Если у тебя монитор ревизии января 2016 на коробке написано, то у тебя будет последняя прошивка это v4, это можно проверить и на мониторе запустив серверное меню комбинацией клавиш(чекни в интернете) я купил этот монитор 2 дня назад, пока что не могу нормально настроить цвета
07 Апрель 2016, 13:19 #13
07 Апрель 2016, 13:19 #14
| 215 | 18 |
| 459 | 13 |
1) Использовал год эту функцию. Глаза очень уставали сильно. В итоге выключил навсегда. В CSGO она полезна тем, что понижается расплывчатость противника в движениях. Но появляется минус — слабая тень за движущимися объектами. Можно настраивать степень затемнения сторонней прогой — blurbusters. Прошили монитор на свежую версию и прога начала работать.

































