Что делать, если застряла бумага в принтере
Попробуйте выключить, а потом снова включить устройство. Такие действия могут спровоцировать технику на самостоятельное извлечение страницы, если замятие незначительное.
- Отключите шнур питания принтера из розетки. В процессе Вам предстоит открывать внутреннею крышку и прикасаться к разным деталям, что может привести к попаданию под воздействие электрического тока. В такой ситуации лучше перестраховаться.
- Удалите из очереди печати все задания, если они там есть. Сделать это можно через просмотр очереди печати.
Откройте верхнюю крышку аппарата и извлеките картридж. Хорошо присмотритесь, чтобы увидеть, где именно находится застрявший лист.
Если большая часть расположена ближе к входу, то тянуть будем на себя, но против хода роликов. Как бы обратно вынимать к лотку.
Если лист практически прошел весь путь внутри и застрял на выходе, то вытягивать следует походу роликов. Скорее всего вверх.
Возьмите лист двумя руками за края и медленно без рывков с незначительным усилием пробуйте вытянуть.
Делаем осмотр листа и внутри принтера, чтобы убедиться, что извлечена вся бумага и незначительные отрывки не остались в аппарате.
Устанавливаем картридж обратно. Закрываем крышку.
Включаем технику.
Ждем завершения подготовки и смотрим на состояние индикаторов готовности.
Если лампочки горят оранжевым или красным цветом, то проблема осталась. Где-то внутри все-таки остались части листа, которые нужно найти и убрать.
Перезапуск устройства
Почему случается и такое, что HP пишет замятие бумаги и не печатает по случайности и в тот момент, когда устройство работает исправно. Можно выполнить рекомендации и сбросить настроечные данные. Результатом действий станет отсутствие тревожного сообщения.

Замятия бумаги в принтере
Шаг 1: действия при перезапуске:
- Кнопкой питания включить устройство.
- Совершить отсоединение от устройства кабеля электропитания.
- Вынуть шнур из розетки.
- Ожидать не менее 20 секунд.
- Соединить вилку с розеткой электропитания.
- Вставить другой конец в разъем принтера.
- Для включения повторно нажать кнопку запуска.
Шаг 2: Вывод отчета о самопроверке устройства:
- Загрузить простой белый лист.
- Выбрать в меню пункт «Отчет о состоянии принтера».

Прерывание печати Если проблема устранена и отчет получен, пробное копирование запущено, то необходимость в проведении дальнейших действий отпадает.
Что делать если отчета нет и устройство не печатает. Следует перейти к дальнейшему этапу диагностирования.
Неисправности узла подачи бумаги
Бывает и так, что все перечисленные выше действия и даже замена или чистка ролика не даёт никаких результатов. Всё дело в том, что износились узлы подачи бумаги. Часто подобное наблюдается у принтера samsung scx 4200 (и у других моделей этой серии). Например, со временем у него начинает отходить металлическая планка на тормозной площадке, появляется люфт во втулке ролика захвата бумаги или изнашиваются крепления лотка. В итоге получается зазор размером в пару миллиметров. Этого достаточно, чтобы на дисплее «выскакивала» ошибка или принтер переставал захватывать бумагу.
Как же справится с подобными неисправностями? Вариантов несколько:
- Кто-то меняет крепления лотка местами либо ставит новые;
- Другие немного углубляют их, подкладывая зубочистку или кусочек пластмассы;
- Если же на тормозной площадке отсутствует металлическая планочка, то её заменяют полосками из металлизированной клейкой ленты;
- Металлизированный скотч также поможет при наличии люфта во втулке. Для этого вокруг её основания (по ходу движения муфты!) делается пару мотков металлизированной клейкой лентой. Затем добавляется немного смазки. Главное, не перестараться с количеством скотча. Иначе при работе муфта захвата бумаги будет трещать или вовсе перестанет функционировать.
К слову, у принтеров canon есть ещё одна «болячка». У них зачастую загрязняется датчик бумаги. В его задачи входит регулировка и контроль положения флажка, приподнимающегося при прохождении листа. Естественно, происходит замятие и последующая подача бумаги уже невозможна.
Исправляем ошибку печати на принтере HP
Каждый приведенный ниже метод имеет разную эффективность и будет наиболее подходящим в определенной ситуации. Мы по порядку рассмотрим все варианты, начиная от самого простого и действенного, а вы, следуя инструкциям, решите поставленную задачу
Однако сначала мы рекомендуем обратить внимание на эти советы:
Если приведенные советы ничем не помогли, переходите к осуществлению следующих методов решения «Ошибка печати» при использовании периферии компании HP.
Способ 1: Проверка принтера
В первую очередь советуем проверить отображение и конфигурацию оборудования в меню «Устройства и принтеры». От вас потребуется произвести всего несколько действий:
- Через меню «Панель управления» и переместитесь в «Устройства и принтеры».
Кроме этого рекомендуется проверить параметры передачи данных. Зайдите в меню «Свойства принтера».
Здесь вас интересует вкладка «Порты».
Отметьте галочкой пункт «Разрешить двусторонний обмен данными» и не забудьте применить изменения.
По окончании процесса рекомендуется перезагрузить ПК и переподключить оборудование, чтобы все изменения точно стали активными.
Способ 2: Разблокирование процедуры печати
Иногда происходят скачки напряжения или различные системные сбои, вследствие чего периферия и ПК перестают нормально выполнять определенные функции. По таким причинам и может возникать ошибка печати. В таком случае вам следует проделать следующие манипуляции:
- Снова перейдите в «Устройства и принтеры», где правым кликом мыши на активном оборудовании выберите пункт «Просмотр очереди печати».
Вернитесь в «Панель управления».
В ней откройте категорию «Администрирование».
Здесь вас интересует строка «Службы».
В списке отыщите «Диспетчер печати» и дважды нажмите на нем ЛКМ.
В «Свойства» обратите внимание на вкладку «Общие», где убедитесь, что тип запуска стоит «Автоматический», после чего следует остановить службу и применить настройки
Закройте окно, запустите «Мой компьютер», переместитесь по следующему адресу:
Удалите все присутствующие файлы в папке.
Осталось только выключить продукт компании HP, отключить его от питания, дать так постоять примерно минуту. После этого перезагрузите ПК, соедините оборудование и повторите процесс печати.
Способ 3: Отключение брандмауэра Windows
Иногда защитник Windows блокирует отправленные данных с компьютера на устройство. Связано это может быть с некорректной работой брандмауэра или различными системными сбоями. Мы советуем на время отключить защитник Виндовс и повторить попытку печати. Детальнее о деактивации этого инструмента читайте в другом нашем материале по следующим ссылкам:
Подробнее: Отключение брандмауэра в Windows XP, Windows 7, Windows 8
Способ 4: Переключение учетной записи пользователя
Рассматриваемая проблема порой возникает тогда, когда попытка отправки в печать производится не с той учетной записи пользователя Windows, с которой происходило добавление периферии. Дело в том, что каждый профиль имеет свои привилегии и ограничения, что приводит к появлению подобного рода неполадок. В таком случае нужно попробовать сменить запись юзера, если у вас их конечно добавлено больше, чем одна. Развернуто о том, как это сделать в разных версиях Виндовс читайте в статьях ниже.
Подробнее: Как сменить учетную запись пользователя в Windows 7, Windows 8, Windows 10
Способ 5: Восстановление Windows
Часто случается, что ошибки печати связаны с определенными изменениями в операционной системе. Самостоятельно обнаружить их достаточно сложно, однако состояние ОС можно вернуть, откатив все изменения. Осуществляется данная процедура с помощью встроенного компонента Виндовс, а детальное руководство по этой теме вы найдете в другом материале от нашего автора.
Способ 6: Переустановка драйвера
Мы поставили этот способ последним, поскольку он требует от пользователя выполнения большого количества различных манипуляций, а также является достаточно сложным для новичков. Если никакие приведенные выше инструкции вам не помогли, значит остается только переустановить драйвер устройства. Для начала следует избавиться от старого. О том, как это сделать, читайте далее:
По завершении процедуры удаления задействуйте один из методов инсталляции программного обеспечения для периферии. Всего существует пять доступных способов. Развернуто с каждыми из них знакомьтесь в другой нашей статье.
Как видите, методов исправления ошибки печати принтера HP существует достаточно большое количество, и каждый из них будет полезен в разных ситуациях. Надеемся, приведенные выше инструкции помогли вам без труда решить возникшую проблему, а продукт компании снова функционирует корректно.
Как устранить замятие бумаги в принтере
Данное явление может быть одноразовым или носить постоянный характер и возникает по разным причинам, так что действия по устранению неприятности тоже могут различаться. Кроме того, аппараты отличаются по конструкции, что тоже влияет на способы решения проблемы. Если принтер зажевал бумагу, нужно знать, что делать и как именно. Неправильные действия со стороны пользователя могут усугубить ситуацию и привести к повреждению элементов устройства, замена которых может обойтись вам недёшево.
Как извлечь бумагу
Так, если принтер перестал печатать, а бумага в нём замялась, первым делом нужно попробовать выключить, а затем снова включить устройство. В случае незначительного замятия оборудование может самостоятельно извлечь лист. На случай, если этого не произошло, рассмотрим, как вручную устранить замятие бумаги в принтере:
- Отключаем печатное устройство от источника питания. Это обязательное условие, которое нужно соблюсти, когда в принтере застряла бумага перед тем, как вытащить её из аппарата. Обесточивать оборудование следует, чтобы процесс извлечения листа и его обрывков был безопасным.
- Удаляем из очереди печати задачи для принтера. Сделать это можно, например, с помощью «Панели управления» в разделе «Устройства и принтеры». Выбираем используемый принтер, жмём ПКМ на нём и из меню переходим к опции «Просмотр очереди печати», удаляем запланированные на печать документы.
- Открываем крышку для получения доступа к внутреннему миру устройства и оцениваем масштабы бедствия. В зависимости от ситуации, определяем, как достать застрявшую бумагу при конкретных обстоятельствах.
- Если большая часть листа находится в начале ролика подачи бумаги, извлекать следует против движения валиков. Застрявшую бумагу из принтера нужно доставать аккуратно, без резких движений, стараясь не разрывать лист, чтобы мелкие кусочки не забились внутри аппарата.
- Если лист замят уже на выходе, удалить застрявшую бумагу можно, потянув её за края по направлению движения валиков. В случае с лазерным принтером предварительно нужно снять картридж, перекрывающий доступ к прижимному механизму.
- После извлечения листа нужно выяснить, не порван ли он и не остались ли обрывки внутри устройства, и заодно смотрим, наличествуют ли инородные предметы. Если есть подозрения, что часть бумаги осталась в принтере, осматриваем валики, аккуратно разобрав оборудование (снимаем съёмные детали конструкции, картридж), находим и извлекаем обрывок. Затем возвращаем все элементы на место.
- Подключаем аппарат к электросети и следим за индикаторами включения на передней панели корпуса устройства. Мигание диода красным означает, что проблема не решена. В таком случае стоит попробовать извлечь картридж и поставить его снова.

Выясняем причину явления
На этом мероприятия по устранению проблемы не окончены
Очень важно понять, почему возникло замятие листов, чтобы не столкнуться с тем же в дальнейшем. Оценив масштабы проблемы и, увидев, как именно зажевало лист, можно понять, как действовать. Зависимо от того, какие причины спровоцировали проблему, принтер жуёт бумагу на входе или на выходе:
Зависимо от того, какие причины спровоцировали проблему, принтер жуёт бумагу на входе или на выходе:
- В первом случае замятие при печати обеспечивает зачастую сама бумага. Это может быть низкое её качество, деформация, например, загнуты, помяты уголки отдельных листов, толстая стопка, из-за чего устройство затягивает сразу несколько или задевает второй лист уже по ходу печати, инородные предметы и т. д.
- Второй вариант, когда принтер жуёт бумагу на выходе, уже более печален, но если речь не идёт о неисправности оборудования, то можно и своими силами справится с проблемой. Нужно проверить соответствие формата бумаги, выставленного в настройках и фактического, и если замечена ошибка, исправляем. Другой причиной неприятности может быть перегрев, так что при интенсивной работе оборудования необходимо дать устройству время на отдых. Не исключено также, что в аппарат попали сторонние предметы, которые и привели к замятию бумаги. Механизм нужно проверить и избавиться от всех попавших по случайности предметов, не имеющих отношения к конструкции принтера и процессу печати.
Как исправить ошибку принтера «замятие бумаги», если замятия нет
Для многих неопытных пользователей офисной техники по-прежнему остается проблемой быстро вытащить бумагу из принтера, если она застряла. Действия по устранению неисправности будут разными, если заминает листы наполовину, на входе или внутри устройства. Но сначала рекомендуем выяснить все причины, почему такое происходит, чтобы в дальнейшем этого не случалось.
В этой статье мы расскажем, что делать в первую очередь, как достать лист, если произошло застревание бумаги в принтере и невозможно вытащить. Инструкция применима для большинства моделей печатающей техники брендов HP, Kyocera, Canon, Brother, Pantum, Samsung. Отдельно разберем ситуацию, когда ничего не замято и бумаги внутри как бы нет, но принтер не печатает.
4 Если ничего не помогло
5 Правильно продолжаем печать после устранения замятия
6 Еще несколько советов
7 Меры безопасности
8 Видео инструкция
Почему принтер выдаёт ошибку «замятие бумаги»
При замятии бумаги устройство перестаёт печатать и сигнализирует о наличии проблемы пользователю, но иногда случается и так, что оборудование выдаёт ошибочное сообщение. Это говорит о сбоях в работе системы и ПО, которые могут быть вызваны различными причинами.
Если принтер пишет «Замятие бумаги», хотя фактически замятия нет, чаще всего проблема спровоцирована следующими факторами:
- Несоответствие указанного в настройках печати формата листа действительному.
- Неподходящая плотность листов.
- Попадание посторонних предметов.
- Загрязнение ролика подачи бумаги.
- Блокирование движения каретки.
- Слишком натянутый или провисший шлейф.
- Бумажные остатки или мелкие части устройства, попавшие вовнутрь при изъятии листа.
- Повреждение датчика наличия бумаги.
Еще несколько советов
- Не используйте для печати слишком тонкую или грубую бумаги, на ней не должно быть повреждений, листы должны быть ровными.
- В лоток не кладите всего несколько страниц или максимальное их количество, которое можно поместить в нем.
- Старайтесь, чтобы вовнутрь техники не попадали сторонние предметы.
- Не используйте форматы листов, с которыми устройство не может корректно работать.
- Перед укладкой страниц выровняйте их, сделайте перелистывание несколько раз, а потом снова выровняйте.
- В самом лотке слегка зафиксируйте всю стопку, что одновременно она ровно лежала, но и могла легко затянута роликами принтера вовнутрь.
Как правильно класть бумагу в лоток принтера Несколько основных правил, которые должен знать каждый пользователь.
Формат бумаги в настройках не соответствует реальному
Ошибка «Замятие бумаги» может возникнуть как в принтере Epson, так и любой другой марки независимо от функциональных возможностей и стоимости оборудования. Частой причиной проблемы становится именно бумага, которая может быть низкого качества, недостаточной или излишней плотности и т. д., а также несоответствие формата, обозначенного в настройках печати, фактическому. Так, если выбран формат 10х15, а в лотке находятся листы А4, аппарат не будет печатать и вместо этого может выдать ошибку, сообщающую о замятии. Исправить ситуацию несложно. Следует задать правильные настройки печати (действия выполняем в приложении, которое используется), затем снова запустить процесс.
Решаем проблему с застрявшей в принтере бумагой
Модели оборудования имеют разную конструкцию, однако сама процедура от этого практически не изменяется. Существует только один нюанс, который следует учесть пользователям аппаратов с картриджами FINE, и о нем мы поговорим ниже в инструкции. Если произошло замятие, вам потребуется выполнить следующие действия:
- В первую очередь выключите девайс и полностью прекратите питание от электросети.
Если в принтер вмонтирован картридж FINE, убедитесь, что под ним нет замятого листа. В случае необходимости аккуратно сдвиньте держатель в сторону.
Возьмите бумагу за края и потяните на себя. Делайте это медленно, чтобы случайно не оборвать лист или не повредить внутренние компоненты.
Убедитесь в том, что вы извлекли всю бумагу, а в устройстве не осталось никаких клочков.
Почему принтер зажевывает бумагу?
Чтобы разобраться в проблеме с замятием бумаги, необходимо ознакомиться с самыми распространенными причинами ее возникновения на конкретных примерах.
Качество бумаги
Уделите большое внимание качеству используемой бумаги. При выборе учитывайте плотность листов
Они должны обязательно соответствовать техническим характеристикам принтера и не быть слишком толстыми или тонкими.
Оптимальная толщина составляет 80 г/м². В случае нестандартного типа печати, например на картоне или пленке, выбирайте соответствующие параметры в настройках.
Соблюдайте условия хранения бумаги, особенно в условиях повышенной влажности. Не перегружайте лоток. Отрегулируйте ориентацию листов таким образом, чтобы предотвратить замятие, вызванное косой подачей.
Проверяйте листы перед началом печати на наличие скобок и скрепок, чтобы принтер их не зажевал.
Загрязнение роликов захвата и подающей платформы
Первым проявлением загрязнения подающей платформы и роликов захвата является зажевывание принтером бумаги в количестве от одного до нескольких листов одновременно.
Такие ролики представляют собой пластмассовые цилиндры, обтянутые мягкой слегка шершавой резиной. Накопленная на них бумажная пыль не дает равномерно протягивать листы.
Устранить замятие можно методом очистки деталей с помощью тряпки без ворса и спиртового раствора.
Несовместимость форматов
Проблема с замятием листов возникает в случае, если используемый формат бумаги не совпадает с заявленными в настройках характеристиками.
Проверьте параметры печати. При необходимости измените настройки или замените бумагу.
Износ деталей
В процессе эксплуатации печатающего устройства некоторые комплектующие могут выходить из строя вследствие механического износа.
Например, бумага может захватываться несколькими листами одновременно из-за поломки механизма подающей платформы. Тогда деталь нуждается в замене.
Нарушение целостности термопленки становится причиной перекоса бумаги и ее зажевывания.
Устранить неполадки в работе принтера можно при помощи ремонта или покупки новых деталей.
Некорректная сборка картриджа
Предпочитаете заправку отработанных картриджей, вместо покупки новых? Некачественная сборка деталей расходника непременно приведет к частым замятиям.
Перегрев печатающего устройства
Интенсивная и непрерывная работа принтера является причиной замятия из-за перегрева устройства.
Если ваша оргтехника не адаптирована к большим объемам печати, периодически давайте ей остывать. Разделяйте большие документы на отдельные файлы.
Попадание инородных предметов
Не допускайте попадания во внутренние отсеки принтера скоб, скрепок, колпачков от шариковых ручек, клочков бумаги и прочего.
Для поиска инородного предмета откройте крышку доступа к картриджу. При помощи фонарика исследуйте внутреннее пространство печатающего устройства. Деликатно достаньте посторонний предмет, затем закройте крышку. Если самостоятельно произвести подобного рода манипуляцию не получается, обращайтесь к специалистам.
Необходима помощь с извлечением зажеванной бумаги и заменой изношенных механизмов? Сервисный центр МосТонер – бесплатный выезд мастера, безналичная оплата, обслуживание по договору!
Почему застревает бумага в принтере
Основной причиной застревания в основном является сама бумага. Не всегда она попадается высокого качества, а иногда пользователь вовсе может приобрести не тот тип листов
Следует помнить, что каждая модель принтера корректно работает исключительно с бумагой определенного размера и толщины.
Если печать производится на листах, которые ранее уже были использованы или имеют повреждения (изгибы, надрывы, помятости и тому подобные дефекты), то это вполне вероятно может стать причиной проблем.
Если происходит захват по несколько листов, то обратите внимание на способ хранения бумаги. Не стоит оставлять ее в очень сырых или жарких помещениям
В первом случае будет происходить приклеивание, а во втором — прилипание из-за электризации.
Часто вовнутрь принтера легко могут попасть инородные предметы, которых там точно не должно быть. К таким относятся канцелярские скрепки, скобы, колпачки от ручек, остатки бумаги и тому подобное.
Если принтер проработал уже не один год, то высока вероятность выхода из строя роликов, которые перемещают листы внутри аппарата. Они попросту могли износиться из-за длительного использования.
Если используете нестандартные форматы или типы страниц, то об этом нужно «уведомить» печатающее устройство. Сделать такие настройки следует в свойствах распечатывания программы, которая используется. Например, для «Ворда» это будет выглядеть так.
Открывание передней крышки принтера пользователем или самовольное приводит к остановке печати, а в некоторых случаях — к замятию.
Возможные причины
Итак, причин, из-за которых устройство зажевывает бумагу может быть несколько и одна из самых основных заключается в изношенных деталях принтера, к примеру, ролика подачи бумаги. Возникает вопрос, почему появляется причина подобного рода? Ее источником является длительная и неаккуратная эксплуатация принтера, когда ресурс его деталей уже практически подошел к концу. Устранить проблему замятия листа могут только мастера сервисного центра. Другая основная причина того, почему застревает бумага в принтере, связана с нарушением правил работы с устройством печати. Ошибок в этом случае может быть немало, но устранить большую их часть под силу даже рядовому пользователю такой оргтехники.
- Таким образом, если в принтере застряла бумага, то возможная причина заключается в применении бумаги плохого качества. Возможно, для распечатки документов вы используете старые и мятые листы. Для решения данной проблемы вам достаточно отказаться от использования черновиков и постоянно покупать новую. В противном случае решить задачу типа «принтер зажевывает бумагу что делать» будет на порядок сложнее!
- Другая причина того, что принтер мнет бумагу, может быть связана с прилипанием листов друг к другу. Как решить такую задачу? Выход из этой ситуации следующий: возьмите стопку и постучите ею по столу или же займитесь пролистыванием всех листов, чтобы таким образом разъединить их. Также помните о том, что печатая на второй стороне, обязательно давайте ей некоторое время остыть после распечатки первой стороны.
- Кроме того, застревание бумаги в принтере может быть связано с неподходящим ее типом. Возможно, она слишком толстая или тонкая либо листы не подходят для вашего девайса своим стандартом. По этой причине листы начинают слипаться и застревать. В таком случае вы можете заменить ее или воспользоваться настройками принтера. Во втором варианте вам нужно перейти в свойства девайса и указать там тип бумаги, к примеру, толстая, тонкая, картон и т.д.
- Иногда пользователи суют листы в лоток неровно, в результате чего во время захвата она идет криво и начинает застревать. Если это случится, то немедленно остановите принтер, чтобы извлечь зажеванный лист. Бывает также так, что в лоток было загружено слишком много бумаги. Если принтер не может захватить лист, то уменьшите или увеличьте стопку.
- Порой проблема может появляться сама по себе из-за ложного срабатывания датчиков замятия бумаги. Т.е. в этой ситуации принтер зажевывает бумагу как бы «виртуально». Также такое может произойти в связи с неправильными настройками печати, к примеру, вы печатаете на бумаге A4, а там стоит размер конверта.
Решаем проблему с обнаружением бумаги принтером
Всегда в первую очередь рекомендуется просто перезагрузить устройство, ведь вполне возможно, что оно самостоятельно применило неправильные настройки, которые будут сброшены после повторного включения. Кроме этого, советуем извлечь всю бумагу из лотка, подровнять ее и засунуть обратно, и уже после этого снова запускать печать. Если два этих простых совета оказались недейственными, ознакомьтесь со следующими инструкциями.
Способ 2: Настройка подачи бумаги
Как известно, каждое печатающее устройство настраивается в операционной системе с помощью специального установленного драйвера. Среди всех параметров присутствует и возможность настроить подачу бумаги. Случаются ситуации, когда эта настройка сбрасывается или выставляется режим ручной подачи, из-за чего и происходит проблема с обнаружением листов в лотке. Все, что потребуется от юзера — отредактировать настройки вручную, а сделать это можно так:
- Откройте «Пуск» и перейдите в меню «Панель управления».
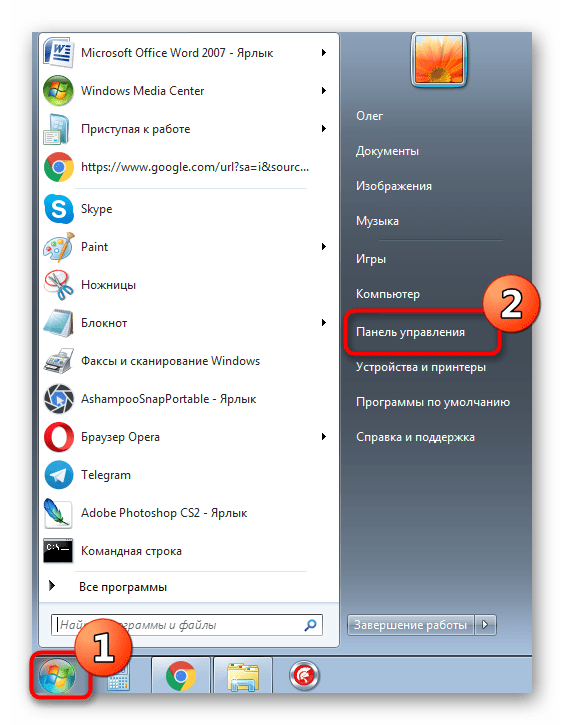
Среди всех категорий отыщите «Устройства и принтеры».
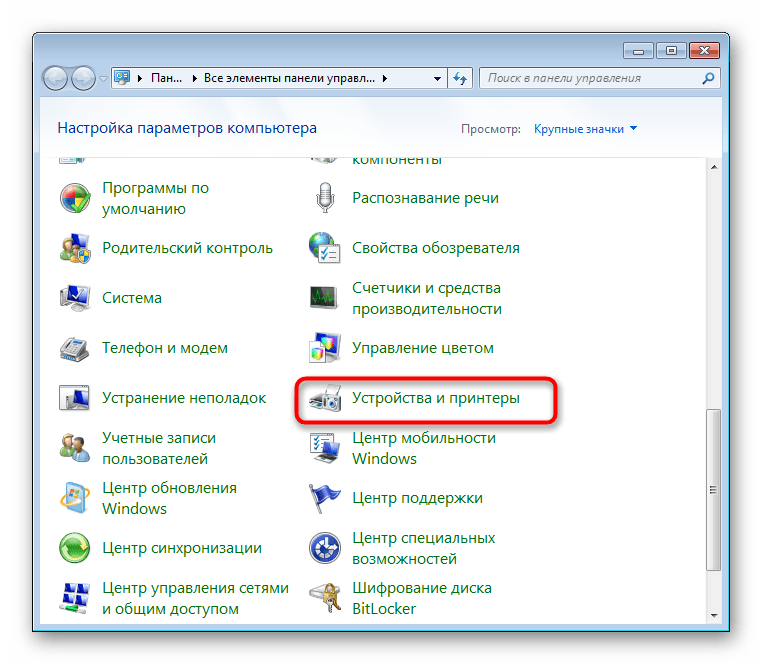
Щелкните на необходимом принтере правой кнопкой мыши и выберите пункт «Настройка печати».
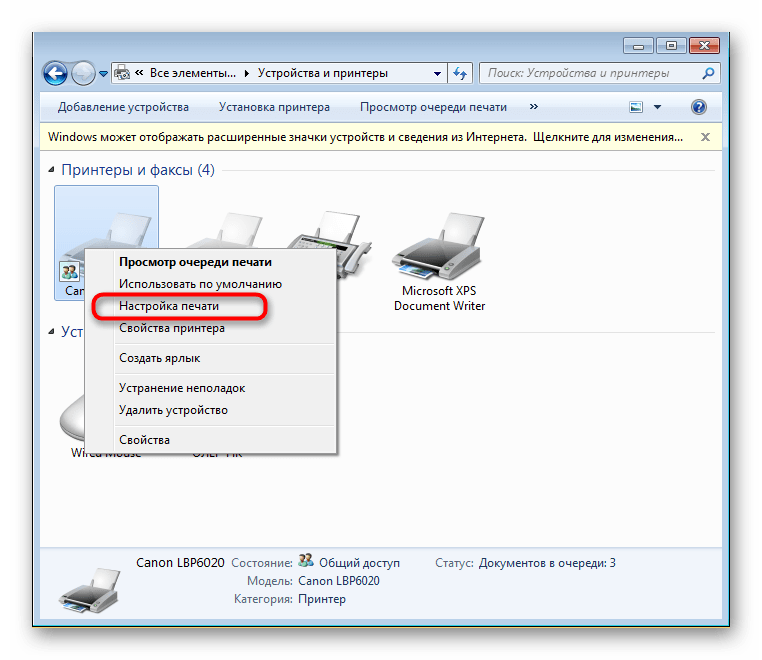
В новом окне потребуется переместиться в окно «Источник бумаги».
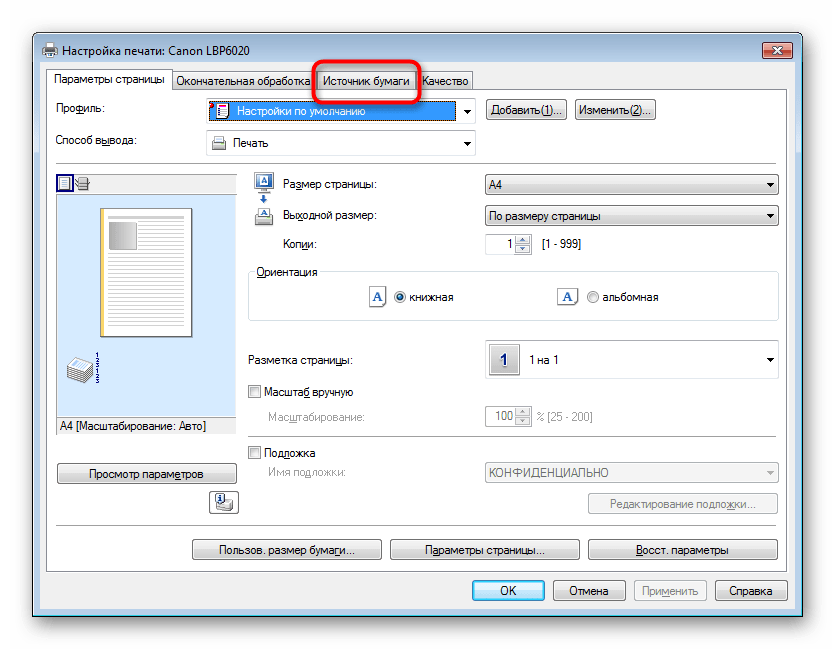
Выберите профиль «Настройки по умолчанию».
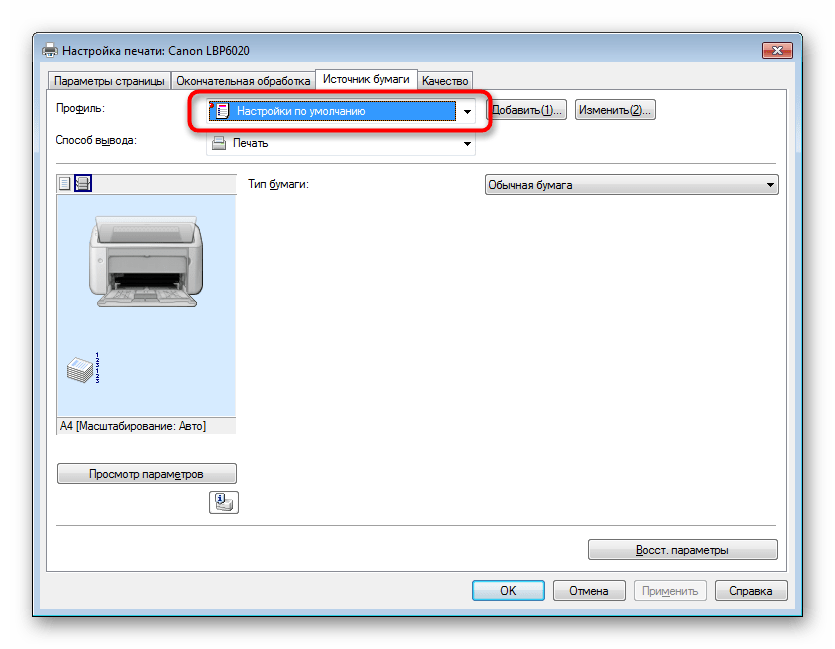
Если ранее были внесены и другие изменения, советуем сразу вернуть все параметры по умолчанию, щелкнув на соответствующую кнопку.
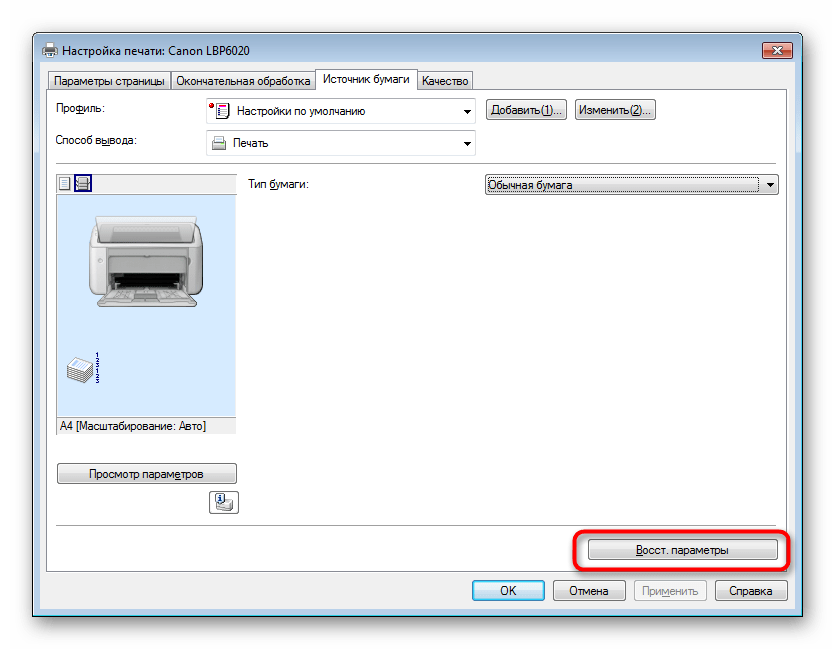
После применения изменений настройки должны сразу вступить в действие, а значит можно смело очищать очередь печати и запускать ее заново. Предварительно лучше произвести тестовую печать, чтобы убедиться в корректности работы устройства.
Способ 3: Ручная настройка драйвера при печати
Иногда параметры принтеров в операционной системе не применяются или функционируют неправильно, вследствие чего появляются проблемы с обнаружением бумаги при отправке документа в печать. В таком случае нужно сразу через меню «Печать» изменить конфигурацию захвата по аналогии с предыдущей инструкцией.
- Откройте документ для распечатки, выберите в программе меню «Файл», затем пункт «Печать».
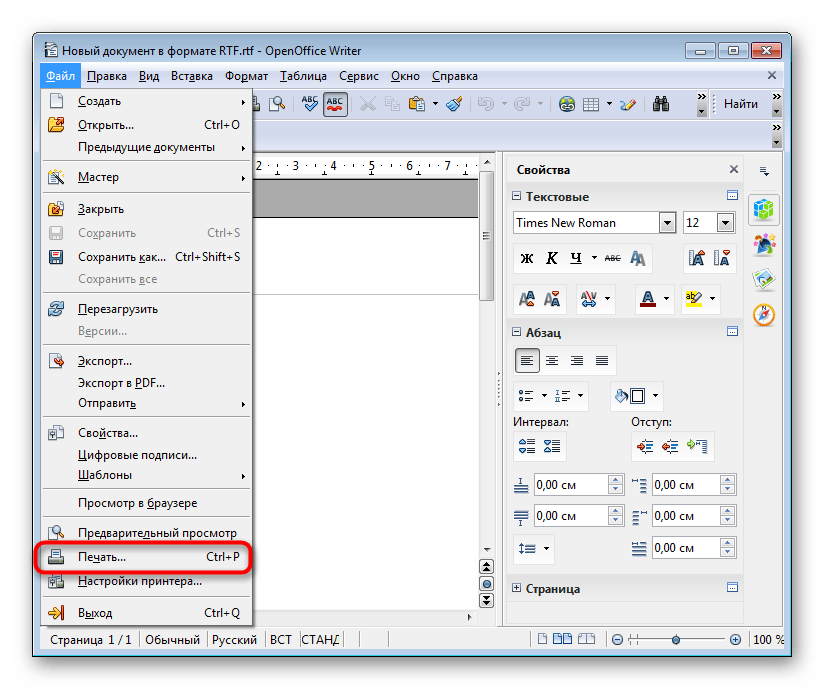
Выделите ЛКМ требуемый принтер и перейдите в меню «Свойства».
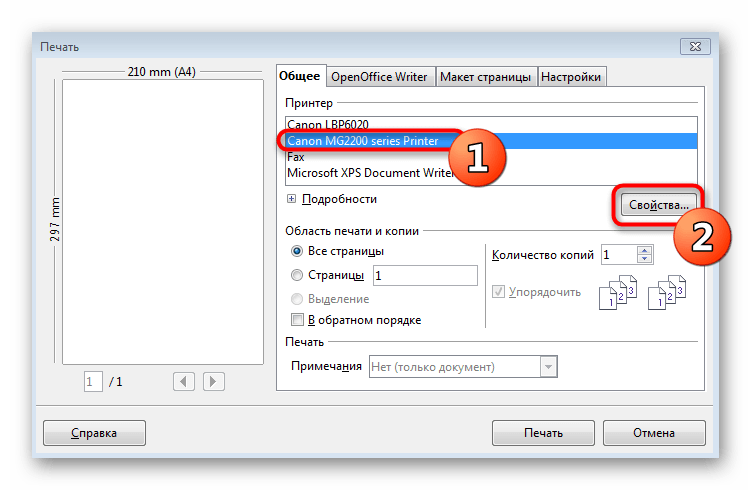
Укажите источник бумаги, выбрав его из всплывающего списка, после примените изменения.
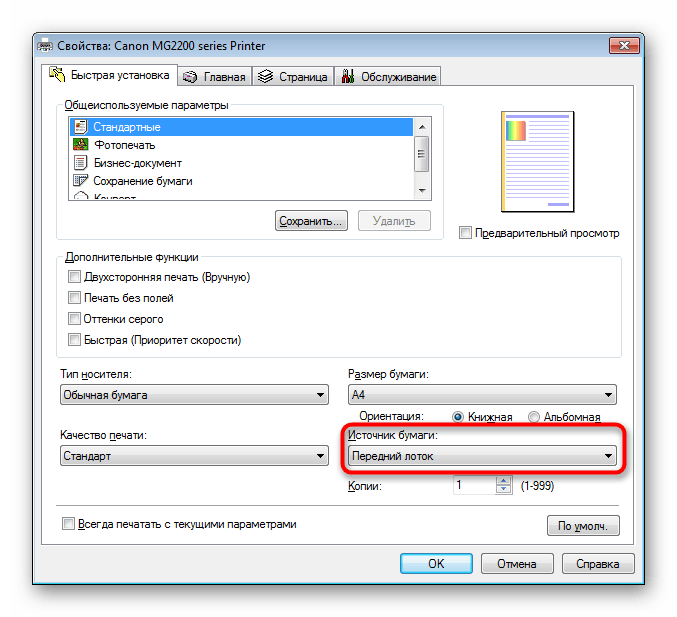
По завершении конфигурации произойдет выход в меню «Печать», где нужно сразу же подтвердить действие.
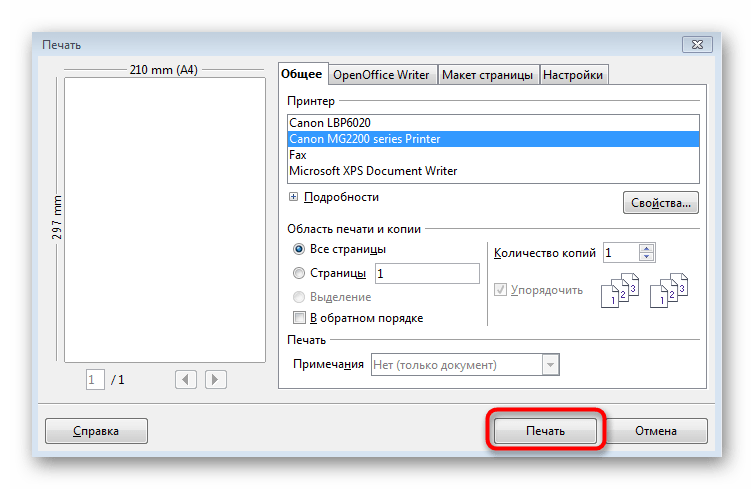
К сожалению, подобное действие придется производить каждый раз перед печатью в связи с невозможностью сохранения конфигурации. Единственным вариантом решения будет полная переустановка драйвера принтера с предварительной полной деинсталляцией его из системы.
Если данные способы не принесли никакого результата, скорее всего, проблема заключается в аппаратной поломке, например, в проблеме с флажками оптических датчиков. При таком раскладе придется обращаться в сервисный центр для дальнейшей диагностики и ремонта используемого устройства.
Самые распространенные причины замятия бумаги
Причин, по которым принтер выдает эту ошибку, может быть великое множество. Перечислим самые частые из них:
- Использование мятой или бракованной бумаги. В этом случае специалисты рекомендуют не только использовать только качественную бумагу, но и правильно ее хранить (не допускать попадания воды и т.д.).
- Бумага не соответствует формату, установленному в настройках принтера. Здесь решить проблему замятия бумаги можно путем перезапуска печати и установки правильных параметров.
- Попадание посторонних предметов на парковочное место каретки. Такая ситуация может возникнуть в результате недавней замены картриджа. В процессе заправки или замены в каретку могли случайно попасть скрепки, колпачки и другие мелкие предметы. Для устранения ошибки необходимо всего лишь проверить принтер на содержание посторонних предметов.
- Во время извлечения замятого листа внутрь принтера могли попасть куски бумаги или мелкие детали. Решить проблему можно также путем пристального осмотра принтера на инородные детали. Стоит отметить, что сделать это будет нелегко, так как они могли уже пропитаться красками. Поэтому в этом случае лучше всего отнести оборудование в сервисный центр.
- Неправильно натянутый шлейф может привести к застреванию каретки. Чаще всего эта проблема встречается у принтеров Эпсон и HP. Поэтому когда принтер Epson выдает ошибку «Замятие бумаги», необходимо его открыть и проверить шлейф. Для этого достаточно при выключенном принтере покатать каретку внутри, если она двигается с затруднениями, то причина ошибки выявлена. Решить ее могут только профессионалы в сервисе.
- Иногда принтер Эпсон выдает ошибку «Замятие бумаги» из-за неправильного считывания энкодерной ленты (специальная полоса, которая предназначена для определения положения печатающей каретки). Поэтому при попадании на нее грязи или чернил происходит сбой в позиции, и каретка утыкается в стенку принтера. Устройство воспринимает данную неисправность как препятствие, и в результате происходит замятие бумажного листа. Решить проблему можно при помощи чистки энкодерной ленты от грязи.
- Ошибка «Замятие бумаги» в принтере HP может возникать, когда бумага не захватывается роликом подачи. Рано или поздно ролик, который отвечает за подачу листов, может потерять эластичность. В связи с этим принтер перестает захватывать бумагу с лотка. В этом случае драйвер для принтера воспринимает эту неисправность как замятие, что и приводит к соответствующей ошибке.
- Повреждение датчика наличия бумаги. Это самая распространенная проблема на принтерах Эпсон и HP. В основном ошибка «Замятие бумаги» в принтере Epson 610 происходит в результате пролива чернил, как правило, именно поэтому повреждается датчик.
- Неаккуратное использование. Стоит отметить, что очень часто все поломки возникают в результате неправильной эксплуатации. Поэтому чтобы продлить срок службы своего принтера, следует использовать его очень аккуратно.

Отключение принтера
Все вышеперечисленные причины легко диагностируются и устраняются. В случае если вы тщательно осмотрели принтер и очистили его от грязи и пыли, но устранить проблему так и не удалось, то здесь поможет только профессионал.


































