Что означает уровень сигнала dBm ASU?
Одно из обозначений отношения уровня передаваемой информации к шуму в пилотном канале обозначается как ASU. Пилотный сигнал – это излучение, которое непрерывно (фоном) передается Базовой Станцией. Уровень мощности остается постоянным, он всегда на 4-5 дБ выше, чем в информационных каналах.
Параметр ASU отображается не в децибелах, а в баллах. Таблица перевода баллов в дБ выглядит так:
- 0-1 ASU: уровень RSSI менее -110 dBm, сигнал слабый, неустойчивый, возможны прерывания;
- 2-3 ASU: значение RSSI от -110 dBm до -105 dBm, сигнал на грани отключения, очень слабый;
- 4-5 ASU: величина RSSI от -95 dBm до -105 dBm, находится в «зоне неуверенного приема»;
- 6-7 ASU означает хорошее качество сигнала на улице или в транспорте.
Если показатель ASU выше (13 и более), то значение RSSI больше -75 dBm, что гарантирует высокое качество связи в зданиях, помещениях, на местности с переменным рельефом.
Наилучшим среди достижимых значений этого параметра будет около -50 dBm. Оно означает, что сигнал четкий, устойчивый и отлично различимый.
Нужно ли восстанавливать прошивку?
Для проведения начальной диагностики потребуется исправный блок питания, совместимый с тем роутером, который ремонтируется. Если он у Вас есть, подайте питание на роутер, не подключая сетевые кабели. Все разъёмы (WAN, LAN и даже антенный) нужно оставить пустыми. Через минуту нужно смотреть, как ведут себя лампочки. Возможно, устройство находится в режиме восстановления прошивки.

Перечислим «симптомы» режима восстановления:
Для роутеров ASUS – медленно мигает лампа «Power», индикатор «Wi-Fi» не горит
Для девайсов фирмы TP-Link – мигают все лампы, включаясь и погасая одновременно
У роутеров D-Link индикатор питания мигает оранжевым
Для всех роутеров: не важно, мигают все лампы или только одна, но период мигания всегда равен 1-1,5 секунды.
Если режим восстановления уже включён, вывести из него устройство нельзя. Вернее, процедура этого вывода подразумевает установку прошивки. Нужно найти файл прошивки, соответствующий модели и аппаратной ревизии девайса (значение указано на наклейке).
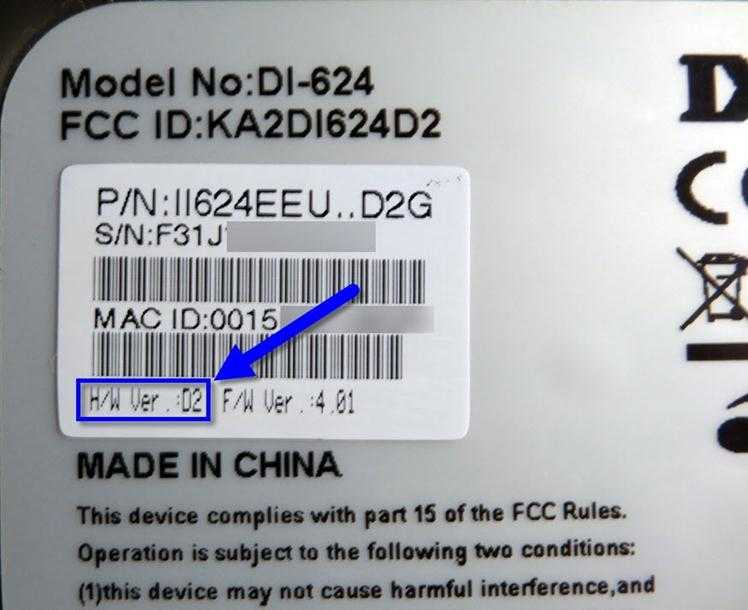
Не все прошивки, даже фирменные, совместимы с режимом восстановления (Recovery Mode).
Рассмотрим, как вывести роутер из режима «Recovery», то есть, как установить прошивку:
- Для устройств фирмы D-Link (кроме самых старых моделей) предусмотрена консоль восстановления, доступная по стандартному IP-адресу. Только вот, так как DHCP-сервер роутера не работает, сетевую карту настраивают на «статику», а затем пытаются открыть web-интерфейс.
- У роутеров ASUS роль страницы восстановления выполняет утилита «Firmware Restoration». Настроив сетевую карту на статические значения, роутер соединяют с ПК патч-кордом, но вместо браузера затем запускают утилиту.
- Для устройств фирмы ZyXEL всё выглядит сложнее – нужно устанавливать TFTP-сервер. Подробности рассмотрены здесь: zyxel.ru/kb/2146.
- Для устройств TP-Link, кроме самых последних моделей, а также для девайсов D-Link старых моделей, подходит единственный метод – требуется подключать UART-кабель. Разъём UART находится под крышкой корпуса, и восстановление лучше выполнять в СЦ.
Все рекомендации, перечисленные выше, являются «программными» методами ремонта. Но использовать их, тем не менее, можно только на свой страх и риск. Определив, что режим «Recovery Mode» активен, Вы можете отнести роутер в СЦ. Продолжительность восстановления прошивки – 10 минут, если только по ходу действия не возникнут дополнительные проблемы.
Какие лампочки должны светиться при работе роутера
Для исправной работы модема обязательно должны непрерывно гореть такие индексаторы:
- power и WAN;
- а также мигать индикатор SYS.
Для успешной работы устройств, подключенных к роутеру по кабелю, индикаторы всех используемых портов LAN должны мигать, если устройство подключено и функционирует. Или гореть, если устройство в данный момент не работает.
Не пугайтесь, если что-то горит не так, как нужно. Чаще всего сбои можно устранить самостоятельно.
Компания «Ростелеком» предлагает своим клиентам комплексные услуги домашнего интернета и интерактивного телевидения.
При этом в качестве штатного Wi-Fi-роутера провайдер широко использует специально разработанные для компании ADSL роутеры Dlink DSL-2500U, Sagemcom F@st 1704 RT, Sagem F@st 1744 v2.2, Sagem F@st 2804 и др.
Данное оборудование позволяет получать доступ к Сети на максимально возможной скорости, а также открывает возможность просмотра нескольких IPTV-каналов высокого разрешения.
При подключении специалист компании производит настройку оборудования, однако в процессе работы возможны перебои, вызванные различными обстоятельствами (перебои в электроснабжении, повреждение телефонной линии и т.п.).
Самостоятельно разобраться, в чем причина отсутствия интернета, будет гораздо проще, если знать, что означают индикаторы и кнопки на модеме Ростелекома.

Рассмотрим основные элементы управления типового модема и их значение:
- Кнопка On/Off (Вкл./Выкл.) — кнопка включения-выключения питания маршрутизатора.
- Светодиодный индикатор Power (Питание) . Если лампа не горит — питание маршрутизатора отключено. Если индикатор постоянно светится зеленым цветом — питание маршрутизатора включено, он готов к работе. Если индикатор горит постоянно красным цветом — произошел сбой в работе устройства.
- Индикатор Internet (Интернет) . Если светится постоянно зеленым цветом, WAN IP доступен, IP получен. Если индикатор Internet не горит — нет ADSL-соединения или питание отсутствует. Если светится постоянно красным цветом, это означает, что при попытке подключения произошел сбой.
- Светодиодный индикатор Status (Статус) — мигающий зеленый цвет свидетельствует о том, что через устройство проходит интернет-сигнал (идет трафик).
- Индикатор DSL . В рабочем состоянии данный индикатор должен постоянно гореть зеленым цветом — это говорит о том, что синхронизация ADSL прошла успешно. Если светодиод не горит, это свидетельствует об отсутствии несущего сигнала. Слабое мигание лампы означает, что устройство пытается обнаружить несущий сигнал и синхронизировать DSL. Быстрое мигание индикатора DSL говорит о том, что несущий сигнал обнаружен и устройство предпринимает попытки синхронизироваться с DSLAM (получить доступ к цифровой абонентской линии xDSL).
- LAN (Локальная сеть) — если индикатор горит постоянно (зеленый цвет), это означает, что компьютер локальной сети подключен к соответствующему порту. Если индикатор мигает, это подтверждает наличие активности локальной сети (трафик идет в одном из направлений). Если индикатор LAN вообще не горит, значит, питание устройства отключено, либо подключение к LAN-порту отсутствует.
- Кнопка Reset — при длительном нажатии(10 секунд) произойдет полный сброс устройства (возврат настроек модема до заводских установок), при кратковременном нажатии роутер просто перезагрузится.
Какие лампочки говорят о проблемах
Преимущество индикации в том, что по ней можно судить о проблемах с оборудованием Ростелеком. Выделим основные моменты:
- Power. Если лампочка горит красным светом, это свидетельствует о неисправности аппаратуры.
- Internet. Отсутствие свечения этого светодиода свидетельствует об отсутствии питания и соединения ADSL. Постоянной красный свет показывает факт сбоев в подключении.
- DSL. Если нет свечения, это говорит об отсутствии сигнала. Быстрое мигание — обнаружение сигнала и попытки синхронизироваться с DSLAM.
- LAN. Эта лампочка должна гореть при подсоединении к роутеру другого оборудования по сетевому кабелю. Если этого нет, а устройство подключено, значит, отсутствует контакт или связь с аппаратурой.
- USB. Лампочка на роутере Ростелеком должна гореть, если в USB-разъеме установлено оборудование. Если диод не светится, это свидетельствует о проблемах.
Дополнительная индикация:
- SYS (настройки). При отсутствии свечения можно говорить о системной ошибке, а при непрерывном горении — о загрузке.
- WLAN. В нормальном режим лампа горит. Если этого нет, значит Вай-Фай отключен в настройках или с помощью кнопки на роутере Ростелеком.
- WAN. Оранжевое свечение показывает, что маршрутизатор не подключен к Интернету.
- WPS. Если светодиод не горит, это свидетельствует о неактивности функции.
Более подробные сведения можно найти в инструкции по эксплуатации роутера Ростелеком. Указанные выше параметры могут немного различаться в зависимости от применяемой модели.
Прозвонка отдельных светодиодов
Этот вид проверки — один из самых простых, производится с помощью мультиметра. Стандартный светодиод имеет два длинных контакта — анод и катод. Ножка катода немного длиннее, а при рассмотрении на просвет его электрод внутри корпуса крупнее. Для того, чтобы прозвонить светодиод, надо выполнить следующие действия:
- перевести переключатель в положение Hfe (это режим проверки транзисторов);
- отыскать на панели разъем с обозначениями PNP и NPN;
- анод вставляется в слот С зоны PNP, а катод — в слот Е зоны NPN.

Эти контакты являются плюсовым и минусовым электродами и заставляют светодиод светиться. Если этого не происходит, то либо перепутана полярность (надо поменять местами выводы диода), либо элемент неисправен. Перед тем, как проверить светодиод мультиметром, рекомендуется определить, где у него анод и катод.
Поскольку мультиметры имеют разную конструкцию и характеристики, существует несколько разновидностей гнезд для проверки транзисторов.

Несмотря на разницу, все они имеют нужные слоты.
Как отключить моргание лампочек на роутере?
Как мы выяснили, когда на роутере горят или мигают различные лампочки, это вполне нормальное явление. Однако, если он установлен на видном месте в комнате, то свет индикаторов может отвлекать или даже мешать спать в темное время суток. Многие производители учли этот момент и предусмотрели в настройках своих моделей возможность отключить лампочки при активации ночного режима или задать расписание их работы.
Расписание работы индикаторов TP-Link
На роутерах ТП-Линк данная функция находится в «Дополнительных настройках» в меню «Параметры системы». Здесь нужно найти блок «LED индикатор» и поставить флажок на «Включить ночной режим». И далее задать время, в которое лампочки на передней панели будут отключены.
Как отключить лампочки Keenetic?
На роутерах Keenetic отключить лампочки или назначить расписание их работы тоже можно. Но не из понятной для простого человека визуальной панели управления, а через протокол Telnet с помощью специальных команд. Сделать это обычному пользователю будет трудно, но если есть необходимость, то оставлю ссылку на официальную инструкцию от производителя.
Надеюсь, что в будущем эту настройку поместят в нормальном понятном виде в админку. А пока здесь есть возможность только указать функцию, статус работы которой будет выведен на индикатор кнопки FN в меню «Управление — Общие настройки»
Отключение индикаторов или расписание работы лампочек Tenda
На маршрутизаторах Tenda все реализовано также удобно, как на TP-Link. Настройка находится в рубрике «Системные настройки — Управление LED»
Доступно три режима работы лампочек:
- Всегда включены
- Всегда выключены
- По расписанию
Не помогло
Некачественная пайка
Светодиодную ленту запрещено паять активными (кислотными) флюсами. В противном случае кислота остается на контактной площадке и постепенно будет разъедать место соединения.
Начинается непонятное моргание во включенном состоянии ленты, с последующей не работоспособностью всего участка после пайки. Поэтому для такого соединения используйте только рекомендуемые материалы и соблюдайте правила пайки.
Если же контакт уже разъело, придется вырезать один модуль ленты и впаивать на его место другой.
А еще возможен перегрев контакта не правильно выбранным паяльником (более 60Вт). В итоге медная площадка отслаивается от дорожки и появляется неустойчивое место соединения.
Прижмешь его пальцем – свет есть, отпускаешь – исчезает. Отсюда и проблемы с мерцанием, морганием.
Проверка настроек сетевой карты для подключения роутера к компьютеру (Windows XP,7)
Все очень просто, нам нужно проверить чтобы настройки были выставлены на автоматические. Для этого:
На Windows XP:
- Пуск >> Панель управление >> найдем «Сетевые подключения»
- Подключение по локальной сети, кликнем правой кнопкой мыши и выбираем пункт «Свойства» >>
- В списке с галочками найдем «Протоколы интернета TCP/IP» делаем двойной клик по надписи.
- В появившимся окне ставим точки на против пунктов где есть слова «Автоматически»
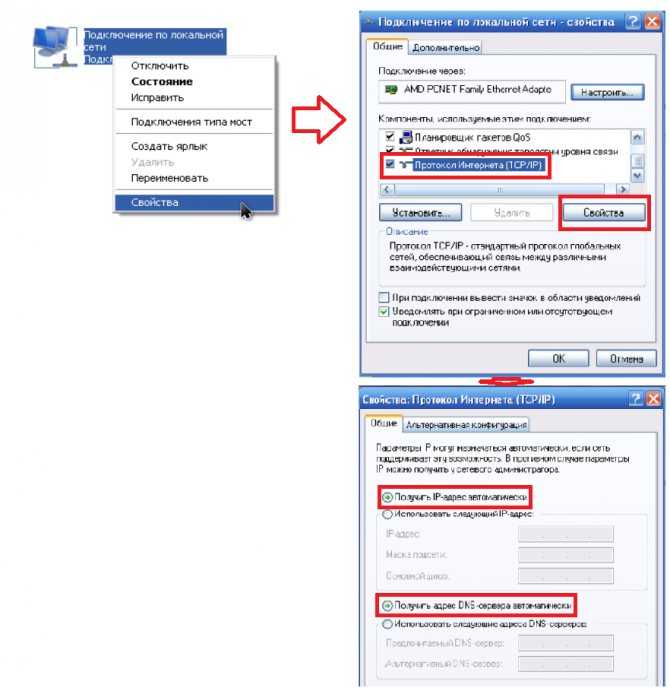
Теперь везде жмем на кнопочку «ОК». Да, и еще, если поля в последнем окне были заполнены, выпишите все, что там было, на листочек – это пригодится при настройке интернета.
На Windows 7:
В нижнем правом углу (возле часов) будет значок сети в виде монитора, жмем на него и выбираем надпись «Центр управления сетями и общим доступом»
Как проверить светодиодную ленту на работоспособность
 Проверить светодиодную ленту сразу целиком с помощью мультиметра сложно. Заставить ее светиться не удастся, лишь иногда возникает слабое свечение при проверке в режиме Hfe. Можно произвести проверку поочередно всех светодиодов.
Проверить светодиодную ленту сразу целиком с помощью мультиметра сложно. Заставить ее светиться не удастся, лишь иногда возникает слабое свечение при проверке в режиме Hfe. Можно произвести проверку поочередно всех светодиодов.
Чаще всего из строя выходят контактные дорожки, которые проверяют по всей длине ленты. Она условно разделена на равные отрезки, состоящие из 3 светодиодов. Граница каждого отмечена на ленте поперечной линией с контактами. Прикасаясь к ним, проверяют каждый отрезок, определяя поврежденный участок. Кроме того, необходимо проверить мультиметром блок питания ленты, поскольку он также подвергается нагрузкам и периодически выходит из строя.
Какие лампочки говорят о проблемах
Преимущество индикации в том, что по ней можно судить о проблемах с оборудованием Ростелеком. Выделим основные моменты:
- Power. Если лампочка горит красным светом, это свидетельствует о неисправности аппаратуры.
- Internet. Отсутствие свечения этого светодиода свидетельствует об отсутствии питания и соединения ADSL. Постоянной красный свет показывает факт сбоев в подключении.
- DSL. Если нет свечения, это говорит об отсутствии сигнала. Быстрое мигание — обнаружение сигнала и попытки синхронизироваться с DSLAM.
- LAN. Эта лампочка должна гореть при подсоединении к роутеру другого оборудования по сетевому кабелю. Если этого нет, а устройство подключено, значит, отсутствует контакт или связь с аппаратурой.
- USB. Лампочка на роутере Ростелеком должна гореть, если в USB-разъеме установлено оборудование. Если диод не светится, это свидетельствует о проблемах.

Дополнительная индикация:
- SYS (настройки). При отсутствии свечения можно говорить о системной ошибке, а при непрерывном горении — о загрузке.
- WLAN. В нормальном режим лампа горит. Если этого нет, значит Вай-Фай отключен в настройках или с помощью кнопки на роутере Ростелеком.
- WAN. Оранжевое свечение показывает, что маршрутизатор не подключен к Интернету.
- WPS. Если светодиод не горит, это свидетельствует о неактивности функции.
Более подробные сведения можно найти в инструкции по эксплуатации роутера Ростелеком. Указанные выше параметры могут немного различаться в зависимости от применяемой модели.
Основные проблемы и их решение
Не горит лампочка интернет (WAN)
Это значит, что кабель, идущий от провайдера, не подключен или повреждён. Если провод на месте, проверьте, надёжно ли зафиксирован штекер в гнезде порта WAN, нет ли видимых дефектов на самом кабеле. Если кабель исправен и подключен к порту, а значок интернета на роутере всё равно не горит, обратитесь в службу технической поддержки провайдера.
Проблема может быть вызвана выходом из строя порта WAN. Проверить работает ли порт можно, подключив к нему патч-корд от вашего ПК, который вы обычно подключаете к одному из портов LAN. Если при этом индикатор WAN загорится, значит порт рабочий.
Индикатор WAN также может гореть или мигать оранжевым, жёлтым или красным цветом. Интернет при этом не работает. Это указывает на проблемы с подключением либо из-за неправильных настроек, либо из-за системного сбоя, либо из-за проблем на стороне провайдера. Попробуйте перезагрузить роутер, проверьте настройки. Если это не помогло, попробуйте подключить интернет-кабель напрямую к сетевой карте вашего ПК. Если интернет не работает и в этом случае, также обращайтесь в техподдержку – скорее всего, оборудование провайдера дало сбой, и самостоятельно вам проблему не решить.
Индикация WAN, проблемы и способы их решения описаны в отдельной статье на нашем сайте.
Не горит индикатор Wi-Fi и беспроводная сеть не работает
Если на роутере не горит индикатор WLAN, возможно, Wi-Fi отключен в настройках. Для того, чтобы это проверить, войдите в веб-интерфейс вашего роутера и найдите раздел «Беспроводная сеть». Если Wi-Fi отключен, включите его. На некоторых моделях роутеров есть кнопка включения/отключения Wi-Fi. Обычно она расположена на задней панели. Возможно, она находится в положении OFF. Включите трансляцию беспроводной сети кнопкой. Можете также попробовать перезагрузить роутер. Если эти манипуляции не помогли, скорее всего, у вас либо системный сбой в прошивке либо аппаратные проблемы с роутером. Попробуйте сбросить настройки, обновить прошивку или же отнесите роутер в сервисный центр.
Горит только индикатор питания
Может возникнуть такая ситуация, что после включения в сеть на роутере горит только индикатор питания. При этом остальные индикаторы не горят или же мигают все одновременно. Может быть и так, что горят сразу все индикаторы.
Часто подобное происходит после обновления программного обеспечения роутера. Основная причина – вы скачали не ту версию прошивки. Перед тем, как обновляться, всегда проверяйте соответствует ли скачиваемый вами файл прошивки аппаратной версии вашего устройства. Также файл может быть повреждён, если вы не докачали его из-за обрыва соединения. Или заражен вирусами.
Бывает в процессе что-то пошло не так – например, отключили на некоторое время электричество, роутер завис или вы случайно отсоединили патч-корд, через который заливали обновления.
Сбой мог быть вызван другими причинами – перепадами напряжения, аппаратными проблемами и т. д.
Первым делом попробуйте сбросить настройки роутера к заводским с помощью кнопки RESET. Зажмите её и удерживайте несколько секунд. Индикаторы на роутере должны погаснуть, после чего устройство загрузится в обычном режиме.
Если сбой произошёл после попытки обновления программного обеспечения, попробуйте восстановить старую прошивку. Способы аварийного восстановления микропрограммы описаны в отдельной статье.
В случае, когда не помогло ни первое ни второе, придётся нести роутер в сервисный центр.
Световые индикаторы — это светодиоды, расположенные, как правило, на лицевой части роутера. Они созданы для обозначения состояния работы модема. С их помощью легко определить и устранить любую возникшую проблему.
Светодиоды имеют три состояния:
- мигание;
- непрерывное свечение;
- нерабочее состояние.
В некоторых модемах они даже могут менять цвет.
Разберем подробно, за что отвечает каждая лампочка и что означает каждое состояние.
Загрузка прошивки и утилиты Firmware Restoration для восстановления роутера ASUS
Для начала нам нужно скачать утилиту для восстановления прошивки и прошивку для нашего роутера. Все это можно скачать с официального сайта ASUS. На странице, посвященной именно нашему роутеру. Поэтому для начала нам нужно узнать модель роутера. Для этого посмотрите на наклейку внизу устройства. У меня ASUS RT-N12+.
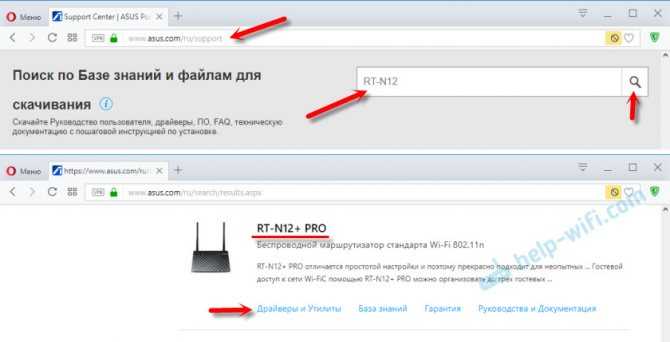
Затем выберите версию Windows, установленную на вашем компьютере. Откройте вкладку «Утилиты» и загрузите утилиту «ASUS Firmware Recovery», щелкнув ссылку «Global». Сохраняем на компьютере.
Затем откройте вкладку «Прошивки» и скачайте первую прошивку для нашего роутера в списке.
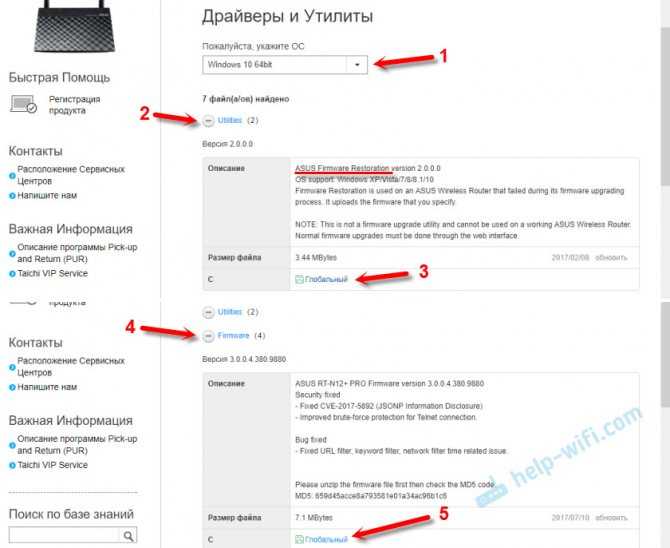
У нас на компьютере должно быть два архива. Прошивку необходимо извлечь из архива, чтобы файл с расширением .trx находился в папке или на рабочем столе.
Вы также можете извлечь папку из архива с помощью утилиты Firmware Restore.
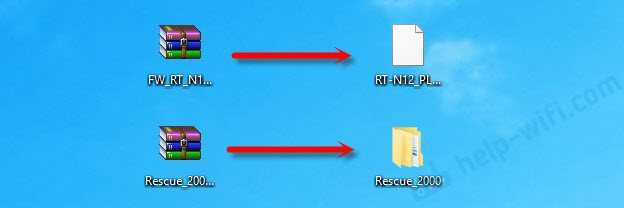
Далее вам необходимо установить утилиту восстановления прошивки. Для этого запустите в папке Setup.exe или Rescue.exe. Установка очень проста, достаточно следовать инструкции. По окончании мастер предложит запустить утилиту. Вы можете согласиться, так как ссылка не появится на рабочем столе. А чтобы запустить его позже, вам нужно будет выполнить поиск в меню «Пуск.
Прошивка скачана, утилита установлена. Можешь продолжать.
Pon технология от ростелекома
Самым главным преимуществом данной технологии по сравнению с другими типами подключения является высокая передачи данных и, как следствие, отзывчивость сетей. Поэтому PON-подключение является оптимальным для подсоединения к интернету крупных кокомпаний.
Больше про Хуавей: Установка пароля при включении | HUAWEI поддержка россия
В настоящее время требования к скорости интернета достигают 100 Мбит/с, а в скором будущем приблизятся к 1 Гбит/с. Поддерживать такие высокие показатели способны только оптические кабели. Особенно это касается больших расстояний, которые, конечно же, существуют между провайдером и пользователем.
Для поставщиков услуг уже сейчас предоставляется полоса пропускания FTTH (Fiber to the Home), которая проводится к дому. Такими образом, новые постройки будут служить основой сетей доступа и смогут функционировать на протяжении многих лет. Проведение сетей доступа FTTH далеко не дешевый процесс, который требует не только трудоемких строительных работ, но и значительных финансовых затрат.
Тем не менее, развитие технологии разделения сигналов по длине волны (WDM), использующей одно волокно для входящего и исходящего трафика, в значительной степени улучшило ситуацию. Первые из сетей FTTH уже перешли к более новому стандарту, где одиночное волокно соединяется с пассивным оптическим разделителем, который в свою очередь распространяет сигнал для нескольких абонентов.
Именно этот стандарт и стал называться PON-технологией, которую сейчас активно применяет Ростелеком. Благодаря этой технологи, сеть может поддерживать расщепление сигнала в соотношении 1:64 из одного волокна. Кроме того, PON-технологии Ростелеком позволяют абонентам использовать без применения IP-приставок.
Как прозвонить светодиодную лампу
 Рассмотрим, как проверить светодиодную лампочку с цоколем Е27, подходящим для обычных бытовых светильников и люстр. Прежде, чем прозвонить светодиодную лампу мультиметром, придется ее разобрать. Сначала надо отсоединить рассеиватель. Он обычно приклеен к корпусу, поэтому надо аккуратно вставить в щель кусочек тонкой пластмассы (пластиковая карта, медиатор или иной предмет) и, понемногу передвигая его по линии склейки, разъединить детали. Если шов слишком прочен и не поддается, можно прогреть его феном. Прозвонка открытой платы мультиметром производится при помощи щупов.
Рассмотрим, как проверить светодиодную лампочку с цоколем Е27, подходящим для обычных бытовых светильников и люстр. Прежде, чем прозвонить светодиодную лампу мультиметром, придется ее разобрать. Сначала надо отсоединить рассеиватель. Он обычно приклеен к корпусу, поэтому надо аккуратно вставить в щель кусочек тонкой пластмассы (пластиковая карта, медиатор или иной предмет) и, понемногу передвигая его по линии склейки, разъединить детали. Если шов слишком прочен и не поддается, можно прогреть его феном. Прозвонка открытой платы мультиметром производится при помощи щупов.
Как вариант, можно воспользоваться батарейкой типа «Крона». Надо выбрать нужную полярность и кратковременными прикосновениями проверить состояние светодиодов. Долго удерживать контакт нельзя, поскольку напряжение батарейки слишком велико.
Внешний вид и определение значения элементов на роутере
Стандартный внешний вид. Белый корпус, черная передняя панель с индикаторами, также присутствует одна антенна.
Давайте разберем значения индикаторов (лампочек), на передней панели.
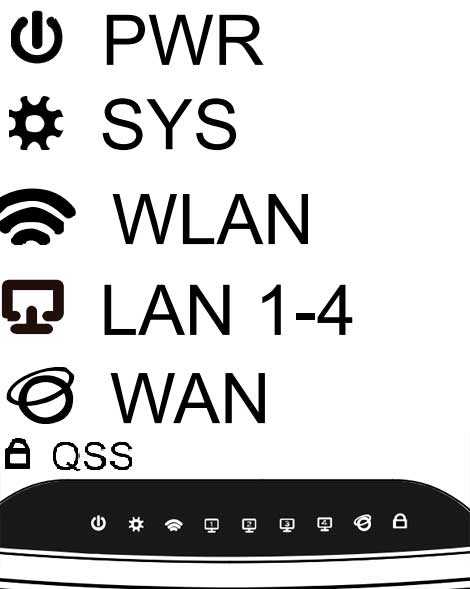
- PWR – Это лампочка питания. Если она горит, это означает, что роутер работает. Если же она не горит после включение роутера, это означает, что он не работает или вы забыли нажать кнопку включения на задней панели роутера (о кнопке буду говорить ниже).
- SYS – Значок системных параметров, если мигает, значит, все нормально. Не мигает, а просто горит (обычно после включения), значит, происходит настройка параметров. Не горит — системная ошибка.
- WLAN – Значок Wi-fi, когда мигает — все нормально, данные успешно передаются. Если не мигает, а просто горит — системная ошибка, следует перезагрузить роутер (просто выключить а потом включить). Не горит и не мигает, значит, Вай Фай отключен и нужно включить его (как это сделать описано ниже).
- LAN (1-4) – Когда ваш Компьютер подключен к роутеру в один из портов LAN, лампочка мигает.
- WAN – Данный индикатор горит когда в порт WAN (который синий) включен интернет провод провайдера и данные успешно передаются. Если не горит при воткнутом проводе, это означает, что провод поврежден, или провайдер отключил сигнал (перестал предоставлять услугу).
Теперь давайте рассмотрим заднюю часть роутера.
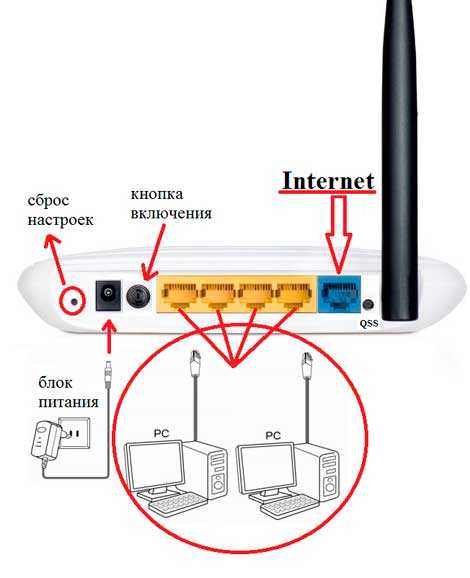
- Кнопка сброса настроек на стандартные. Применение: нажать и удерживать около 10 секунд (или дождаться пока все лапочки на передней панели одновременно загорятся и потухнут).
- Блок питания – думаю, всем и так все понятно.
- Кнопка включение/отключение роутера.
- Порты LAN — для соединения по проводу роутера с компьютером.
- Internet — порт, в который вы вставляете провод провайдера.
Проблемы с WiFi роутером — диагностика и решение : 26 комментариев
Вчера выключился WI-FI.На роутере горит зелёным только сеть и инет.Сам WI-FI горит красным.Сегодня кнопку переключал-нет перемен.Потом последовательно вынимал и вставлял кабели инета и др.Заработало нормально.Пока…Хотелось ы знать на будущее возможные причины и пути их исправления.Когда смотрел причины,появилось «не отвечает серве»Роутер N 300 tp-link.TL-WR841N
Сергей — если опять отвалится — попробуйте ресетом его настройки сбросить. Не поможет — пробуйте перепрошить. Если и это не поможет — менять.
При включение в розетку роутер загорается лампочка и гаснет причина
Блок питания скорее всего.
Интернет появляется на две минуты потом модем начинает моргать и опять сидишь ждёшь, через минут пять опять загорается и опять на две минуты,что такое?
Виктор — а у Вас технология подключения какая — ADSL, FTTB, PON?!
Способ 4: Выбор порта WAN в настройках роутера
Последний способ касается только определенной категории юзеров, использующей особенные модели маршрутизаторов, которые поддерживают выбор порта для подключения WAN. В большинстве случаев это модели от компании ZyXEL, поэтому и рассмотрим данную настройку на примере такого роутера.
Если ничего из перечисленного выше не помогло — пришло время обращаться напрямую к провайдеру и рассказывать о своей проблеме. Не забывайте уточнять, что все проверочные действия были выполнены, поскольку сотрудник технической поддержи сразу же порекомендует сделать все то, о чем мы уже говорили. Иногда неполадка будет решена сразу же путем переподключения на стороне поставщика интернет-услуг, но порой придется подождать, например, когда на линии ведутся ремонтные работы.
Опишите, что у вас не получилось. Наши специалисты постараются ответить максимально быстро.
Основные выводы
Проверить светодиоды мультиметром несложно, если имеется понимание принципа их работы. Основная задача — подготовка условий, доработка щупов или изготовление специальных контактов. Важную роль играет правильная полярность, изменение которой не позволит светиться даже исправному элементу. Процесс не занимает много времени, дольше длится подготовка, демонтаж или разборка устройств. Общий принцип состоит в подаче на проблемный элемент соответствующего напряжения, от которого он должен загореться, если он находится в рабочем состоянии. Если же свечение не наблюдается даже при смене полярности, значит, светодиод (или участок ленты) неисправен и подлежит замене.
Проверка светодиода мультиметром является наиболее простым и правильным способом определения его работоспособности. Цифровой мультиметр (тестер) – это многофункциональный измерительный прибор, возможности которого отражены в позициях переключателя на передней панели. На работоспособность светодиоды проверяются при помощи функций, присутствующих в любом тестере. Методы проверки рассмотрим на примере цифрового мультиметра DT9208A. Но сначала немного затронем тему причин неисправности новых и выхода из строя старых светоизлучающих диодов.


































