Настройка сканера штрих-кода Honeywell для работы с 1С
Настройка сканера штрих-кода Honeywell для работы с программой 1С также проводится в несколько этапов.
В первую очередь, устройство подключается к компьютеру и устанавливается драйвер, соответствующий операционной системе. Если для соединения с компьютером используется USB-порт, необходимо найти в инструкции штрихкод, который переведет устройство в режим эмуляции порта COM. Это особенность программы 1С
Корректно она работает только при наличии COM-соединения
Далее обращаем внимание, какие суффиксы стоят по умолчанию. Если это только CR, то этот этап пропускается
В том случае, если по умолчанию настроен также дополнительный суффикс LF, требуется найти код, который его уберет. Программа 1С «видит» сочетание этих суффиксов как два отдельных штрихкода. И тот, который считывается с суффиксом LF, воспринимается 1С как пустой. Появляются ошибки, так как программа не воспринимает товар с пустым штрихкодом. После того как суффикс LF успешно удален, можно заходить в 1С и далее в настройки подключенного оборудования. Создается новый сканер, устанавливается и настраивается драйвер для него от программы 1С.
Можно сделать тестовое сканирование, штрихкоды должны успешно считываться и отображаться в программе.
Подберем сканеры штрихкодов на любой бюджет! Консультация и помощь 24 часа.
Оставьте заявку и получите консультацию в течение 5 минут.
Способ 8: Переустановка драйвера
Редко ошибка со сканированием с принтера случается, когда он при этом нормально печатает документы. Однако бывает быть связано с проблемным или устаревшим драйвером, поэтому в качестве проверки его рекомендуется переустановить. Старый драйвер деинсталлируется крайне просто, о чем мы уже рассказывали в другой инструкции.
Подробнее: Удаление старого драйвера принтера
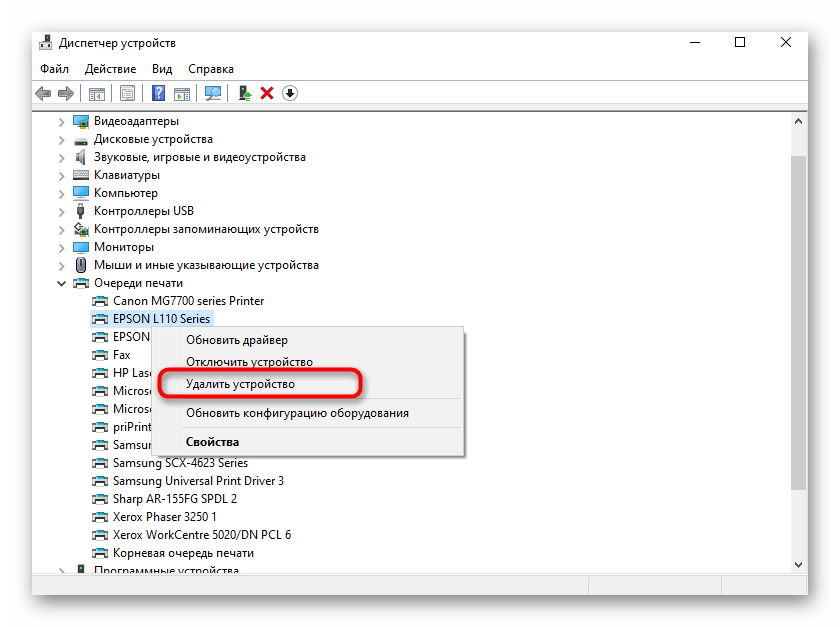
Что касается метода инсталляции нового драйвера, то он зависит от модели принтера. Вы можете воспользоваться универсальным руководством, кликнув по следующему заголовку, или перейти к поиску по нашему сайту, введя в строке точное название используемого устройства. Так вы найдете индивидуальное руководство по инсталляции ПО к конкретному оборудованию.
Подробнее: Установка драйверов для принтера
Если ничего из перечисленного выше не помогло, скорее всего, неполадка аппаратная, а решить ее можно только путем полной диагностики модуля сканирования устройства, обратившись в специализированный сервисный центр.
Опишите, что у вас не получилось. Наши специалисты постараются ответить максимально быстро.
Как сканировать с принтера на компьютер?
Рассмотрим несколько способов сканирования документа с принтера на ПК. После того как все подготовительные этапы завершены, необходимо обратиться к встроенным возможностям вашей операционной системы или специальным программам.
Через мастер работы со сканером
Самым распространенным методом оцифровки «живого» документа является взаимодействие с мастером работы со сканером, где для достижения результата необходимо придерживаться следующего алгоритма:
- Включите ваш сканер и убедитесь в том, что он активен. Проверьте стеклянную панель под крышкой – на ней не должно быть пыли, мусора, разводов и т.д.
- Возьмите документ или фотографию, которую необходимо «перенести» в компьютер, разместите объект лицевой стороной к стеклу. Опустите крышку.
- Кликните на кнопку «Пуск» вашего компьютера, отыщите вкладку «Панель управления».
Далее – «Устройства и принтеры».
В отдельных операционных системах после открытия панели управления может возникнуть необходимость кликнуть по разделу «Звук и оборудование», и только после этого удастся найти необходимые нам «Устройства и принтеры».
Перед вами развернется окно, где отобразятся устройства, подключенные к ПК. Отыщите принтер по названию и кликните правой кнопкой мыши на его изображение.
Активируйте команду «Начать сканирование», перед вами откроются параметры, которые можно настроить по индивидуальным предпочтениям, после чего – предварительно просмотреть, как будет выглядеть документ в скане. Чаще всего требуется изменить разрешение и яркость изображения.
Все в порядке? Кликайте «Сканировать» и ждите, когда ваш файл появится на мониторе компьютера. Дальше его останется лишь сохранить.
С помощью сторонних приложений
Помимо стандартных возможностей операционной системы компьютера, пользователи сканеров часто прибегают к помощи сторонних приложений. Самые популярные из них:
- ScanLite. Как и в случае с любой другой программой, после установки сканера на рабочем столе или в панели управления появляется соответствующий ярлык. Удобство данной разработки заключается в простом интерфейсе и необходимости выполнять минимальный перечень манипуляций – пользователю необходимо лишь ввести имя файла, указать путь для сохранения документа, после чего – запустить процесс сканирования соответствующей кнопкой.
- ABBYY FineReader. Не только сканирует, но и распознает текст, помимо этого — позволяет перевести документ в редактируемый формат. Минус – программа платная, однако ею можно воспользоваться в тестовом режиме.
- RiDoc. Популярная программа для юзеров, которым необходимо иметь возможность сканировать документы в разных форматах — как правило, для случайного сканирования в ней нет необходимости.
- WinScan2PDF. Продукт предназначен для операционной системы Windows, отличается простотой в использовании, однако позволяет сохранить файл исключительно в формате PDF. Можно скачать и установить абсолютно бесплатно.
- Xerox Easy Printer Manager – менеджер создан специально для работы с принтерами/сканерами «Xerox». Данное приложение отличается не только удобным и понятным интерфейсом, но и большим количеством возможностей.
Помимо обычной оцифровки, Xerox Easy Printer Manager – программа для улучшения качества фото или любого другого изображения. Рассмотрим процесс сканирования более подробно, подразумевая, что приложение уже установлено на вашем ПК:
Кликните «Пуск» в нижнем левом углу экрана. Выберите вкладку «Все программы», затем папку «Xerox Printers», после – Xerox Easy Printer Manager.
Перед вами откроется окно программы, в котором необходимо отыскать вкладку «Переключение на расширенный режим».
Следующая необходимая активная ссылка в верхней части окна – «Параметры сканирования на ПК», где можно установить интересующие пользователя параметры операции (путь сохранения, разрешение, цвет и т.д.).
Далее перейдите во вкладку «Изображение» и регулируйте настройки так, как нужно именно вам.
Готово? Переключитесь в основной режим и кликните по кнопке «Сканирование» — откроется окно с возможностями программы, останется лишь запустить интересующий вас процесс и сохранить результат.
Следуя данной пошаговой инструкции, отсканировать документ или фото может каждый желающий, даже если ему не доводилось пользоваться программой прежде.
Подключаем сканер к компьютеру
В первую очередь еще до подключения следует выделить устройству свое место на рабочем пространстве. Учитывайте его габариты, длину кабеля, идущего в комплекте, и чтобы вам было комфортно производить сканирование. После того, как оборудование будет установлено на своем месте, можно переходить к началу подключения и настройке. Условно этот процесс разделяется на два шага. Разберем каждый по очереди.
Шаг 1: Подготовка и соединение
Обратите внимание на комплектацию сканера. Ознакомьтесь с инструкцией по использованию, найдите все необходимые кабели, убедитесь в том, что они не имеют внешних повреждений
Кроме этого и само устройство следует проверить на наличие трещин, сколов – это может свидетельствовать о том, что были нанесены физические повреждения. Если все нормально, переходите к самому подключению:
- Включите компьютер или ноутбук, дождитесь, пока операционная система будет полностью загружена.
- Установите кабель питания сканера в соответствующий разъем, а затем вставьте вилку в розетку и запустите оборудование.
- Сейчас подавляющее большинство принтеров, МФУ или сканеров соединяются с компьютером через USB-USB-B. Кабель формата USB-B вставьте в разъем на сканере. Найти его не составит проблем.
Вторую сторону с USB подключите к ноутбуку.
Техническая библиотека lib.qrz.ru
В случае использования ПК никаких отличий нет. Единственной рекомендацией будет соединение кабеля через порт на материнской плате.
На этом первая часть всего процесса закончена, однако сканер еще не готов выполнять свои функции. Без драйверов такое оборудование работать не может. Давайте перейдем ко второму шагу.
Шаг 2: Установка драйверов
Обычно в комплекте со сканером идет специальный диск со всеми необходимыми драйверами и программным обеспечением. Во время проверки комплектации найдите его и не выбрасывайте, если на компьютере или ноутбуке имеется дисковод, поскольку таким методом проще всего будет инсталлировать подходящие файлы. Однако не все компании сейчас используют CD и в современных компьютерах реже встречается встроенный дисковод. В этом случае рекомендуем просмотреть нашу статью по установке драйверов для принтера. Принцип ничем не отличается, поэтому от вас лишь требуется выбрать подходящий способ и следовать приведенной инструкции.
Подробнее:Установка драйверов для принтераУниверсальный драйвер для принтеров Canon
Сетевое подключение
Если нужно установить сетевой сканер на Windows 7, выполняем действия:
- Подключаем USB-кабель к сетевому компьютеру или модему.
- Нажимаем «Пуск», активируем «Панель управления», затем «Устройства и принтеры», выбираем наше сетевое МФУ.
- Кликая правой клавишей мыши по значку МФУ, включаем функцию «Установить», затем «Добавить сетевой, беспроводной или Bluetooth-принтер». Теперь функция сканирования будет доступна другим компьютерам, подключенным к сети.
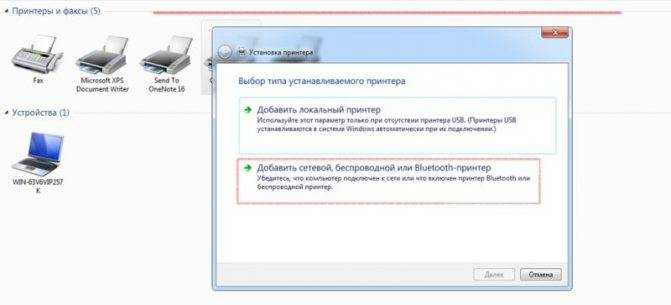
ВНИМАНИЕ. Если система не находит сетевой сканер, то необходимо проверить, включено ли сканирующее оборудование, не блокирует ли брандмауэр соединение с ним. Может быть, необходимо открыть порт брандмауэра, установить связь между устройствами
Если сеть имеет несколько подсетей, то сканер назначается в той подсети, где подключен компьютер. Также необходимо проверить настройки — подключена ли функция широкого вещания. Обычно она включается автоматически. Проконтролировать нужно также наличие IP-адреса и правильность заданных параметров сети. Проверив все, повторяем поиск. Если проблема решена, то выбираем наше МФУ и подключаем, в противном случае устанавливаем ручным способом
Может быть, необходимо открыть порт брандмауэра, установить связь между устройствами. Если сеть имеет несколько подсетей, то сканер назначается в той подсети, где подключен компьютер. Также необходимо проверить настройки — подключена ли функция широкого вещания. Обычно она включается автоматически. Проконтролировать нужно также наличие IP-адреса и правильность заданных параметров сети. Проверив все, повторяем поиск. Если проблема решена, то выбираем наше МФУ и подключаем, в противном случае устанавливаем ручным способом.
Установить сканер на Windows 7 вручную можно таким способом:
- на соответствующей странице вписываем имя нашего сканирующего оборудования или выбираем вариант по умолчанию. Указанное имя будет высвечиваться на странице «Устройства и принтеры». Нажимаем кнопку «Далее»;
- настройки для общего доступа выполняются в автоматическом режиме. Отменить функцию можно, выбрав параметр «Нет общего доступа к этому устройству»;
- производится установка, теперь все готово к работе.
Подключить МФУ к компьютеру также можно, используя различные сторонние программы, сначала скачав их, а потом выполнив их инсталляцию на ПК.
Настройка сканера Kyocera на компьютере через USB
буду описывать полностью путь что делал!
- Зашел в TWAIN драйвера Kyocera (после установки драйверов с диска в пуске будет этот ярлык либо найдите папку Kyocera и там найдете его)
- создал профиль со своим МФУ (в моем случае это был kyocera 2030, но в вашем случае это могут быть любые модели: 1035, m2035dn, m2040dn, 2135, m2635dn, 1040, 1124mfp, m2135dn, mk1500, taskalfa 221 и др принцип будет тот же самый)
- После этого идем в диспетчер устройств и смотрим есть ли у нас неопознанные устройства (мало ли драйвера не установились или плохой USB провод и сканер не обнаруживается)
- если в диспетчере ничего нет, тогда добавляем вручную сканер, кликаем правой кнопкой на компьютере и выбираем — Установить старое оборудование
- Выбираем из списка — Устройства обработки изображений
- Далее через кнопку обзор выбираем папку на диске с нашими драйверами на сканер (там будет три папки, но подцепиться сможет только одна которая WIA)
- После этого открываем приложение Факсы и сканирование Windows и Вуаля все сканируется!
для чистоты экспериментов я сносил полностью Windows и ставил все драйвера на Kyocera, но результата не было! Сканирование по USB не получалось!
В итоге после десятка экспериментов я все таки подобрал «золой ключик» к данной проблеме! и сейчас я поделюсь этой инструкцией!
Сканирование по USB на Kyocera через WinScan2PDF
- Для начала проверяем и настраиваем (кто еще не настроил TWAIN драйвер который идет на диске с принтером )
- Разархивируем ее и запускаем
- Данная программа подхватывает профиль вашего принтера который вы создавали в TWAIN драйвере
- и через нее можно сразу начинать сканировать )))
- Единственный минус данной программы это то, что она сканирует только в формате PDF
вот и все!
Примечание: в процессе экспериментов были перепробованы такие программы как:
- FineReader 10 и 11 версия
- Vuescan
- другие программы с интернета
- также было куплена три USB провода разных производителей и видов.
НО ни одна из всех этих программ не заработала и не смогла сканировать через usb с Kyocera
PS
Программа для сканирования WinScan2PDF была протестирована на сканирование по USB на след устройствах:
- FS-1020MFP
- FS-1120MFP
- FS-1025MFP
- FS-1125MFP
- ECOSYS M2635dn
- ECOSYS M2135dn
- ECOSYS M2540dn
- ECOSYS M2535dn
- ECOSYS M2735dw
- ECOSYS M3040dn
- ECOSYS M3540dn
- ECOSYS M3040idn
- ECOSYS M3540idn
- ECOSYS M2040dn
- ECOSYS M2540dn
- ECOSYS M2640idw
- ECOSYS M3550idn
- ECOSYS M3560idn
Так что, если у Вас что то не заработало, пишите в коментах будем думать! всем удачи и пока!
Настройки при сканировании
Все настройки сканера сводятся к выставлению параметров на компьютере, которые определяют характеристики создаваемой скан-копии. Перед сканированием в любой программе (стандартной или сторонней) всегда будет набор параметров, которые можно изменить.
- Сканер. Если подключено несколько сканеров, можно выбрать тот, что будет создавать скан.
- Профиль. Можно создать профиль настроек, который позволит в будущем не вводить каждый раз одни и те же настройки. Под каждую задачу можно сделать отдельный профиль.
- Подача. Параметр определяет, каким способом будет помещаться бумага в аппарат. Автоматически выставляется в зависимости от используемой техники.
- Размер бумаги. При использовании обычного размера сканера настройка будет недоступна для изменения. Но если подключен, например, А3 сканер, то можно будет управлять параметром.
- Цветовой формат. Выберите, черно-белые или цветные сканы вам необходимы. Цветность увеличивает размер копии на диске и время сканирования.
- Тип файла. Это расширение (формат) электронного файла. Для обычных документов, листов бумаги, фото достаточно стандартного «.jpg» файла. Часто полезен «.pdf» формат, который используется для отправки скана по электронной почте.
- Разрешение (DPI). Измеряется в количествах точек на дюйм. Чем больше точек, тем выше качество скана. Но и размер документа возрастает. Если изображение придется сильно увеличивать или печатать на больших плакатах, разрешение рекомендуется выбирать побольше. В самом высоком разрешении скорость сканирования может значительно замедлиться.
- Яркость и контрастность. Позволяет сделать базовое редактирование изображения – осветлить или затемнить, изменить контраст.
- Просмотр. По принципу действия функция не отличается от сканирования. Произойдет то же самое сканирование, только невозможно будет сохранить скан в файл. Картинка отобразится в предварительном просмотре окна настроек.
- Сканировать. Запускается процесс перевода реального документа в компьютерный.
Подключение техники
Первым делом для техники нужно выделить специальное отдельное место в комнате дома или офисе. Доступ к устройству должен быть легким. Шнуры выбирайте с запасом, чтобы не нужно было их натягивать или перекручивать. А также подумайте о самом процессе, а точнее о загрузке бумаги в устройство. Особенно это актуально для сканеров с вертикальной загрузкой. Обеспечьте свободный ход листов.
Перед подключением к сети корпус аппарата осмотрите на наличие трещин и сколов. А также уберите все защитные пленки и пластиковые накладки, если таковые имеются. Убедитесь, что в комплекте есть кабеля для подключения к электричеству и компьютеру. Целостность шнуров также важна в плане безопасности
Особое внимание к сетевому проводу
Установка драйверов
Если система Виндовс автоматически не установила драйвера, то это сделать нужно вручную самостоятельно. Без специального программного обеспечения принтер печатать не будет. Отличный вариант развития событий для Вас — это наличие установочного диска. Если устройство не новое или поставляется без диска, то ситуация сложнее.
Используем установочный диск
В коробке с техникой должен быть диск с драйверами, а может и несколько для разных операционных систем и типов систем. Процесс установки очень прост:
- Найдите диск нужного типа. Должен соответствовать версии ОС и ее «битности».
- Вставьте в дисковод и дождитесь автозапуска мастера установки.
- Следуйте указаниям программы.
- Выбирайте изменяемые настройки согласно своим потребностям.
Если диска нет
Выход из такой ситуации тоже есть и даже несколько.
- Скачать драйвер можно на сайте производителя Вашей модели устройства. Специалисты по кибербезопасности рекомендуют скачивать любое ПО из сайтов первоисточников. Все что нужно знать — точное название модели. Она указана на самом товаре или коробке к нему. После скачивания запускаем установочный файл exe или msi и действуем по указаниям мастера установки.
- Воспользоваться можно и встроенной базой драйверов в саму систему Windows. Такая базе есть в любой ее версии. Через панель управления переходим в раздел устройств и принтеров. Нажимаем на кнопку установки нового девайса.
В первом окне выбираем установку локального принтера.
Уже на следующем шаге будет возможность выбрать драйвера под свою модель.
Следуем подсказкам и везде нажимаем «Далее». После завершения установки находим это новое устройство в списке. Используя контекстное меню, удаляем только что установленный принтер.
Включаем девайс, немного ожидаем и пробуем печатать. - Включить автоматическое обнаружение и установку программного обеспечения для любого подключаемого устройства. В разделе «Устройства и принтеры» в списке нужно найти свой ПК. В контекстном меню выбираем «Параметры установки». В открывшемся окне соглашаемся на автоматическую загрузку.
Перезагружаем свой компьютер, ждем когда система попробует загрузить с Интернета драйвера самостоятельно.
Как устранить неполадки
Первым делом надо удостовериться, что оборудование подключено к источнику питания и включено. То, что устройство подключено к питанию, свидетельствует загорающийся индикатор, который располагается в нижней части корпуса. Затем надо проверить, правильно ли подключены кабели. Если один из них плохо подсоединен, то это может быть причиной неполадки. Многие модели современных сканеров оборудованы специальными рычагами, которые блокируют оборудование во время перевозки. В инструкции по эксплуатации этот факт должен быть указан, поэтому следует еще раз внимательно перечитать ее. Иногда нормализовать работу сканера можно просто перезагрузкой компьютера или ноутбука.
Когда проблема неполадки связана с драйверами, то можно попробовать установить их повторно. Если это не помогло, а самостоятельно разобраться невозможно, надо обратиться к специалисту. Бывает даже, что попадается бракованная продукция. Если вам не повезло, и вам попался такой товар, то сканер надо сдать обратно в магазин.
Внимание! Следует добавить, что если не получается самостоятельно выявить причину возникновения проблемы с работой сканера, надо обратиться к специалисту, и ни в коем случае не пытаться разбирать устройство. В этом случае гарантия на товар будет недействительна
Факсы и сканирование Виндовс 10, 8.1, 7
- Вначале необходимо присоединить принтер к компьютеру, и не забываем его включить. Затем, вписываем в «Поиск» слово «Диспетчер» и переходим по «Диспетчеру устройств»;
- В диспетчере ваш прибор скорее всего будет в разделе «Принтеры». Восклицательный знак возле вашего принтера стоять не должен;
- Далее, вписываем в «Пуск» слово «Факсы и сканирование» и переходим по появившемуся элементу;
- У нас откроется новое окошко, где мы можем увидеть, которые из факсов мы до этого отправили или приняли. Также, в окне можно увидеть отсканированные файлы. В данном окне нас интересует вкладка «Новое сканирование». Кликнем по ней, чтобы сканирование запустилось;
- Теперь мы может настроить параметры нашего сканирования. Например, покажем «Тип файла» (изображение pdf, docx или иной), разрешение (в каком качестве должен быть снимок. К примеру, от 200 до 1100 DPI), силу яркости. Эта настройка даст возможность получить более высокий по качеству снимок. Нужно обратить взор на модель принтера, которая показана вверху в левой части окна. Если ваш прибор может просканировать сразу 2 стороны листы, отметим это в команде «Подача»;
- После того, как вы создали нужные параметры, желательно предварительно просмотреть будущий результат. Он вам понравился? В этом случае начинаем сканирование;
- Те настройки, которые вы провели, есть возможность сохранить в отдельном профиле (в этом случае вам не придётся их настраивать вновь);
- Теперь сканирование по времени будет проходить в зависимости от того, какие именно настройки вы выбрали. К примеру, 20-30 секунд. Результат сохранится в папочке «По заводским настройкам». По большей части в каталоге «Мои Документы».
Где найти драйвер для принтера
Часто мы теряем драйвера, которые идут в комплекте к устройствам компьютера.
Если вы впервые подключаете принтер к компьютеру и у вас нет к нему программного обеспечения на диске, выполните следующую инструкцию для успешного сканирования:
- Подключите принтер к компьютеру и включите оба устройства;
- На ПК необходимо открыть диспетчер устройств. Для этого нажмите сочетание клавиш WIN+PAUSE;
- Выберите слева в меню пункт «Диспетчер устройств»; Нажмите «Диспетчер устройств»
- Найдите в списке неизвестное устройство. Возле него обычно расположены особые значки; Нажмите на пункт «Обновить драйверы»
- Необходимо выбрать такое устройство ПКМ и нажать «Обновить драйверы». В этот момент у вас должен быть подключен интернет. Так как ПО будет загружаться из сети;
- Если эти действия не привели к результату, снова выберите устройство ПКМ и нажмите «Свойство»;
- Выберите вкладку «Сведения» и внизу нажмите на строку «Свойства». Нажмите в ней «ИД оборудования»; Выберите «Ид оборудования»
- Необходимо выбрать ПКМ первое значение в окне и нажать по нему ПКМ. Выберите пункт «Копировать»; Нажмите на пункт «Копировать»
- Далее откройте браузер и перейдите по адресу: https://driver.ru/;
- Вверху в меню сайта выберите кнопку «Поиск» и вставьте идентификатор принтера, который вы скопировали в окне оборудования. Найдите подходящий файл для вашей версии Windows
Ниже появятся результаты именно для вашей модели устройства
Необходимо обращать внимание на версию Windows, для которой подходит драйвер. Если в списке версий нет нужной, посмотрите остальные результаты. Если на данном сайте вы не сможете отыскать нужное ПО, попробуйте совершить поиск на сайте https://devid.info
После установки драйвера сканирование документов можно будет совершать с программы или драйвера принтера на компьютере
Если на данном сайте вы не сможете отыскать нужное ПО, попробуйте совершить поиск на сайте https://devid.info. После установки драйвера сканирование документов можно будет совершать с программы или драйвера принтера на компьютере.


































