Как подключить наушники с микрофоном к компьютеру — быстрое решение
Чтобы подключить наушники с микрофоном к компьютеру, ноутбуку и любому другому устройству, казалось бы, нужно просто соединить штекер (наушников) с разъемом (устройства). Но для начала нужно предварительно установить драйвера и произвести небольшую настройку. Об этом и пойдет речь ниже.
Нужно знать, как и куда правильно подключить наушники с микрофоном.
- Наушники с микрофоном могут иметь самый обычный 3,5 мм штекер и в этом случае проблем вообще не возникает. Все что нужно это воткнуть штекер в разъем, на компьютере или ноутбуке, и настроить громкость микрофона в «записывающих устройствах».
- Раздвоенный штекер. Один 3,5 мм (зеленый) из наушников, другой 3,5 мм (любого другого цвета) микрофном. Тут могут возникнуть проблемы, если у вас ноутбук. В современных ноутах нет отдельного разъема под микрофон. Решения этой проблемы заключается в переходнике. Но можно сразу купить подходящие наушники или же поменять шнур (если он съемный).
- USB разъем. В основном такие разъемы в игровых гарнитурах, но и в обычных наушниках тоже можно их встретить. Подключение к компьютеру или ноутбуку очень простое. Все что нужно сделать это засунуть usb в свободный разъем и дождаться конца авто-установки нового оборудования. В некоторых случаях (с игровыми гарнитурами) в комплекте идет диск с фирменным софтом.
Как подключить наушники с микрофоном к компьютеру — с одним штекером
Для подключения наушников к компьютеру с обычным, раздвоенным, или USB штекером нужно:
С обычным 3,5 мм штекером все очень просто. Наушники с микрофоном с одним штекером подключаются в один разъем (зеленый), на передней или задней панели. Выглядит он вот так:
Для раздвоенного разъема, необходимо на задней или передней панели, найти розовый (микрофон) и зеленый (наушники) разъемы. Выглядят они вот так:
Соответственно для USB штекера, нужен любой свободный USB:
Если у вас возникают проблемы. К примеру вы подключили наушники к компьютеру, но они не работают, то здесь простое решение этих проблем. Или посмотреть видео.
Так же смотрите лучшие наушники для компьютера.
Подключить наушники с микрофоном на ПК — быстрое решение:
Подключение наушников с микрофоном к ноутбуку
Подключение наушников с микрофоном к ноутбуку, ничем не отличается от подключения наушников к стационарному компьютеру. За одним лишь исключением:
3,5 мм вход на наушники
Как вы видите, в современных ноутбуках ради экономии места, да и просто для эргономики, нет отдельного разъема под 3,5 мм. микрофон. Наушники с двойным штекером сейчас практически не выпускаются. Один разъем для наушников и микрофона 3,5 мм, прекрасно справляется со своей задачей. А отдельный разъем на микрофон и раздвоенные штекеры, можно встретить сегодня только в старых моделях ноутбуков и наушников (либо в игровых ноутах):

Старая модель наушников
Во всем остальном, схем подключения гарнитуры к ноуту идентична с подключением к ПК.
Смотрите так же ТОП 5 наушников для ноутбука.
Другие вопросы:
1) Подключение к телефону происходит идентичным образом. Здесь вообще ничего делать не нужно. Подключил и пользуйся.
2) Подключить наушники через разъем микрофона, — Нельзя!
3) О подключении наушников к PS 3 и PS 4:
(10 голос(ов), оценка: 4,50 из 5 Загрузка…
18 915 просмотров
Wawella
2016-08-10
Что такое звуковая карта ЮСБ
Ответ — звуковая карта ЮСБ это устройство, которое вы просто подключаете к свободному USB-порту, и вы сразу получаете звук. В этой статье я объясню, как работает звуковая карта ЮСБ, и объясню основные преимущества и недостатки использования звуковой карты ЮСБ.
Я помогал другим людям устанавливать звуковые карты ЮСБ на свои компьютеры и ноутбуки, так что у меня есть некоторый опыт. Поэтому вы в этом убедитесь, прочитав эту статью, действительно, вам не о чем беспокоиться. Так что давай продолжим, ладно?
Как работает звуковая карта ЮСБ?
Как вы, возможно, уже знаете, компьютер использует “1’s” и “0’s”, известные как биты. Каждый файл на вашем компьютере представляет собой набор организованных, определенным образом битов. В аудио файлах, также используются биты, и звуковая карта ЮСБ преобразует их в звуки, которые мы можем слышать и понимать.
Звуковая карта ЮСБ выполняет цифро-аналоговое преобразование. Мы не можем слушать музыкальное произведение в цифровом формате. Мы можем слышать только аналоговые звуки. Таким образом, звуковая карта ЮСБ обрабатывает биты звука и преобразует их, чтобы мы могли слышать их через динамики или наушники.
Внутри звуковой карты ЮСБ есть усилитель. Когда происходит начальное цифро-аналоговое преобразование, аналоговые волны очень слабые и требуют усиления, чтобы они были слышны для нас. Таким образом, усилитель внутри звуковой карты ЮСБ подает питание на эти небольшие аналоговые волны, чтобы сделать их намного больше для вывода на динамики или наушники.
Звуковая карта ЮСБ также преобразует аналоговые сигналы в цифровые. Вы можете подключить микрофон к звуковой карте, а затем создать аудио файл своего голоса на компьютере. Компьютер не может работать с аналоговыми волнами, поэтому должен происходить процесс цифрового преобразования. Ваша звуковая карта ЮСБ делает все это возможным.
Цифро-аналоговые и аналого-цифровые преобразователи в звуковой USB-карте работают очень быстро, и нам кажется, что все это происходит в режиме реального времени. Эта технология используется и для других приложений, таких как телекоммуникации. Ваш мобильный телефон преобразует цифру в аналоговую и наоборот.
Настройка звуковой карты ЮСБ
Доступно несколько различных типов звуковых карт ЮСБ. В своей простейшей форме они представляют собой небольшую коробку с кабелем USB с двумя разъемами 3,5 мм для наушников и микрофона. Вы также можете приобрести звуковую карту USB, которая напоминает систему Hi-Fi с динамиками, графическим эквалайзером и многим другим.
Неважно, какая у вас звуковая карта ЮСБ, процесс настройки будет аналогичным. У большинства звуковых карт ЮСБ есть установочный диск, содержащий файлы драйверов, необходимые для правильной работы устройства
Запустите установочный диск перед тем, как вставить звуковую карту ЮСБ в свободный порт USB.
После того, как установочные файлы будут настроены, вы можете подключить звуковую карту ЮСБ. Если вы не получили установочный компакт-диск со звуковой картой ЮСБ, перейдите на веб-сайт производителя, найдите там последние установочные файлы и загрузите их. В Windows есть драйверы для звуковых карт, но не все.
Как только вы подключите звуковую карту ЮСБ, она сразу же заработает, если, конечно вы использовали правильные установочные файлы. Вы можете проверить, все ли в порядке, зайдя в панель управления и выбрав «Оборудование и звук». Перейдите в «Управление аудио устройствами» и проверьте, отображается ли ваша звуковая карта ЮСБ и включена ли она.
Преимущества звуковой карты ЮСБ
По сравнению с установкой и настройкой обычной звуковой карты на вашем компьютере, звуковые карты ЮСБ имеют следующие преимущества:
Легкая установка
Установить звуковую карту ЮСБ действительно просто. Вам не нужно снимать крышку с компьютера и вставлять как обычную карту в слот на материнской плате. Это всего лишь вопрос использования свободного USB-порта, установки правильных файлов драйверов и подключения устройства
Если вы не являетесь опытным компьютерным специалистом, то открыть свой компьютер для установки звуковой карты может быть непросто. Кроме того, существует вероятность статических ударов, которые могут серьезно повредить материнскую плату и другие компоненты.
Наушники подключать через мониторы (стоит или нет?) (1 онлайн
Вы используете устаревший браузер. Этот и другие сайты могут отображаться в нём некорректно.Вам необходимо обновить браузер или попробовать использовать другой.
Well-Known Member
Всем привет! Подскажите, пожалуйста: У звуковой карты всего один выход, и в него подключены мониторы ( M-Audio Studiophile AV40). У мониторов есть вход для наушников. Пользоваться им очень удобно (дабы не лазить каждый раз к системному блоку, чтобы перевоткнуть наушники вместо мониторов). Но у меня вопрос: с точки зрения звука — при подключении наушников через мониторы вносят ли мониторы какие-либо искажения в АЧХ, например? Или вообще могут как-то повлиять на звук? Например, добавится какое-нибудь сопротивление и наушники будут играть тише на той же громкости. Или что-то другое. Я не очень то в этом разбираюсь — потому и спрашиваю.
Заранее спасибо за ваши ответы!
Как подсоединить беспроводные наушники к телевизорам Sony
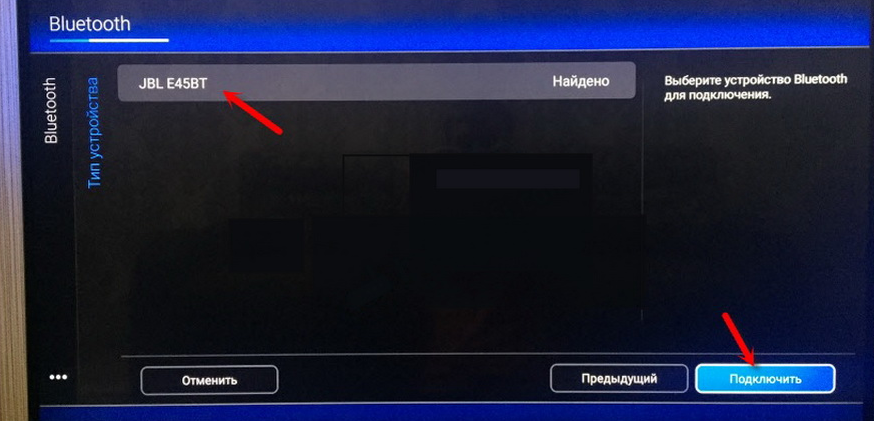
В случае с телевизорами Sony, беспроводные наушники также подключаются к ним достаточно просто. Итак, основа действий заключается в том, что вы должны зайти в пункт Bluetooth, в меню вашего телевизора, а затем в списке сопрягаемых устройств выбрать ваши наушники. Однако, в зависимости от моделей, меню может различаться на разных моделях телевизоров этого производителя. Дело в том, что различные модели Sony работают на разных операционных системах, что и вносит небольшой беспорядок в строение меню. Однако ниже мы приведем вам примерный план действий, который позволит вам легко и просто подключить беспроводные наушники.
Изначально вы должны перейти в меню телевизора, а точнее в его настройки (установки, на других моделях). В писке функций вы должны найти пункт «Сеть и принадлежность». В этом разделе вы найдете раздел с Bluetooth. Включите его, а затем пролистайте страничку вниз, пока вы не увидите пункт «список устройств».
Если вашего устройства не будет в списке, то нажмите на «+» и добавьте его. Для более качественного соединения поднесите ваши наушники поближе к телевизору. Изначально устройство идентифицируется, как «неизвестное», но не переживайте. Это и есть ваши наушники.
Как выбрать подходящий микрофон
В данной статье мы не станем говорить о том, какую фирму вам стоит выбирать, или на какую цену ориентироваться при выборе микрофона. Мы лишь поговорим о том, как выбрать микрофон, подходящий для вашего компьютера (ноутбука).
Как уже было упомянуто ранее, далеко не все современные ноутбуки оборудованы всеми разъёмами, которые могут понадобиться пользователю. Происходит так из-за того, что ноутбук более компактен, чем системный блок, и следовательно имеет куда меньше места; его создателям приходится чем-то пожертвовать ради того, чтобы поместился лишний USB-порт или HDMI- разъём.
Не многие знают, но современные микрофоны можно подключить через целых три варианта контактов:
- Аудиоджек 3,5 миллиметра.
- Аудиоджек 6,3 миллиметра.
- Последовательный порт USB (не путать с обычным).
Перед покупкой стоит посмотреть, какие типы разъёмов есть на корпусе вашего ноутбука и, исходя из этого, подбирать подходящую аппаратуру. Стоит заметить, что большинство ноутбуков оснащены последовательным USB-портом и аудио-разъёмом на 3,5 миллиметра.
А вот разъём для аудиоджека 6,3 миллиметра это большая редкость. При этом микрофоны с таким подключением имеют лучшее качество звука, чем первые два варианта. Если на вашем ноутбуке не оказалось подходящего разъёма – не расстраивайтесь, вы легко найдёте переходники позволяющие подключить аудиоджек 6,3 миллиметра в разъём на 3,5 миллиметра.
Как подключить блютуз-наушники к телевизору?
Подключение наушников к телевизору — процесс несложный и во многом идентичный сопряжению с любыми другими девайсами. В него должен быть встроен соответствующий Bluetooth-модуль. Если же его нет, сопряжение может осуществляться через ТВ-приставку, специальные внешние адаптеры, игровые консоли.
Подключение происходит следующим образом:
- Беспроводные наушники необходимо перевести в режим поиска. Если они выключены — удерживайте кнопку включения в течение нескольких секунд (при включении девайс подаст характерный сигнал).
- Следующий шаг — зайдите в настройки телевизора. В них будет пункт «Поиск Bluetooth-устройств» (он расположен в настройках звука).
- Откройте меню данного пункта и найдите в нем имя вашего девайса.
- Последний шаг — установление сопряжения. Теперь можно смотреть телевизор через наушники.
Как подключить наушники к телевизору LG?
Сопряжение гарнитуры с устройством марки LG, если у него есть блютуз-модуль, не отличается от пошагового руководства, описанного выше:
- Заходим в меню «Bluetooth», выбираем пункт «Bluetooth гарнитура», нажимаем «ОК».
- В списке устройств нужно выбрать модель, которую вы хотите подключить.
- Вводим PIN-код (он должен быть указан в инструкции, чаще всего в заводских настройках указывается 0000).
Что делать, если Bluetooth-модуля нет? Тогда вам необходим под рукой ваш смартфон. Алгоритм действий следующий:
- На пульте ДУ найдите кнопку «Smart Hub» и нажмите ее.
- На экране появится код. Его нужно просканировать с помощью смартфона для установки специального приложения под названием «LG TV Plus».
- После запуска программы в списке предложенных моделей нужно найти вашу модель телевизора.
- На экране телевизора высветится Пин-код, который активирует приложение: оно станет идентичным пульту ДУ.
- Найдите в меню приложения пункт «Агент Bluetooth».
- Включите вашу гарнитуру в режим поиска.
- Сопряжение и управление девайсом осуществляется через смартфон — вам только останется выбрать вашу модель беспроводной гарнитуры.
- Когда вы захотите опять вернуться к динамикам, в приложении нужно будет выбрать пункт «Подключиться к динамику ТВ».
Как подключить наушники к телевизору Самсунг?
Большинство моделей, которые выпускает Samsung, уже укомплектованы Bluetooth-модулем. Однако существуют свои нюансы. На более старые модели напрямую подключаются только сабвуфер, мышка или клавиатура. Блютуз-гарнитуру через этот канал подключить невозможно. Именно поэтому необходим специальный Bluetooth-передатчик и цифро-аналоговый преобразователь. Два этих устройства в паре отвечают за сопряжение гарнитуры с телевизором.
Порядок подключения блютуз-наушников к телевизору следующий:
- В любом магазине телевизионной техники приобретаете Bluetooth-ресивер и цифро-аналоговый преобразователь.
- Цифро-аналоговый преобразователь необходимо подключить к оптическому выходу вашего телевизора, а к аудио-входу — ресивер.
- Стандартным способом настраиваете сопряжение наушников с Bluetooth-передатчиком.
- В меню телевизора выбираете пункт «Вывод звука через внешнее устройство».
Готово! Наушники к телевизору Samsung подключены.
Что происходит потом
Далее все просто: электрический ток из преобразователя проходит через усилитель и подается на контакты динамика. Далее ток попадает на катушку, которая толкает мембрану. Смена направлений подаваемого тока зависит от частоты звуковых колебаний музыки (или других воспроизводимых звуков).
- ФАКТ: во время воспроизведения музыкальной композиции чередование направления тока может происходить более двадцати пяти тысяч раз в секунду.
Громкость звука прямо пропорциональна силе подаваемого на катушку тока. При этом чем выше напряжение, тем выше сила тока в катушке. От этого прослушивание музыки на большой громкости быстрее разряжает батарею мобильного устройства.
Почему пользователи выбирают гарнитуры с одним разъемом?
Вот две основные причины, по которым люди теперь выбирают гарнитуры с одним разъемом.
Удобство
Благодаря единому соединению и для слуха, и для разговора, гарнитура с одним разъемом менее неуклюжая и позволяет сэкономить много времени, поскольку провода не болтаются повсюду. Это также экономит место, так что вы можете удобно положить его в любом месте. Кроме того, вы можете легко чистить его вместо гарнитуры с несколькими шнурами.
Гибкость
Гибкость достигается в том смысле, что большинство мобильных устройств, таких как iPhone или новейшие компьютеры, могут использовать разъем 3,5 мм. Эти элементы позволяют выполнять функции приема и отправки аудиосигналов по одному каналу. Таким образом, гарнитуры с одним разъемом совместимы со многими электронными устройствами.
Кроме того, если вы хотите записать что-либо с помощью какого-либо программного обеспечения, вам идеально подойдет один разъем для гарнитуры, поскольку он предлагает отличное подключение в качестве микрофона и аудиовыхода.
Как подключить беспроводные наушники к компьютеру на Windows?
Шаг 1. Если вы купили TWS-наушники с зарядным кейсом, тогда откройте его и не доставая наушников, зажмите на 2-3 секунды небольшую кнопку на самом кейсе.
Шаг 2. Если наушники поставляются без кейса или же на нем нет никаких кнопок, тогда вставьте наушники в уши (или наденьте на голову) и зажмите кнопку или сенсорные панели на наушниках на 7 секунд.
Шаг 3. Откройте меню Bluetooth на компьютере и нажмите кнопку Добавление Bluetooth или другого устройства.
Шаг 4. В появившемся окошке выберите Bluetooth Мыши, клавиатуры, аудио или другие типы устройств.
Шаг 5. Компьютер начнет поиск доступных для подключения Bluetooth-наушников и как только они появятся, выберите их мышкой. В некоторых случаях необходимо подтвердить подключение, нажав соответствующую кнопку.
Шаг 6
Готово! Важно отметить, что эти шаги необходимо пройти только один раз. В дальнейшем наушники будут автоматически подключаться к ноутбуку, как только вы будете извлекать их из кейса или включать питание
Комментарии на инструкцию по подключению Bluetooth-наушников к компьютеру
Если у вас возникли проблемы или вопросы по какому-либо из этих пунктов, тогда читайте далее более подробную инструкцию с иллюстрациями и комментариями.
Шаги 1-2. Или как перевести беспроводные наушники в режим сопряжения
Для начала определитесь, какие именно у вас наушники. Если это полностью беспроводные TWS-наушники с зарядным кейсом, тогда внимательно посмотрите на кейс, нет ли на нем кнопки.
Посмотрите, где может размещаться эта кнопка и как она выглядит на примере Apple AirPods:
Если такая кнопка есть, тогда откройте крышку кейса и зажмите на 2-3 секунды эту кнопку. Вы увидите, как светодиодный индикатор внутри кейса начнет быстро мигать белым цветом. Это означает, что наушники находятся в режиме сопряжения и доступны для подключения к любому устройству.
Такие кнопки есть на многие моделях, включая:
- Apple AirPods и AirPods Pro
- Huawei FreeBuds 3
- Honor FlyPods
Если такой кнопки нет (Xiaomi AirDots, Sony WF-1000XM3 и др.) или ваши наушники вообще не имеют зарядного кейса, тогда:
- При наличии механической кнопки на наушниках, зажмите эту кнопку на 7 секунд, пока светодиодный индикатор на наушниках не начнет мигать белым цветом
- При сенсорном управлении, зажмите сенсоры на двух наушниках одновременно и подержите 5-7 секунд, пока также не увидите мигающий белым цветом индикатор
Теперь можно переходить к следующим шагам.
Шаги 3-5. Или что нужно сделать на компьютере для подключения Bluetooth-наушников
Когда наушники находятся в режиме сопряжения, необходимо добавить их в Bluetooth-устройства компьютера. Для этого на панели задач дважды щелкните мышкой на иконе Bluetooth:
В настройках Bluetooth необходимо нажать кнопку Добавление Bluetooth или другого устройства:
В появившемся окошке «Добавить устройство» выбираем Bluetooth:
Когда компьютер обнаружит ваши беспроводные наушники, выберите их в списке. После чего, при необходимости, подтвердите подключение, нажав кнопку Подключиться:
На этом подключение и настройка Bluetooth-наушников завершена. В дальнейшем наушники будут автоматически подключаться к этому компьютеру при открытии кейса или включении.
Основная проблема, возникающая при подключении беспроводных наушников к компьютеру
Если не считать редкие случаи брака или поломки, единственная проблема заключается в том, что пользователь не может перевести Bluetooth-наушники в режим сопряжения. Ведь только в этом режиме наушники могут обнаружить другие устройства и подключиться к ним.
Если ваши наушники не переходят в режим сопряжения по приведенной инструкции, тогда поищите в интернете или в инструкции к устройству, как именно на нем включается режим сопряжения (или режим согласования). Для этого введите в поисковую строку фразу «как перевести <модель наушников> в режим сопряжения».
P.S. Не забудьте подписаться в Telegram на наш научно-популярный сайт о мобильных технологиях, чтобы не пропустить самое интересное! Если вам понравилась эта статья, присоединяйтесь к нам на Patreon — там еще интересней!
Как из наушников сделать микрофон
Чтобы выполнить эту процедуру, нужно переключить устройство с одного порта на другой.
Для средств воспроизведения предназначен зеленый разъем, записи — розовый. После этого используют правый наушник. Это объясняется тем, что порт для микрофона имеет моносхему.
Дальнейшие действия выполняются с учетом назначения переделки:
- При необходимости использования двух наушников их перепаивают, удаляя имеющийся штекер. Провода подсоединяют к новому контакту «моно». Жилу одного цвета подключают к базе. Цветные провода соединяют друг с другом. После сборки штекера наушники применяют по назначению.
- При необходимости использования устройства не для общения в интернете, а для караоке, выполняют похожие действия. Однако для подключения применяют разъем jack 6,3. Принцип работы деталей аналогичен, разница заключается в способе передачи сигналов.
- При применении штекеров старого образца достаточно разобрать устройство, подсоединить провода к 1, 3 и 5 контактами. 3 клемма совмещается с базой, 1 и 5 — с левым и правым каналами соответственно.
Как использовать наушники в качестве микрофона на компьютере
Если нужно подключить наушники от айфона (андроида или любые другие) к компьютеру, чтобы работал микрофон, сделать это очень просто. Нужно вставить штекер от наушников в розовый разъем с иконкой микрофона. У компа уже изначально есть выделенные разъемы, поэтому никаких проблем не возникнет.
Наушники начинают без проблем работать и без дополнительных настроек. Однако если этого не произошло, можно попытаться улучшить качество звука стандартными настройками.
Настройки для Windows 10
Если включить наушники в разъем для микрофона дополнительные настройки не требуются. Поэтому достаточно проверить, работает устройство на ПК.
Для Windows 10 через Пуск открыть “Параметры”.
Перейти во вкладку “Система”.
Справа будет системное меню, где необходимо выбрать опцию “Звук”.
Во вкладке нужно пролистать до подраздела “Ввод” и и выбрать устройство, которое подключено для ввода звука.
К ПК может быть подключено сразу несколько устройств, которые можно использовать в качестве звукозаписывающего устройства. Например, вебкамера. Возможность подключить сразу 2-3 гаджета появляется благодаря тому, что для этого используется не только штекер 3,5 под аудиоразъем. Но также и устройства с USB-штекером. Если только наушники подключены в качестве микрофона, они будут отображаться сразу (без права сменить вручную).
Ниже расположена полоса для проверки работы изделия. Необходимо постучать по затычкам пальцем или наговорить текст. В полоске с иконкой должны появляться колебания. Они означают, что устройство работает как положено.
Если проверка показала, что устройство не работает, нужно:
Во вкладке “Звук” перейти в “Панель управления звуком”.
Во вкладке “Запись” нужно выбрать “Микрофон”.
Далее нужно проверить, используется ли устройство в качестве микрофона.
Если и после этих настроек прибор не заработал, необходимо проверить и обновить драйвер.
Настройки для Windows 7 и 8
Для Виндовс 7 и 8 настройка и проверка подключения микрофона, если используются наушники, не отличается. Разница в том, где находится и как называется вкладка для регулировки звука. Поэтому воспользоваться можно инструкцией для win10, но вместо поиска через меню Пуск найти вкладку с параметрами звука через Поиск.
Есть и другой вариант, который также подойдет для виндовс 10, 8 и 7.
- В соответствующий компьютерный разъем подключаются наушники, которые будут использоваться как звукозаписывающее устройство.
- На панели задач нужно найти значок для обозначения громкости и нажать на него правой кнопкой мыши.
- Далее нужно клацнуть по иконке с динамиком, чтобы перейти в новую вкладку настроек.
- Во вкладке “Уровни” проверить, есть ли допуск к микрофону. При необходимости убрать красный значок запрета и настроить громкость.
Если этот метод не сработал, также рекомендуется проверить актуальность драйвера. Владельцам ноутбуков кроме попытки обновить драйвера в автоматическом режиме, рекомендуется зайти на сайт своего бренда и попытаться найти и установить подходящий драйвер оттуда.
По поводу классического подключения к компьютеру
В большинстве случаев стабильная работа начинается сразу после того, как соединяются с другим устройством. Редко происходит небольшая задержка в несколько секунд – это значит, что драйверам потребовалось некоторое время для обновления.
Настройка производится вручную, если автоматически никакого соединения не произошло. Для этого правой кнопкой мыши кликаем на динамик. Далее переходим к устройствам воспроизведения, потом – ставим зелёную галочку рядом с пунктом по наушникам.
Если и это не помогает, то далее действия производятся в следующем порядке:
- Следует убедиться в том, что сам гаджет рабочий. Для этого достаточно соединить модель с другим устройством. Остаётся проверить наличие или отсутствие звука.
- Если беспроводные наушники сохраняют исправность – логично предположить, что на компьютере отсутствует что-то из драйверов. Чтобы проверить предположение, остаётся запустить любой звук и проверить, , которые были соединены с устройством ранее. Со звуком всё в порядке? Значит, драйвера были установлены, но в настройках не хватает корректировок. Остаётся внести изменения для взаимодействия с наушниками.
- Уровень громкости микшера – дополнительный параметр, требующий проверки. Значок рупора легко отыскать в правом нижнем углу у панели Пуск. После надо убедиться, что всё работает, и параметр выставлен, как надо.
Если все способы перепробованы и точно известно, что проблема – в драйверах, надо в меню компьютера совершить переход по вкладке с панелью управления, а далее – к диспетчеру устройств.
Нам интересна строка со звуковыми и видеоустройствами. Если напротив заметен восклицательный знак – то требуется выбирать строку, чтобы скачивать драйвера. Скачивание прооисходит при участии официального сайта.
Драйвера допускается устанавливать с участием физических носителей, если подключение к интернету по какой-либо причине отсутствует. Такой вариант актуален, если устройство приобретается отдельно, или когда сама звуковая карта была собрана недавно.
Нюансы подключения наушников через USB
Все наушники со стандартным прямоугольным USB-штекером оснащены собственной звуковой картой, необходимой для преобразования цифрового сигнала в аналоговый. Поэтому, подключая их к компьютерам, ноутбукам и планшетам с USB-портами, нужно также установить соответствующий драйвер. В Windows 10 и 11, если есть доступ к интернету, установка почти всегда совершается автоматически, как только штекер наушников соединяют с компьютером. При этом гарнитуры с функцией объемного звука чаще всего определяются как два отдельных устройства: наушники и микрофон.
С ОС Android могут возникнуть сложности, если у гарнитуры продвинутая звуковая карта. Кроме того, для подключения понадобится кабель OTG, который выполняет роль переходника между USB-штекером и разъемом micro-USB смартфона или планшета.
Стоит также упомянуть разъем USB Type-C, в котором предусмотрена передача не только цифрового сигнала, но и аналогового. В продаже есть наушники со штекерами Type-C, готовые работать с электромагнитной частотой напрямую, однако не всегда в устройствах, к которым они будут подключены, есть встроенный ЦАП. Поэтому лучше приобретать гарнитуры USB-C с собственной звуковой картой.






![Как подключить микрофон от наушников телефона к компьютеру? – пример [2020]](http://saleous.ru/wp-content/uploads/6/4/8/64806bd694e287eda7564a2905b7810d.jpeg)

























