Тест работоспособности батареи ноутбука
Главное преимущество ноутбука заключается в том, что им можно пользоваться даже без наличия стационарной сети питания. За автономное функционирование ПК отвечает аккумулятор. Исправная и полностью заряженная батарея позволяет поддерживать работоспособность переносного компьютера более 5 часов. Если вы заметили, что время автономной работы ноутбука сильно занижено, не лишним будет сделать тест батареи и определить степень ее изношенности. Возможно, питающий элемент в скором времени придется заменить.
Как протестировать аккумулятор от ноутбука в домашних условиях
Чтобы проверить емкость питающего элемента, количество оставшихся циклов заряда/разряда и некоторые другие параметры, к нему можно подключить специальное устройство – портативный тестер для ПК. Однако данный прибор характеризуется одним существенным недостатком – большой стоимостью (более 30 тыс. руб.), так что его можно встретить разве что в компьютерных мастерских.
Тестирование аккумулятора в домашних условиях предполагает использование программных методов диагностики, а именно:
- командной строки;
- дополнительного ПО.
Определение степени изношенности батареи через командную строку
Чтобы посмотреть текущее состояние (заряд) питающего элемента и оставшееся время автономной работы ноутбука, достаточно кликнуть по соответствующей иконке в системном трее.
Однако полученные данные не позволяют определить реальную емкость аккумулятора. В операционной системе Windows 7 и выше появился встроенный инструмент для проверки степени изношенности АКБ, который запускается через командную строку. Чтобы сделать тест батареи с его помощью, необходимо:
- Подключить к ПК зарядное устройство и выполнить цикл заряда.
- С помощью комбинации кнопок Win+R вызвать команду «Выполнить» и в появившемся поле ввести cmd.
- Попав в режим командной строки, следует ввести powercfg energy. Если появится сообщение о том, что для запуска команды нужно обладать правами администратора, значит, вам потребуется зайти в командную строку другим способом.
- Чтобы активировать права администратора, следует во вкладке «Поиск» ввести cmd, после чего в выпавшем списке кликнуть ПКМ по соответствующему пункту и выбрать «Запуск от имени администратора».
- Вводим команду powercfg energy повторно. Диагностика батареи длится около 60 с. После ее завершения высветится путь к файлу с результатами теста.
- Переходим по указанному пути и открываем требуемый файл. Если система заблокирует доступ к документу, его следует скопировать на рабочий стол и открыть повторно.
В файле будет находиться информация о производителе батареи, ее химическом составе, серийном номере и т.п. Эти данные для вас полезных сведений не несут
Необходимо обратить внимание на две последние строки: расчетную и реальную емкость аккумулятора
Расчетная емкость батареи (Снач)– это начальное состояние АКБ, то есть емкость, которую питающий элемент имеет после изготовления.
Последняя полная зарядка (Среал) – это емкость батареи в настоящее время. По этим параметрам можно рассчитать степень износа аккумулятора на ноутбуке. Для этого нужно воспользоваться формулой: (Снач-Среал)/Снач. Например, если заводская емкость батареи составляет 40000, а реальная – 30000, то степень износа будет равным: (40000-30000)/40000 = 0,25 или 25%. Состояние такой батареи можно считать нормальным.
Тестирование аккумулятора от ноутбука с помощью дополнительного ПО
Если по какой-либо причине проверить работоспособность батареи с помощью командной строки у вас не получилось, можно воспользоваться специальным софтом. В сети имеется много программ, позволяющих сделать тест АКБ ноутбука. При этом самой популярной является приложение AIDA 64.
Тестирование батареи с помощью AIDA 64 выполняется следующим образом:
- Скачиваем и инсталлируем утилиту на ноутбук.
- Подключаем зарядное устройство и полностью заряжаем аккумулятор.
- Отключаем зарядное устройство и с рабочего стола запускаем AIDA 64. На загрузку приложения может потребоваться некоторое время, так как ему нужно проверить параметры ноутбука.
- В левой части главного окна программы переходим во вкладку «Электропитание». В правой части экрана высветятся параметры батареи, по которым можно судить, как она работает и какой износ имеет.
Выполнив тест аккумулятора от ноутбука, можно делать выводы о его пригодности – будет он и дальше использоваться в качестве автономного источника питания или его лучше заменить на новый.
BatteryMon (Free)
За:
- Анализирует состояние батареи с помощью графиков в реальном времени.
- Можно настроить уведомления об уровне заряда батареи, напряжении и температуре.
- Собирает данные о скорости зарядки/разрядки, оставшемся времени на батарее, общем времени работы и многом другом.
- Сохраняет в журнале характеристики батареи для дальнейшего использования.
- Сравнивает текущую емкость с данными, собранными в прошлом.
Против:
- Новичкам приложение сложно.
- График может быть перегруженным (отрегулируйте время выборки на экране конфигурации, чтобы сделать его более простым).
BatteryMon — это простое в использовании приложение, которое отслеживает уровень заряда аккумулятора ноутбука, отображая график полученных данных в режиме реального времени.
По вертикальной оси Y отображается процентный уровень заряда (0-100%), а по горизонтальной оси X — время дискретизации. Временной интервал дискретизации можно изменить.
Черная линия показывает текущий уровень заряда. Синяя линия показывает линию тренда, основанную на экстраполированных выборках данных.
А красная линия показывает сравнение с продолжительностью его жизни. Для кратковременного сравнения длительности красная линия будет отклоняться больше, чем обычно. Вы также получите подробную информацию о скорости разрядки.
По мере дальнейшего использования приложения скорость разряда батареи будет становиться более точной, и вы поймете, как ухудшается ее работоспособность при различных рабочих нагрузках.
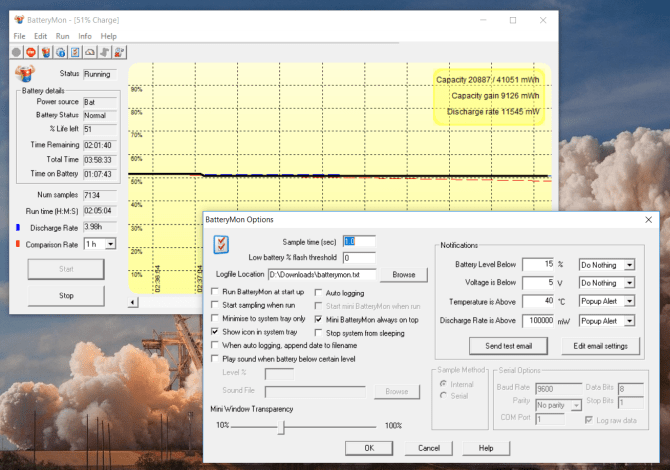
Аппаратное тестирование аккумулятора
Под аппаратным тестированием понимаются мероприятия по определению техсостояния устройства путем проведения измерений тех или иных физических величин (в основном — напряжение, емкость и сила тока) при использовании контрольно-измерительного оборудования. Некоторые несложные тесты можно провести и в домашних условиях. Для этого понадобится обычный мультиметр, способный измерять величину постоянного напряжения.
Возьмем в качестве примера самый обычный аккумулятор от ноутбуков Lenovo.
На фотографии выше выделена контактная площадка, с которой и будут проводиться дальнейшие тестирования напряжения. Немного выше — отмечена область на наклейке, на которой приведена информация о номинальном выходном напряжении аккумулятора (в нашем случае — 11,1 вольта). Эти данные пригодятся в дальнейшем.
Для проведения нужных измерений мы использовали недорогой китайский тестер:
Обратите внимание на выделенный фрагмент фотографии. К измерительным щупам мультиметра были прикручены небольшие провода
Сделано это для того, чтобы появилась возможность брать пробы напряжения из узких проемов контактной площадки аккумуляторы (щупы попросту не помещаются в них)
Сделано это для того, чтобы появилась возможность брать пробы напряжения из узких проемов контактной площадки аккумуляторы (щупы попросту не помещаются в них).
Начинаем проводить замеры, помещая импровизированные щупы тестера в проемы контактной площадки
В нашем случае первые сведения удалось получить при измерении 1-го и 3-го контакта (первая пара контактов имеет одинаковые полюса — «+» или «-» — неважно)
На экране мультиметра высветилось значение в 5,74 вольта. Однако это не то напряжение, которое требуется для работы ноутбука. Просто измеряемые в данный момент контакты используются для подачи питания на вспомогательные устройства лэптопа (например, на датчики).
Измерения напряжения между первым и 3-м, 4-м и 5-м контактами приводили к тем же результатам — примерно. При подключении щупа к 6 контакту картина поменялась:
Этот же результат — порядка 10,3 В — высветился и при измерении напряжения между 1 и крайним правом контактами. Таким образом, нужные контакты были найдены.
В случае с любой электроникой существует негласное правило — те или иные физические величины (напряжение, сопротивление, емкость и т.д.) могут отличаться от заявленных производителей значений на 5% в любую сторону.
В нашем случае 5% от 11,1 В составляет 0,555 В. Т.е. допустимый нижний предел напряжения составляет 11,1 — 0,555 = 10,54 вольта.
Исходя из этого, можно сделать вывод — имеющийся аккумулятор нуждается в замене.
Другие способы тестирования
Существует еще несколько вариантов, которые можно использовать на разных моделях и в разных операционных системах. Например, приложение BatteryInfoView используется в онлайн-режиме, определяет техническое состояние аккумулятора. Минусом программы является ее неспособность анализировать ноутбук, находящийся на зарядке, но не способный функционировать автономно. То есть если гаджет без зарядного устройства мгновенно отключается, значит, есть вероятность, что приложение не сможет завершить тестирование.
Как же использовать приложение:
Приложение делит один показатель на другой и умножает эту цифру на сто. Так получается средний результат износа. Для более полного и четкого анализа программа должна работать от двух до трех циклов «жизни» ноутбука.
Существует еще одно приложение — контроллер заряда и состояния BatteryMark.Ru. Тестер обладает большими возможностями по сравнению с предыдущим. Для работы с программой следует скачать архив с программой с официального сайта и запустить одноименный файл. Перед пользователем появится окно с изображением графика, на котором будут появляться данные об использовании батареи за определенный промежуток времени. Нужно поднять заряд до 100 %, а после вытащить кабель питания.
Находим «Старт» в нижнем углу, кликаем по нему. Приложению понадобится 10 минут для заполнения данных графика, но они могут быть неточными из-за функции ускоренного режима проверки, отключить ее можно во вкладке «Опции».
Можно спокойно работать на протяжении полутора часов, а потом нужно проанализировать данные. Допустим, если при падении заряда наполовину и дальнейшем молниеносном разряжении мини-компьютера хватило всего на полтора часа — значит, батарея сильно изношена. Чем равномернее разряжается ноутбук на протяжении всего времени, тем лучше его техническое состояние.
Большой износ батареи: что делать
Если программа показывает большой износ батареи, возможно, это ошибка. В аккумуляторе ставится разное количество ячеек. Большинство программ запрограммировано на 6 ячеек. Известны случаи, когда пользователи ставят новые батареи большой емкости и программа показывает износ 30%. Это относится к программным ошибкам.
У пользователей есть вопрос про восстановление батареи. Если в них используется литий-ионный либо литий-полимерный состав — это сделать невозможно. Тесты показывают, что производительность со временем только уменьшается. Лучшая стратегия — снижение факторов износа. Программы Battery Care, Battery Eater как раз созданы для этого.
Как узнать износ батареи ноутбука (проверка аккумулятора)
Добрый день.
Наверное я не ошибусь, если скажу, что каждый пользователь ноутбука рано или поздно задумывается о батареи, а точнее о ее состоянии (степени изношенности). Вообще, по опыту могу сказать, что большинство начинает интересоваться и задавать вопросы на эту тему, когда батарея начинает слишком быстро садиться (например, ноутбук работает менее часа).
Чтобы узнать износ батареи ноутбука можно отнести ее в сервис (где могут оценить с помощью спец. оборудования), а воспользоваться несколькими простыми способами (их и рассмотрим в этой статье).
Кстати, чтобы узнать текущее состояние аккумулятора, достаточно щелкнуть по значку электропитания рядом с часами.

Состояние батареи Windows 8.
1. Проверка емкости аккумулятора через командную строку
В качестве первого способа я решил рассмотреть вариант определения емкости аккумулятора через командную строку ( т.е. без использования сторонних программ (кстати, проверял только в ОС Windows 7 и Windows 8)).
Рассмотрим все действия по порядку.
1) Запускаем командную строку (в Windows 7 через меню ПУСК, в Windows 8 можно по сочетанию кнопок Win+R, затем ввести команду cmd и нажать Enter).
2) Вводим команду powercfg energy и нажимаем Enter.
Если у вас появилось сообщение (как у меня ниже), что выполнение требует администраторских полномочий, то необходимо запустить командную строку под администратором (об этом в следующем шаге).
В идеале — должно появиться сообщение о работе системы, а затем через 60 сек. сформироваться отчет.
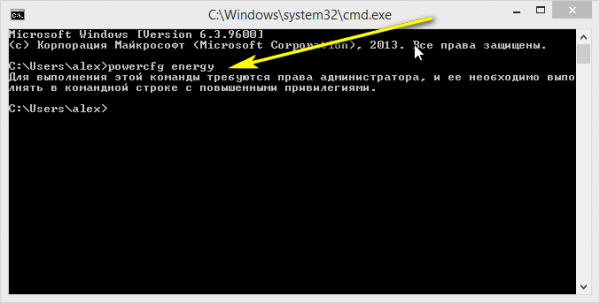
3) Как запустить командную строку под администратором?
Достаточно просто. Например, в Windows 8 перейти на окно с приложениями, а затем щелкнув правой кнопкой мышки по нужной программе, выбрать пункт запуска под администратором (в Windows 7 можно в меню ПУСК: так же щелкнуть правой кнопкой по командной строке и запустить под администратором) .
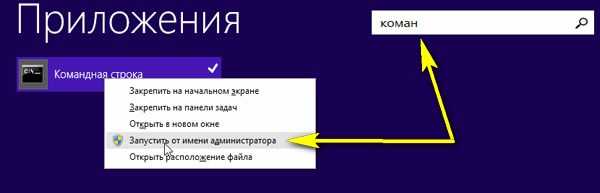
4) Собственно вводим еще раз команду powercfg energy и ждем.
Примерно через минуту будет сформирован отчет. В моем случае система поместила его по адресу: « C:\Windows\System32\energy-report.htm «.
Теперь переходим в эту папку, где лежит отчет, далее копируем его на рабочий стол и открываем (в некоторых случаях Windows блокирует открытие файлов из системных папок, поэтому и рекомендую скопировать этот файл на раб. стол).

5) Далее в открытом файле находим строчку со сведениями о батарее.
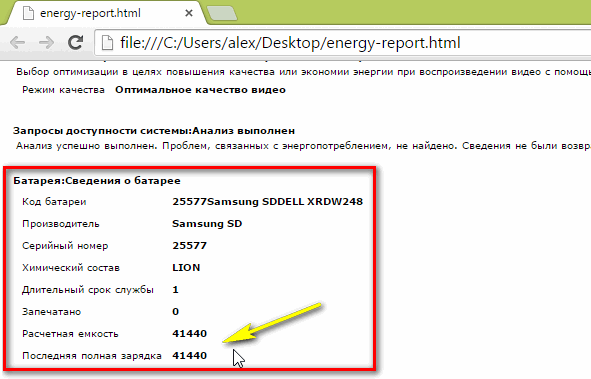
Больше всего нас интересует последние две строчки.
Расчетная емкость аккумулятора — это базовая, начальная емкость, которая задается производителем аккумулятора. По мере использования аккумулятора, его реальная емкость будет снижать ( расчетная будет всегда равна этому значению).
Последняя полная зарядка — этот показатель отражает реальную емкость аккумулятора на последний момент зарядки.
Теперь вопрос, как узнать износ батареи ноутбука зная эти два параметра ?
Достаточно просто. Просто оценим в процентах по следующей формуле: (41440-41440)/41440 = 0 (т.е. степень изношенности аккумулятора в моем примере 0%).
Второй мини-пример. Допустим у нас п оследняя полная зарядка равна 21440, тогда: (41440-21440)/41440 = 0,48 = 50% (т.е. степень изношенности аккумулятора равна примерно 50%).
2. Aida 64 / определение состояния аккумулятора
Второй способ более простой (всего то нажать одну кнопку в программе Aida 64), но требующий установку этой самой программы (к тому же полная версия оной платная).
AIDA 64
Одна из лучших утилит для определения характеристик компьютера. О ПК (или ноутбуке) можно узнать практически все: какие программы установлены, что в автозагрузке, какое оборудование в компьютере, давно ли обновлялся Биос, температура устройств и т.д.
Есть в этой утилите и одна полезная вкладка — электропитание . Вот в ней то и можно узнать текущее состояние батареи. Korepetitoriai lietuvių ir anglų kalbos, chemijos, matematikos gera kaina
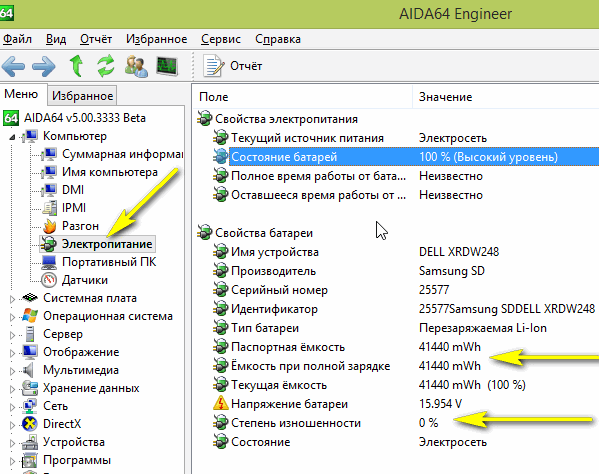
Обратите внимание в первую очередь на такие показатели, как:
- состояние батареи;
- емкость при полной зарядке (в идеале должна быть равна паспортной емкости);
- степень изношенности (в идеале 0%).
Собственно, на этом все. Если есть что добавить по теме — буду весьма признателен.
Проверка работоспособности батареи ноутбука
Не многие пользователи знают, что некорректное функционирование аккумулятора может быть причиной немалого количества проблем, касающихся работы самого компьютера
Поэтому очень важно следить за состоянием АКБ. Если батарея вашего ПК не заряжается, прежде всего проверьте кабель питания и драйвера, а уже потом переходите к аккумулятору
В этой статье подробно рассмотрим, как проверить батарею ноутбука на работоспособность. Давайте разбираться. Поехали!

Какие же есть основные причины проблем с батареей ноутбука? Их довольно много. Наиболее частая — банальный износ. Аккумулятор не вечен и имеет срок службы (как правило, 2–3 года) и по его истечении работает уже не так хорошо. Так что не стоит забывать об этом обстоятельстве. Ведь если у вас старый ноутбук, наверняка время замены батареи пришло уже давно. АКБ — это расходный материал, который без проблем можно заменить.
Существует несколько правил, которые позволят вам максимально продлить срок службы батареи. Первое — извлекайте аккумулятор, когда ноутбук работает от сети. Очень часто люди используют ноутбуки как стационарное устройство, при этом не вынимают батарею, что сокращает срок её службы. Второе правило — рекомендуется осуществлять полную разрядку/зарядку АКБ как минимум раз в пару недель, а лучше каждую неделю. В противном случае проблемы могут начаться гораздо раньше указанного срока.
Другие причины плохой работоспособности батареи:
Если вы по какой-то причине не хотите обращаться к мастеру или в сервисный центр, можно провести самостоятельную диагностику батареи ноутбука. Для этого вам понадобится скачать и установить специальную утилиту BatteryCare. С её помощью вы сможете посмотреть всю основную информацию по работе и текущему состоянию аккумулятора. Также BatteryCare предлагает пользователю советы и рекомендации по улучшению работы АКБ и уменьшению потребляемого заряда. В общем, программа очень полезная, при этом совершенно бесплатная. Так что обязательно скачайте.

Ещё одна отличная утилита, предлагающая аналогичные возможности — Battery Optimizer. Из достоинств и особенностей можно выделить то, что Battery Optimizer позволяет повысить время автономной работы ноутбука, путём внесения изменений в работу некоторых служб. При этом программа сама рассказывает всё это пользователю. Помимо этого, здесь вы найдёте обширную и детальную информацию по работе АКБ.
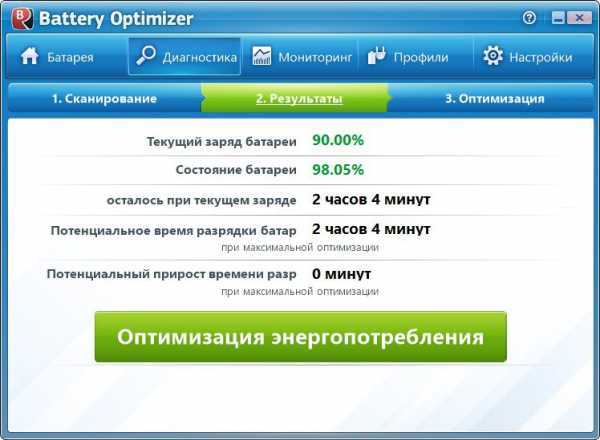
Battery Optimizer
Также можно обойтись и без использования программ. Нужен только мультиметр. Переведите его в режим постоянного тока и подсоедините к аккумулятору, предварительно разобрав его. Перед тем как разбирать АКБ, обязательно полностью разрядите её. Чтобы открыть батарею, вставьте нож в продольный шов корпуса и раздвиньте крышки. После этого проверьте напряжение в цепи при помощи мультиметра. На дисплее должно высветиться значение, равное числу элементов питания, умноженному на 3,7. Если напряжение отдельной ячейки меньше чем 3,7, то это говорит о том, что её пора заменить.

Проверка батареи мультиметром
NastroyVse.ru
Диагностика аккумуляторной батареи ноутбука
Чтобы определиться с необходимым перечнем действий по восстановлению АКБ, нужно оценить его состояние и убедиться, что проблемы действительно есть. Выявить их поможет встроенная программа для диагностики аккумулятора ноутбука под управлением операционной системы Windows. Приведенная ниже последовательность действий применима ко всем маркам и моделям ноутбуков:
- открыть командную строку через поиск панели Пуск (можно запросом cmd);
- в новом окне прописать команду powercfg.exe -energy -output e:\report.html;
Данные о диске можно изменять. То есть вместо Е, например, прописать С или D. Главное, при указании пути не сбиться в структуре подачи данных. Не наставить лишних пробелов, использовать «\», а не «/» и т.д.
- подождать, не закрывая окно командной строки, пока завершится проверка;
- по завершению процесса перейти на локальный диск, указанный в пути;
- найти отчет и просмотреть его.
После воспроизведения файла report.html, нужно найти блок «Сведения о батарее». Здесь собраны все сведения об эксплуатируемом ноутбуком аккумуляторе, его технические характеристики. Важным пунктом отчета будут данные о емкости АКБ и ее параметры после последней 100% зарядки. При рассматриваемой проблеме 100% заряд будет ниже номинального. Это и указывает на необходимость откалибровать аккумуляторный источник энергии.
Способ проверить и продлить заряд аккумулятора ноутбука
Если ваш ноутбук стал подозрительно быстро разряжаться, то пора проверить работоспособность аккумулятора. О том, как сделать это своими руками читайте в этой статье.
Аккумулятор, это, по сути, единственный элемент, который быстрее всех подвергается износу. Из-за происходящих естественных физических процессов ёмкость батареи постепенно снижается, а ноутбук всё чаще нужно подключать к источнику энергии — розетке. Но, при правильном подходе, этот процесс можно обратить.
Почему полезно следить за АКБ ноутбука?
А потому, что при приобретении новой АКБ можно, как говорится «заплатить дважды». Вот лишь приблизительные цены на аккумуляторы для ноутбуков различных производителей:
Здесь не стоит обольщаться начальной ценой:
- это, наверняка будет не оригинальный аккумулятор от производителя, а подделка от неизвестной компании. вас легко могут обмануть с емкостью. Что внутри у такой батареи визуально не определить. И вполне возможно, что она окажется заметно меньше, чем указано.
А если взять за привычку постоянно отслеживать состояние аккумулятора, то и денег не придётся тратить.
Как следить за состоянием батареи?
Средствами ОС Windows без использования программ сторонних разработчиков. Для этого нужно запустить командную строку от имени администратора и ввести команду:
powercfg.exe -energy -output c:battery.html
После выполнения команды на диске C: будет создан файл отчёт battery.html. В этом файле будет весьма подробный отчёт об энергопотреблении ноутбука с указанием неоптимальных настроек и процессов с большим энергопотреблением. Однако для вас самым важным будет раздел Батарея: Сведения о батарее. А точнее два последних пункта этого раздела:
В случае, когда «Последняя полная зарядка» на много меньше «Расчётной ёмкости батареи», то АКБ нужно восстанавливать или менять.
Отслеживать состояние батареи можно и специальными программами. Одна из популярных это Battery Care.
- программа умеет отслеживать циклы разряда батареи — от ее полного заряда до полного разряда. Когда их количество превышает 30, программа уведомляет о необходимости выполнить восстановление батареи. следит за заявленной и фактической емкостью батареи, и в случае, если они начинают сильно различаться, уведомляет о необходимости восстановления.
- высчитывает процент износа батареи, и вы сами можете увидеть, насколько сильно деградировал ваш аккумулятор — и пора ли его менять.
Восстанавливаем АКБ ноутбука своими руками.
Если вы получили уведомление, что аккумулятор значительно потерял ёмкость, то существуют два несложных способа восстановить АКБ самостоятельно.
Первый способ — полный разряд. Для этого потребуется полностью зарядить батарею (от сети не отключаем). Переходим в Панель управления > Электропитание > Создание нового плана электропитания.
Далее выберите «Высокая производительность» и во всех настройках отключения экрана и перехода в спящий режим выберите «Никогда». Яркость выставите на максимум.
После всех настроек нажмите «Создать» и отключите зарядное устройство. В таком виде оставьте ноутбук до полной разрядки аккумулятора, то есть пока он сам не отключится. После этого сразу подключите ноутбук к сети и зарядите до 100%.
Таким способом, конечно, нельзя избавиться от физического износа элементов питания, но хотя бы немного продлить срок службы устройства можно.
Калибровка контроллера батареи.
Бывают случаи, когда снижение ёмкости — фиктивное. Это может произойти при сбоях контроллера аккумулятора. Исправить это можно с помощью калибровки контроллера.
Различные производители разработали собственные утилиты для калибровки. Вот несколько ссылок для наиболее популярных марок:
- Lenovo: Lenovo Energy Management Dell: Dell Power Manager HP: HP Support Assistant Asus: Power4Gear Hybrid
Также эта утилита может быть уже вшита в BIOS вашего ноутбука.
Что делать, если батарея не восстанавливается?
Устранение неполадок
При возникновении проблем с автономными источниками тока у ноутбуков не стоит сразу приобретать новую батарею. Есть шанс её восстановить. Для того чтобы проверить аккумулятор ноутбука на работоспособность, можно прибегнуть к такому методу.
Если АКБ ПК определена, а её состояние видно в трее, но свою порцию заряда она не получает, можно попытаться вернуть первоначальные настройки BIOS:
- Отключить ПК от сети.
- Вынуть аккумуляторный блок.
- В течение 1 минуты удерживать кнопку пуска ноутбука в нажатом положении.
- Во время загрузки нажать клавиши Del, F12 или F2. Произойдёт вход в систему ввода-вывода.
- В меню «Настройки электропитания» нужно сбросить на дефолтные (Restore Defauts), сохранить (Save) и выйти (Exit).
- Далее компьютер включается, вставляется батарея.
- Сбрасываются настройки до начального значения (Restore Defauts), сохраняем (Save), выходим (Exit).
- О том, что сброс установок произошёл успешно, оповестит системное сообщение о начале зарядного цикла.
Причиной неисправности может стать только что купленная батарея, которую устанавливают вместо вышедшей из строя. Визуально они могут полностью совпадать, но отличаться по некоторым характеристикам
В этом случае важно сверить надписи на корпусах, разницы быть не должно. Информацию об источнике питания можно посмотреть на сайте производителя компьютерной техники
https://youtube.com/watch?v=4bxlc4PwG18
Встроенное ПО
Конечно, использование мультиметра позволяет быстро и точно оценить степень изношенности батареи, но, если его нет под рукой или вы боитесь повредить аккумулятор во время разбора, лучше обратиться за помощью к программным средствам. Вариантом для ленивых (не нужно ничего качать и устанавливать) является фирменная утилита, которая есть во всех версиях Windows, начиная от 7.
В меню «Пуск» находим строку «Выполнить» и вводим значение cmd. По этой комбинации будет найдена командная строка, которую необходимо открыть от имени администратора. Далее вводим еще одну команду: «powercfg energy». После ее активации осуществляется оценка состояния аккумулятора в Windows 10 и более ранних версиях. Длится она не более 60 секунд, а результат сохраняется в файл, ссылка на который появится в командной строке после окончания теста. Обычно это корневой каталог на системном диске. Если файл не открывается, то его следует скопировать на рабочий стол.
В файле содержится много полезной информации, однако, самое интересное написано в двух строках снизу — расчетная емкость (то есть заводская) и номинальная (фактическая на момент проверки). Очевидно, что тест необходимо осуществлять только после полной зарядки ноутбука. Если значения совпадают, то аккумулятор держит заряд на прежнем уровне и его быстрая разрядка следствие сторонних воздействий.
Сбой после обновления Windows
Панель управления в Windows 10: где находится, как открыть и как сделать ярлык на рабочий стол
Если проблема с зарядкой возникла после переустановки или обновления системы Windows, то, скорее всего у вас отсутствуют оригинальные драйвера чипсета и управление питанием от производителя.
Причем в самом диспетчере устройств может быть показано наличие установленных драйверов без обновлений для них.
Чтобы вас сориентировать? приведу ниже их названия:
- Intel Management Engine Interface
- ATKACPI (для Asus)
- Отдельные драйвера ACPI
Еще есть другие системные драйвера. А также программное обеспечение (Power Manage либо для ноутбуков Lenovo и HP – Energy Management).
Калибровка АКБ: зачем нужно обнуление контроллера
Если после тестирования аккумулятора ноутбука мультиметром выяснилось, что требуется частично или полностью заменить батарейки, важно не забыть о такой процедуре, как обнуление показателей счетчика АКБ компьютера. Он ведет учет циклов заряда-разряда АКБ и отвечает за правильную работу батареи
Этот счетчик называется контроллер. Для работы с ним также существуют специальные программы. Например, Battery eeprom works
. Она поможет обнулить циклический счетчик, и новая батарея начнет свою работу фактически с нуля, что и обеспечит корректный уровень ее деятельности.
Может понадобиться не только при замене элементов питания, но и в случае, если произошел сбой в программном обеспечении самого компьютера, в результате которого данные тестирования аккумулятора могут оказаться неверными. Кстати, если контроллер дает сбой, ноутбук может внезапно отключиться. При этом с зарядом батареи и с напряжением на выходах элементом может быть все в абсолютном порядке.
Обнулить контроллер можно и ручным способом:
-
выключить ПК из сети, перезагрузить;
-
вызвать «Биос» до полной загрузки ОС;
-
оставить ПК включенным до полной разрядки батареи;
-
подсоедините зарядник и зарядите его снова полностью.
Как уже упоминалось, обнулить контроллер требуется и в том случае, когда сбой происходит именно в программном обеспечении ПК, а сами батарейки не нуждаются в ремонте
Это очень важно учитывать, прежде чем начинать проводить какие-либо непосредственные действия внутри батарейного отсека. Вам может понадобиться вмешательство в сам аккумулятор, а может и нет
Определить же, насколько целесообразно начинать более глубокое тестирование батареек, можно на основании поведения ноутбука и фактического уровня заряда аккумулятора.
Как узнать состояние батареи ноутбука?
Для того чтобы узнать развёрнутую информацию о текущем состоянии аккумуляторной батареи можно воспользоваться специальным софтом, либо поступить проще, применив системную утилиту Windows.
Для того чтобы получить актуальные данные, нам потребуется командная строка. Нажмите комбинацию клавиш «Win + R» для вызова диалогового окна «Выполнить». В строку ввода внесите: CMD
Нажмите клавишу «Enter».
После анализа системы, будет выведен отчёт, а также адрес на файл с подробной информацией. Обычно, файл формата «.html» можно найти в корневом каталоге текущего пользователя, либо в одной директории с утилитой.
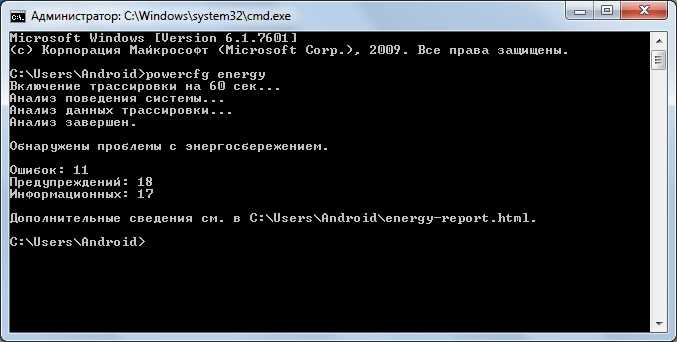
Файл «energy-report
» раскрывается при помощи Интернет-браузера. И имеет текстовый формат данных, полностью на русском языке (за исключением специальных терминов и значений).
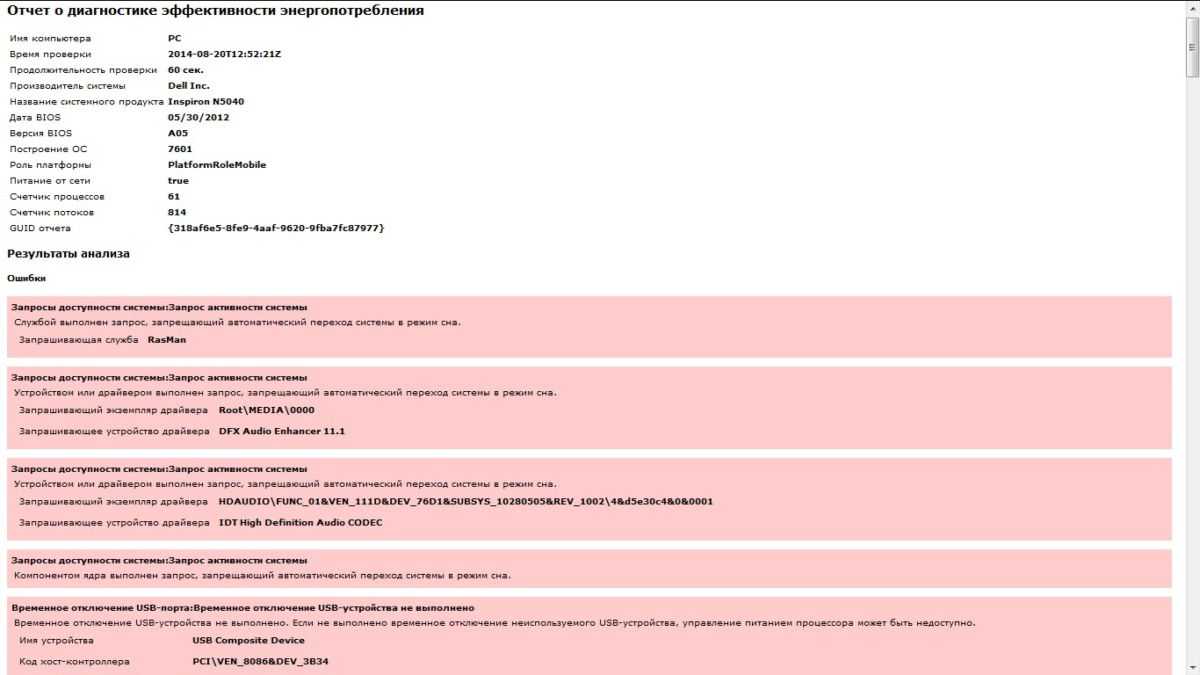
Большой объём информации сужаем до двух параметров «Расчетная емкость» и «Последняя полная зарядка». В идеале эти значения должны быть равны (на рис. Ниже видно, что есть незначительная разница в показателях)!
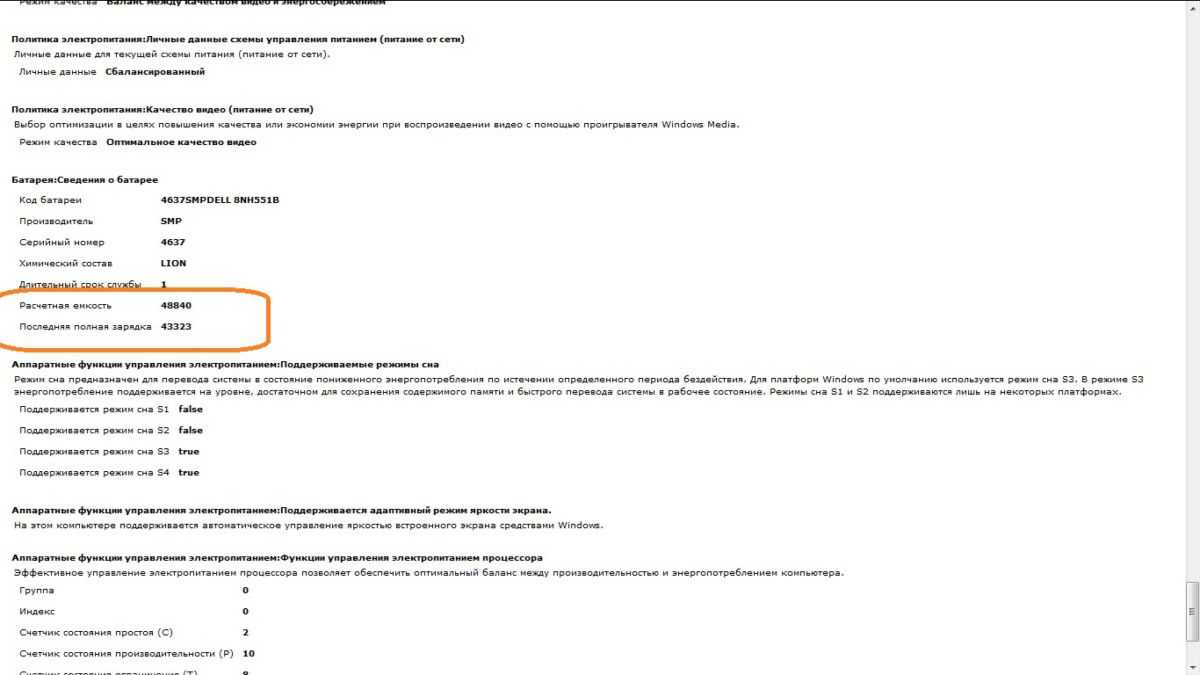
Чем меньше значение параметра «Последняя полная зарядка», тем ниже способность аккумулятора накапливать энергию. А вот снижение второго показателя в половину и более от первого, свидетельствует о критическом состоянии элементов батареи (требуется замена)!
Главное преимущество ноутбука заключается в том, что им можно пользоваться даже без наличия стационарной сети питания. За автономное функционирование ПК отвечает аккумулятор. Исправная и полностью заряженная батарея позволяет поддерживать работоспособность переносного компьютера более 5 часов. Если вы заметили, что время автономной работы ноутбука сильно занижено, не лишним будет сделать тест батареи и определить степень ее изношенности. Возможно, питающий элемент в скором времени придется заменить.
Износ батареи ноутбука
Как в Internet Explorer включить JavaScript
Ноутбуки удобны не только компактностью и транспортабельностью, но и возможностью работы без наличия подключения к электросети. Для этого предназначен специальный аккумулятор, который обладает определенной емкостью. Износ батареи ноутбука – это неизбежная неприятность. Она зависит не только от возраста компьютера, но и от соблюдения правил эксплуатации.
Последствия высокого износа не критичны, но неприятны:
- Расход на покупку нового аккумулятора. Его стоимость может составлять до 25% от цены самого ПК.
- Работа только от электрической сети. Ноутбук превращается в стационарный компьютер.
В конечном итоге износ все равно неизбежен, но чтобы отсрочить его, вы должны соблюдать ряд правил и своевременно следить за состоянием аккумулятора.






























