Бумага для буклетов и брошюр — какую выбрать?
Существует большой ассортимент бумаги, на которой можно печатать как брошюру, так и иные виды рекламной продукции. Выбор бумаги для изготовления разнообразной полиграфической продукции осуществляют в соответствии со стоящими задачами и предпочтениями заказчиков. В большинстве случаев выбирают мелованную бумагу, приятную на ощупь, качественную и белую. Она годится и для отличного изготовления брошюр.
Для того, чтобы напечатать брошюру, можно обойтись без дорогостоящей мелованной бумаги. Зачастую заказчики просят использовать обычную офсетную бумагу, особенно для тиражирования информационных материалов, используемых при рассылке. Презентабельность издания требуется для участия, например, в конференции или отраслевой выставке. В любой ситуации выбор бумаги делают в соответствии с ее основными характеристиками.
Основным критерием выбора бумаги для рекламной брошюры считается ее белизна. Данная характеристика является параметром отражения света. При хороших показателях белизны качество изображений существенно улучшается, повышается их контрастность, не происходит размывания краев.
Хотя важной характеристикой, известной даже обычным пользователям, является плотность, определяющаяся соотношением между весом листа и площадью. Тонкую бумагу применяют для наиболее экономичных проектов, где главный критерий – количество
Самую большую плотность для печати брошюр также не используют, за исключением обложек.
Важным моментом считается прозрачность бумаги, от которой зависит возможность двухсторонней печати как брошюры, так и буклета. Качественную двухстороннюю печать заказывают на более плотной бумаге
Важно также грамотно определиться с типом бумаги, глянцевым или матовым. Красивая глянцевая бумага эффективна для печати цветных иллюстраций, а при большом объеме текста выбирают чаще матовую поверхность, чтобы обеспечить удобство чтения
Фактурную бумагу выбирают для презентабельных изданий.
Следует также помнить и о других технических моментах, важных для выбора. Например, бумага является источником накапливания статического электричества. Но чаще заказчики руководствуются перечисленными выше параметрами, чтобы с помощью эффектного буклета продвигать свою продукцию.
Красивые обложки с рисунком для тетрадей: скачиваем и распечатываем
Мы собрали самые красивые картинки для обложек на тетради. Их можно скачать и распечатать, чтобы своими руками красиво украсить школьную канцелярию: тетради или блокноты для записей.
Впереди еще половина лета и, казалось бы, новый учебный год еще далеко. Но это не мешает начать подготовку к школе уже сейчас.
Конечно, можно отправиться по школьным ярмаркам в поисках красивых тетрадей и прочей канцелярии, которой будет приятно пользоваться на уроках.
Но если про школу пока думать не хочется, такими обложками можно необычно оформить личный дневник или блокнот. Выбирайте из нашей подборки цветные или черно-белые картинки для обложек и создавайте свои уникальные школьные тетради с любых предметов.
Цветные картинки для обложек на тетради
Яркие цветные обложки для тетрадей помогут создать хорошее настроение даже в пасмурную погоду, когда делать уроки не хочется вообще.
Черно-белые картинки для обложек на тетради
Если предмет и учитель строгий, можно распечатать черно-белые обложки для тетрадей. Они все равно будут выделяться среди других обложек, но не будут так явно бросаться в глаза.
Раскраски-антистресс для обложек на тетради
Чтобы сделать тетрадь еще интереснее, распечатайте для обложки специальную раскраску-антистресс с блоком для подписывания тетради. Прелесть такой обложки в том, что вы можете сделать ее в тех цветах, каких только пожелаете. Еще и развлечетесь во время раскрашивания.
Распечатка фотографий на принтере
Встроенные в современные операционные системы утилиты для просмотра изображений в большинстве своём обладают функцией распечатки просматриваемого в них файла. Однако качество такой картинки на выходе может сильно ухудшиться или содержать артефакты.
Способ 1: Qimage
Данная программа предоставляет возможность изменения ракурса подготовленного к печати изображения, поддерживает все современные растровые графические форматы и содержит в себе мощный инструментарий для обработки файлов, распечатки снимков повышенного качества. Qimage можно назвать универсальным приложением, одним из лучших решений на рынке подобных программ.
- Необходимо выбрать изображение на компьютере, которое нужно распечатать, и открыть его при помощи Qimage. Чтобы это сделать, нажмите на файл для печати правой кнопкой мыши и выберите опцию «Открыть с помощью», затем нажмите «Выбрать другое приложение».
Кликните по кнопке «Ещё приложения» и прокрутите список до конца.
В самом низу данного списка будет опция «Поиск другой программы на компьютере», по которой необходимо будет произвести нажатие.
Находим исполнимый файл Qimage. Он будет находиться в папке, которую выбрали в качестве пути для установки приложения. По умолчанию Qimage находится по такому адресу:
C:Program Files (x86)Qimage-U
Повторите первый пункт данного руководства, только в списке опции «Открыть с помощью» нажмите по строке Qimage.
В интерфейсе программы нажмите на кнопку, которая выглядит как принтер. Появится окошко, где нужно будет нажать «OK» — принтер начнёт работу. Убедитесь, что выбрано правильное печатное устройство — его название будет находиться в строке «Name».
Способ 2: Photo Print Pilot
Этот продукт менее функционален в сравнении с Qimage, хотя свои плюсы у него имеются. Интерфейс Photo Print Pilot переведен на русский язык, программа позволяет печатать несколько изображений на одном листе бумаги и при этом предоставляет возможность определять их ориентацию. Но вот встроенный редактор фото, к сожалению, отсутствует.
Способ 3: Домашняя фотостудия
В программе Домашняя фотостудия присутствует множество функций. Можно любым образом изменять положение фотографии на листе, рисовать на нём, создавать открытки, объявления, коллажи и т.д. Доступна обработка нескольких изображений сразу, а также данное приложение можно использовать для обычного просмотра картинок. Рассмотрим подробнее процесс подготовки изображения к печати в данной программе.
- Когда приложение будет запущено, появится окно с перечнем возможных действий. Вам необходимо будет выбрать первую опцию — «Открыть фотографию».
В меню «Проводника» выберите нужный файл и кликните по кнопке «Открыть».
В открывшемся окне, в его левом верхнем углу кликните по вкладке «Файл», а затем выберите пункт «Печать». Также можно просто нажать на сочетание клавиш «Ctrl+P».
Щёлкните по кнопке «Печать», после чего принтер практически сразу же распечатает открытое в приложении изображение.
Способ 4: priPrinter
priPrinter отлично подойдёт тем, кто занимается распечаткой цветных изображений. Обширный функционал, собственный драйвер-принтер, позволяющий увидеть, что и как будет напечатано на листе бумаги — всё это делает данную программу хорошим и удобным решением поставленной пользователем задачи.
- Откройте priPrinter. Во вкладке «Файл» нажмите на «Открыть…» или «Добавить документ…». Этим кнопкам соответствуют сочетания клавиш «Ctrl+O» и «Ctrl+Shift+O».
В окне «Проводника» установите тип файлов «Все типы картинок» и нажмите два раза по нужному изображению.
Во вкладке «Файл» кликните на опцию «Печать». В левой части окна программы появится меню, в котором будет находиться кнопка «Печать». Щёлкните по ней. Чтобы сделать всё быстрее, можно просто нажать сочетание клавиш «Ctrl+P», которое сразу выполнит эти три действия.
Готово, принтер сразу же приступит к печати выбранного вами при помощи данного приложения изображения.
Как легко распечатать лист в линейку или клетку с помощью gridzzly – лайфхакер
Тщательно изучаете тетради и блокноты перед их покупкой? Вам важен не столько рисунок обложки, сколько удобство внесения записей? Не мучайтесь с выбором и перестаньте бегать по магазинам в поисках идеала! Зайдите в сеть и воспользуйтесь генератором разметки Gridzzly. Веб-сервис позволяет с легкостью разлиновать лист и отправить его на печать. Пара кликов мышкой, и страница, с идеальным размером клетки или расстоянием между строками, готова!
Gridzzly подкупает своей тотальной простотой. На ваш выбор представлено несколько вариантов разметки: различные комбинации точек, линейка, клетка или соты. Любители старых добрых игр на листах бумаги найдут здесь свое спасение. Один единственный регулятор отвечает за масштаб рисунка. Расположенная в верхней части экрана шкала позволит более точно настроить размер принта.
Клик по кнопке Print отправит вас в диалоговое окно сохранения и печати результата. Задав желаемую ориентацию страницы, настроив размер полей и убрав колонтитулы, вы сможете приступить к созданию своего идеального листа.
Gridzzly создан чешским дизайнером, но отнюдь не только для своих коллег. Распечатав несколько вариантов линовки, вы сможете создать для себя или детей комфортный блокнот, подходящий под размер вашего почерка.
Gridzzly
Создание брошюры или книги в Word
Если вы хотите создать буклет для события или распечатать проект книги амбициозный, рекомендуется использовать предварительно собранные параметры страницы для буклетов, которые поставляются вместе с Word. Макет «Брошюра» поможет вам автоматически распечатать документ так, как требуется для их сложения и переплета.
Для достижения наилучших результатов измените макет документа перед тем, как приступать к его написанию. Так вам не придется выполнять лишние действия, если окажется, что таблицы или другие объекты в документе расположены неправильно.
Создание книги или брошюры
Перейдите в раздел Макет и щелкните значок запуска диалогового окна Параметры страницы в правом нижнем углу.
На вкладке поля измените параметр для нескольких страниц на книжный сгиб. Ориентация автоматически меняется на альбомную.
Совет: Если документ длинный, может потребоваться разделить его на несколько брошюр, а затем соединить их в одну книгу. В разделе число страниц в брошюре выберите нужное количество страниц в каждой брошюре.
Чтобы зарезервировать пространство внутри внутреннего сгиба для привязки, выберите и увеличивайте значения внутренних полей .
Перейдите на вкладку » документ » и выберите Размер бумаги. Конечный размер буклета — это одна из половины размера страницы.
Совет: Вы можете оформить свою брошюру, используя различные средства. Например, чтобы добавить границы к каждой странице, на вкладке Макет окна Параметры страницы нажмите кнопку Границы.
Нажмите кнопку ОК. Если в документе уже есть содержимое, текст будет отформатирован автоматически, но вам может потребоваться вручную настроить такие объекты, как изображения и таблицы.
Параметры печати брошюр
При печати брошюры проверьте параметры печати, чтобы убедиться, что вы печатаете на обеих сторонах листа, а листы переворачиваются, как нужно.
Щелкните Файл > Печать.
Если принтер поддерживает автоматическую печать на обеих сторонах, измените Печать однойстороны для печати на обеих сторонах листа. Выберите параметр Переворачивать страницы относительно короткого края, чтобы текст на обратной стороне не был перевернут.
Если ваш принтер не поддерживает автоматическую двустороннюю печать, выберите Печать вручную на обеих сторонах и вставляйте страницы в принтер при появлении соответствующего запроса. Чтобы страницы печатались правильно, переворачивайте их относительно короткого края бумаги согласно инструкциям принтера.
Совет: Чтобы документ выглядел профессионально, вы можете добавить номера страниц в верхний или нижний колонтитул. Дополнительные сведения можно найти в статье Добавление номеров страниц.
Создание книги или брошюры
Перейдите к макету > полей > настраиваемых полей.
Изменение параметра » несколько страниц » на » книжный сгиб«. Ориентация автоматически меняется на альбомную.
Совет: Если документ длинный, может потребоваться разделить его на несколько брошюр, а затем соединить их в одну книгу. В разделе число страниц в брошюре выберите нужное количество страниц в каждой брошюре.
Чтобы оставить место для переплета, увеличьте значение параметра Переплет.
Вы можете оформить свою брошюру, используя различные средства. Например, чтобы добавить границы к каждой странице, на вкладке Макет окна пользовательские поля выберите пункт границы.
Нажмите кнопку ОК.
Если в документе уже есть содержимое, текст будет отформатирован автоматически, но вам может потребоваться вручную настроить такие объекты, как изображения и таблицы.
Перейдите в раздел файл > Параметры страницы и проверьте размер бумаги. Помните, что конечный размер брошюры — половина размера бумаги. Убедитесь в том, что в принтер загружена бумага необходимого размера.
Параметры печати брошюр
При печати брошюры проверьте параметры печати, чтобы убедиться, что вы печатаете на обеих сторонах листа, а листы переворачиваются, как нужно. Если принтер поддерживает автоматическую печать на обеих сторонах, выполните указанные ниже действия.
На вкладке Файл выберите пункт Печать.
В разделе Двусторонняявыберите брошюра.
Совет: Чтобы документ выглядел профессионально, вы можете добавить номера страниц в верхний или нижний колонтитул. Дополнительные сведения можно найти в статье Добавление номеров страниц.
Примечание: Если принтер не поддерживает автоматическую печать на обеих сторонах, вам потребуется напечатать каждую страницу вручную.
Инструкция по печати на листах в клетку
Опубликовано: 16 Февраль 2013
Просмотров: 27529
В последнее время все большее распространение получают тетради на кольцах. И это не случайно, удобство такой тетради неоценимо. Листы можно менять местами, вытаскивать, но самое удивительное – на них можно печатать. Как? Об этом я сейчас расскажу. Хотелось бы заранее оговориться, главное условие для печати на таких листах – это наличие принтера с регулируемым задним лотком. Без этого – никак.
Итак, сначала нам нужно создать шаблон листа, который у нас имеется.
1. Создаем новый документ в программе Microsoft Office Word (у меня версия 2010 года), заходим во вкладку «Разметка страницы»/ Размер/ Другие размеры страниц… и выставляем размер нашего листочка, на котором мы собрались печатать.
2. Измеряем поля нашего листа в клеточку (то есть расстояние от краев листа с четырех сторон до области, где будет текст) и устанавливаем значения для документа в программе (Разметка страницы/ Поля/ Настраиваемые поля…).
3. Чтобы мы зрительно видели, где у нас клеточки, включаем сетку.
В версии 2010 года это возможно только единственным путем: добавляем какую-нибудь фигуру, например, стрелку (Вставка/ Фигуры/ Стрелка), щелкаем на эту фигуру и попадаем во вкладку «Формат», здесь жмем на кнопку «Выровнять» (справа, возле установки ширины и высоты объекта) и выбираем «Параметры сетки», ставим галочки везде, где это возможно, устанавливаем шаг сетки: по горизонтали и вертикали — 0,5 см. (стандартная клетка, можно использовать и другие значения, в зависимости от размеров клеточки Вашего листа); где написано «Показать сетку», ставим по горизонтали и вертикали – 1.
Появилась сетка. Теперь документ в программе напоминает тетрадный лист. Однако необходимо сделать так, чтобы текст шел точно по клеточкам. Об этом – в четвертом шаге.
4. Нажимаем выделить все (Главная/ Выделить/Выделить все или сочетание Ctrl+A), заходим во вкладку «Главная»/ Абзац, устанавливаем следующее значение: интервал междустрочный – точно – 14,2 пт., ставим галочку на «Не добавлять интервал между абзацами одного стиля.
5. Опять выделяем все и выбираем любой понравившийся нам шрифт, кегель – 14.
6. Сохраняем документ как шаблон (например, в формате *.dot или *.dotx).
Теперь у нас есть шаблон, который будем использовать всегда как основу. Закрываем документ и открываем заново.
Далее вводим текст, какой нам нужно, редактируем его. Желательно скачать рукописный шрифт Propisi и использовать его (когда я печатаю в тетради с использованием этого шрифта, все думают, что это я так сама красиво пишу).
С полями могут быть заморочки, поэтому перед печатью стоит проверить соответствует ли размер полей на листочке выставленным в программе настройкам. Если нет – надо это исправить.
Теперь можно напечатать документ. В параметрах принтера устанавливаем следующее: формат листа – А5, подача бумаги – задний лоток.
Печатный лист готов. Студенты и другие деловые люди! Уделите несколько часов тому, чтобы научиться печатать на листах в клетку – и можете не сомневаться, что когда-нибудь вы сэкономите не один час во время выполнения учебной работы.
Вперёд
Как распечатать брошюру с двух сторон
Создание содержимого следует осуществлять с учетом некоторой разницы между картинкой на мониторе и версией, возникающей при распечатывании. Разбираясь, как распечатать правильно брошюру, нужно сразу понимать, что на одну сторону попадут 1 и 4 страницы, а на другую сторону – 2 и 3 страницы. Этот вариант соответствует исключительно четырехстраничным брошюрам или буклетам. При большем объеме раскладка будет иной, зависящей от количества страниц. А размеры будущего издания с полями будут равными ½ стандартной страницы, если учитывать альбомную ориентацию.
При непосредственной печати следует осуществить выбор параметров, настройку характеристик, поддерживаемых конкретным принтером. Благодаря поддержке автоматической печати одновременно с обеих сторон можно воспользоваться данной опцией. В соответствии с моделью принтера существует два варианта подачи бумажных листов, ручной либо в автоматическом режиме. Это позволит существенно сэкономить на времени печати, получив к тому же качественное совпадение между полосами текста.
Вашу брошюру можно при необходимости снабдить дополнительными элементами дизайна, иллюстрациями либо графическими таблицами. Чем больше подобных элементов, тем большими должны быть поля, чтобы осуществить последующую сшивку брошюры с соблюдением типографских норм.
ЗАБЕРИТЕ ПРИНТ В МАГАЗИНЕ КАНЦЕЛЯРСКИХ ТОВАРОВ.
Одним из преимуществ использования магазина канцелярских товаров является широкий диапазон возможностей – например, вы можете печатать в цвете и выбирать, какой размер и вес бумаги вы хотите использовать (чтобы вы могли, скажем, произвести впечатление на потенциального работодателя. с мелко напечатанным резюме). В зависимости от того, какой уровень печати вы получаете (в некоторых магазинах есть «базовые» и «профессиональные» услуги печати), вы также можете заплатить за сшивание документа, перфорацию, ламинирование и т. Д.

Office Depot предлагал несколько вариантов настройки моего задания на печать, многие из которых были бы чрезмерными для одной страницы, но хороши для массовой печати документов.
Эта гибкость может распространяться и на то, как вы печатаете свои отпечатки. В магазине Staples, куда я пошел, также предлагалась самостоятельная печать, где вы могли войти и сделать печать самостоятельно.
Обратной стороной является стоимость: печать одной простой страницы в Staples стоила 0,19 доллара, а печать цветного 10-страничного документа со скрепками на высококачественной «хлопковой белой бумаге» обошлась бы в 7,42 доллара. Аналогичное задание на печать в Office Depot обойдется в 7,03 доллара. Переход на черно-белый режим существенно снизил цену до 3,27 и 2,93 доллара соответственно, поэтому определенно стоит выбрать этот вариант, если цвет не важен для вашего документа.
Несмотря на то, что существуют скидки, если вы печатаете тонны копий, возможно, стоит осмотреться, чтобы увидеть, можете ли вы найти менее дорогие варианты.

Как сделать одностороннюю печать по умолчанию?
Как убрать двустороннюю печать по умолчанию?
В открывшемся окне выберите свой принтер и правой кнопкой мыши откройте контекстное меню. Там выберите настройку печати, должно появится окно, как на стр. 111 инструкции, там есть чекбокс под названием двусторонняя печать, снимите его и подтвердите всё кнопкой OK внизу.
Как сделать одностороннюю печать?
В Word сделайте следующее:
- Откройте вкладку Файл.
- Нажмите кнопку Печать.
- В разделе Параметры щелкните Односторонняя печать и выберите Печать вручную на обеих сторонах. Во время печати Word предложит вам перевернуть стопку и снова загрузить страницы в принтер.
Как настроить параметры печати?
Задание настроек принтера по умолчанию — Параметры печати
- В меню нажмите . Откроется окно .
- Нажмите на значок нужного принтера.
- В меню щелкните на . Появляется диалоговое окно .
- Выполните необходимые настройки, затем нажмите .
Почему принтер печатает с двух сторон?
Определение поддержки двусторонней печати принтером
В списке Принтер выберите нужный принтер и щелкните ссылку Свойства принтера. Если вы видите параметр «Двусторонняя печать», «Печатать на обеих сторонах» или аналогичный, это означает, что принтер поддерживает двустороннюю печать.
Как отключить двустороннюю печать по умолчанию Mac?
Для Mac OS X 10.4.
инструкции «Изменение настроек драйвера принтера (для Mac OS X)».) Выберите «Layout» из раскрывающегося меню. Для включения двусторонней печати выберите «Long-edged binding» или «Short-edged binding» в поле Two-Sided. Для отключения двусторонней печати выберите «Off.»
Как убрать двустороннюю печать в PDF?
(Windows) Двусторонняя печать в Acrobat, Reader 10 или более ранних версиях
- В Acrobat или Reader выберите «Файл» > «Печать».
- Нажмите «Свойства».
- Щелкните вкладку «Макет». …
- Выберите значение в панели «Печатать с обеих сторон». …
- Нажмите кнопку «ОК», затем снова нажмите кнопку «ОК» для печати.
Как принтер печатает с двух сторон?
Для печати на другой стороне вставьте бумагу лицевой стороной вниз, передним (верхним) краем страниц вперед. При использовании бланков их следует сначала вставить первой стороной вниз, верхним краем вперед. Для распечатки на обратной стороне вставьте бланк первой стороной вверх, верхним краем вперед.
Как убрать двустороннюю печать на принтере HP?
Чтобы отключить двустороннюю печать в текущем документе, заходим в «Файл», далее «Печать» (или используем комбинацию Ctrl + Р). Здесь в параметрах распечатки устанавливаем «Односторонняя печать» и жмем «Ок».
Можно ли печатать документы с двух сторон?
При изготовлении документов на двух и более страницах вторую и последующие страницы нумеруют. … С учетом этого правила можно сделать вывод, что изготовление (печатание) документов с использованием оборотной стороны листа бумаги допускается, считается возможным. При этом лицевая и оборотная стороны каждого листа, т. е.
Как настроить печать на принтере Canon?
- Откройте окно настройки драйвера принтера.
- Выберите настройку цветов вручную. На вкладке Главная (Main) выберите значение Вручную (Manual) для параметра Цвет/интенсивность (Color/Intensity) и нажмите кнопку Задать… …
- Укажите яркость. Выберите значение Светлая (Light), Обычн. …
- Завершите настройку.
Как улучшить качество печати фото на принтере?
- Откройте окно Настройка печати. …
- Можно изменить следующие настройки на вкладке Основные (Basic): …
- Нажмите Применить (Apply).
- Выберите вкладку Дополнительные (Advanced).
- Нажмите кнопку Настройка цвета (Color Settings).
- Поставьте галочку в поле Улучшение цвета (Color Enhancement (True2Life)) и настройте цвета.
Как настроить принтер для цветной печати?
Это делается через компьютер:
- зайдите в «старт/пуск»;
- выберите раздел «устройства печати» (или «принтеры);
- выберите принтер, который вас интересует;
- щелкнув правой кнопкой мыши, выберите подпункт «свойства»;
- проверьте, стоит ли флажок в пункте «печать в сером» – если да, то снимите этот флажок;
Как положить лист Чтобы печатать с двух сторон?
Для печати на другой стороне вставьте бумагу лицевой стороной вниз, передним (верхним) краем страниц вперед. При использовании бланков их следует сначала вставить первой стороной вниз, верхним краем вперед. Для распечатки на обратной стороне вставьте бланк первой стороной вверх, верхним краем вперед.
Как настроить двустороннюю печать на принтере Xerox?
Чтобы задать двустороннюю печать необходимо в драйвере в закладке Макет/Layout в поле Печать с двух сторон/Print on both sides» установить галочку либо Печать по длинной стороне/Long Edge, либо по короткой/Shot Edge.
Подготовка текста для печати на тетрадном листе
Теперь нужно отформатировать текст так, чтобы он был расположен ровно по клеткам.
Шрифт:
Eskal. Скачать его .Размер шрифта:
16Междустрочный интервал:
устанавливается вручную. Перейдите на вкладку Главная > Междустрочный интервал > Другие варианты междустрочных интервалов:
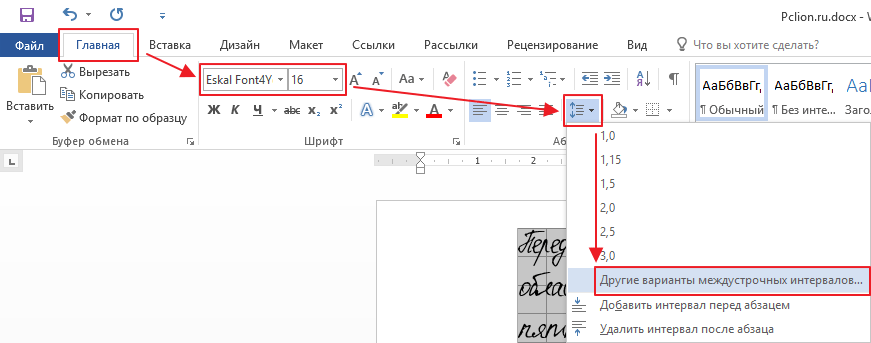
В открывшемся окне установите междустрочный интервал «Точно»
, значение 14,2 пт
:
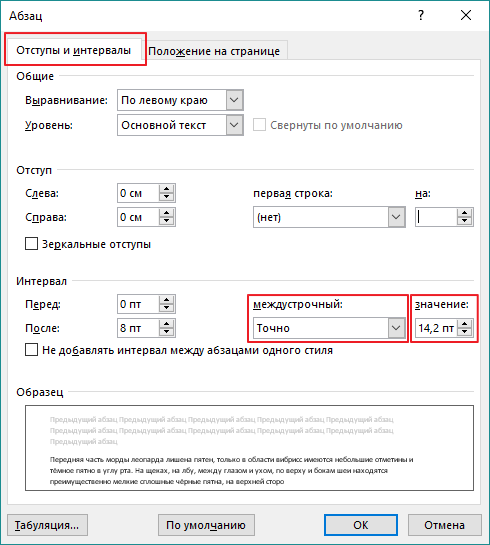
Теперь значительно лучше. Удалите интервал после абзаца, чтобы строки не выходили за пределы клеток:
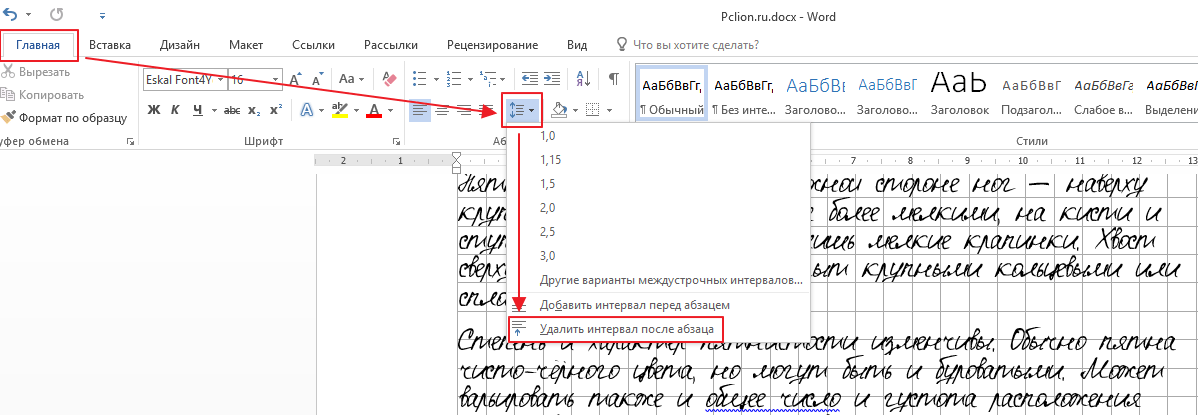
Выделите текст, установите выравнивание по ширине:
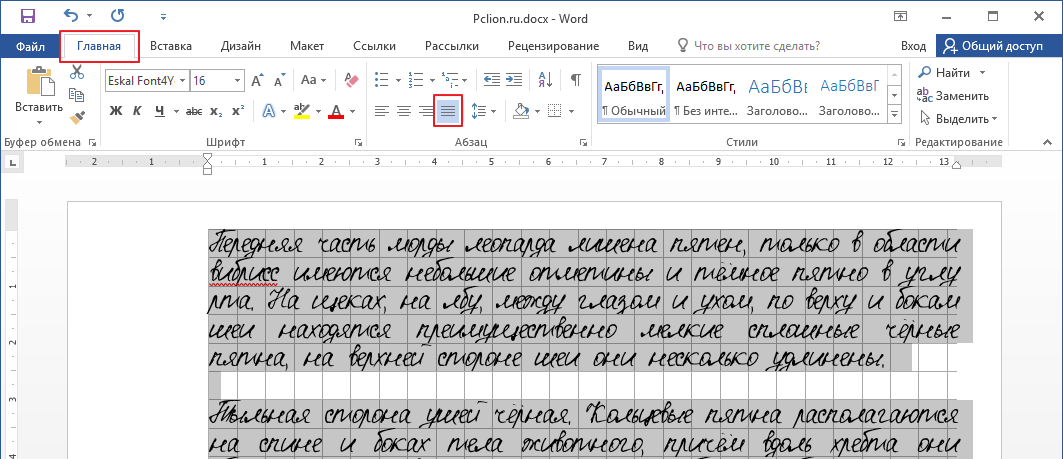
Включите автоматический перенос слов:
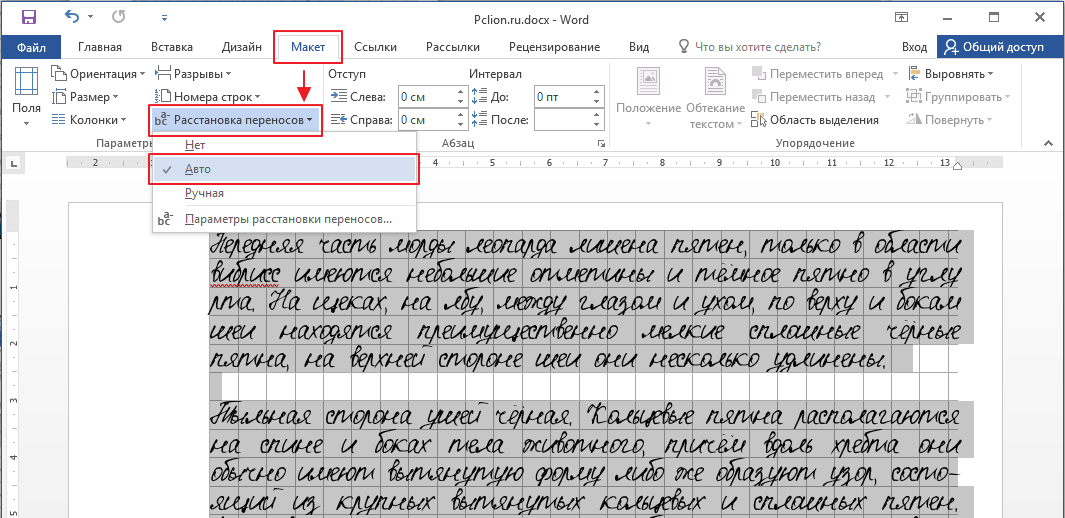
Если вы все сделали правильно, текст будет выглядеть так:
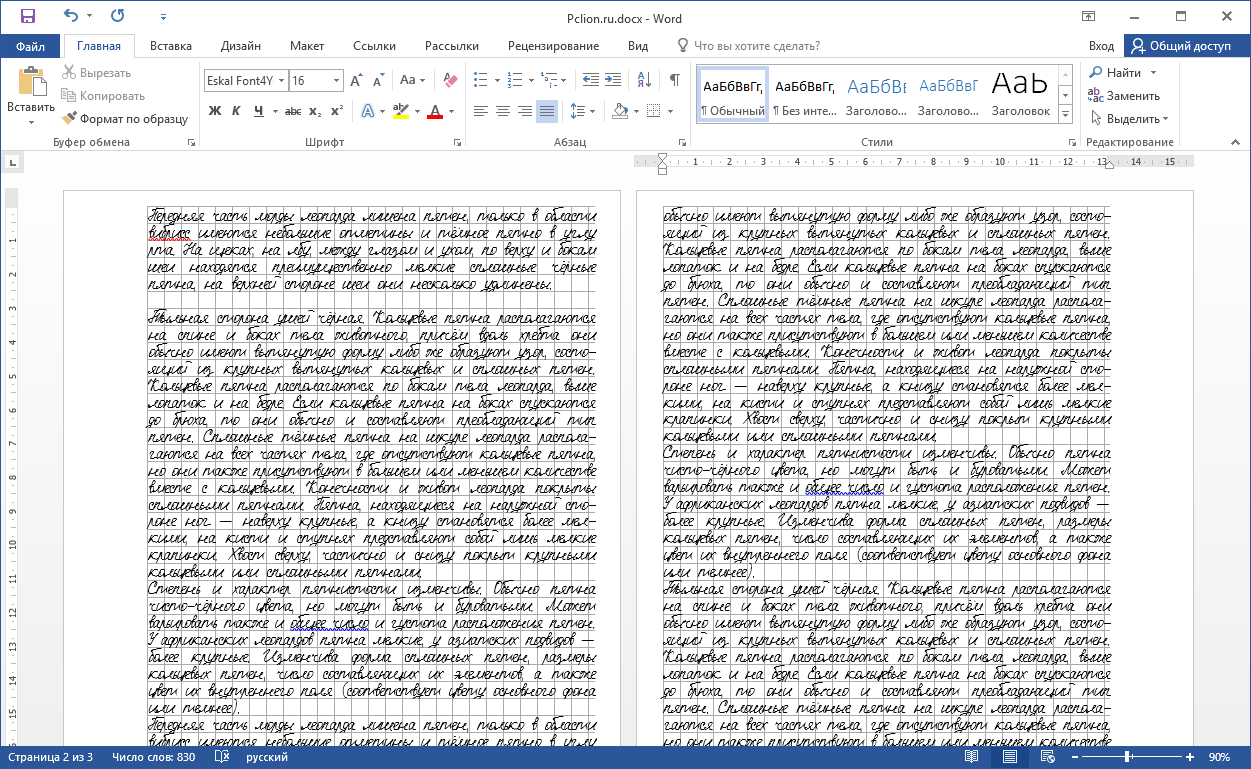
Идеально! Все готово для печати.
Теперь нужно извлечь листы из тетради и распечатать на них текст. В зависимости от того, какой у вас принтер, может быть 2 варианта печати.
1 –
на струйном принтере можно печатать на двойных листах. Лист нужно плотно свернуть пополам и печатать на каждой его стороне, каждый раз правильно его сворачивая. Этот способ более сложный, нужно следить за порядком страниц, так как левая сторона листа находится в начале тетради, а правая в конце
Осторожно! Принтер может «зажевать» двойной лист.
Поэтому если не хочется рисковать или если вы боитесь перепутать листы, то лучше их разрезать пополам, а потом склеить скотчем
2 –
на лазерном принтере листы нужно обязательно разрезать пополам, после чего распечатать текст, склеить листы скотчем и вставить в тетрадь. Не используйте в лазерном принтере листы, на которых уже наклеен скотч. При печати он расплавится и повредит принтер.
Полученный результат:
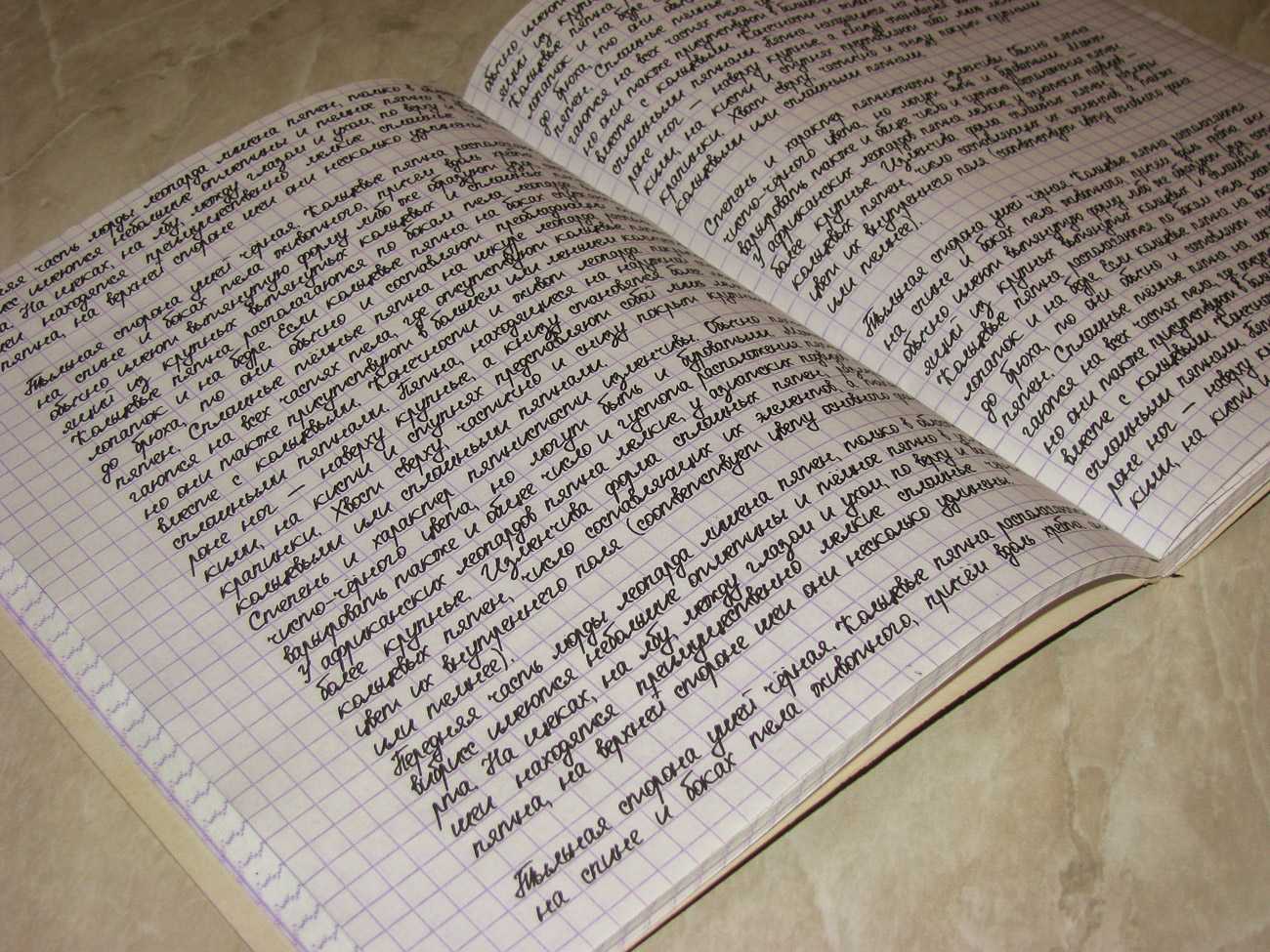
Пример текста, распечатанного по данной инструкции. Увеличение по клику.
Распечатка изображения
В любом графическом редакторе существует возможность печати фотографий или картинок. Действовать нужно по тому же принципу, что и при распечатке текста. Настройка предполагает редактирование размера, возможность размножить изображение до нужного количества или печать нескольких разных картинок на одном листе.
Таким же образом можно распечатывать таблицы Microsoft Excel, текст веб-сайта. Меню Файл браузера также предполагает наличие услуги печати.
Как видите, ничего сложного в работе с принтером нет
Самое важное, всё правильно настроить для корректной работы и вовремя производить обслуживание устройства
Как добавить пустой лист в Word
При редактировании документа иногда возникает необходимость дополнительно добавить одну или несколько страниц
Также это важно, если нужно распечатать файл, состоящий только из пустых и при этом пронумерованных страниц, чтобы в дальнейшем наложить на них данные из другого приложения для новой печати
Следует выполнить следующие шаги:
- Установить курсор в любом месте, где должен появиться новый лист.
- Перейти во вкладку «Вставка» и добавить пустую страницу, нажав на соответствующую кнопку (находится на панели инструментов слева).
Проделать процедуру необходимое количество раз.
Если требуется расширить свободное пространство, можно добавить разрыв (опция расположена там же). Суть заключается в том, что разрыв перемещает текст под курсором на следующий лист (когда текст отсутствует, просто добавляется пустая страница).
Когда форматируется сложный документ и нужно быстро находить пустые листы, разрывы и другие элементы, рекомендуется активировать опцию «Область навигации» во вкладке «Вид» и выбрать просмотр страниц.
Таким же образом добавляется и удаляется титульный лист в начало документа (курсив может быть установлен даже в самом конце).
В OpenOffice пустой лист добавляется через меню «Вставка» – «Разрывы»:
- В открывшемся окне кликнуть по пункту «Разрыв страницы».
- Установить обычный стиль.


































