Замена
Процесс замены элемента питания стоит разделить на пошаговую инструкцию:
- Первый шаг – найти и купить подходящую батарейку. А, значит, придется заранее взглянуть на материнскую плату и найти серебристую таблетку с символами и цифрами. Если же возможности заглянуть под «капот» корпуса персонального компьютера не оказалось, то скорее всего, покупать нужно вариант CR2032 с емкостью до 230 мА и высотой в 3,2 миллиметра. Отыскать нужную батарейку можно не только в компьютерных магазинах, но в стандартных супермаркетах в разделе с элементами питаниями. Обойдется покупка примерно в 30-50 рублей. Стоит ли брать целый комплект из 4-5 штук? Едва ли. Шанс потерять дополнительные батарейки намного выше, чем приступить к замене еще раз, ведь срок службы в 5-7 лет частенько приводит к излишней забывчивости.
- Дальше пора переходить к работе с системным блоком. Тут главное сразу же освободиться от лишних проводов, которые не станут помехой при разборе и переводе корпуса в лежачее положение. Если провода не будут мешаться, то можно всего-то выключить Pilot и можно переходить к разбору. Тут достаточно раскрутить винтики, снять боковую крышку, перевернуть системный блок набок, и приступить к осмотру материнской платы. Если серебристая «таблетка» найдена, то остается поддеть элемент питания отверткой (или же пластиковой картой) и достать из пластмассового держателя (главное – не переусердствовать, действовать стоит аккуратно: если повредить гнездо, то о дальнейшей замене можно смело забыть, придется искать ближайший сервис).
- Последний этап – достать новую батарейку из упаковки и стороной с надписью вверх, втолкнуть в доступное паз-гнездо до щелчка. Опять же, действовать стоит максимально аккуратно – любое неправильное движение может привести к поломке. Перед тем, как возвращать системный блок в исходное положение, стоит проверить, держится ли обновка в выделенном месте, не болтается ли. Дальше можно провести пробный запуск, посмотреть, сохраняются ли настройки и время, а затем – прикрепить крышку винтиками, подключить провода и вернуться к работе.
Как подсказывает практика, замена элементов питания на материнской плате компьютера занимает от 5 до 10 минут. Проблемы могут возникнуть только на моменте установки новой таблетки в выделенный паз. При недостаточном уровне сноровки существует малый шанс повредить гнездо. Но тут главное не волноваться, и не спешить, а действовать четко и в одно движение.
https://youtube.com/watch?v=LzgDKwu6x6I
Когда стоит менять батарейку
Батарейку биоса в компьютере нужно менять в тех случаях, когда становится очевидным наличие следующих признаков:
- Время на компьютере перестает соответствовать реальному. При каждой перезагрузке ПК настройки времени будут сбиваться. Такая же ситуация может наблюдаться и с датой.
- Настройки самого BIOS могут сбрасываться на параметры по умолчанию.
- В браузерах всплывает предупреждение о просроченных сертификатах.
- Система начинает показывать ошибки с упоминанием «CMOS».
- В исключительных случаях операционная система, установленная на вашем ПК, может просто не стартовать.
Одним из не самых очевидных признаков севшей батарейки на материнской плате является пониженное напряжение, выдаваемое элементом питания. Кстати, если на вид батарейка выглядит вздутой, либо на ней наблюдается какой-то налет, необходимо заменить такой элемент. Для проверки напряжения понадобится прибор — мультиметр.
Переключите прибор на режим измерения напряжения постоянного тока. Приложите щупы прибора так, как показано на картинке — красный к корпусу батарейки, а черный (минус) на корпус материнской платы, либо на корпус разъема. Если прибор покажет значение ниже 2,7 В, тогда лучше заменить такой источник энергии.
Если срок службы батарейки в материнской плате вашего ПК подошел к концу и вы решили сделать замену, то перед этим лучше всего будет записать где-нибудь на листочке все настройки биоса, которые отличаются от стандартных. Особенно это касается настроек очередности загрузки жестких дисков и других устройств. Если лень записывать вручную, можно сфотографировать эти настройки.
Далее, последовательность действий такова:
- Нужно отключить ПК от источника питания, отсоединив все подходящие к нему провода и кабели.
- На этом шаге нужно открутить боковую крышку корпуса, которая обычно держится на двух винтах.
- Положите компьютер на один из боков так, чтобы у вас был свободный доступ к материнской плате.
- Теперь, вооружившись отверткой или пинцетом, извлеките старый элемент питания из гнезда, предварительно нажав на фиксатор сбоку.
- Вставьте в гнездо новую батарейку стороной «+» кверху. Затем, слегка надавите на нее так, чтобы она максимально глубоко вошла в разъем для надежной фиксации.
Также, рекомендую посмотреть данное видео, где человек очень хорошо объясняет:
На ноутбуке
А вот тут могут возникнуть некоторые сложности. Все дело в том, что на ноутбуках перед тем, как поменять батарейку, иной раз необходимо разобрать добрую половину этого самого ноутбука, чтобы добраться до его материнской платы. К счастью, многие производители ноутбуков весьма предусмотрительны, поэтому на таких ноутбуках для доступа к батарейке нужно всего лишь снять несколько пластиковых крышек. Тут уж — как повезет.
Через подобные технологические «люки» можно подобраться к ОЗУ, жесткому диску и даже видеокарте ноутбука. Если не повезло, и через люк до батарейки не добраться, спешу вас огорчить — придется разбирать весь ноутбук. Сразу скажу, если вы делаете это без опыта (впервые), тогда хотя бы найдите видеоролик, где показана подробная процедура разборки от опытного мастера.

Я сам совсем недавно имел подобный опыт, разбирая старенький Acer для замены термопасты на процессоре, и вот что я вам скажу — это совсем не так просто, как может показаться на первый взгляд. Риск поломать какую-нибудь деталь корпуса, шлейф, оторвать проводок — крайне велик. И тут дело даже не в кривых руках, а в понимании — что с чем и как соединяется.
Причем, до некоторых узлов было совершенно не понятно как добраться, пока я не посмотрел видео, в котором человек разбирал конкретно этот ноутбук. И даже при всем при этом я умудрился оставить пару отметин на корпусе, когда пытался снять клавиатуру. Если никогда не имели подобного опыта и желаете сохранить внешний вид ноутбука и его работоспособность — лучше доверить разборку специалисту.
Как вытащить и заменить батарейку
А теперь перейдем непосредственно к замене батарейки на материнской плате компьютера. Прежде всего вскрываем системный блок. Точнее, снимаем его левую боковую стенку, если смотреть с лицевой стороны блока. Кладем системник набок и на задней стенке отворачиваем два винта крепления боковой стенки. Винты могут быть с большими головками и накаткой для пальцев, а могут быть и с обычным шлицем под отвертку. На фото ниже нам повезло – инструмент для демонтажа стенки не понадобится.

Снимаем стенку и находим батарейку. Она может быть расположена в любом месте материнской платы, но не заметить ее невозможно.

Внимательно изучаем гнездо, в которое вставлен элемент, и находим замок, фиксирующий батарейку. Одновременно он является плюсовым контактом токосъемника.

Фиксатор может быть нескольких видов, но разобраться в конструкции каждого не составит труда
Отжимаем фиксатор небольшой отверткой, приподнимаем этот край элемента питания и вынимаем его из гнезда.

Замок открыт, батарейку можно извлечь
В некоторых конструкциях гнезда фиксатора как такового нет – батарейка подпружинена с противоположной стороны токосъемными контактами и просто входит в пазы на корпусе гнезда. В этом случае нажимаем отверткой на боковую сторону батарейки, сдвигая ее, и она легко выходит из-под пазов. На фото ниже — направление и место нажима указаны стрелкой.

Вариант крепления батарейки
На место снятого элемента устанавливаем новый, соблюдая полярность («плюс» вверху). Для этого заводим одну часть батарейки за отливы в корпусе гнезда и легким нажатием защелкиваем в фиксаторе.
Как снять и поменять батарейку на ноутбуке
Как мы выяснили, в ноутубуке BIOS тоже есть, а значит, есть и батарейка. Так что рано или поздно настанет тот счастливый момент, когда придется менять ее и в буке. Мы, скорее всего, еще не знаем, какой тип элемента стоит в конкретно нашей машине, поэтому прежде чем бежать в магазин, необходимо выяснить, что за батарейка нам понадобится. Но если с ПК все прозрачно, то с ноутбуками чуть сложнее. Мало того, что разобрать бук довольно сложно и под силу далеко не каждому, так еще и батарейка может оказаться в самом неожиданном месте.
Поэтому если замена элемента питания в ноутбуке производится впервые, то ее местоположение придется поискать. К счастью, подавляющее большинство производителей предусмотрело замену элемента питания без полной разборки устройства, так что разносить на куски бук, скорее всего, не придется. Прежде всего кладем машину днищем вверх и вскрываем все лючки, которые можно снять.
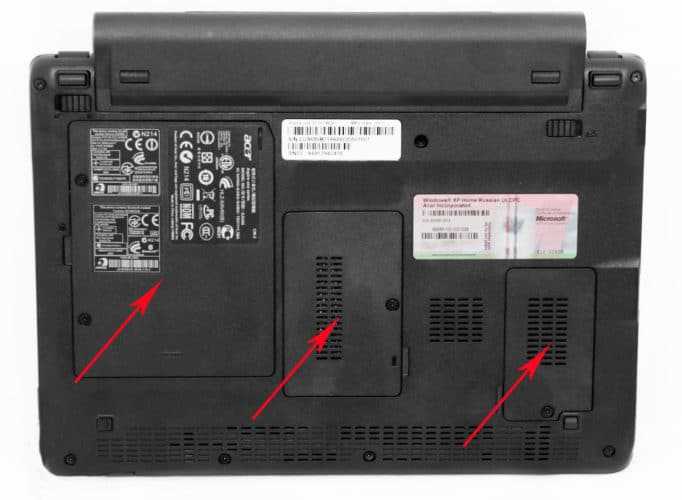

Нашли? Смотрим, какой типоразмер батарейки нам понадобится
Обратите внимание на нижнее левое фото. В этом ноутбуке стоит CR2032, но «запечатанная» в термоусадку и оснащенная проводом с разъемом. Найти такой элемент в обычном магазине не удастся

Найти такой элемент в обычном магазине не удастся
Найти такую в магазине канцелярских товаров, конечно, не получится. Придется обратиться в специализированный магазин или поговорить с работниками сервиса. В последнем случае цена на элемент будет зависеть от жадности специалистов. Вам могут продать такую батарейку с накруткой за установку.
А что делать, если батарейка так и не нашлась? Делаем еще одну попытку – снимаем клавиатуру. Для ее снятия понадобится нож с тонким лезвием, небольшая тонкая отвертка, а лучше пластиковая карта. Клавиатура держится на защелках, которые нужно отжать. Вставляем карту в щель между корпусом ноутбука и клавиатурой, по одной отжимаем защелки и одновременно приподнимаем освобожденный участок блока клавиш. Снимая клавиатуру, не забываем, что она подключена к материнской плате шлейфом.

Снятие клавиатуры с ноутбука
Нашлась батарейка? Тогда все в порядке. Не нашлась – внимательно осматриваем корпус машины со всех сторон на предмет незамеченных нами люков, гуглим. Если ничего не помогло, то у нас есть два варианта:
- Отнести компьютер в сервисный центр и заплатить за работу специалисту.
- Разобрать ноутбук самостоятельно.

Здесь для того чтобы добраться до батарейки SMOS, пришлось полностью разобрать ноутбук
Если батарейка найдена, то можно считать, что дело сделано – заменить ее не составит труда. Все делаем так же, как и на стационарном ПК (см. выше).
Вот мы и узнали, как найти и заменить батарейку на компьютере. Теперь устранить эту мелкую неисправность мы сможем самостоятельно и без помощи сервисного центра, сэкономив время, силы и деньги.
Сейчас читают:
Как поменять батарейку в ключе Киа Рио
Как установить и подключить блок питания к компьютеру
Как заменить батарейку в брелке хендай крета
Можно ли включить блок питания без компьютера: пошаговая инструкция перемычки контактов
Как заменить батарейку в брелке Volkswagen
Насколько её хватает
Как часто приходится менять батарейку в компьютере? На этот вопрос однозначного ответа нет. Сама литиевая батарея может (по заявлению производителей) служить до 15 лет, а перед этим еще и 7 лет храниться. А реальный срок службы будет зависеть от следующих факторов:
- Модель материнской платы. Производители могут использовать разную схемотехнику и комплектующие (в частности, чипы CMOS и системных часов), а потому потребляемый от батарейки ток может хоть незначительно, но отличаться. Чем ток потребления чипом выше, тем меньше прослужит батарейка.
- Режим работы ПК. Пока компьютер работает, энергия батарейки не расходуется, а CMOS питается от блока питания ПК. Если мы гоняем компьютер круглые сутки, то батарейка практически не разряжается и ее хватит надолго.
- Качество самой батарейки. Вполне очевидно, что копеечная батарейка, изготовленная в гараже на коленках дядюшкой Ляо, прослужит меньше, чем фирменное изделие известного бренда. Поэтому тут экономить не стоит – скупой заплатит дважды, а то и трижды, меняя батарейки каждый год или покупая вообще разряженные.
Ну а если говорить в среднем, то качественная батарейка в компьютере служит от 3 до 8 лет и более.
Как поменять батарейку на материнской плате ноутбука
Таблетка на материнской плате ноутбука меняется по такому же принципу, как и на компьютере. Но, существуют исключения – в некоторых моделях не предусмотрен быстрый доступ к элементу питания CMOS, тогда для его замены нужно обращаться к специалистам.
Замена батарейки в ноутбуке пошагово:
- Выключить устройство, отсоединить зарядку и извлечь аккумулятор.
- Вскрыть корпус ноутбука, открыв заднюю крышку.
- Визуально определить расположение элемента питания и вынуть его из специального паза. В некоторых случаях она находится в закрытом пластиковом контейнере, расположенном на плате вертикально или горизонтально. В таком случае чтобы её достать, необходимо надавить на специальный рычажок, который находится сбоку контейнера.
- Поменять элемент питания.
- Настроить Биос и запустить устройство.
Если замена элемента питания CMOS будет проведена быстро, всего за 5-7 секунд, то пользовательские настройки БИОС в таком случае не слетают и их не нужно настраивать заново.
Заменить батарейку на материнке можно как в сервисном центре, так и самостоятельно. Желательно не дожидаться полного выхода её из строя, а делать это раз в 3-6 лет. Чтобы этот элемент питания работал стабильно, то при его покупке лучше отдавать предпочтение известным японским и корейским производителям.
Многие начинающие пользователи компьютера встают в ступор, когда слышат вопрос — Как поменять батарейку на материнской плате? Я даже больше скажу что многие отвечают в ответ — А что там есть батарейка? Поэтому сегодня мы затронем тему замена батарейки на материнской плате.
И начнем с того, зачем вообще нужна батарейка на материнской плате.
И для начала давайте разберемся, какую батарейку купить, чтобы она подошла к вашей материнской плате. И как не странно, здесь все также просто, так как практически все материнские платы оснащены, так сказать стандартными батарейками, и маркируются они так — литиевая батарея cr2032 3V. Их цена обычно составляет 10 – 100 рублей, я думаю, что это конечно сущие копейки, учитывая, что она будет служить Вам, как я уже сказал лет 5.
Внешне она выглядит следующим образом:
И так приступим, допустим, Вы купили батарейку, и хотите поменять ее на материнской плате, будем действовать по шагам.
Выключить компьютер, открыть крышку системного блока, обычно она крепится на специальных крепежах, которые легко открываются, но также достаточно часто встречается, особенно в не совсем новых системных блоках, крепежи на основе болтов, которые придется выкрутить отверткой. И в итоге Вам в худшем случае понадобится батарейка и отвертка, а в лучшем просто батарейка. Советую сразу приготовить маленькую отвертку, даже если Вам не нужно выкручивать болты на системном блоке, но все равно для удобства она Вам может пригодится, для того чтобы выковырнуть саму батарейку из материнской плате, так как крепления самих батареек на материнской плате различаются и встречаются такие из которых не так уже легко вытащить батарейку пальцем, поэтому приходиться прибегать к помощи небольшой отвертки.
Найти место крепления батарейки на материнской плате, это достаточно просто, так как Вы уже знаете, как выглядит сама батарейка, и ошибиться Вы не сможете, так как она там одна. Например, на моей материнской плате (Asus p5q) батарейка расположена в следующем месте (указанно красной стрелкой):
В моем запылившимся системном блоке она выглядит следующем образом:
Вынимаете ее из крепежей, затем вставляете новую батарейку, и все! После этого закрываете крышку системного блока и включаете компьютер. Время на компьютере, конечно же, будет не правильное, Вы его выставляете вручную.
Примечание! Если Вы изменяли какие-то настройки bios, они собьются, и их стоит выставить заново. Если Вы изначально помните о том, что конфигурация настроек bios изменена, то советую перед заменой батарейки посмотреть их и записать, для того чтобы потом их восстановить. У меня, например, слетели настройки контроля скорости вращения вентилятора, и их пришлось выставить заново. А если Вы даже не знаете что такое bios, то просто не задумывайтесь об этом!
Вот и все! Надеюсь, данный материал поможет Вам поменять батарейку на материнской плате, так как Вы уже поняли, ничего сложного в этом нет! Удачи!
Как поменять батарейку на материнской плате компьютера
Нужно извлечь элемент из посадочного гнезда. Лучше делать это при выключенном ПК, чтобы случайно не закоротить дорожки. Вместе с батарейкой зайдите в любой магазин, где продаются подобные вещи. Ее стоимость не превышает 1$, а срок службы может колебаться в пределах от двух до пяти лет.
Что делать, если не можете найти такую же модель? Можно ли приобрести аналог большей толщины? Во-первых, батарейка потолще просто не поместится в слоте. Можно, конечно же, что-то придумать. Но стоит ли?
Осталось только поставить элемент питания на место, включить компьютер, зайти в BIOS и выбрать пункт «Load Optimized Defaults» (Загрузить оптимальные настройки).
Перед выходом, обязательно сохраняем внесенные изменения и запускаем систему в обычном режиме. Поздравляю, теперь Ваш комп будет работать стабильно.
С ноутбуком дела обстоят немножко сложнее. Придется разбирать его, что умеет делать не каждый пользователь. Лучше обратиться за помощью к профессионалам, чтобы не усугублять ситуацию. Процесс замены займет до пяти минут.
Как поменять батарейку на материнской плате ноутбука
Таблетка на материнской плате ноутбука меняется по такому же принципу, как и на компьютере. Но, существуют исключения – в некоторых моделях не предусмотрен быстрый доступ к элементу питания CMOS, тогда для его замены нужно обращаться к специалистам.

Замена батарейки в ноутбуке пошагово:
- Выключить устройство, отсоединить зарядку и извлечь аккумулятор.
- Вскрыть корпус ноутбука, открыв заднюю крышку.
- Визуально определить расположение элемента питания и вынуть его из специального паза. В некоторых случаях она находится в закрытом пластиковом контейнере, расположенном на плате вертикально или горизонтально. В таком случае чтобы её достать, необходимо надавить на специальный рычажок, который находится сбоку контейнера.
- Поменять элемент питания.
- Настроить Биос и запустить устройство.
Если замена элемента питания CMOS будет проведена быстро, всего за 5-7 секунд, то пользовательские настройки БИОС в таком случае не слетают и их не нужно настраивать заново.
Заменить батарейку на материнке можно как в сервисном центре, так и самостоятельно. Желательно не дожидаться полного выхода её из строя, а делать это раз в 3-6 лет. Чтобы этот элемент питания работал стабильно, то при его покупке лучше отдавать предпочтение известным японским и корейским производителям.
Многие начинающие пользователи компьютера встают в ступор, когда слышат вопрос — Как поменять батарейку на материнской плате? Я даже больше скажу что многие отвечают в ответ — А что там есть батарейка? Поэтому сегодня мы затронем тему замена батарейки на материнской плате.
И начнем с того, зачем вообще нужна батарейка на материнской плате.
И для начала давайте разберемся, какую батарейку купить, чтобы она подошла к вашей материнской плате. И как не странно, здесь все также просто, так как практически все материнские платы оснащены, так сказать стандартными батарейками, и маркируются они так — литиевая батарея cr2032 3V. Их цена обычно составляет 10 – 100 рублей, я думаю, что это конечно сущие копейки, учитывая, что она будет служить Вам, как я уже сказал лет 5.
Внешне она выглядит следующим образом:
И так приступим, допустим, Вы купили батарейку, и хотите поменять ее на материнской плате, будем действовать по шагам.
Выключить компьютер, открыть крышку системного блока, обычно она крепится на специальных крепежах, которые легко открываются, но также достаточно часто встречается, особенно в не совсем новых системных блоках, крепежи на основе болтов, которые придется выкрутить отверткой. И в итоге Вам в худшем случае понадобится батарейка и отвертка, а в лучшем просто батарейка. Советую сразу приготовить маленькую отвертку, даже если Вам не нужно выкручивать болты на системном блоке, но все равно для удобства она Вам может пригодится, для того чтобы выковырнуть саму батарейку из материнской плате, так как крепления самих батареек на материнской плате различаются и встречаются такие из которых не так уже легко вытащить батарейку пальцем, поэтому приходиться прибегать к помощи небольшой отвертки.

Найти место крепления батарейки на материнской плате, это достаточно просто, так как Вы уже знаете, как выглядит сама батарейка, и ошибиться Вы не сможете, так как она там одна. Например, на моей материнской плате (Asus p5q) батарейка расположена в следующем месте (указанно красной стрелкой):

В моем запылившимся системном блоке она выглядит следующем образом:

Вынимаете ее из крепежей, затем вставляете новую батарейку, и все! После этого закрываете крышку системного блока и включаете компьютер. Время на компьютере, конечно же, будет не правильное, Вы его выставляете вручную.
Примечание! Если Вы изменяли какие-то настройки bios, они собьются, и их стоит выставить заново. Если Вы изначально помните о том, что конфигурация настроек bios изменена, то советую перед заменой батарейки посмотреть их и записать, для того чтобы потом их восстановить. У меня, например, слетели настройки контроля скорости вращения вентилятора, и их пришлось выставить заново. А если Вы даже не знаете что такое bios, то просто не задумывайтесь об этом!
Вот и все! Надеюсь, данный материал поможет Вам поменять батарейку на материнской плате, так как Вы уже поняли, ничего сложного в этом нет! Удачи!
Что такое БИОС?
Подбираем видеокарту к материнской плате и процессору
Сам по себе BIOS представляет собой специализированную программу, которая является относительно небольшой по своим объемам, но при этом ответственна за самые важные настройки любого современного компьютера. За счет использования такой микросхемы компьютер самостоятельно определяет, каким именно образом ему нужно будет запускать рабочий процесс до того как будет загружена операционная система. Если внезапно батарея перестанет работать, система моментально выдаст сообщение, в котором будет предоставляться полная информация касательно возникшей ошибки при запуске машины, и в такой ситуации запустить компьютер можно будет исключительно путем нажатия кнопки F1 — Resume.
Батарейка биос. смена батарейки биос в ноутбуке
Батарейка биос. Смена батарейки биос в ноутбуке. Батарейка для ноутбука.
- Покупаем батарейку. пилюлю для mb компьютера в каждом компьютерном магазине (обычно и лучше в свете вышесказанного это батарейка CR2032,)
- Достаем системник, отсоединяем кабеля (если позволяет припас проводов вполне комфортабельно выдвинуть системник для полного его доступа, то провода можно и даже не вынимать)
- Располагаем системник вертикально (наименее комфортно,), иначе говоря ложим его на правый бок, если глядеть на этот адрес впереди (более комфортно, увы не часто конечно столько места).
- Крестообразной ответной откручиваем Левую боковую крышку (2.4 винтика сзади), снимаем крышку.
- Аккуратненько узкой отверточкой поддеваем батарейку и в обратную сторону от защелкивающей контактной пластинки выводим батарейку из гнезда (пластинка обычно довольно гибка, и легко отгибается вынимаемой батарейкой на необходимое расстояние чтобы чувствовать себя что бы вынуть из гнезда батарейку)
- Берем новейшую батарейку, и чуток отогнув контактную пластинку вталкиваем новейшую батарейку в паз-гнездо, проверяем что бы верхняя проводящая пластинка отлично придавила батарейку.
- Нашему клиенту остается, собираем корпус, вставляем отсоединенные провода, если вы их вынимали на место.
Активация BIOS
Кстати, обычно если замена батарейки укладывается в 5-7 секунд, настройки не сбрасываются. Однако лучше все-таки настройки записать.
Чтобы это сделать, необходимо войти в BIOS. Сам по себе это процесс несложный, однако могут возникнуть проблемы. Обычно вход осуществляется при нажатии на кнопку питания компьютера и последующим нажатием на одну из клавиш на клавиатуре. Традиционно это Del, F2 или Esc. Но сегодня каждый производитель материнской платы или ноутбука имеет собственную комбинацию. Иногда нужно нажимать не одну, а несколько клавиш.
Ниже приведены две таблицы: сочетание клавиш для входа в систему от производителей БИОС, ПК и ноутбуков.
Сохраните эти полезные таблицы. В них собраны самые популярные производители и в случае проблем с BIOS к этим данным можно будет обратиться.
Совершив вход в BIOS, вы сможете легко переписать оттуда все необходимые настройки.
Постоянно следить за состоянием батарейки на материнской плате не обязательно. Но если вы хотите, чтобы устройство не вышло из строя в самый неподходящий момент или сбросились важные настройки, следует произвести замену батарейку сразу же, как появились первые признаки ее неисправности (обычно это отставание времени).
































