Почему тормозит беспроводная мышь?
Беспроводные мыши используют для подключения к компьютеру радиоканал связи. Для этого мышка оснащается передатчиком и батареей питания, а в USB порт компьютера подключается небольшое приемное устройство. Большинство проблем с беспроводными мышками связано именно с качеством канала беспроводной связи.

Некачественный канал связи приводит к неожиданным отказам (курсор зависает и не происходит реакция на нажатия кнопок мыши), курсор мыши может подёргиваться или неожиданно перескакивать по экрану, также возможны и временные замирания курсора.
Влиять на качество канала связи могут внешние источники излучения. Это могут быть устройства электромагнитного излучения: микроволновые печи, Wi-Fi устройства (роутеры), встроенные в компьютер Wi-Fi модули и другие беспроводные устройства, ЭЛТ монитор или телевизор.
Наибольшее влияние оказывают источники электромагнитного излучения на дешёвые беспроводные мышки, они используют только один канал связи. В более дорогих моделях используется несколько каналов, то есть при появлении помех, устройство автоматически переключается на другой канал связи, где помехи не оказывают влияния на качество связи.
Стоит заметить, что влияние других источников излучения в большой степени зависит от их расположения к компьютеру. Чем ближе к рабочему месту находится, например, Wi-Fi роутер, тем большее влияние он может оказывать на качество связи. В таком случае нужно позаботиться, чтобы источники возможного излучения находились как можно дальше.
Другой немаловажной особенностью беспроводных мышек является наличие аккумуляторной батареи для обеспечения работы устройства. Многие пользователи очень часто об этом забывают поэтому, когда заряд батареи снижается, можно наблюдать торможение курсора мыши на экране монитора
То же касается и использования мыши на больших расстояниях. Беспроводные устройства уверенно работают на расстояниях до 15-ти метров, но в таком случае потребление питания скорее всего возрастёт, и аккумуляторная батарея разрядится быстрее.
Не следует забывать и о том, что обычные щелочные батарейки являются источником питания 1,5В, тогда как аккумуляторные батареи имеют питание всего 1,2В. В таком случае беспроводная мышь хоть и будет работать дольше, но дальность действия ее снизится. Решение проблем с питанием может быть только одно – замена батарейки. В некоторых моделях батарейка может быть встроена в мышку и для замены потребуется её разборка.

С проблемами низкого питания можно столкнуться, если использовать USB-удлинитель для подключения беспроводного приемника. Чем длиннее кабель будет использоваться, тем меньшую мощность можно будет по нему передать. В итоге это негативно сказывается на работе манипулятора. Поэтому, если было обнаружено, что беспроводная мышь стала тормозить работу, следует установить приемник непосредственно в порт USB компьютера. Читайте о видах компьютеров.
Если компьютер расположен на токопроводящей поверхности, то можно столкнуться с проблемой «экранирования» приёмника и компьютерной мыши. В таком случае сигнал от мышки просто не будет восприниматься приёмником. Выход из такого положения – это использование изолирующих прокладок из резины, дерева и других диэлектрических материалов, возможно даже пора задуматься о приобретения коврика для мыши. Также проблемы с мышкой могут возникать из-за некорректных драйверов. При подключении мыши к компьютеру система может не найти подходящего драйвера данной модели мыши и установит автоматически драйвер совместимой компьютерной мыши. В таком случае функциональность и качество работы манипулятора может снизиться.
Необходимо скачать с официального сайта подходящий драйвер конкретной модели мыши для установленной на компьютере версии операционной системы и установить его самостоятельно, чтобы исключить возможные проблемы с программным обеспечением. Также в комплекте с устройством может поставляться диск с драйверами и ПО, которым непременно следует воспользоваться.
В материале приведены основные причины торможения беспроводной мыши, но не стоит забывать о её регулярной чистке. Она, как и проводная, может просто загрязниться, что тоже является причиной её не правильной работы.
ProComputer.su
Исправления: курсор мыши продолжает зависать
Проверьте сенсорную панель
Если вы используете ноутбук, вы можете использовать встроенную сенсорную панель для перемещения курсора по экрану. Если вы обнаружите, что курсор зависает в Windows 7/8/10, вы можете проверить, не отключили ли вы трекпад случайно.
На разных ноутбуках комбинации клавиш для отключения / включения трекпада различаются. Обычно с помощью Fn + F8 (F7, F5 или F9). Затем проверьте, правильно ли работает мышь.
Если сочетание клавиш не работает, вы можете перейти к Панель управления> Мышь . Затем перейдите к настройке сенсорной панели на последней вкладке, которая может иметь любое имя в зависимости от производителя устройства, например, Настройки устройства, ELAN, Synaptics и т. Д. Нажмите Настройки и выберите Включено .
Если после выполнения вышеуказанных операций ваша мышь зависает, обратитесь к следующим решениям.
Проверьте, не разряжена ли батарея
Если вас беспокоит проблема — беспроводная мышь продолжает зависать, возможно, батарея мыши вот-вот разряжается. В этом случае попробуйте заменить батарею или используйте проводную мышь для ее замены.
Проверьте механические неисправности
Если аккумулятор мыши в порядке или вы используете проводную мышь, но все еще сталкиваетесь с проблемой зависания в Windows 7/8/10, вам необходимо проверить, нет ли физических повреждений, например, незакрепленного USB-порта ПК, плохо USB-разъем или поврежденный кабель. Просто подключите другую мышь к компьютеру или подключите мышь к другому USB-порту для проверки.
Проверьте наличие вредоносного ПО или вирусов
Вирусы или вредоносное ПО могут вызвать ряд заболеваний на вашем компьютере и могут быть возможной причиной того, что ваша мышь продолжает зависать. Поэтому вам следует просканировать свой компьютер на наличие вредоносных программ или вирусов. Защитник Windows может быть полезен, если вы используете Windows 10. Если вы используете Windows 7 или 8, загрузите одну антивирусную программу для этого сканирования.
Защитник Windows против Avast: какой из них лучше для вас
Теперь у вас много конфиденциальных данных, поэтому вам нужно надежное защитное программное обеспечение для защиты ваших данных. В этом посте содержится информация о Защитнике Windows и Avast.
Читать больше
Обновите драйвер мыши
Если проблема зависания мыши вызвана устаревшим драйвером мыши, убедитесь, что драйвер правильно установлен до последней версии.
Шаг 1. Перейти к Диспетчер устройств в Windows 10/8/7, нажав клавиши Win + R, введя devmgmt.msc и щелкнув Хорошо .
10 способов открыть диспетчер устройств Windows 10
В этом руководстве предлагается 10 способов открыть диспетчер устройств Windows 10, включая. откройте Диспетчер устройств Windows 10 с помощью cmd / command, ярлыка и т. д.
Читать больше
Шаг 2: разверните Мыши и другие указывающие устройства раздел, щелкните правой кнопкой мыши драйвер мыши и выберите Обновить драйвер .
Шаг 3. Следуйте инструкциям на экране, чтобы завершить обновление драйвера.
Проверить реестр Windows
Если реестр поврежден, вы также можете обнаружить, что ваша мышь зависает. В этом случае вы можете использовать профессиональный инструмент Advanced System Repair Pro, чтобы просканировать реестр на наличие ошибок и исправить их.
Руководство о том, как исправить неработающие элементы реестра пятью способами
Если вы ищете способ исправить неработающие элементы реестра, этот пост — то, что вам нужно. Он познакомит вас с 5 методами решения этой проблемы.
Читать больше
Перегруз из-за количества девайсов
Данный пункт связан не с количеством подключенных в данный момент гаджетов, а в том, сколько устройств подключалось к компьютеру ранее. Неприятность, когда зависает беспроводная мышь, может быть связана с тем, что вы переставляли USB-ресивер во все порты на компьютере. В результате, для каждого из них создался отдельный файл конфигурации, который перегружает систему.
Чтобы удалить эти старые конфигурации и разгрузить систему, проделайте такие действия:
- Введите в поиске Пуска «Переменные среды».
- Откройте «Изменить переменные среды системы».
- Теперь нужно нажать кнопку в нижней части открывшегося окна.
- Добавьте новую переменную для системы. Имя – «devmgr_show_nonpresent_devices» – без кавычек. Значение – 1.
- Перейдите в «Диспетчер устройств». Можете это сделать также через поиск Пуска.
- В пункте меню «Вид» отметьте «Показать скрытые устройства».
- Теперь при разворачивании пунктов «Диспетчера», появятся полупрозрачные записи, которые нужно удалить. В первую очередь те, которые относятся к мышке и USB-контроллерам.
Гаджет начнёт работать без лагов, реагировать на движение он станет лучше. Может улучшиться и общая работа системы.
Итак, теперь вы знаете, почему плохо работает беспроводная мышь и как это исправить. Скорее всего, вы избавитесь от проблем, если проверите все пункты из составленного мной списка. Если же они не помогут, то следует обратиться в сервисный центр. Вполне вероятно, что внутри девайса отошёл какой-то провод или окислился контакт. В любом случае, этот вопрос решаем, и вы снова сможете наслаждаться работой мышки.
Советы для всех мышек
Некоторые сбои приводят к тому, что мышь перестает корректно передавать команды. Это актуально не только для радио или Bluetooth-устройств, но и для проводных.
Проверка настроек
Нужно перейти в настройки мыши. Для этого:
- Зажать сочетание клавиш Win+R.
- Откроется программа «Выполнить».
- В строку ввести «control mouse» и кликнуть Ok.
Есть и другой способ:
- Открыть «Панель управления Windows».
- Перейти в «Оборудование и звук» и кликнуть на «Мышь».
Для настройки нужно нажать на раздел «Параметры указателя». Тут можно изменить скорость перемещения, снять метку с «Отображать след указателя» (обязательно) или установить новый внешний вид указателя.
Подключение к другому порту
Иногда поврежденные порты приводят к некорректной работе мыши. Для диагностики нужно подключить устройство к другому разъему. Порты PS/2 работают стабильнее, чем USB, но от них избавились для экономии места в компьютерном блоке и упрощения подбора оборудования. Если требуется, в технических магазинах передаются переходники (с USB на PS/2).
Поверхность, на которой находится мышь
Любая мышь оборудована датчиком фиксации перемещения – он считывает движение и передает команду на компьютер. В зависимости от модели, любое препятствие на пути сенсора может привести к подергиванию и нестабильной работе. В таком случае нужно:
- Перевернуть мышь и проверить, нет ли мусора и грязи на датчике (рекомендуется прочистить его ватной палочкой);
- Почистить коврик для мыши;
- Сменить поверхность.
Рабочая поверхность играет решающую роль. Если мышка плохо реагирует на движение по столу, попробуйте использовать коврик. Он нужен, чтобы сенсор считывал передвижение без бликов и неровностей. Некоторые мыши без проблем работают на любой поверхности, другим необходимы специальные коврики для корректной фиксации сенсора. Рекомендуется купить новый коврик и проверить, были ли устранены рывки курсора.
У оптических мышек указатель может скакать или испытывать залипание не только из-за неровностей поверхности или грязи, но и из-за отражения или пропускания света: стеклянные столы и зеркальные столешницы не могут использоваться без коврика.
Загрузка процессора и диска
Проблема может быть обусловлена следующими аппаратными факторами:
- Постоянной полной загрузкой процессора;
- Нехваткой оперативной и виртуальной памяти;
- Нагрузкой на накопители (что может усугублять проблемы с виртуальной памятью);
- Избыточной загрузкой видеокарты.
Если внутри слабой системы запускается несколько приложений, то ОС может зависнуть. Внутри приложения часто появляется уведомление «Не отвечает». Интерфейс программы начнет реагировать с задержками. Аналогичная ситуация и с мышью. Если система загружена, то алгоритм считывания команд начинает зависать – курсор дергается и притормаживает.
Загрузка процессора, памяти и диска в диспетчере задач (Ctrl+Shift+Esc, вкладка «Производительность»)
Тут многое зависит от того, в какой среде были замечены рывки. Если зависает мышка внутри какой-то игры или программы, то, вероятно, она слишком нагружает компьютер.
Также причиной могут быть фоновые процессы, например проверка на вирусы, загрузка обновлений системы, раздача торрентов и т.п. Имеет смысл останавливать их на время, либо пользоваться специальным игровым режимом.
Радикальным решением будет замена комплектующих ПК на более мощные.
Почему тормозит курсор мыши? Основные причины и варианты их устранения
Здравствуйте, дорогие читатели.
Нередко на просторах Интернета можно встретить пользователей, которые жалуются на то, что у них тормозит курсор мыши. При этом проблемы проявляются, как при работе с простыми приложениями, так и объемными. Сразу стоит сказать, что поводов для подобных симптомов существует масса. Я постараюсь в статье изложить все возможные, и конечно же укажу разные варианты решения.
Проблемы с мышью( к содержанию ↑ )
Как уже было сказано выше, существует масса причин, из-за которых на экране тормозит указатель. Первое, что нужно сделать – проверить само подключаемое устройство. А точнее найти другой аппарат, чтобы подсоединить его к системе. Если проблемы уйдут – они в самом манипуляторе. Если нет – в основном оборудовании или операционке.
В случае, когда мышь проводная – стоит убедиться, что кабель не был перегнут. Кроме того, желательно проверить область подключения его к плате – иногда именно на этом месте можно наблюдать небольшое отрыв. Это приводит к появлению неисправностей.
Для беспроводных мышей важно отслеживать уровень заряда. Нередко проблемы возникают именно из-за севших аккумуляторов
Также часто встречаются ситуации, когда в оптический элемент попросту набивается грязь или шерсть от домашних питомцев. Постарайтесь аккуратно все убрать. Желательно конечно в этом случае раскрутить само устройство и вычистить его внутри. Если это не помогло отправляемся дальше.
Драйвер( к содержанию ↑ )
Мышь, как и любое другое устройство, подключаемое к компьютеру, нуждается в драйвере. В большинстве случаев необходимая программа находится в самой операционной системе. Но в некоторых ситуациях может и отсутствовать. Из-за недостатка нужного драйвера курсор движется рывками.
Операционная система( к содержанию ↑ )
Когда у вас начинает зависать и теряться курсор, зайдите в «Диспетчер задач» путем нажатия «Ctrl+Alt+Del», и посмотрите на вкладку «Производительность», которая точно есть в Windows 8 и Windows 10. Нас интересуют вкладки: «ЦП», «Память», «Диск». Если вдруг одна из них показывает приближение к 100% — это вполне может стать причиной проблемы.
Решение заключается в разгрузке операционки. Для этого проверьте «Автозагрузку». Детально информацию можно узнать в этой статье.
Кроме того, просмотрите используемые приложения. Возможно некоторые из них не нужны для работы – выключите.
Помимо этого, просмотрите раздел Ускорение и оптимизация. В нем вы найдете массу полезной информации, которая затрагивает очистку системы в целом.
Если же вам ничего не помогло, возможно пора переустанавливать ОС.
Драйвер видеокарты( к содержанию ↑ )
За картинку на компьютере отвечает соответствующий элемент, который связывается с системой тоже с помощью собственной программы. И если нет нужных драйверов, при резком движении мыши появляются заметные паузы курсора.
Поможет установка подходящего программного обеспечения, взять которое можно на официальном сайте. Если же вы не знаете производителя или модель – воспользуйтесь программой, позволяющей самостоятельно найти и обновить все драйвера.
Пыль( к содержанию ↑ )
Иногда причиной, почему тормозит курсор, является плохой отвод тепла в результате загрязненности системного блока или ноутбука. Особенно это заметно в играх, например, в танках и подобных проектах онлайн. Правда чаще всего такие проблемы сопровождаются и торможением графики. Это же наблюдается нередко и в браузере.
Почистите и смажьте активные элементы.
Модуль Wi-Fi( к содержанию ↑ )
Иногда проблемой может являться Wi-Fi модуль, установленный на компьютере. Он влияет на беспроводную мышь, создавая небольшие помехи. Попробуйте его отключить. Или же замените мышь.
Надеюсь здесь вы найдете причину и ее решение, из-за которой у вас возникли проблемы с манипулятором. Подписывайтесь и рассказывайте о нас друзьям.
Мешает тачпад
Зависает курсор мыши, или наоборот может прыгать, и из-за мешающего тачпада. Для его отключения на ноутбуках используется сочетание Fn + клавиша. Однако она имеется не на всех моделях. Может помочь двойное касание по левому верхнему углу панели или удержание (в течение 5 секунд) этого же участка.
Частые сочетания для отключения:
- Fn + F5;
- Fn + F8;
- Fn + F9;
- Fn + F7.
На многих ноутбуках есть специальный раздел для настройки тачпада, который добавлен производителем (например так делает Synaptics). В нем можно установить функцию отключения при подключении по USB. Чтобы настроить таким образом мышь в Windows 10 и ранних версиях, необходимо:
- Перейти в «Пуск», потом в «Панель управления» и в раздел «Мышь».
- Открыть соответствующую вкладку (например Synaptics или ThinkPad).
Настройки тачпада ThinkPad
Если автоматического отключения нет, то можно отключать вручную в тех же настройках, либо, если производитель не установил соответствующее ПО, то можно воспользоваться «Диспетчером устройств». Нужно:
- Зажать сочетание Win+R и в окне «Выполнить» ввести devmgmt.msc, кликнуть Ок.
- Найти в Диспетчере тачпад (находится в «Мыши и другие указывающие…» или «Устройства HID»).
- Кликнуть по нему ПКМ и в исчезающем меню выбрать «Отключить».
Если ни одна из перечисленных мер не помогла, то возможно причина в самой мыши. Попробуйте дополнительно переустановить драйвера, разобрать корпус устройства и проверить контакты. Если сломана мышь, то остается только купить новую или обратиться в сервисный центр для ремонта.
Способ 8: Повышение быстродействия ПК
Если ПК работает слишком медленно, постоянно появляются зависания и тормоза, скорее всего, нетипичное движение курсора мыши как раз и вызвано этим. Например, вы сделали небольшое движение, а во время этого произошло зависание, после чего команда была повторно отправлена. Соответственно, так курсор переместится уже без вашей манипуляции. В той ситуации, когда действительно возникают проблемы с быстродействием компьютера, рекомендуется решать эту трудность вариантами, описанными в руководстве далее.
Подробнее: Как повысить производительность компьютера
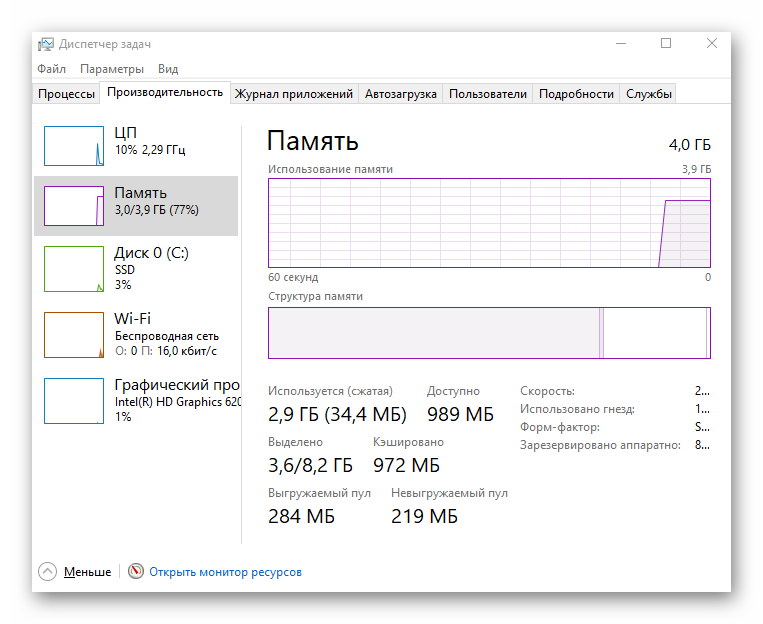
Опишите, что у вас не получилось. Наши специалисты постараются ответить максимально быстро.
Устранение неполадок в работе мыши
Если у вас стала плохо работать мышь, то не торопитесь бежать в магазин за новой, а попробуйте «вылечить» старую.
Первоначально – убедитесь, что в самой мыши нет проблем.
Если проводная – не повреждён ли провод. Если беспроводная – не пора ли батарейку сменить или поправить USB-рзъём.
Если с этим всё в порядке, то подключайте к проблеме Windows.
На вашем компьютере есть масса возможностей улучшить работу мыши. Можно настроить работу мыши «под себя» или сменить указатели.
А можно устранять неполадки или обновлять конфигурацию.
В разных пакетах Windows, путь к настройкам мыши – может отличаться. В Windows 7 – так, как написано ниже. В других пакетах Windows – может быть иначе. Но настройки мыши – есть обязательно.
Начало пути, к устранению неполадок, начинается с кнопки Пуск.
В правой колонке меню кнопки Пуск, если есть, выбираем «Устройства и принтеры».
Откроется окно, в котором будут все устройства, подключённые к вашему компьютеру.
(Щёлкните по картинке, чтобы увеличить)
Если нет в правой колонке меню Пуск функции «Устройства и принтеры», то нажимаем «Панель управления».
И выбираем в разделе «Оборудование и звук» – кнопку «Просмотр устройств и принтеров».
А можно нажать «Оборудование и звук» и в новом окне «Устройства и принтеры».
В любом из вариантов – откроется окно с подключёнными устройствами (скриншот выше).
Для устранения неполадок – щёлкните по файлу мыши, чтобы выделить.
А дальше, если есть на панели Проводника кнопка Файл, то щёлкните. Откроется меню.
Если в Проводнике нет кнопки Файл, то щёлкните правой клавишей по файлу мыши. Откроется контекстное меню.
(Щёлкните по картинке, чтобы увеличить)
И выбираете, из контекстного меню, «Устранение неполадок». Подождите, пока средство устранения неполадок будет диагностировать проблему (это может занять несколько минут), а затем следуйте инструкциям.
Хотя инструкций может и не быть. Если проблема будет решена без вашего участия. Внизу окна появится активная кнопка «Завершить». Нажимаете и, для корректной работы мыши, делаете перезагрузку компьютера. Всё!
как обновить конфигурацию мыши
Если средство устранения неполадок, не поможет проблеме с мышью – можно обновить конфигурацию.
Это можно сделать через диспетчера устройств. Найти его можно через кнопку Пуск.
Пуск → Панель управления → Оборудование и звук.
(Щёлкните по картинке, чтобы увеличить)
В разделе «Устройства и принтеры» щёлкните «Диспетчер устройств». Откроется такая вкладка.
(Щёлкните по картинке, чтобы увеличить)
В этой вкладке находите мышь, щёлкаете правой клавишей мыши и выбираете «Обновить конфигурацию оборудования». И программа обновит.
И ещё одна проблема случается с мышью – компьютер не реагирует на клики левой мыши. Я и сама, недавно, столкнулась с таким явлением. Указатель мыши по экрану двигается, левая мышка щёлкает, а ничего не открывает. Ни окна, ни Пуск – ничего. Правая мышь контекстное меню открывает, а левая не может ничего открыть из этого меню. Ни аварийное выключение компьютера, ни всевозможные советы из интернета (про клавишу Enter и «горячие клавиши» Ctrl + Alt + Del) – не помогли решить проблему. Сначала подумала, что неполадки с компьютером, а потом подключила другую мышь. И после того, как Windows установил драйвер для этой мыши – всё заработало исправно.
Что случилось с мышью – я и не пыталась выяснять
– она же не стоит таких денег, как компьютер. Можно же покупать и самые доступные. А они – не дорогие. Но если я всё-таки узнаю, как «вылечить» мышь, не имея доступа к Панели управления – непременно поделюсь с вами этими знаниями.
Способы исправления неисправностей
Неисправности нужно устранять согласно причине возникновения. В случае с мышкой они делятся на аппаратные и программные.
Устранение аппаратных неисправностей
Аппаратные неисправности рекомендуется устранять в следующем порядке:
- Проверить целостность манипулятора. Возможно, что при падении на плате произошло отсоединение или повреждение контактов. Эту проблему можно легко устранить, если есть опыт в пайке и паяльник для чувствительных деталей. При отсутствии навыков лучше отнести манипулятор к специалистам или приобрести новый.
- Проверить на наличие загрязнений коврика и самой мышки. Даже если они не обнаружены, рекомендуется почистить само устройство и рабочую поверхность (коврик, стол).
- Проверить провод на заломы и повреждения. В случае их обнаружения легче приобрести новое устройство, так как ремонт будет соизмерим со стоимостью нового гаджета, конечно, если это не брендовый игровой манипулятор.
- Возможно, что ПК сам не дает питание на корневой концентратор USB, поэтому мышь работает с перебоями и плохо реагирует на движения по столу. Чтобы проверить наличие питание необходимо:
- зайти в «Панель управления» и перейти во вкладку «Система»;
- перейти в раздел Оборудования. Здесь необходимо найти раздел «Контроллер универсальной шины USB» и совершить переход в его окно;
- кликнуть два раза по концентратору и выбрать «Управление электропитанием»;
- убрать галочку с разрешения отключения на случай экономии питания.
- Проверить целостность гнезда. В случае обнаружения искривления контактов или того, что он расшатан рекомендуется сменить порт на другой.
Устранение программных ошибок
Программные ошибки и глюки мышки на компьютере или ноутбуке Windows 7, 8, 10 рекомендуется устранять пошагово:
- С самого начала стоит просто перезагрузить компьютер. Иногда простой перезапуск решает проблему.
- Загрузить драйвер с официального источника, который точно подойдет устройству. Также, если к гаджету прилагался родной драйвер — установить его. Рекомендуется проверить диспетчер устройств на наличие значков, сигнализирующих о проблемах. Переустановить драйвера для девайсов и программ с сигналом.
-
Перенастроить девайс правильно. Для этого необходимо:
- зайти в «Панель управления»;
- дважды кликнуть на «Мышку»;
- просмотреть все вкладки и удостовериться, что все параметры верны;
- в случае обнаружения несоответствий, например, низкого порога скорости, изменить показатели.
https://youtube.com/watch?v=Z_F6rvA_bC0
Моя мышь продолжает зависать Windows 7/8/10
Сталкивались ли вы с такой ситуацией: ваша мышь зависает или зависает случайно или перестает двигаться случайным образом, без предупреждения?
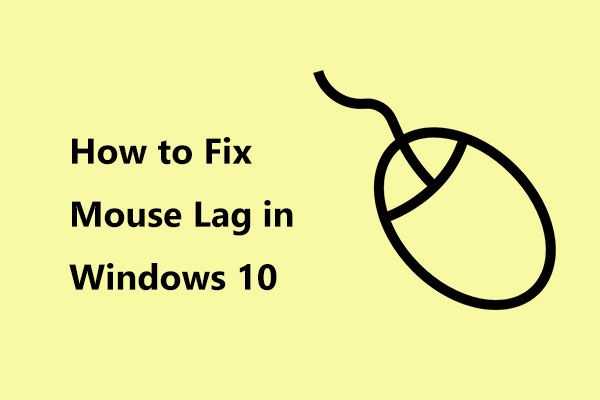 Как исправить отставание мыши в Windows 10? Попробуйте эти простые методы!
Как исправить отставание мыши в Windows 10? Попробуйте эти простые методы!
Ваша беспроводная мышь тормозит в Windows 10? Как исправить тормоза мышки? Этот пост показывает вам несколько простых методов.
Читать больше
Иногда это явление проявляется на несколько секунд, а затем снова начинает работать мышь. Иногда курсор мыши обычно застревает в одном и том же положении, а затем вы отчаянно перемещаете мышь, чтобы она могла двигаться правильно, но это не работает.
И вот вам вопрос: почему моя мышь продолжает зависать в Windows 10/8/7? Причины непрерывного зависания мыши различны, например, неправильные, поврежденные или устаревшие драйверы, вредоносные программы / вирусы, техническая проблема, такая как низкий заряд батареи, проблема с подключением, такая как поврежденный или ослабленный шнур, поврежденный реестр Windows и т. Д.
Наконечник:6 методов решения проблемы зависания компьютера (№5 — круто)
После выяснения причин первостепенное значение имеет попытка устранить проблему. Теперь давайте перейдем к устранению этой проблемы шаг за шагом.
Особенности неисправности мыши
Практически все комплектующие ПК – технически сложные устройства. Мышь имеет достаточно простую конструкцию, но при этом является одним из наиболее подверженных неисправностям элементов. Чаще всего причина заключается в простом износе деталей. Мышка имеет свой срок службы, поэтому периодически возникает необходимость замены. Из-за износа возникают задержки в работе, напоминающие «тормоза».
Как правило, поломка проявляется плохой реакцией оптического сенсора на поверхность. Причина может заключаться как в самой поверхности, так и лазере. Для диагностирования неисправности прежде всего следует попытаться сменить поверхность. На столе могут иметься различные загрязнения. Даже банальная пыль способна ухудшить реакцию лазера. Причём пыль забивается и непосредственно в сенсоре, снижая эффективность его работы. Шерсть домашних животных также может попасть в датчик, что приводит к его неправильной работе и реакции.
Неполадка может носить также программный характер. Зачастую неопытные пользователи не знают, что можно регулировать чувствительность мыши. К примеру, профессиональные геймеры часто настраивают устройства на самую низкую чувствительность, из-за чего манипулятором приходится двигать больше и быстрее. Обычному пользователю такое снижение чувствительности не является необходимым, поэтому рекомендуется устанавливать параметр в среднее положение.
Для настройки параметра следует открыть раздел «Мышь» в панели управления. В меню есть специальная настройка «Параметры указателя». Здесь можно настраивать скорость работы прибора. Чтобы сделать мышку более точной, можно активировать пункт «Повышенная точность указателя». После включения функции манипулятор должен начать работать точнее, более плавно.
Современные устройства высокого ценового сегмента зачастую оснащаются специальной кнопкой для изменения чувствительности. Это позволяет на лету менять скорость, нажимая всего одну клавишу. В большинстве моделей у этой кнопки имеется подсветка, цвет которой меняется в зависимости от режима. Параметр называется DPI, на корпусе может иметься соответствующая надпись
Для профессионального киберспорта данная функция является критически важной, поскольку позволяет добиться более точного, плавного и быстрого управления





























