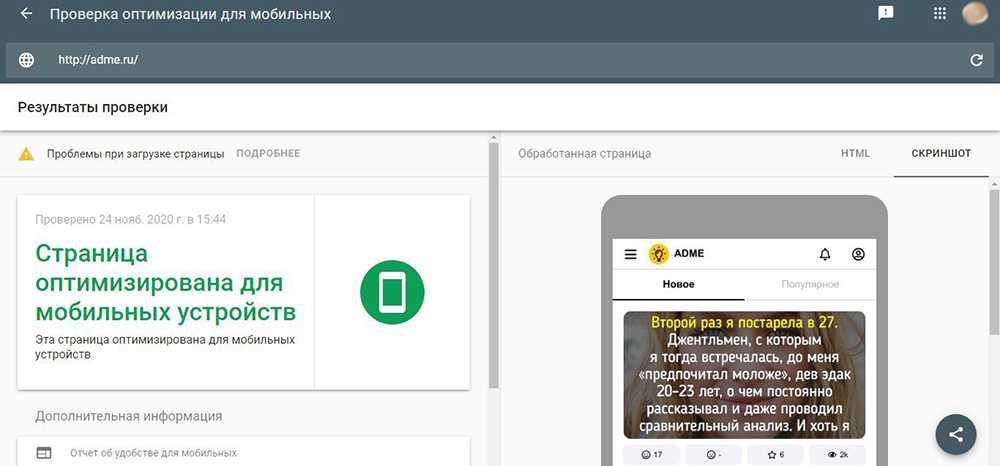С помощью device id
Device ID – это стандартный идентификатор оборудования на системе Windows 7 и выше.
Чтобы узнать, какая видеокарта на ноутбуке с его помощью—необходимо выполнить вход в параметр «Видеоадаптеры» аналогично первому и второму пункту прошлого метода поиска. Но теперь, выбираем тот самый неизвестный «Видеоконтроллер (VGA)» и кликаем по нему правой кнопкой мыши. В контекстном меню нужно выбрать «Свойства»
В открытом окошке с вкладками нажимаем на «Сведения» и обращаем внимание на пункт «Свойство», где в выпавшем меню жмем Device ID (ИД оборудования)
Если все сделано правильно, то в поле окна выбьет несколько строк с непонятными словами и цифрами, которые таким «шифром» указывают на название . Нам нужно скопировать любое из них и вставить в поисковике на сайте devid.info. Сервис покажет всю необходимую информацию о встроенной микросхеме.
Как определить какая видеокарта работает в данный момент
Каждый активный пользователь компьютера стремится добиться максимальной производительности своего устройства, особенно в требовательных к железу приложениях и играх, поскольку именно от этого зависит быстрота и комфорт работы.

На сегодняшний день почти в каждый современный ПК или ноутбук, устанавливается две графические платы:
- Встроенная — встраивается в процессор или материнскую плату. Самая слабая в плане производительности, благодаря чему потребляет меньше электроэнергии, что особенно заметно на ноутбуках.
- Внешняя — подключается отдельно. Отличается высокой производительностью и потребляет значительно больше энергии.
У многих пользователей возникает вопрос, а как узнать какая видеокарта работает в данный момент, встроенная или дискретная? Именно об этом мы и поговорим в этой статье.
Nvidia Optimus
Отличная утилита, которая поможет нам понять, какая видеокарта работает на текущий момент. Не могу не заметить ряд ее преимуществ: бесплатность, простота в использовании и легкость.
Как ее использовать:
- Все что нужно, это
- В нижнем окошке отобразится весь список запущенных приложений через дискретную видеокарту.
Таким образом, мы можем проверить, какая видеокарта задействуется во время игры или при запуске графических редакторов. Для обладателей карт от AMD Radeon предлагаю воспользоваться одним из следующих способов, о которых мы поговорим ниже.
Настраиваем переключение видеоплаты
Обычно, если на ПК или ноутбук установлены две графические платы, они должны переключаться автоматически, в зависимости от нагрузки. Например, при запуске нагружающих систему программ, автоматически задействуется дискретная, а при обычных задачах (прослушивании музыки, работой с текстовыми редакторами), активируется внутренняя.

Но бывают случаи, когда переключение в автоматическом режиме не срабатывает. Именно тогда и нужно настраивать переключение между адаптерами самостоятельно. Как это сделать, я уже писал здесь.
Еще одна замечательная бесплатная утилита, в первую очередь она предназначена для просмотра характеристик платы: объема памяти, типа памяти, частоту памяти и ядра, активного интерфейса pci express, и т.д. Но так же с ее помощью можно посмотреть, какая именно видеокарта работает в данный момент.
Как это сделать:
- После установки, запускаем утилиту и переходим во вкладку «Sensors».
- В самом низу окна выбираем интересующую нас видеоплату.
- Запускаем любую программу или игру, смотрим на показатель «GPU Load», если запущенная нами утилита работает от выбранной нами видеоплаты, в данном случае от дискретной, этот показатель должен увеличиться.
Отключение встроенной карты
Если вам необходимо, чтобы во всех случаях работала только внешняя карта, тогда нужно отключить встроенную. Сделать это можно несколькими способами.
Итак, мы с вами разобрали 4 способа мониторинга платы, и теперь вы сами сможете узнать, при каких задачах задействуется та или иная карта.
Какова критическая температура нагрева видеокарты
Как проверить температуру видеокарты
Все мы хорошо знаем, что процессоры и видеоадаптеры сильно нагреваются при интенсивной работе. На самом деле, современные устройства достаточно «умные», что отключают компьютер при достижении критической температуры. Это сохраняет дорогостоящие железа на вашем пк.
Хорошо, что есть автоматическое отключение. Но использование ноута при критических температурах значительно уменьшит срок эксплуатации видеокарты. Если не хотите преждевременный выход из строя, то стоит почаще поглядывать за его состоянием.
Из-за неправильного теста может сгореть видеокарта
Лучше начать с того, что заставляет видеоплату так бешено нагреваться.
| № | Причины нагрева | Описание проблемы | Решение |
| 1 | Нагрузка | Самая главная причина нагрева. При нагрузке устройство работает максимально и употребляет больше энергии. Не стоит нагружать на полную мощь, особенно в старых моделях. | Не стоит использовать пк под нагрузкой. При интенсивном использовании раз за час стоит отключить пк на 10 минут для охлаждения. Это значительно уменьшит перегрев. |
| 2 | Неисправность системы охлаждения | Со временем радиаторы с системы охлаждения наполняются пылью или портиться термопаста. Из-за чего эффективность работы уменьшается и кулер не успеет охладить компоненты. При нагреве уменьшает производительность ПК. | Пыли мешают воздухообмену.
Поэтому следует очищать радиаторы и менять термопасту 1-2 раз в году. Такие профилактики улучшают теплоотдачу и увеличивают производительность процессоров. |
| 3 | Комнатная температура | Может вы не думали, что комнатная температура тоже влияет на нагрев компонентов. Кулер не может охладить компьютера ниже комнатной температуры. Если в комнате 40 градусов Цельсия, то самый минимальный степень теплоты не может превышать 40. | Лучше не использовать нагревающуюся электронику во время таких жар. Лучше почаще проветривать комнату летом или включить кондиционер для охлаждения. |
Критическая температура отличается в разных моделях видеоадаптера, есть и модели, для которых 60°C тоже критическая. В современном мире уже существует сотни видеокарт и написать допустимые пороги каждого физически невозможно. Поэтому сначала надо уточнить модель, а характеристики можно посмотреть на сайте производителя.
Уточнить модели можно, использовав утилиты.
| № | Нужные программы | Описания и ссылки |
| 1 | AIDA64 | Одна из самых известных программ для просмотра точной характеристики и модели всех периферий на любом компе.
Также можно найти информации о программном обеспечении: от Windows до драйверов и служб. Умеет показывать данные с датчиков в режиме реального времени. Может проводит тесты ЦП, ОЗУ и т.д. |
| 2 | HWMonitor | Портативная программа. Позволяет наблюдать температуру, потребление тока, скорость кулера и т. д.
Также можно найти точную модель цп, материнской платы и еще некоторую информацию. |
| 3 | Speccy | Очень точное приложение. Выводит почти все параметры компьютера. Простая, но незаменимая программа для мониторинга ПК. |
Причины замены
Так же как и процессор, видеокарта очень дорогой компонент любого компьютера. Из-за этого не каждый ноутбук оснащен мощным графическим чипом. А так как другие детали компьютера все еще производительные, то чаще всего приходится менять только лишь видеоадаптер.
Из этого видео вы узнаете о замене видеокарты и о том, в каких случаях она уместна.
Другая причина замены — это вышедшая из строя видеокарта. Многие ноутбуки из-за своих компактных размеров обладают не очень эффективной системой отвода тепла. А мощные игровые приложения заставляют работать видеочип на 100%, и он начинает сильно греться, что приводит к критическим температурам и «отвалу» кристалла, и, соответственно, поломке видеоадаптера.
Исключить подобную проблему перегрева не сложно. Для этого нужно всего лишь своевременно удалять пыль из системы охлаждения и менять термопасту. Еще можно пользоваться специальными подставками для отвода тепла и не допускать слишком долгих и высоких нагрузок на ноутбук.
Стандартные средства Windows
Многие ноутбуки, особенно производства таких компаний, как lenovo, acer и hp, samsung и msi могут также обладать двумя графическими адаптерами. Встроенная карта зачастую находится в чипсете или, в редких случаях, в процессоре. Комплектующее такого типа имеет низкое электропотребление и, соответственно, невысокую производительность. Именно по этой причине достаточно часто ноутбуки оснащаются дополнительными внешними картами. Они особенно нужны, если владелец устройства использует требовательные программы или играет в компьютерные игры.
Включить дискретную и интегрированную видеокарту одновременно невозможно, но и переключить одну на другую с помощью кабеля, как на ПК, тоже нельзя из-за конструкции лэптопа – владелец не имеет полноценного доступа к монитору, так как он встроен в ноутбук.
Обычно при запуске компьютерной игры происходит автоматическое переключение на более мощную плату. Однако если это не происходит, и автоматически она не включается, то пользователю не остается ничего другого, кроме как самостоятельно задать необходимые настройки.
Для того чтобы включить дискретную плату, нужно отключить интегрированную, для этого :
- Заходим в диспетчер устройств.
- Открываем раздел «Видеоадаптеры».
- Выбираем нужный адаптер и щелкаем по нему правой мышкой и выбираем «Отключить».
- После перезагрузки по умолчанию будет задействована дискретная карта.
Нет встроенной карты
Бывают такие моменты, когда встроенной видеокарты не имеется, в таких случаях придется покупать внешнюю карту. Но не печальтесь, совсем необязательно приобретать дорогую геймерскую модель, если вы хотите, чтобы “комп” выполнял простые задачи: просмотр кино, воспроизведение музыки, просмотр интернет-страниц и т.д., то вам вполне подойдет самая дешевая модель. Для этих целей вполне подойдут: Geforce 210, Geforce GT 1030, Radeon R5 230, Radeon R7 240. С этими экземплярами вы даже сможете поиграть в старые или не очень ресурсоемкие игры, например, “майнкрафт”, CS: GO, Dota 2.
С покупкой нового видеоадаптера для ноутбука все несколько сложнее, лучше обратитесь в ближайший компьютерный сервис, там вам не только подберут подходящую модель, но и установят ее.
Хотите играть на телефоне? Тогда вам понадобиться мощный смартфон, как правильно его выбрать, читайте тут.
Также интересным решением для ноутбуков является внешняя видеокарта, это видеоадаптер, который подключается к ноуту через специальные разъемы. Внешний вид будет на любителя, на столе будет стоять ноутбук, а рядом немаленькая видеокарта. Кроме того, стоят такие карты весьма недешево, но если у вас есть лишняя копейка и вы часто играете в игры, то это любопытный вариант для вас.
Надеемся, наша простая инструкция вам помогла, теперь вы знаете, какие действия предпринимать, чтобы ваш компьютер заработал без видеокарты.
Как снять дискретную видеокарту
h2<dp>3,0,0,0,0—>
Если вы впервые открыли крышку системника и испытываете благоговейный трепет перед этим чудом инженерной мысли, не стоит паниковать: демонтаж видеокарты – одна из самых простых и быстрых процедур.
p, blockquote<dp>13,0,0,0,0—>
Сначала нужно открутить фиксирующий винт, которым ушко устройства на тыльной стороне прикручено к корпусу компьютера. Такой компонент присутствует почти всегда – я, например, ни разу не встречал видеокарту, которая устанавливается без дополнительной фиксации.
p, blockquote<dp>14,0,0,0,0—>
После этого следует аккуратно извлечь устройство из слота PCI‑E – потянуть за ушко с одной стороны и плавным движением достать его. Впрочем, если движение будет резким, ничего страшного: девайс сложно повредить во время демонтажа. Вероятность сжечь видеокарту во время разгона существенно выше.
p, blockquote<dp>15,0,0,1,0—>
Если вы извлекали устройство не для чистки от пыли, а для замены, то новая деталь вставляется в обратном порядке, желательно равномерно по всей длине паза. Затем вкручивается фиксирующий винт и можно переходить к следующему этапу – установке драйверов.
p, blockquote<dp>16,0,0,0,0—>
Хочу отметить, что если вы используете программы GeForce Experience для видеокарт Nvidia или Catalyst Control Center для AMD, это может не потребоваться: такие утилиты обычно закачивают пак универсальных драйверов, которые подходят для большинства моделей устройств.
p, blockquote<dp>17,0,0,0,0—>
Переустановка потребуется в любом случае, если вы меняете бренд – Нвидиа на АМД или наоборот.
p, blockquote<dp>18,0,0,0,0—>
p, blockquote<dp>19,0,0,0,0—> p, blockquote<dp>20,0,0,0,0—> p, blockquote<dp>21,0,0,0,1—>
after—></dp></dp></dp></dp></dp></dp></dp></dp></dp></dp></dp></dp></dp></dp></dp></dp></dp></dp></dp></dp></dp></dp></dp></dp>
Видеокарта – это компонент материнской платы, отвечающий за обработку видеоданных и вывод на монитор изображения. Можно встретить названия: видеоадаптер, графическая плата, графическая карта, графический адаптер или на компьютерном сленге – «видяха». Есть два вида видеокарт – встроенные и внешние.
Дискретная видеокарта
Дискретная видеокарта имеет свой собственный графический процессор и память, оперативная память компьютера остается не тронутой. Например если у вас есть GeForce GTX 680 видеокарта с 2 Гб видеопамяти, память полностью отделена от оперативной памяти 8GB вашего компьютера. Дискретная видеокарта может быть встроена в материнскую плату компьютера или ноутбука. Дискретная видеокарта идеально подходят, если вы играете в серьезные игр или если вы занимаетесь графическим дизайном.

Одним из главных преимуществ дискретно видеокарты является высокая производительность. Дискретная видеокарта имеет свой графический процессор и свою оперативную память.
Есть недостатки дискретных графических карт, стоимостью является наиболее очевидным, энергопотребление больше если вы используете ноутбук то вам придется чаще заряжать аккумулятор, а соответственно и срок службы его будет меньше, эти видеокарты выделяют много тепла и если у Вас ноутбук желательно поставить дополнительное охлаждение.
Некоторые видеокарты переключаются. Есть ноутбуки с 2 видеокартами одна интегрированная видеокарта другая дискретная видеокарта. Видеокарты работают поочерёдна когда вы делаете такие вещи, как редактирование текста или просмотра, видеокарта переключается на интегрированный блок, который позволит сохранить заряд батареи вашего ноутбука. Когда вы смотрите фильм высокого разрешения или играть в графические игры, дискретная видеокарта включается, повышая общую производительность, но снижает срок работы от батареи.
Перед тем, как принять решение относительно вид видеокарты убедитесь, что вы знаете, как вы будете использовать компьютер. Если вы обычный пользователь, и не играете в производительные игры, то выбирайте интегрированную видеокарту. Вы можете просматривать веб страницы, смотреть видео на YouTube, фильмы без каких-либо проблем. Дискретная видеокарта идеально подходят для тех, кто будет играть в игры или работать с графики.
Смотрите видео по теме:
https://youtube.com/watch?v=1zBPtjH7aOo
Как узнать модель видеокарты стандартными способами.
Самый простой способ определения модели это посмотреть маркировку на коробке, если она сохранилась, или в гарантийных документах на компьютер, если таковые так же сохранились.
Помимо этого, можно снять крышку компьютера и посмотреть маркировку нанесенную на видеокарту, в случае если она дискретная.
Если же видеокарта встроенная, то нужно посмотреть маркировку материнской платы, после чего попробовать найти информацию в интернете, но есть более действенные способы определения установленной видеокарты.
Если же коробки и документов нет, а открывать крышку компьютера неохота, можно посмотреть свою видеокарту следующим образом.
Порядок действий
Если вы не знаете, как запустить ПК без видеокарты, то сначала нужно выяснить, есть ли в вашем компьютере поддержка встроенной графики. Самый простой способ это посмотреть на заднюю панель системника (место, куда подсоединяются провода). Там будут (или не будут) видеовыходы (один или несколько): синего цвета (D-Sub); белого (DVI); HDMI (без цвета). Если они присутствуют, то с большой долей вероятности все будет работать.
Лет 5-7 назад были распространены материнские платы за графику в которых отвечал чип. Но постепенно начали появляться APU (центральные процессоры, в которых присутствует графический чип), сейчас это стандарт.
Порядок действий простой, если вышла из строя дискретная карта:
- отсоедините кабель монитора от нерабочей видеокарты;
- снимите боковую крышку системного блока;
- извлеките карту;
- подсоедините кабель монитора к видеовыходу на задней панели.
Если у вас не было внешнего видеоадаптера, то раскрывать системник не надо, просто подключите провод монитора к видеовыходу.
Имейте ввиду, что разъем на мониторе может не подойти к разъему на материнской плате, в таком случае используйте переходники, их большое количество разновидностей и стоят они копейки.
Способ третий — установка специальных программ
В Интернете полным-полно различных платных и бесплатных программ и улитит, которые показывают подробную информацию о установленных на компьютер комплектующих. Для того, чтобы узнать какая видеокарта установлена на ноутбуке, я обычно пользуюсь бесплатным приложением GPU-Z (скачать). Установка у него простейшая. После запуска, видим такое окно:
В строке Name — название модели видеоадаптера, установленного на ноутбуке или нетбуке. Ниже — полное описание его параметров. В том числе тип памяти — Memory Type и тип шины — Bus Width.
Эти три способа под силу даже самому неподготовленному юзеру и благодаря им можно легко определить какая видеокарта в ноутбуке, узнать её модель и посмотреть характеристики без особых проблем и затруднений. Главное действовать смело и не боятся!
Типы интегрированных видеокарт для ноутбуков
Современные ноутбуки уже оснащаются процессорами 8-го поколения Intel, где используются весьма мощные, но уже зарекомендовавшие себя графические чипы серии 630. Но если в процессорах 7-го поколения применялось графическое ядро Intel HD Graphics 630, то в свежем выпуске добавилась буковка U и графическая карта стала называться Intel UHD Graphics 630. В нем производитель увеличил количество ядер на 2 шт, кэш L3 примерно на 4 Мб (в зависимости от типа процессора Core i7, i5, i3) и немного увеличил частоту работы памяти. Добавились и новые функции, типа 3D сканирования лица, которые будут больше полезны в корпоративном сегменте, чем частным пользователям. По производительности новое видеоядро не сильно выше 7-го поколения. А значит, если вам предлагают ноутбук с Intel предыдущего выпуска и недорого, не стоит пренебрегать этим шансом.
Видеочипы процессоров Intel 7-го поколения (Kaby Lake)
| Наименование | Частота, базовая/макс. (МГц) | Максимальное количество памяти (Gb) | Разрядность памяти | Количество универсальных процессоров |
| HD Graphics 630 | 300/1150 | 64 | 64/128 | 24 |
| HD Graphics 620 | 300/1050 | 32 | 64/128 | 24 |
| HD Graphics 615 | 300/1050 | 16 | 64/128 | 24 |
| HD Graphics 610 | 300/1050 | 64 | 64/128 | 24 |
Как видно из таблицы, наиболее мощные интегрированные видеокарты — это HD Graphics 630 и 610.
Немного коснемся еще одного чипа встроенной графики — Intel Iris Plus Graphics. Это более продвинутое видеоядро, по производительности очень близкое к дискретным модулям. В них используется вдвое большее количество исполнительных ядер, по сравнению с HD Graphics и увеличенный вдвое объем кэша eDRAM. Это обеспечивает серьезный прирост мощности, сопоставимый с такими решениями, как NVIDIA GeForce 930M.
В ультрабуке Dell XPS 13 9370 используется интегрированная графическая карта Iris Graphics 640
Эти графические чипы используются в ноутбуках очень редко, и найти их можно, пожалуй, лишь в продуктах Apple, например, MacBook Pro 13 (2017).
Подытожим
Выбирая между двумя видами видеокарт, в первую очередь, стоит учитывать ваши потребности и бюджет. Если вы прожженный геймер, то для вас важными будут следующие пункты:
- Объем видеопамяти.
- Архитектура.
- Частота.
- Система охлаждения.
- Параметры второго плана (остальные характеристики видеокарты, компьютера).
Некоторые карты высокого уровня часто тюнингуют, как и весь системный блок, впрочем. Есть фирмы, занимающиеся разработкой дизайна корпусов и отдельных комплектующих. Там вы можете превратить вашу GTX 1080TI в настоящее произведение искусства.
Если игры вас не привлекают, и выбор пал на APU, то стоит учитывать общие характеристики компьютера и самого процессора.
Настольные ПК с каждым днем все больше и больше уступают позиции ноутбукам. Тем не менее, есть люди, которые по тем или иным соображениям и причинам хотят пользоваться именно настольными системами. Причем речь не только о геймерах, но и о них тоже.
Конечно, можно купить готовый системный блок. Но ведь гораздо интереснее и, при прочих равных, дешевле собрать его самому. Причем так можно не только сэкономить, но и собрать совой ПК именно под свои задачи, что называется «под себя».
При сборке системного блока, помимо выбора процессора, оперативной памяти, материнской платы и прочих комплектующих, неизбежно станет вопрос о выборе видеокарты, одной из важнейших составляющих любого компьютера.
Напомним, что видеокарта — аппаратная составляющая ПК, которая обрабатывает и преобразует данные в видеосигнал, пригодный для вывода на устройства отображения. Как правило, устройством отображения служит монитор. Простыми словами, видеокарта нужна для того, чтобы обработать понятные компьютеру сигналы в понятные нам образы. По тому, как быстро совершается эта обработка, и можно судить о мощности видеокарты. Но, не всегда самая мощная видеокарта — лучший выбор. Все зависит от задач, которые Вы ставите перед своим ПК.
Шаг 2. Внешний осмотр видеокарты
Для этого осматриваю видеокарту на отсутствие следов перегрева на плате видеокарты.
Следы перегрева на плате видеокарты, что чревато отвалом чипа.
Если есть следы перегрева, то значит система охлаждения не справляется. В первую очередь нужно заменить термопасту.
Далее осматриваю на наличие вздутых конденсаторов — если таковые имеются, нужно перепаять на исправные. Если паять не умеете, то обратитесь в сервисный центр.
Так выглядят вздутые конденсаторы.
Вздутые конденсаторы на видеокарте, которые нужно заменить
А так должны выглядеть исправные конденсаторы.
Целые конденсаторы на видеокарте
Обычно после перепайки конденсаторов видеокарта должна заработать в штатном режиме.
Обратите внимание на то, как вращаются вентиляторы. Покрутите вентилятор пальцем. Если вентилятор подклинивает, имеется большой люфт, или вообще не крутится, то нужно менять вентилятор
Если вентилятор подклинивает, имеется большой люфт, или вообще не крутится, то нужно менять вентилятор.
Иначе видеокарта будет перегреваться. А это чревато серьезными поломками в виде отвала чипа.
Проверяем вращение вентиляторов на видеокарте
Если с вентиляторами все нормально, но температура немного завышена. Можно снизить температуру, прибавив вручную обороты вентиляторов через программу — MSI Afrerburner.
Для этого запускаем программу MSI Afterburner.
- Отключаем режим Auto.
- Прибавляем скорость вентилятора ползунком вправо.
- Нажимаем галочку для применения настроек.
Программа MSI Afterburner для разгона и настройки видеокарты
Утилиты от сторонних производителей
Многие производители ноутбуков и железа предпочитают оснащать свои устройства фирменным ПО, которое должно упростить жизнь пользователям. Такими свойствами обладают ноутбуки HP, Lenovo и других известных компаний. С помощью такого софта можно не только более гибко настроить систему устройства, но и сделать восстановление системы. Однако, речь сейчас идет не о производителях ноутбуков, а о брендах, которые поставляют видеокарты, а именно о картах GeForce и AMD Radeon. Обе фирмы поставляют с чипами ПО, если оно по умолчанию не стоит на ноутбуке, то его можно скачать с официального сайта. В этих программах можно получить интересующую информацию и провести тонкую настройку работы системы.
Очень полезной и простой программкой является NvOptimusTestViewer. Она занимает очень мало места и после запуска открывает небольшое окно, в котором нужно поставить галочку на «Show applications rendered…». После активации кнопки в окне появится список программ и игр, которые запускаются с дискретной графикой.
Для того, чтобы узнать работает ли карта radeon следует воспользоваться другим софтом. К нему относятся многочисленные программы для сканирования оборудования и замера температуры во время работы устройства. Одной из самых удобных утилит является GPU-Z. Для ее использования достаточно включить утилиту, после запустить игру, а после свернуть. Открываем окошко программы на вкладке Sensors (Датчики). В самой нижней части можно выбрать нужный сенсор и посмотреть информацию о нем в конкретный момент — насколько он загружен, как нагрелся и прочие полезные вещи. Достоинством этого софта является бесплатное распространение, незначительная нагрузка на систему и удобство использования, совместима с любым оборудованием и любой системой.
Выводы
Можно узнать модель видеокарты несколькими методами. Доступны встроенные утилиты windows — параметры экрана, диспетчер устройств, идентификатор оборудования, DirextX. Дополнительно используются сторонние приложения – GPU-Z. AIDA-64, SIV. С нашей точки зрения, родных средств виндовс достаточно, чтобы получить данные, какая карта используется. Если нужна более глубокая информация, рекомендуем GPU-Z. Если пк или ноутбук не включается, инфо можно получить, вскрыв устройство, прочитав инструкцию или надпись на коробке. Новичкам разбирать ноутбук, снимать видеочипы не советуем.