Видеокарта | Компьютер для чайников
Видеокарта – это компонент материнской платы, отвечающий за обработку видеоданных и вывод на монитор изображения. Можно встретить названия: видеоадаптер, графическая плата, графическая карта, графический адаптер или на компьютерном сленге – «видяха». Есть два вида видеокарт – встроенные и внешние.
Встроенные видеокарты
Встроенные видеокарты являются неотъемлемой частью современной материнской платы, поэтому они получили название – интегрированные. В характеристиках компьютера встроенный видеоадаптер могут обозначать как on board (с англ. «на плате»).

Для своей работы, интегрированная видеокарта забирает часть общих ресурсов компьютера. Из-за этого, производительность, как самой видеокарты, так и компьютера будет ниже, чем у компьютера с внешним видеоадаптером. Разъем(ы) для подключения монитора расположен непосредственно на материнской плате и выходит на заднюю панель системного блока. Интегрированная видеокарта применяется, как правило, в недорогих компьютерах, предназначенных для офисных задач. Для работы в профессиональных программах обработки видео, 3D моделирования, а также для современных трехмерных игр с высокой детализацией понадобиться внешняя видеокарта.
Внешняя видеокарта
Внешняя видеокарта для обработки видеоданных использует свои ресурсы, т.к. имеет собственный процессор (графический процессор – GPU) и оперативную память. Она является съемной и располагается на материнской плате в специальном разъеме – слоте, что позволяет легко ее заменить в случае выхода из строя или для замены на более производительную.

Внешняя видеокарта намного производительней встроенной, из-за чего ее графический процессор выделяет много тепла. Во избежание перегрева и выхода из строя, все современные внешние видеокарты имеют систему охлаждения в виде вентилятора, установленного на графический процессор.
Внешняя видеокарта имеет несколько разъемов для монитора или других видеоустройств, которые отличаются интерфейсом подключения. При установленном видеоадаптере они выходят на заднюю панель системного блока.
Как определить какая видеокарта в компьютере
Проще всего посмотреть на задней панели системного блока. Разъем(ы) встроенного видеоадаптера расположен вертикально в верхней части панели.
Разъемы же внешней видеокарты расположены горизонтально в нижней части панели. Чаще всего в готовых системных блоках (которые не собраны на заказ) присутствуют оба типа видеокарт.
1. Встроенная видеокарта.
2. Внешняя видеокарта.
Основные характеристики видеокарт
Для компьютерного чайника интерес представляют несколько основных характеристик.
Объем видеопамяти. Измеряется в мегабайтах (Мб) или гигабайтах (Гб). Современные видеокарты имеют объем от 1 Гб. Если компьютер приобретается для игр, то видеокарту должна быть от 2 Гб и выше. В случае офисного применения достаточно до 1 Гб.
Тип видеопамяти. В видеокартах используется несколько типов памяти – DDR 3, DDR5 или GDDR3, GDDR5, которые отличаются быстродействием. Чтобы было проще для начинающего пользователя, чем больше цифра после DDR, тем больше производительность памяти, но и стоит она дороже.
Разъемы для подключения монитора и видеоустройств. Немаловажный факт при выборе видеокарты. На современной внешней видеокарте должны присутствовать несколько разъемов подключения.

Разъем DVI – цифровой интерфейс подключения, который дает более качественное изображение в отличие от VGA.
Разъем VGA – аналоговый интерфейс подключения видеоустройств. Морально устарел и постепенно вытесняется цифровыми.
Разъем HDMI – цифровой интерфейс подключения, по которому передаются звук и изображение.
Лучше всего, для подключения монитора использовать цифровые интерфейсы (DVI, HDMI), ввиду того, что аналоговый VGA более подвержен помехам и качество выдаваемого изображения у него хуже, чем у цифровых.
Поделиться.
Устройство видеокарты компьютера
Современное устройство видеокарты вмещает в себя множество различных компонентов: от собственного графического процессора до системы охлаждения. Их формирование и организация взаимодействия выстроены таким образом, чтобы добиться выполнения своей задачи – обработки информации и вывода графических данных.
Графический процессор GPU
Графический процессор считается центральным элементом работы видеокарты, отвечающим за проведение математических расчетов изображения с последующим выводом на экран. Модель процессора определяет все иные характеристики видеокарт.
При выборе GPU нужно учитывать особенности наименования. Фирма NVIDIA называет свои процессоры как GeForce GTX 123, где цифры указывает на параметры используемого графического чипа. Первая уточняет поколение устройства. Две последующие – положение чипа в линейке видеокарт данного поколения. Чем они больше, тем выше производительность видеокарты.
Компания AMD использует аналогичную оценку. Пример: Radeon HD 1234. Первая цифра определяет поколение, три последующих – положение чипа в поколении.
Видеопамять
Чтобы хранить изображения, команды и промежуточные элементы, не отображаемые на экране, требуется некоторое количество памяти. За это в графическом адаптере отвечает видеопамять. Может быть выражена в различных типах, которые могут отличаться по частоте или скорости обработки информации. Здесь же стоит уточнить, что видеокарта задействует не только собственный объем памяти, но также обращается и к ОЗУ на ПК.
Видеоконтроллер
Отвечает за генерацию изображения в памяти путем отправления команды на преобразователь и проведения обработки команды центрального процессора. Состоит из нескольких компонентов: шины данных (внутренняя и внешняя), контроллер памяти. Их функционирование обеспечивается вне зависимости друг от друга, что позволяет вести одновременное управление экранами дисплеев.
Цифро аналоговый преобразователь (RAM DAC)
Видеоконтроллер генерирует картинку, но для вывода в понятном виде на экран изначально потребуется преобразовать изображение в искомый сигнал с заданными параметрами цвета. За это и отвечает Цифро-аналоговый преобразователь. Представляет собой построение из четырех элементов, три из которых формируют данные посредством RGB (система красный-зеленый-синий), а последний отвечает за сведения о последующей коррекции яркости и гаммы.
Постоянное запоминающее устройство
Хранит в себе ряд центральных элементов, сведения с BIOS и отдельные таблицы с информацией о системе. Взаимодействует непосредственно с центральным процессором – видеоконтроллер в этом случае не принимает никакого участия. ПЗУ обеспечивает активацию и функционирование устройства еще до полного запуска операционной системы.
Система охлаждения видеокарты
Работа видеокарты, ее бесперебойность и качество обработки информации – зависит от системы охлаждения. Устройство считается одной из наиболее горячих комплектующих ПК, поэтому для работы при сильных нагрузках монтируется радиатор и несколько кулеров. Таким образом обеспечивается сохранность приемлемой температуры. В мощных карточках используются водяные системы, которые позволяют добиться большего эффекта охлаждения.
Чтобы оценить показатели данной позиции, следует обратить внимание на ряд понятных критериев:
- охлаждение должно быть активным, поэтому наличие вентиляторов необходимо;
- чем больше вентиляторов – тем лучше;
- чем больше диаметр вентиляторов – тем лучше. Это же относится и к количеству лопастей;
- наличие тепловых труб и обильного радиатора свидетельствует о приемлемых показателях охлаждения.
Выбрать карту с мощной системой охлаждения важно для сохранности персонального компьютера. Карта с некачественным охлаждением будет перегреваться, при этом поднимется и температура в самом корпусе, что может сказаться на всех комплектующих компьютера
Систему можно приобрести отдельно. Чтобы добиться должного эффекта, придется потратиться: замена отличается немалой стоимостью – от 50 долларов.
карта на компьютере: что такое, для чего нужна и как выглядит

Многие пользователи компьютеров часто задаются вопросом что такое видеокарта, для чего она нужна и почему она так дорого стоит.
У компьютера существует 2 главных детали – процессор и видеокарта, хотя без других составляющих он тоже функционировать не сможет. Процессор отвечает за вычислительную часть, а видеокарта за графическую, т.е за все что отображается у вас на мониторе.
Сами изображения состоят из маленьких точек, или как их любят называть пикселей.
На первый взгляд работа и строение видеокарты выглядит очень сложно и понять из чего она состоит очень тяжело. Мы рассмотрим основные части видеокарты, а так же разберемся за что они отвечают.
Так же мы обратим на факторы влияющие на быструю и эффективную работу видеокарты.
Как же происходит вывод изображений на экран
Процессор передает информацию об изображении на видеокарту. карта обрабатывает полученную информацию и решает, как отображать пиксели на экране, что бы получился образ.
Затем эта информация посылается по кабелю на монитор, где и происходит отображение изображения.
Как видеокарта отображает 3D изображения в играх
Для создания 3-D изображения, с начало создается каркас из прямых линий, а затем видеокарта растрирует изображение.
После добавляется освещение, текстура и цвет. Для некоторых игр, этот процесс должен повторятся 60 раз в секунду.
Без видеокарты, необходимые расчеты выполнить не возможно. В некоторых компьютерах или ноутбуках устанавливают интегрированную видеокарту, но она служит для облегчения нагрузки на процессор, но не как замена основной видеокарты.
Необходимые компоненты для нормальной работы видеокарты
Как вы наверное поняли, сама по себе видеокарта существовать не может, да и другие составные части компьютера тоже не могут существовать сами по себе. Для работоспособности видеокарты необходимо как минимум 4 компонента:
- Материнская плата – служит для объединения всех частей компьютера.
- Процессор – тут я думаю всем все ясно.
- Память – служит для передачи образов.
- Монитор – отображение полученного изображения.
Из чего состоит видеоадаптер
А теперь давайте рассмотрим как выглядит видеокарта, или другими словами, из чего состоит видеокарта.
- Графический процессор или как его часто называют GPU (Graphics Processing Unit)
GPU (графический процессор) – предназначен для ускорения вывода изображения из буфера на экран.
Графические процессоры являются очень эффективные при использовании в компьютерной графике, и как правило, наиболее эффективны чем обычный процессор предназначенный для вычислений алгоритмов, где делается одновременный расчет больших блоков.
Графическими процессорами оснащаются не только компьютеры или ноутбуки, а и мобильные телефоны, планшеты.
Благодаря GPU современные смартфоны могут делать множество различных задач, все зависит от их железа (т.е мощности девайса). Графические процессоры являются неотъемлемой частью этих девайсов, так как GPU увеличивает производительность, а соответственно расширяет возможности устройств и становится все более важным.
Архитектура современного графического процессора состоит из нескольких блоков обработки информации:
- Блок отвечающий за обработку 2D графики
- Блок отвечающий за обработку 3D графику (этот блок состоит из геометрического ядра (кеша вершин) и блока растеризации (кеша текстур).
память или PAM – может располагаться как на самой видеокарте, так и на материнской плате.
Чем больше памяти тем быстрее и больше информации компьютер сможет обрабатывать за единицу времени. Память видеокарты может быть равной 8мб (это на старых видеоадаптерах) так и достигать нескольких гигабайт на новых.
Какие бывают разъемы (подробное описание каждого из них) на видеокарте и как подключить телевизор к компьютеру вы можете ознакомится в нашей статье «Как Подключить Компьютер К Телевизору Hdmi, VGA».
На этом статья «Что такое, для чего нужна и как выглядит видеокарта?» заканчивается.
https://youtube.com/watch?v=KkjHJ4bVnRY
Я попробовал ответить на вопрос как выглядит видеокарта и для чего она нужны. Здесь рассказаны основные детали видеокарты и для чего она нужна.
Если у вас возникнут вопросы на тему «Как выглядит видеокарта» или «Для чего нужна видеокарта» пишите комментарии
На этом все, спасибо за внимание
Определяем модель видеокарты средствами Windows
Распознать, какая видеокарта стоит на ноутбуке или ПК помогут такие средства операционной системы, как свойства экрана, диспетчер устройств, а также диагностическая утилита Direct X. Если же ОС не распознает модель и название фирмы, изготовившей графический адаптер, узнать эту информацию пользователь сможет с помощью идентификатора оборудования Device ID.
Свойства экрана
Первый способ определить модель видеокарты – использовать свойства экрана. Этот процесс выглядит следующим образом:
Выполнить клик мышью в любой точке рабочего стола для вызова контекстного меню.
Прокрутить страницу вниз и перейти в «Дополнительные параметры».
- На странице свойств графической системы открыть вкладку «Адаптер».
- Марка графической карты указывается в строке «Тип адаптера».
- В «Сведениях об адаптере» содержатся данные об изделии, в том числе и объем используемой памяти.
В зависимости от версии ОС эта последовательность действий может выглядеть немного иначе. Так, на Windows 10 необходимо открыть контекстное меню рабочего стола, выбрать «Параметры экрана», пролистать страницу вниз и кликнуть «Дополнительные параметры дисплея». Далее выбрать «Свойства видеоадаптера», затем – «Адаптер». После этого станут доступны необходимые сведения об установленном оборудовании.
Находим видеокарту в диспетчере устройств
Узнать, какая видеокарта установлена на ноутбуке или ПК можно через диспетчер устройств. Для вызова этой системной утилиты нужно нажать «Свойства» в контекстном меню иконки «Мой компьютер».
Далее в открывшемся окне выбираем «Диспетчер устройств».
Также запустить программу можно, одновременно удерживая системную клавишу Win (кнопка с изображением эмблемы Windows) и букву R для запуска системной команды «Выполнить». В открывшемся окне следует набрать команду devmgmt.msc.
Далее в «Диспетчере устройств» следует открыть вкладку «Видеоадаптеры» чтобы определить, какая видеокарта работает на устройстве.
Похожим образом можно получить необходимые данные о видеоадаптере через «Сведения о системе».
Необходимо нажать «Win+R» и набрать «msinfo32».
В «Сведениях о системе» нужно перейти в «Компоненты», затем открыть «Дисплей». В строке «Имя» пользователь увидит информацию об установленной графической карте и о количестве используемой памяти.
Важно знать: если устройство использует более 2 Гб памяти, утилита неверно отображает эту информацию. Эта ошибка официально подтверждена компанией Microsoft
Как определить видеокарту с помощью Device ID
Иногда, обычно после переустановки ОС, в «Диспетчере устройств» во вкладке «Видеоадаптеры» вместо марки видеокарты появляется «Стандартный VGA графический адаптер». Это объясняется тем, что ОС не распознала тип видеокарты на устройстве и не понимает, какие драйвера нужно использовать. В этом случае вам придется самостоятельно получить сведения об оборудовании, а затем найти и установить драйвера для видеокарты. Распознать марку видеокарты поможет идентификатор оборудования Device ID.
- Необходимо открыть «Диспетчер устройств», затем «Видеоадаптеры».
- Здесь нужно открыть свойства неизвестного оборудования через правую клавишу мыши.
Затем перейти в «Сведения» и в поле «Свойство» выбрать «ИД оборудования».
Перед вами появится ряд строк с данными о неопознанном оборудовании. В каждой из них имеются значения VEN и DEV в начальной части строки – обозначения фирмы и модели техники. Их нужно записать или скопировать.
Теперь нужно перейти на сайт www.devid.info/ru и в поисковой строке набрать сохраненную информацию.
После клика по кнопке «Искать» вы получите информацию о фирме-производителе и модели дискретной видеокарты на ноутбуке или ПК, а также сможете на этом же ресурсе скачать драйвера.
Тем не менее рекомендуется перейти на официальную страницу фирмы, выпустившей видеокарту и найти там свежую версию драйверов для своего оборудования.
Средство диагностики DirectX
В любой ОС Windows независимо от версии работают компоненты DirectX, использующиеся для корректного отображения графики и воспроизведения звука в играх и софте. В их число входит утилита dxdiag.exe, которая поможет определить проверить ПК и определить название видеокарты. Чтобы получить данные нужно:
- Нажать «Win+R» чтобы вызвать окно системной команды «Выполнить».
- Ввести «dxdiag».
Загрузится утилита, открыть вкладку «Экран».
На открывшейся странице пользователь определит марку видеокарты, а также получит сведения об установленных драйверах и памяти, используемой графическим адаптером.
Дополнительные способы определения видеокарты средствами Виндоус
Кроме описанных выше способов, существуют также и дополнительные средства ОС, которые дают возможность больше узнать о видеокарте и еепроизводителе. Иногда, это может стать единственным выходом из такой ситуации, как, например, когда администратором был заблокирован свободный доступ к управлению устройствами компьютера.
Как известно во всех последних версиях ОС Виндоус имеется встроенный набор специальных программ, среди которых хотелось бы особенно выделить DirectX. Данное приложение было разработано для видео и звукосопровождения различных утилит и большинства игр. Все его компоненты имеют средство для диагностики, позволяющее определять любую видеокарту на ноутбуке. Чтобы им воспользоваться необходимовыполнить следующее:
- Нажмите на клавиатуре кнопки Win+R и в окне «Выполнить» внесите короткую фразу «dxdiag».
- Как только средство диагностики полностью загрузится, перейдите в раздел «Экран».
- Там можно будет увидеть номер модели графического чипа, а также полные сведения об установленных драйверах.
При помощи данного средства ОС также определяется и версия самого DirectX.
Графический процессор
Принцип работы видеокарт основан на получении данных из ГПУ и преобразовании их в изображения. Подобно материнской плате, графическая карта – это печатная плата с процессором и ОЗУ. Она также оборудуется микросхемой системы ввода-вывода (БИОС), в которой хранятся настройки и которая при запуске диагностирует работу памяти, системы ввода и вывода.
Графическое процессорное устройство похоже на ЦПУ компьютера. Однако ГПУ специально спроектировано для проведения сложных геометрических и математических вычислений, которые нужны для рендеринга изображения. В некоторых наиболее быстрых процессорах транзисторов больше, чем в среднем ЦПУ. ГПУ выделяет много тепла, поэтому обычно охлаждается радиатором или кулером с вентилятором.
Помимо огромной вычислительной мощности, графические процессоры для анализа и использования данных взаимодействуют со специальным программным обеспечением. Компании nVidia и ATI выпускают подавляющее большинство чипов для видеокарт. Они разрабатывают собственные средства повышения производительности. Чтобы достичь более высокого качества изображения, в графических процессорах используются:
- полноэкранное сглаживание краев 3D-объектов;
- анизотропная фильтрация, повышающая четкость видео.
При сохранении общего принципа работы видеокарт каждый производитель разрабатывает собственные техники окрашивания, наложения оттенков, текстур и шаблонов.
Поскольку ГПУ создает изображения, оно должно их где-то хранить. Для этого служит оперативное запоминающее устройство. Оно хранит информацию о всех пикселях, их цвете и местоположении. Часть ОЗУ также может выполнять функцию буфера кадров с завершенными изображениями, пока не придет время их отобразить. Как правило, память работает с очень высокой скоростью и является двунаправленной, т. е. система может считывать и записывать данные одновременно.
Графическое ОЗУ непосредственно подключено к цифро-аналоговому преобразователю ЦАП, который преобразует изображение в сигнал, используемый дисплеем. В некоторых видеокартах есть несколько таких модулей, что повышает производительность и позволяет поддерживать больше одного монитора.
ЦАП направляет окончательное изображение по кабелю.
Диспетчер устройств
Этот метод достаточно прост. Необходимо использовать такой инструмент, как «Диспетчер устройств». Это встроенная функция операционной системы Microsoft Windows, которая доступна пользователю независимо от версии.
Открывается «Диспетчер устройств» несколькими способами:
Через поиск в меню «Пуск» – требуется ввести соответствующий запрос и открыть приложение, которое будет найдено:
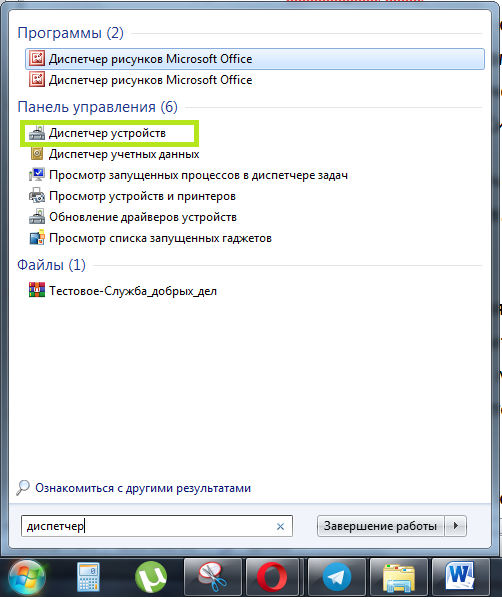
В меню «Выполнить», открыть которое можно комбинацией кнопок Windows и R, набрать команду «devmgmt.msc»:
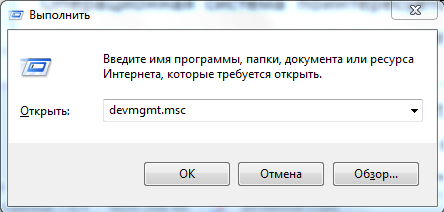
Через Свойства электронного устройства – правой кнопкой мыши щелкнуть на иконке «Мой компьютер»–«Свойства»:
В окне «Система» слева в меню нужно найти ссылку на «Диспетчер устройств»:
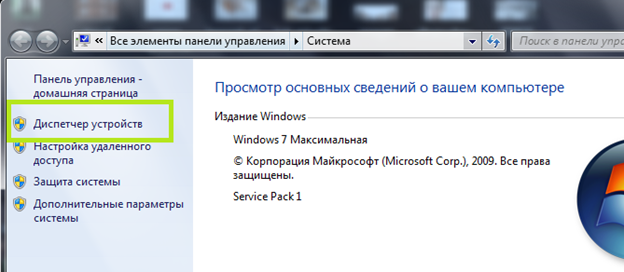
После открытия одним из способов «Диспетчера устройств» нужно найти раздел «Видеоадаптеры» и ознакомиться с информацией о видеокарте:
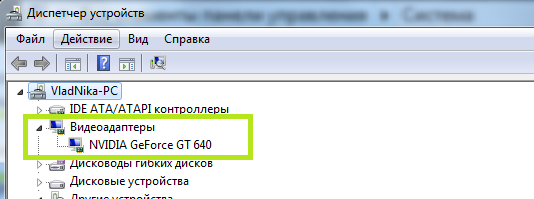
Определяем модель видеокарты средствами Windows
Распознать, какая видеокарта стоит на ноутбуке или ПК помогут такие средства операционной системы, как свойства экрана, диспетчер устройств, а также диагностическая утилита Direct X. Если же ОС не распознает модель и название фирмы, изготовившей графический адаптер, узнать эту информацию пользователь сможет с помощью идентификатора оборудования Device ID.
Свойства экрана
Первый способ определить модель видеокарты – использовать свойства экрана. Этот процесс выглядит следующим образом:
Выполнить клик мышью в любой точке рабочего стола для вызова контекстного меню.
Прокрутить страницу вниз и перейти в «Дополнительные параметры».
- На странице свойств графической системы открыть вкладку «Адаптер».
- Марка графической карты указывается в строке «Тип адаптера».
- В «Сведениях об адаптере» содержатся данные об изделии, в том числе и объем используемой памяти.
В зависимости от версии ОС эта последовательность действий может выглядеть немного иначе. Так, на Windows 10 необходимо открыть контекстное меню рабочего стола, выбрать «Параметры экрана», пролистать страницу вниз и кликнуть «Дополнительные параметры дисплея». Далее выбрать «Свойства видеоадаптера», затем – «Адаптер». После этого станут доступны необходимые сведения об установленном оборудовании.
Находим видеокарту в диспетчере устройств
Узнать, какая видеокарта установлена на ноутбуке или ПК можно через диспетчер устройств. Для вызова этой системной утилиты нужно нажать «Свойства» в контекстном меню иконки «Мой компьютер».
Далее в открывшемся окне выбираем «Диспетчер устройств».
Также запустить программу можно, одновременно удерживая системную клавишу Win (кнопка с изображением эмблемы Windows) и букву R для запуска системной команды «Выполнить». В открывшемся окне следует набрать команду devmgmt.msc.
Далее в «Диспетчере устройств» следует открыть вкладку «Видеоадаптеры» чтобы определить, какая видеокарта работает на устройстве.
Похожим образом можно получить необходимые данные о видеоадаптере через «Сведения о системе».
Необходимо нажать «Win+R» и набрать «msinfo32».
В «Сведениях о системе» нужно перейти в «Компоненты», затем открыть «Дисплей». В строке «Имя» пользователь увидит информацию об установленной графической карте и о количестве используемой памяти.
Важно знать: если устройство использует более 2 Гб памяти, утилита неверно отображает эту информацию. Эта ошибка официально подтверждена компанией Microsoft
Как определить видеокарту с помощью Device ID
Иногда, обычно после переустановки ОС, в «Диспетчере устройств» во вкладке «Видеоадаптеры» вместо марки видеокарты появляется «Стандартный VGA графический адаптер». Это объясняется тем, что ОС не распознала тип видеокарты на устройстве и не понимает, какие драйвера нужно использовать. В этом случае вам придется самостоятельно получить сведения об оборудовании, а затем найти и установить драйвера для видеокарты. Распознать марку видеокарты поможет идентификатор оборудования Device ID.
- Необходимо открыть «Диспетчер устройств», затем «Видеоадаптеры».
- Здесь нужно открыть свойства неизвестного оборудования через правую клавишу мыши.
Затем перейти в «Сведения» и в поле «Свойство» выбрать «ИД оборудования».
Перед вами появится ряд строк с данными о неопознанном оборудовании. В каждой из них имеются значения VEN и DEV в начальной части строки – обозначения фирмы и модели техники. Их нужно записать или скопировать.
Теперь нужно перейти на сайт www.devid.info/ru и в поисковой строке набрать сохраненную информацию.
После клика по кнопке «Искать» вы получите информацию о фирме-производителе и модели дискретной видеокарты на ноутбуке или ПК, а также сможете на этом же ресурсе скачать драйвера.
Тем не менее рекомендуется перейти на официальную страницу фирмы, выпустившей видеокарту и найти там свежую версию драйверов для своего оборудования.
Средство диагностики DirectX
В любой ОС Windows независимо от версии работают компоненты DirectX, использующиеся для корректного отображения графики и воспроизведения звука в играх и софте. В их число входит утилита dxdiag.exe, которая поможет определить проверить ПК и определить название видеокарты. Чтобы получить данные нужно:
- Нажать «Win+R» чтобы вызвать окно системной команды «Выполнить».
- Ввести «dxdiag».
Загрузится утилита, открыть вкладку «Экран».
На открывшейся странице пользователь определит марку видеокарты, а также получит сведения об установленных драйверах и памяти, используемой графическим адаптером.
Определяем модель видеокарты средствами Windows
Распознать, какая видеокарта стоит на ноутбуке или ПК помогут такие средства операционной системы, как свойства экрана, диспетчер устройств, а также диагностическая утилита Direct X. Если же ОС не распознает модель и название фирмы, изготовившей графический адаптер, узнать эту информацию пользователь сможет с помощью идентификатора оборудования Device ID.
Свойства экрана
Первый способ определить модель видеокарты – использовать свойства экрана. Этот процесс выглядит следующим образом:
Выполнить клик мышью в любой точке рабочего стола для вызова контекстного меню.
Прокрутить страницу вниз и перейти в «Дополнительные параметры».
- На странице свойств графической системы открыть вкладку «Адаптер».
- Марка графической карты указывается в строке «Тип адаптера».
- В «Сведениях об адаптере» содержатся данные об изделии, в том числе и объем используемой памяти.
В зависимости от версии ОС эта последовательность действий может выглядеть немного иначе. Так, на Windows 10 необходимо открыть контекстное меню рабочего стола, выбрать «Параметры экрана», пролистать страницу вниз и кликнуть «Дополнительные параметры дисплея». Далее выбрать «Свойства видеоадаптера», затем – «Адаптер». После этого станут доступны необходимые сведения об установленном оборудовании.
Находим видеокарту в диспетчере устройств
Узнать, какая видеокарта установлена на ноутбуке или ПК можно через диспетчер устройств. Для вызова этой системной утилиты нужно нажать «Свойства» в контекстном меню иконки «Мой компьютер».
Далее в открывшемся окне выбираем «Диспетчер устройств».
Также запустить программу можно, одновременно удерживая системную клавишу Win (кнопка с изображением эмблемы Windows) и букву R для запуска системной команды «Выполнить». В открывшемся окне следует набрать команду devmgmt.msc.
Далее в «Диспетчере устройств» следует открыть вкладку «Видеоадаптеры» чтобы определить, какая видеокарта работает на устройстве.
Похожим образом можно получить необходимые данные о видеоадаптере через «Сведения о системе».
Необходимо нажать «Win+R» и набрать «msinfo32».
В «Сведениях о системе» нужно перейти в «Компоненты», затем открыть «Дисплей». В строке «Имя» пользователь увидит информацию об установленной графической карте и о количестве используемой памяти.
Важно знать: если устройство использует более 2 Гб памяти, утилита неверно отображает эту информацию. Эта ошибка официально подтверждена компанией Microsoft
Как определить видеокарту с помощью Device ID
Иногда, обычно после переустановки ОС, в «Диспетчере устройств» во вкладке «Видеоадаптеры» вместо марки видеокарты появляется «Стандартный VGA графический адаптер». Это объясняется тем, что ОС не распознала тип видеокарты на устройстве и не понимает, какие драйвера нужно использовать. В этом случае вам придется самостоятельно получить сведения об оборудовании, а затем найти и установить драйвера для видеокарты. Распознать марку видеокарты поможет идентификатор оборудования Device ID.
- Необходимо открыть «Диспетчер устройств», затем «Видеоадаптеры».
- Здесь нужно открыть свойства неизвестного оборудования через правую клавишу мыши.
Затем перейти в «Сведения» и в поле «Свойство» выбрать «ИД оборудования».
Перед вами появится ряд строк с данными о неопознанном оборудовании. В каждой из них имеются значения VEN и DEV в начальной части строки – обозначения фирмы и модели техники. Их нужно записать или скопировать.
Теперь нужно перейти на сайт www.devid.info/ru и в поисковой строке набрать сохраненную информацию.
После клика по кнопке «Искать» вы получите информацию о фирме-производителе и модели дискретной видеокарты на ноутбуке или ПК, а также сможете на этом же ресурсе скачать драйвера.
Тем не менее рекомендуется перейти на официальную страницу фирмы, выпустившей видеокарту и найти там свежую версию драйверов для своего оборудования.
Средство диагностики DirectX
В любой ОС Windows независимо от версии работают компоненты DirectX, использующиеся для корректного отображения графики и воспроизведения звука в играх и софте. В их число входит утилита dxdiag.exe, которая поможет определить проверить ПК и определить название видеокарты. Чтобы получить данные нужно:
- Нажать «Win+R» чтобы вызвать окно системной команды «Выполнить».
- Ввести «dxdiag».
Загрузится утилита, открыть вкладку «Экран».
На открывшейся странице пользователь определит марку видеокарты, а также получит сведения об установленных драйверах и памяти, используемой графическим адаптером.
Использование функции «Информация о системе»
А сейчас покажем, как работает еще одно средство Виндоус, которое позволит узнать модель видеокарты на вашем ноутбуке. Запускается оно почти так же, как и предыдущее:
- Нажмите на кнопки клавиатуры Win+R, после чего внесите в специальное окно msinfo32.
- В разделе посвященному настройкам системы выберите сначала вкладку «Компоненты», а затем строку «Дисплей».
- Найдите подраздел «Имя», где будет указано, какое видеоустройство работает в вашем компьютере.
При этом необходимо помнить, что если видеокарта имеет память свыше 2 Гб, то msinfo32 станет отображать эти данные не совсем правильно. Эта проблема известна Майкрософту и они работают над ее устранением.
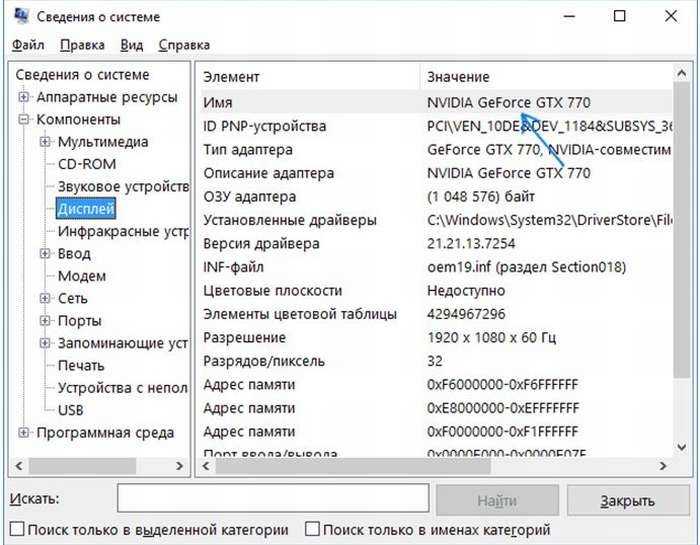
Кроме всех, уже описанных нами способов существуют и другие, которые расскажут вам от том, как узнать какая видеокарта стоит на ноутбуке. К примеру, во время установки драйверов в автоматическом режиме, с использованием пакета Driver Pack Solution. Однако данный вариант достаточно не простой и поэтому мы рекомендуем выбрать один из проверенных способов, приведенных в нашей статье.































![[инструкция] как отключить встроенную видеокарту на ноутбуке или компьютере](http://saleous.ru/wp-content/uploads/c/0/4/c04ef8a5b72c5f84e966796822427473.jpeg)
