Телевизор не воспроизводит видео с флешки
Есть несколько ситуаций при работе с файлами на USB-Flash через телевизор:
- система не видит файлы (видео, фильмы), записанные на флешку;
- телевизор не показывает видео. В папке файл находится, но при попытке воспроизведения пишутся уведомления. Надписи могут быть разными для каждого устройства. Например: «Невозможно воспроизвести», «Не поддерживаемый формат», «Файл недоступен для чтения» или «Ошибка воспроизведения».
Для решения первой проблемы попробуйте поместить файлы в корневой каталог. Если файлы называются русскими буквами и содержит дополнительные символы, сделайте переименование в латиницу. Название не делайте сильно длинным.
По конвертации смотрите видео.
https://youtube.com/watch?v=r3yBdlXzrnY
Бывает, что файл обнаруживается, но видео телевизор не читает (ситуация №2). Проблема, скорее всего, кроется в несовместимости форматов. Дело даже не в формате видеофайла. Каждый файл фильма включает в себя две дорожки – аудио и видео. Если формат видео может воспроизводиться телеприемником, например, .avi, то в списке файл отобразится. Но аудиодорожка может иметь другой формат, который как раз и мешает воспроизведению. Требуется конвертирование или загрузка нового файла с нужными характеристиками.
https://youtube.com/watch?v=Xw0wJUH1fzY
Проблемы с файловой системой флешки
Достаточно часто пользователи сталкиваются с ситуацией, когда ТВ открывал файлы с флешки, но потом резко перестал определять съемный носитель. Что становится причиной появления этой проблемы. Самое простое объяснение почему телевизор перестал видеть флешку – износ файловой системы съемного носителя. Чтобы провести диагностику и определить битые секторы, используйте доступные по умолчанию сервисы операционной системы Windows:
- Откройте «Мой компьютер», кликнув дважды ЛКМ по соответствующей иконке.
- ПКМ нужно кликнуть по съемному носителю.
- В открывшемся контекстном меню выберите пункт «Сервис».
- В разделе «Проверка диска» активируем команду «Выполнить проверку».
- В появившемся диалоговом окне необходимо задать параметры диагностики. Поставьте галочки напротив команды – «Автоматическое обновление системных ошибок», «Поиск и восстановление поврежденных секторов».
- Чтобы запустить диагностику и исправление ошибок, нажмите ЛКМ на кнопку «Запуск».
- Когда проверка flash-накопителя будет завершена на экране появится отчет о найденных сбоях.
Обязательно отформатируйте флешку, а потом уже запишите на нее необходимые файлы и вставьте в соответствующий разъем телевизора. Проверьте, если к ТВ подключено несколько носителей одновременно, тогда отключите те, которыми вы не планируете пользоваться конкретно в данный момент.
Какие могут возникнуть проблемы
- Плазменная панель не видит флешку – причины такой неполадки могут быть следующие: устройство может не включаться из-за поломки или из-за несовместимости систем. В таком случае нужно, определить в какой файловой системе работает устройство, для этого необходимо вставить накопитель в компьютер, открыть файл «Проводник», выбрать «Свойства» и выделить нужное устройство. Если тип системы – NTFS, то производится форматирование в тип FAT32. А поломка накопителя определяется быстро, если и персональный компьютер не видит его, значит, он вышел из строя.
- Телевизор инициализирует накопитель, а файлы нет – техника не поддерживает формат, в котором были скачены видеоматериалы. Рекомендуется ознакомиться с инструкцией, узнать какие необходимы параметры для просмотра видео с накопителя. И скачивать материал только в том формате, которое поддерживает плазменная панель. Также существует много разных программ, приложений, при помощи которых производится конвертирование файлов – перевод в подходящий тип формата.
Не проигрывает фильм или видео
Это самая частая проблема и встречается почти на всех даже самых новых, и дорогих телевизорах. Проблема банальна – ваш ТВ скорее всего не может читать данный формат. Поэтому самым простым способом будет скачать с интернета данный фильм или видео в другом формате. Также вы можете сами посмотреть, какие форматы видео поддерживает именно ваша модель. Это можно узнать из технического паспорта или из интернета. Покажу на примере телевизора LG 49UK6390.
Ещё один вариант, почему телевизор не может проиграть ваше видео – потому что оно сильно большое. Например, есть фильмы больших форматов и весят от 30 или 40 Гигабайт. Старые телевизоры просто не в состоянии открыть такие большие файлы, поэтому тут нужно просто найти и скачать в интернете фильм с меньшим размером. Лучше использовать файлы от 4 до 10 Гигабайт – не больше.
Как записать программу с телевизора на флешку
Запись можно осуществлять как во время просмотра, так и позже, без участия пользователя, нужно лишь установить необходимое время. Функция отложенной записи особенно удобна в том случае, если ваша любимая программа идет в то время, как вы не можете ее посмотреть. Отложить начало записи можно в меню: все, что требуется, так это указать точное время начала. Программа запомнит данные и выполнит задачу точно в назначенный срок.
Запомните, записанная программа доступна к просмотру только на устройстве, с которого велась запись.
Время воспроизведения выбираете вы. Алгоритм предельно простой:
- Нажмите кнопку Home/Source;
- Выберите «источники»;
- Выберите USB накопитель;
- Нажмите на нужное видео.
Выбор USB накопителя
Устройство, на которое будет записываться выбранная передача, играет ключевую роль. Если не уделить достаточно внимания выбору правильной флешки, телевизор может просто не увидеть ее, кроме этого, могут возникнуть трудности с проигрыванием записанного файла. Как выбрать правильную флешку? В первую очередь определитесь с объемом памяти. Обычно пользователям достаточно 4 гигабайт. Однако телевизоры могут иметь собственное ограничение на максимальный объем памяти USB накопителя. Тем не менее, флешку с объемом свыше четырех гигабайт использовать не рекомендуется, ведь это может привести к сбоям в процессе записи, а также при воспроизведении видео и звука.
Перед первой записью флешку необходимо отформатировать. Зачастую USB накопители выпускаются в формате NTFS. На компьютере с помощью специальной программы следует изменить формат на FAT32, поддерживающийся большинством устройств с функцией SMART TV. Некоторые телевизоры, в частности, марки Samsung, позволяют отформатировать флешку, не прибегая к помощи компьютера. В случае, если флешка не новая и содержит важные файлы, перенесите их на компьютер, ведь после форматирования данные с USB носителя будут удалены.
Устройства, поддерживающие захват экрана

В первую очередь убедитесь, что телевизор поддерживает функцию записи экрана. У вашего устройства должна быть функция SMART TV. Проверьте характеристики своего телевизора, в инструкции вы точно узнаете необходимую информацию.
Как подключить флешку по HDMI через тюльпаны, если телевизор без Смарт ТВ?
Несмотря на отсутствие USB разъема в телевизоре, скорее всего в нем будут порты HDMI. Если же речь идет о совсем старой модели, то сгодятся и обычные AV входы, именуемые в народе «тюльпанами». Суть решения вопроса подключения флешки к подобному ТВ заключается в установке отдельной Smart TV приставки на Android. В зависимости от модели ее можно подсоединить при помощи тюльпанов или через более современный HDMI провод.
Внутри нее обычная мобильная операционная система, адаптированная под большой экран телевизора. А значит там есть все те же самые приложения, что и на любом смартфоне. В том числе и те, с помощью которых можно зайти на флешку и воспроизвести с нее файлы.
Теперь нам остается разобраться, как подключить к USB разъему Смарт ТВ приставки на Android флеш карту, внешний жесткий диск или любой другой накопитель, чтобы потом смотреть с него видео и фильмы? Кстати, он может использоваться также и для подключения периферийных устройств ввода — мыши, клавиатуры, универсального пульта, джойстика и т.д.
Просмотр фильмов (видео) и фото на телевизоре с USB флешки
Сначала нужно скачать фильм и закинуть его на флешку. Или скопировать на накопитель какие-то фото, или музыку. Можно создать папки и положить файлы в них.
- Подключаем флешку к компьютеру (при необходимости форматируем ее) и копируем на нее фильмы (или другие файлы).
- Включаем наш телевизор.
- Подключаем флешку в USB-порт на телевизоре.
- Скорее всего на телевизоре появится сообщение, что подключено новое устройство (Обнаружено устройство USB. Чтение файлов…). И телевизор либо автоматически откроет окно (Медиа) для просмотра файлов на флешке, либо предложит его открыть. Это уже зависит от конкретной модели телевизора. Мой телевизор Philips автоматически открывает флешку.
- Возможно, после подключения накопителя на телевизоре придется вручную сменить источник сигнала. Открыть просмотр медиафайлов на USB накопителе. Обычно, для этого нужно на пульте нажать на кнопку «SOURCE» или «INPUT». Выглядят они вот так:
Среди источников должен быть «USB», или «Медиа» («Media»).
Если телевизор Smart TV, то в меню можно запустить приложение, которое отвечает за просмотр медиафайлов на внешних накопителях. На телевизорах Sony, Philips, DEXP, Kivi (которые на Android TV) это приложение «Медиа» («Media»). А можно какой-то сторонний проводник или проигрыватель установить и использовать его.
- Открываем флешку и запускаем воспроизведение нашего фильма. Там должны быть «Папки» (это просмотр файлов на накопителе) и сортировка по «Видео», «Фото», «Музыка».
- Воспроизведение видеофайла.
Воспроизведением можно управлять (пауза, перемотка, следующий/предыдущий ролик/трек) с помощью кнопок на экране, или на пульте ДУ. На моем Philips, например, если закрыть фильм и запустить заново, то он предложит воспроизвести его с того места, на котором был остановлен просмотр.
Не проигрывает фильм или видео
Это самая частая проблема и встречается почти на всех даже самых новых, и дорогих телевизорах. Проблема банальна – ваш ТВ скорее всего не может читать данный формат. Поэтому самым простым способом будет скачать с интернета данный фильм или видео в другом формате. Также вы можете сами посмотреть, какие форматы видео поддерживает именно ваша модель. Это можно узнать из технического паспорта или из интернета. Покажу на примере телевизора LG 49UK6390.
Ещё один вариант, почему телевизор не может проиграть ваше видео – потому что оно сильно большое. Например, есть фильмы больших форматов и весят от 30 или 40 Гигабайт. Старые телевизоры просто не в состоянии открыть такие большие файлы, поэтому тут нужно просто найти и скачать в интернете фильм с меньшим размером. Лучше использовать файлы от 4 до 10 Гигабайт – не больше.
Телевизор не видит флешку

Наличие в телевизоре USB-портов позволяет подключать к устройству флеш-карты, съёмные диски, мышь, клавиатуру, даже джойстик. Чаще всего используются именно съёмные накопители, на которых записаны предназначенные для просмотра фильмы, видеоролики, слайд-шоу, музыкальные файлы. Если не читается флешка, посмотреть видео со съёмного диска уже не получится — пока вы не устраните неисправность.
Из статьи от «Службы добрых дел» вы поймёте, почему флеш-накопитель не может быть распознан ТВ и что делать, чтобы решить проблему без обращения в сервисный центр. Перед началом перечисленных ниже действий советуем проверить, отображается ли носитель информации в «Проводнике» компьютера. Если ПК видит флешку, устранить причину неполадки не составит сложности; если нет — для начала придётся решить проблему с отображением флеш-памяти на компьютере.
Возможные проблемы
Некоторые модели ТВ настолько привередливы (к примеру, компании Dexp), что кроме файловой системы ограничивают накопители по максимальному объёму. Если телевизор отказывается читать родной форматFAT32 или NTFS, то имеет смысл попробовать подключить флешку меньшей ёмкости.
Даже если ТВ-техника оснащена USB-выходом, то не факт, что он предназначен для работы с мультимедийным контентом. Ряд моделей комплектуется сервисными интерфейсами, которые можно использовать только для обслуживания техники: установки прошивок, например. Подобные порты обозначаются, как правило, фразой «Service only». Также стоит проверить целостность кабелей, штекеров и разъёмов.
Как правильно отформатировать флешку для телевизора. Формат флешки
Форматирование флешки становится острой необходимостью в тех случаях, когда телевизор ее изначально не видит. Но бывает такое, что сначала USB-устройство открывалось, а затем потеряло видимость. А ведь при отсутствии подключения к интернету или встроенной памяти на смарт ТВ именно это устройство позволяет смотреть телевизор без ограничения в выборе фильма, анимации или музыки.
Обычно разные модели почти мгновенно открывают флешку после ее подсоединения, но бывает, что не воспроизводятся отдельные файлы из ее содержимого. Чаще всего это свидетельствует о том, что проигрыватель конкретного телевизора не воспринимает определенный формат записи. Но бывают и другие случаи.
Первое, что надо сделать в такой ситуации – протестировать устройство. Для этого:
- Подключите его к ПК. Если флешка открывается, проблема в телевизоре.
- При наличии нескольких портов, попробуйте подключить накопитель в другой разъем.
- Если возле разъема имеется надпись Remote Control или Service, это так называемый «служебный» вход, который применяется только в сервисном центре для ремонта либо диагностики. Флешку к нему подключать бессмысленно.
- Как вариант — попробуйте подключить другое устройство, чтобы оценить функциональность телевизора.
- Чтобы исключить возможность зависания ТВ, выключите его из сети на 5 минут, а затем вновь попробуйте подключить флеш-накопитель.
Суть процедуры в том, чтобы узнать, какого типа ваша флешка, и поменять формат на другой, — пока не подберете читаемый купленным телевизором.
Для определения формата устройство подключают к ПК и заходят в Мой компьютер. Правой клавишей мышки открывают контекстное меню накопителя и выбирают меню «Свойства».
В открывшемся меню смотрят на Файловую систему, именно она обозначает формат.
После этого закрывают окно и приступают к форматированию.
Для этого следует:
- Правой клавишей вновь открыть меню USB-устройства.
- Выбрать пункт «Форматировать».
- В представленном списке форматов выбрать отличающийся от того, что уже установлен по умолчанию.
- Нажать кнопку «Начать».
- После изучения появившегося предупреждения нажать «Ок».
Завершив форматирование, вновь загружаем на флеш-накопитель нужный контент и вставляем в телевизор. Если не помогло, повторяем процедуру, меняя формат на еще не испытанный.
Объем карты памяти
Многие модели TV имеют четкие ограничения по максимальному объему памяти подсоединяемых устройств. Нельзя исключать, что именно это ограничение и стало причиной того, что телевизор не читает флешку. Многие ТВ не читают устройства, память которых превышает отметку в 32 гигабайта.

Откройте инструкцию к TV и ознакомьтесь с информацией относительно ограничений максимального объема. Изменить эти ограничения невозможно. Единственное решение – перепрошивка. Однако с такой работой справятся только специалисты. Современные телевизоры Philips, Sony, Samsung, LG и устройства от других производителей, позволяют смотреть фильмы на флешках и на 64 ГБ. Ограничения преимущественно встречаются на старых моделях ТВ.
Возможные ошибки при прямом подключении
Включить флешку в телевизор Dexp, LG, Samsung, если там предусмотрен USB вход, легко. Но в этом процессе могут возникнуть следующие ошибки:
- При переходе на источник сигнала AV не отображается файловая система накопителя. Ошибки может быть 3: телевизор не поддерживает воспроизведение флешки, устройство неисправно или сломан разъем в ТВ.
- Проверить способность телевизора воспроизводить флешки можно при помощи другого схожего устройства. Или включив смартфон через USB-кабель. Если файлы телефона откроются, то дело в накопителе.
- Проверить сломана ли флешка также несложно. Достаточно поставить ее в ПК или ноутбук. Если компьютер увидит данные корректно, то она исправна. И значит, не работает сам разъем на телевизоре.
- Для первичной починки разъема стоит его аккуратно почистить от пыли мягкой щеточкой. Если ничего не изменилось, необходима замена входа.
- При открытии нужного файла появляется сообщение «Ошибка: некорректный/неподдерживаемый формат». Для исправления необходимо перезаписать фильм в другом формате. Чаще всего техника поддерживает следующие варианты: wmv, mp4, avi, MPEG, vob, mkv. Узнать, какие именно форматы воспроизводит телевизор можно в его паспорте или на официальном сайте производителя. Там потребуется ввести точную марку и модель техники.
Перевести видео в нужный формат можно не только с помощью перезаписи. Достаточно использовать одно из приложений для конвертации видеозаписей. К примеру, можно воспользоваться Format Factory, Hamster Free Video Converter, Any Video Convertor и другими.
- Воспроизводятся не все файлы или фильм застревает на каком-то этапе. Скорее всего, ошибка указывает на некачественную запись или битый файл. Для диагностики достаточно поставить на воспроизведение фильм с накопителя на другой технике (ПК, ноутбук).
Все эти ошибки могут появиться, если подключить флешку к телевизору через дополнительное оборудование. Способы исправления будут такими же, как приведено выше.
Некорректный формат флешки
Помимо неверного формата видео, некоторые флеш-карты имеют другой собственный формат файловой системы. И если она не совпадает с возможными вариантами для телевизора, то он не увидит оборудование.
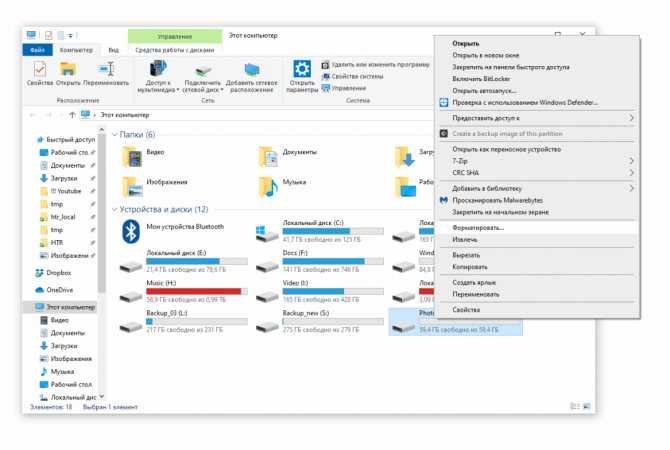
Поменять файловую систему на FAT32 для новых ТВ или на FAT16 для старых версий техники можно так:
- Запустить флешку на компьютере или ноутбуке.
- Открыть на компьютере папку «Мой компьютер» и найти иконку съемного диска.
- Нажать на нее правой кнопкой мыши. Выбрать в списке пункт «Форматировать».
- Выбрать в открывшемся окне под пунктом «Файловая система» нужный вариант и поставить вариант «Быстрое».
- Запустить форматирование, в процессе которого сотрутся все данные с накопителя.
- Записать на очищенную флешку нужную информацию. Она уже будет в выбранной файловой системе.


































