Как сохранить текст
После того, как вы создали свой документ, вы можете его сохранить. Для этого найдите в левом верхнем углу кнопку, которая вызывает меню, и в этом меню выберите Сохранить как и любой подходящий формат, например Документ Word:
Появится окно, в котором можно выбрать:
- куда сохранить файл (я обычно выбираю Рабочий стол,
- как назвать файл (вводите любое подходящее название),
- и формат файла (я его не меняю, оставляю по умолчанию).
После этого можно нажать кнопку Сохранить.
Готово! Теперь этот файл появится на рабочем столе вашего компьютера.
Вот с этим документом вы можете делать все что угодно. Например, скинуть на флешку, отправить по электронной почте, открыть для дальнейшего редактирования или удалить.
К слову, если вы работаете над большим документом, я рекомендую вам делать промежуточные сохранения. И чем чаще, тем лучше.
Как изменить размер изображения
Размер картинок измеряется в плотности пикселей по ширине и высоте, и правильно называется разрешением изображения. Меняя разрешение в большую сторону — габариты фото будет увеличиваться, как физический — который вы видите, так и вес самого файла. То же правило работает и в обратную сторону. Поэтому, если вас спросят — как изменить размер фотографии, вполне уместным будет поинтересоваться, что человек имеет ввиду — поменять/уменьшить вес картинки или ее фактическую величину в пикселях.
Как изменить разрешение картинки / фото в Paint
Начнем с самого простого, как это можно сделать при помощи уже встроенной в Windows программы.
1. Кликните по изображению правой кнопкой мыши и выберите пункт «Изменить». Если такого пункта нет, то наведите курсор на «Открыть с помощью» и выберите «Paint» из выпадающего списка. Если и его там нет — то щелкните по «Выбрать другое приложение» и найдите программу в списке уже там.
2. В панели управления под меню — щелкните по иконке смены величины. Здесь можно задать будущее разрешение в процентах от оригинального или в пикселях.
Так, например, если вас спросили — как увеличить размер фото, установите значение в процентах на большее. Или переключитесь на пиксели и увеличьте уже там. К примеру, если снимок по горизонтали в 1024 пикселя, то можете поставить 1280 — качество картинки станет немного нечетким, но не сильно.
3. Далее кликните по «Файл» — «Сохранить как» и выберите место куда хотите записать его, советую также использовать другое имя, чтобы оригинал остался.
В IrfanView
Скачайте IrfanView и установите если его нет на вашем компьютере. Программа сочетает в себе отличный просмотрщик графических файлов и включает редактор.
1. Отройте нужный снимок в программе, кликните по пункту меню «Изображение» — «Изменить размер…». Укажите новое разрешение для картинки. Есть возможность выбрать из стандартных.
2. Далее щелкните по «Файл» — «Сохранить как» и укажите путь. Рекомендую поменять название, чтобы оригинал остался.
Как изменить размер фото в Фотошопе
1. Откройте необходимое фото в Photoshop, перейдите в пункт меню работы с изображениями и откройте подпункт смены габаритов. Укажите там новые параметры. Смотрите, чтобы была установлена галочка у «Сохранить пропорции».
2. Нажмите на меню «Файл» — «Сохранить как». Тип файла укажите JPG и дайте ему другое название, чтобы не заменять оригинал. Исходники всегда лучше оставлять если в дальнейшем собираетесь еще редактировать или тем более отправлять на печать снимок.
Также можно сохранить для Web, там тоже можно установить новые габариты, выбрать расширенные настройки сжатия и формата для сохранения и наглядно посмотреть, как все вообще в результате будет выглядеть. Это удобно и многие пользуются именно этим способом.
В XnView
Загрузите XnView и установите на свой компьютер или ноутбук, если его на нем нет.
1. Откройте картинку в программе, щелкните по пункту меню «Изображение» — «Изменение размера» и укажите новый. Смотрите, чтобы галочка стояла у пункта «Сохранять пропорции», чтобы ничего не растянулось.
2. Далее нажмите на «Файл» — «Сохранить как» и укажите в проводнике новое название и место для сохранения на вашем компьютере или ноутбуке.
В заключение
Вот вы и узнали, как изменить разрешение фотографии. В дальнейших публикациях я продолжу тему работы с графикой. Будет еще много интересных статей по этой теме.
Способ 3 — Как вернуть стандартный просмотрщик изображений с помощью приложения.
Поскольку способы выше работают при условии что в системе есть файл библиотеки динамической компоновки shimgvw.dll. Еще один способ вернуть средство просмотра фотографий, с помощью отдельного приложения которое уже включает в себя нужную библиотеку если ваша по какой либо причине, повреждена.
Оригинальный просмотрщик картинок в Windows — это не совсем обычное приложение. Расположено оно в библиотеке shimgvw, следовательно и запустить его напрямую нельзя — нужен как минимум rundll32.
Чтобы сделать загрузчик не нужно ничего кроме небольшого числа функций WinAPI, получилось мини-приложение не требующее установки, которое включает в себя две библиотеки shimgvw.dll из Windows 7 и XP SP3, с размером всего 502 килобайта. На выходе получаем независимый просмотрщик картинок, который можно записать на флешку и всегда иметь под рукой.
Шаг 1: Загрузите мини приложение: Средство просмотра изображений для Windows 10.
Шаг 2: Распакуйте полученный архив Sredstvo_prosmotra_fotografij.zip в любое место, я скопирую содержимое архива в корневую директорию диска С:.
Шаг 3: Теперь, откройте папку с изображениями, кликните на одном из них правой кнопкой мыши и выберите «Открыть с помощью» → «Выбрать другое приложение».
Шаг 3: В окне запроса «Каким образом вы хотите открыть этот файл» прокрутите список в самый низ и нажмите ссылку «Еще приложения».
Шаг 4: В следующем окне, установите флажок для «Всегда использовать это приложение для открытия файла jpg» и нажмите ссылку «Найти другое приложение на этом компьютере».
Шаг 5: Теперь перейдите в папку где вы распаковали загруженный архив (я поместил содержимое архива в корень диска С:Sredstvo_prosmotra_fotografij), выберите файл «Средство просмотра изображений» и нажмите кнопку «Открыть».
Все! Просмотрщик работает!
Повторите эту процедуру для таких типов файлов: .jpg, .jpeg, .png, .tiff, .bmp, .gif, .tif Вы можете настроить асоциации файлов в приложении «Параметры» перейдите «Приложения» → «Приложения по умолчанию» → «Выбор стандартных приложений для всех типов».
Для того чтобы вернуть просмотр фотографий как в XP, в нем работают анимированные гифки, вам придётся выполнить часть данного руководства, описанную выше. После выполнения, просто переименуйте в папке «Sredstvo_prosmotra_fotografij» библиотеку shimgvw.dll в Win7-shimgvw.dll, а xp-shimgvw.dll в shimgvw.dll.
Все!
Рейтинг: /5 — голосов —>
Как уменьшить размер изображение в Фотошоп (Adobe Photoshop)
Я приведу пример работы с помощью программы Adobe Photoshop версии 14.2.1, если у вас другая версия программы, то ничего страшного, все основные настройки у этой программы одинаковые на всех версиях.
В программе Adobe Photoshop можно сделать так, чтобы размер открытого изображения был постоянно виден.
Для этого нужно нажать на уголок внизу картинки и в открывшемся меню выбрать пункт «Размер документа». Теперь вы будете сразу видеть, какой размер у открытого файла и нужно ли его уменьшать или нет.
Если же вам все таки нужно уменьшить размер изображения, то открыть меню редактирования документа в этой программе можно тоже несколькими способами.
Самый простой способ, это нажать на верхнюю часть открытого файла, там где расположены кнопки свертывания и закрытия, правой кнопкой мыши и в меню выбрать «Размер изображения».
Второй способ тоже простой, которым пользуется большинство пользователей, в основном те, кто не знает о первом способе, который более удобный и именно им я очень часто пользуюсь.
Для этого необходимо выбрать в меню пункты:
«Изображение — Размер изображения»
и откроется окно редактирования размеров вашего документа.
Третий способ с помощью которого можно открыть меню редактирования размера документа, это с помощью горячих клавиш. Как известно, работа с помощью комбинаций клавиш хорошо ускоряет работу с любой программой и если вы постоянно редактируете изображения, то вам их нужно обязательно изучить.
В программе Фотошоп, чтобы открыть меню редактирования размера документа, нужно нажать сочетание клавиш:
Alt+Ctrl+I
В результате предыдущих действий, откроется окно, с помощью которого можно изменить размер документа
Оно имеет несколько настроек, на некоторые из них мы обратим особое внимание
С помощью этого окна можно просто уменьшить размер изображения, так как вам нужно, а можно подогнать под определенный формат.
Если выбрать пункт «Подогнать под», тогда вы сможете сразу задать вашему документу один из стандартных размеров, одного из форматов. Здесь указаны все основные размеры, которые подходят, как для разрешения экрана монитора, так и для параметров офисной бумаги, например, если вам нужно будет распечатать ваш документ.
Также, уменьшить размер изображения можно, если указать меньшую ширину или высоту вашего документа.
Пункт «Сохранять пропорции» необходим для того, чтобы изображение не исказилось по длине или ширине, при изменении только одного из параметров.
Если знак цепи соединен линиями с полями для ввода параметров, тогда при изменении одного из них, пропорции будут сохраняться .
Если линий нет, тогда можно будет изменить только один из параметров документа. Активировать сохранение пропорций можно, если нажать на иконку цепи левой кнопкой мыши.
Еще тут можно изменить единицы измерения ширины и высоты, для этого нужно нажать на строчку с этими параметрами и выбрать нужный.
Затем нажать на кнопку «ОК» и сохранить результат.
Также, кроме уменьшения размера по высоте и ширине, изображение можно уменьшить по объему, что бывает необходимо, если нужно уменьшить вес картинки, не изменяя его размеры.
Для этого, при сохранении файла нужно выбрать пункт «Сохранить для Web…» или нажать комбинацию клавиш:
Alt+Shift+Ctrl+S
В открывшемся окне можно изменить формат изображения, изменить его качество, цветность и многое другое. Данным способом часто пользуются вебмастера, при сохранении своих изображения для публикации на сайте.
Для уменьшения объема изображения, нужно в правом верхнем углу окна сначала выбрать формат файла. Некоторые изображения имеют меньший объем в формате GIF, а некоторые в формате JPEG.
При выборе формата JPEG, нужно будет указать уровень качества файла, например среднее или высокое, от этого зависит его четкость и объем. Нужно добиться, чтобы при незначительной потере в качестве, у файла был меньший объем.
При выборе формата GIF, для уменьшения объема файла, можно уменьшит цветность картинки. Здесь тоже нужно смотреть, чтобы при потере цвета, файл не сильно искажался визуально, если конечно вам это нужно.
В целом это не универсальный совет по уменьшению размера, поэтому вы всегда можете «поиграться» с настройками и определить для себя оптимальное соотношение размер – качество.
Лазерный принтер
Лазерная технология (а если быть точными, – электрографическая технология) появилась еще в 1938 году. Этот способ печати, называемый сначала электрографией, потом – ксерографией, а сегодня более известный как лазерная печать, отличается скоростью, экономичностью и высоким качеством отпечатка.
Главной деталью устройства является так называемый фотобарабан, который сохраняет на поверхности электрический заряд, причем он «свой» у каждой точки.
Лазерный луч, попадая на барабан, «засвечивает» отдельные точки барабана, снимая с них заряд. Управляя лучом, можно «рисовать» на барабане заряженными и незаряженными участками.
Частицы специального состава (тонер) просыпаются на барабан и прилипают только к заряженным точкам, формируя тем самым изображение. Оно и переносится на бумагу, «вплавляясь» в нее под действием высокой температуры и давления.
Такая технология дает очень хороший результат: скорость печати значительно выше, чем в струйном принтере (даже в персональном лазерном принтере – 10-20 страниц в минуту).
Качество печати тоже очень высокое, кроме того, отпечаток устойчив к трению и влаге и хорошо держит цвет, чем не могут похвастаться предыдущие устройства.
Плюсом лазерного принтера является и его способность печатать практически на любой бумаге, не теряя при этом в качестве отпечатка.
Но, безусловно, и это устройство не идеально. Среди минусов – высокая стоимость (хотя вопрос спорный: лазерный принтер дороже струйного при покупке, но намного дешевле в обслуживании) и не всегда качественное воспроизведение цвета.
Как недостаток выделяют и краевые искажения – изменение формы букв или рисунка по краю листа (например, овальная точка). Однако эта проблема сегодня решается при помощи линз специальной формы.
Структура материала
Фотобумага состоит не менее чем из 5 слоев. У каждого из них свое предназначение. Между количеством слоев и стоимостью материала есть связь: чем их больше, тем более высока стоимость.
Структура материала выглядит так:
- Укладочный слой — база для размещения всех остальных слоев.
- Посадочный слой — выполняет роль связующего звена, скрепляет укладочный слой с остальными.
- Полиэтиленовый слой — обеспечивает основе, на которой выполняется печать фотографий, эластичность. От этой характеристики зависит способность материала противостоять внешним факторам, а значит и долговечность снимка.
- Бумажный слой — главный компонент, основа материала.
- Абсорбирующий слой — обеспечивает работу с широким спектром красителей. Впитывает влагу чернил, препятствует их проникновению в нижние слои.
- Воспроизводящий слой — имеет свои особенности у материалов разного типа, зависит от плотности материала и предназначения.
 От видов и количества слоев зависит качество изображения
От видов и количества слоев зависит качество изображения
Собственная книга
Теперь у нас есть текст для написания собственного авторского материала, мы знаем, как писать с двух сторон на принтере. Тогда мы полностью готовы.
Выделяем весь текст, который будет материалом для книги, переходим в меню “Печати”. Далее следует выбрать режим “Альбомной ориентации”. По умолчанию стоит обычная, вертикальная ориентация, но книги обычно имеют горизонтальный формат
Также важно выбрать в выпадающем меню тип печати “книга”, что автоматически распределит имеющийся текст в нужном виде для корректного прочтения книги
Теперь достаточно воспользоваться советами, которые мы уже освоили, а именно двухстороннюю печать, и все готово для выпуска книги на принтере. Можете творить и хвастаться перед друзьями книгами собственного производства.
Таким образом, мы научились выполнять абсолютно все аспекты печатного дела. С такой базой советов и инструкций вы никогда не попадете впросак и сможете совершить любую требуемую операцию с документами!
Так уж повелось, что купив компьютер, мы непременно задумываемся над тем, что нужно приобрести и принтер. Это и неудивительно, ведь необходимость что-либо распечатать возникает каждый день. Это и курсовые работы, интересный скриншот из любимой игры, различные фотографии. Одним словом работы для принтера хватит с лихвой. Другое дело, что не каждый человек, особенно в возрасте, знает как правильно пользоваться всей этой аппаратурой, а тем более различным программным обеспечением. Давайте попробуем разобраться со всеми этими вопросами более подробно.
Какую бумагу использовать
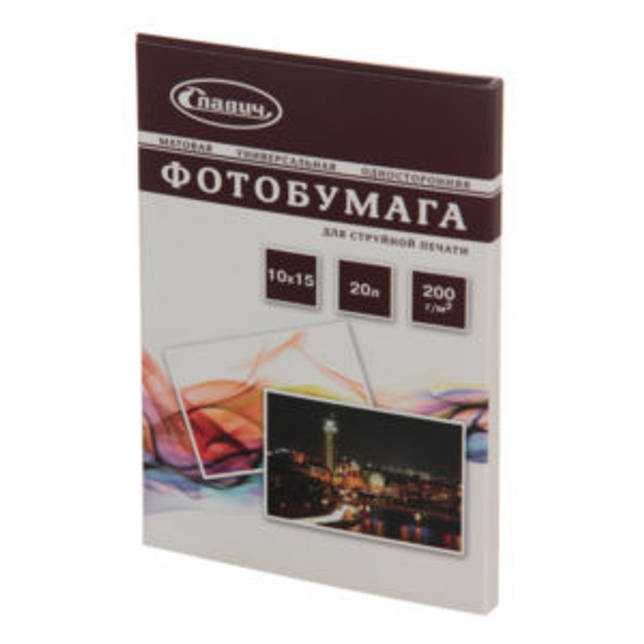
Правильный ли сделали Вы выбор и какое качество имеет бумага, лучше будет узнать у продавца магазина:
- Матовая бумага характеризуется высокой степенью белизны, а также высокой контрастностью отпечатка. Эта бумага, чаще всего используется в тех случаях, когда распечатку планируют заламенировать и установить в фоторамку или в фотоальбом.
- Глянцевая бумага обладает гладкой блестящей поверхностью, что достигается благодаря нанесённому на неё специального полимера. Этот тип бумаги используется для получения отпечатков с профессиональным качеством. На ней великолепно выглядят яркие и сочные изображения, имеющие множество цветовых оттенков.
Как изменить масштаб окна браузера: пошаговая инструкция
Управление масштабом окон в браузере с помощью клавиатуры и специальных меню значительно снижает время, затрачиваемое на поиск информации и просмотр сайтов в интернете. Используя простые и доступные для запоминания комбинации кнопок, вы легко поместите в видимую область окна необходимый текст, картинки или видео.
Работа с элементами страницы сайта и их габаритами чаще подразумевает увеличение размеров текста и изображений. Необходимость уменьшить текст или изображение возникает в нескольких случаях:
- пользователь является обладателем небольшого монитора (менее 19 дюймов) с ограниченным выбором разрешения;
- на странице расположены крупные картинки, мешающие восприятию текста;
- дизайнер страницы на сайте неудачно задал исходную ширину или высоту для значков или букв;
- иногда необходимо уменьшить масштаб экрана для помещения всех элементов в зону видимости.
Существует несколько популярных браузеров, каждый из которых по-своему предлагает функции изменения размера отображаемого контента. На основе этих программ создаются десятки похожих приложений со сходным функционалом, поэтому в статье рассматриваются лишь часто используемые программы:
- Google Chrome;
- Mozilla Firefox;
- Opera;
- Internet Explorer;
- Safari (платформа Apple Mac).
Чтобы узнать, как изменить масштаб окна внутри браузера от Яндекс, используйте данные по Google Chrome.
Эта программа создавалась на основе бесплатно распространяемого исходного кода Chromium, так же, как браузер от Google. Менее популярные программные продукты используют похожие схемы управления содержимым.
Программа иногда предусматривает возможность изменить горячие клавиши на более удобные для работы с окном.
В Опере это значок с соответствующим логотипом, а в Chrome такой элемент расположен в правой верхней части панели инструментов (кнопка с тремя горизонтальными полосами).
Откройте меню одним из указанных методов, что приведет вас к нужному пункту и кнопкам для его увеличения или уменьшения. Нажимайте элемент со знаком «–» до тех пор, пока не останетесь удовлетворены результатом.
Горячими клавишами
Альтернативой для серии щелчков мышью в окне браузера будет использование горячих клавиш или комбинации клавиш для изменения габаритов иконок и символов.
Большинство браузеров использует стандартную комбинацию «Ctrl+–», которая изменяет размер всех элементов в окне на фиксированное количество процентов относительно исходного значения.
Платформа Apple Mac использует похожее сочетание клавиш с поправкой на иные символьные обозначения для управляющих клавиш.
Изменить размеры изображения веб-контента в большую сторону можно аналогично с действиями, указанными выше. Одно и то же меню используется для уменьшения или увеличения, а также для сброса параметра в исходное значение.
Увеличивающая комбинация клавиш – «Ctrl» и «+». Используйте «+» на дополнительной клавиатуре, чтобы избежать конфликтов с другими клавиатурными сочетаниями.
Возможность увеличить масштаб на экране используется в работе с текстом, написанным мелкими буквами.
Как изменить размер экрана на компьютере
Персональный компьютер оснащается полноформатной клавиатурой, поэтому здесь легко набираются необходимые клавиатурные сочетания. Расширение или уменьшение элементов страницы используется на любых сайтах.
Во ВКонтакте и в Одноклассниках вам пригодится уменьшение для улучшения визуального восприятия страницы. Благодаря нескольким блокам кнопок вы можете все изменить, использовав клавиши, к которым проще дотянуться.
Это значит, что увеличить экран в ВК можно минимум двумя сочетаниями клавиш, а уменьшить страницу В контакте можно теми же способами.
Как изменить масштаб на ноутбуке
Клавиатура ноутбуков незначительно ограничивает комбинации клавиш, используемых для того, чтобы изменить видео или размер строк в окне. Вы найдете на вашей клавиатуре хотя бы один комплект кнопок «+», «–» и «0» для такой цели.
Сочетание «Ctrl+0» пригодится, чтобы изменить значения обратно в 100%, например, в ситуации, когда вы чрезмерно расширили текст или изображения. Это сочетание уменьшает контент и возвращает страницу в первоначальный вид.
Затем вы можете увеличить масштаб страницы на другое значение.
Управление цветом (Acrobat Pro)
При печати документа с использованием управления цветом RGB или CMYK вы можете установить дополнительные параметры, чтобы обеспечить единообразие цветов в печатном документе. Допустим, ваш документ содержит профиль допечатной подготовки, но вы хотите распечатать тест на настольном принтере. На панели «Управление цветом» диалогового окна «Дополнительные параметры печати» можно временно преобразовать цвета документа в цветовое пространство настольного принтера. При печати профиль принтера будет использоваться вместо текущего профиля документа. Кроме того, информацию о цвете можно отправлять в виде значений RGB на принтеры с различными профилями RGB.
Увеличился масштаб на компьютере что делать
У каждого пользователя компьютера свои требования к размеру (масштабу) изображения на экране. Так, например, если вы привыкли к миниатюрным значкам на рабочем столе и определенному размеру шрифта, то увеличение этих самых значков и шрифтов у вас вызовет неудобство, как и их уменьшение. Естественно, физический размер монитора нам изменить не по силам, а вот размер (масштаб) его рабочей области вполне возможно. Кстати, переход от одного разрешения к другому может понадобиться и тогда, когда вы сменили монитор с одной диагональю, на другую диагональ. В таком случае, вероятнее всего, тоже возникнет потребность подогнать масштаб изображения на экране «под себя». О том, как это сделать, мы расскажем ниже.
Как уменьшить (увеличить) масштаб изображения на экране компьютера?
В целом, инструкция схожа для всех компьютеров, работающих на базе Windows. Мы расскажем, как это сделать на примере 10-й версии ОС, на Виндовс 8 и 8.1 это выглядит точно так же, а на 7-ке и XP практически так же.
- Правой кнопкой мышки на рабочем столе вызываете контекстное меню и нажимаете на «Параметры экрана».
- Далее переходите в «Дополнительные параметры экрана».
- Нажимаете «Обнаружить».
Может появиться предупреждение о том, что другой дисплей не обнаружен, что вполне логично.
- Зато теперь вы можете выбрать из выплывающего списка разрешение, которое вас устроит.
Как уменьшить или увеличить масштаб изображения на экране компьютера в браузере?
Существует несколько способов, по которым это можно сделать.
- Зажмите клавишу «Ctrl» и нажимайте на цифровой клавиатуре «+» или «—», в зависимости о того, увеличить или уменьшить вы хотите изображение. Вернуть масштаб к изначальному (100%) можно с помощью комбинации «Ctrl+0»
- Зажав «Ctrl», покрутите колесико мышки вниз или вверх, чтобы уменьшить или увеличить масштаб изображения в браузере.
На этом все, теперь вы знаете, как уменьшить или увеличить масштаб изображения на экране компьютера и в браузере.

































