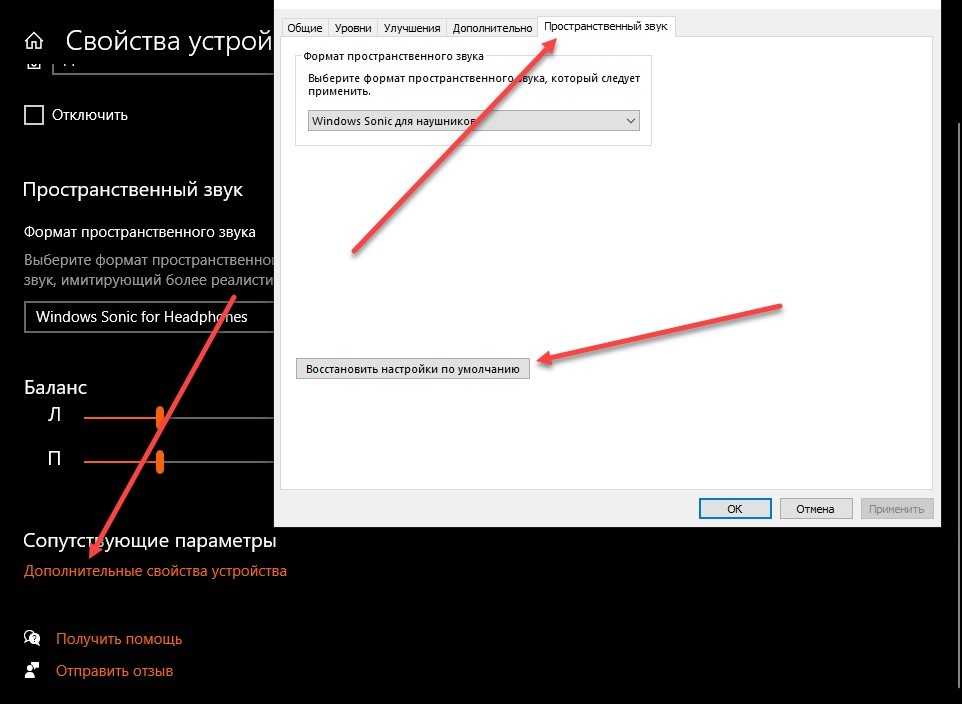Как подключить колонку к телевизору Самсунг?
Способы подключения отличаются по типу разъема, присутствующим на ноутбуке и колонках.
Самым “древним” и популярным способом по-прежнему остается подсоединение аудиосистемы с помощью кабеля. Выберите один из способов, основываясь на виде кабеля и разъеме:
- при помощи специальных SCART, RCA – гнезд. С их помощью подключают динамики через USB. Подбирать такой провод необходимо с учетом предельно допустимой мощности, чтобы не повредить звуковое устройство.
- Обычный “миниджек” – гнездо для гарнитуры. Второй конец такого кабеля должен иметь переходник для тюльпановидного разъема.
- HDMI, также называемый цифровым разъемом – используется для синхронизации динамиков последнего поколения с новейшими ТВ. Подобными разъемами пользуются для подключения крупногабаритной техники, например, домашних кинотеатров.
Дополнительная информация
В завершение — несколько дополнительных, не частых, но возможных сценариев проблем с воспроизведением звука, чаще всего выражающихся в том, что он хрипит или воспроизводится прерывисто:
- Если Windows 10 не только неправильно воспроизводит звук, но и тормозит сама, замирает указатель мыши, происходят другие похожие вещи — дело может быть в вирусах, неправильно работающих программах (например, два антивируса могут вызывать такое), неправильных драйверах устройств (не только звука), неисправном оборудовании. Возможно, здесь полезной окажется инструкция «Тормозит Windows 10 — что делать?».
- Если звук прерывается при работе в виртуальной машине, эмуляторе Android (или другом), тут, как правило, ничего поделать не получится — просто особенность работы в виртуальных средах на конкретном оборудовании и с использованием конкретных виртуальных машин.
На этом завершаю. Если у вас есть дополнительные решения или не рассмотренные выше ситуации, ваши комментарии ниже могут оказаться полезными.
Недавно мы писали о такой проблеме, как отсутствие звука на компьютере с Windows 10. На этот раз сеть переполнена запросами о том, что хрипит звук на ОС Windows 10 и слышно треск и шипение. Если при воспроизведении видео или аудио вы столкнулись с подобной проблемой, рекомендуем ознакомиться со следующими рекомендациями.
Если после установки Windows 10 или обновления операционной системы звучание музыки начало сопровождаться треском или шипением, возможно, вы установили одну из первых версий программного обеспечения, которая в большинстве случаев является сырой и недоработанной. Поэтому рекомендуем выполнить следующие действия:
Кликаем правой кнопкой мыши на значке «Пуск» и выбираем «Диспетчер устройств».
Выбираем ветку «Звуковых устройств». Находим в списке звуковой девайс и нажимаем на нём правой кнопкой мыши и выбираем «Обновить драйвер».
Откроется новое окно. Из действий выбираем «Выполнить поиск драйверов на этом компьютере.
Если проблема появилась после обновления операционной системы Виндовс 10, то нажимаем «Выбрать драйвер из списка уже установленных драйверов» и жмём «Далее». После выбираем «Устройство с поддержкой High Definition Audio».
Если же вы только установили Десятку, то стоит перейти на сайт разработчика звуковой карты и скачать последнюю версию драйверов.
После установки драйвера необходимо перезагрузить компьютер и проверить громкость и качество воспроизведения записей.
В некоторых случаях качество звучания полностью зависит от настроек материнской платы. В BIOS нужно внести следующие изменения.
ВАЖНО! Не все версии BIOSа и не все материнские платы будут иметь следующие разделы для настроек
- Заходим в BIOS с Windows 10.
- Находим опции С1E и EIST.
Отыскиваем параметр HPET и задаем значение «Enabled». Выбираем разрядность, как в Windows 10.
После жмём «F10» и перезагружаем ПК.
Жмём «Win+R» и вводим «cmd».
- Откроется консоль. Вводим команду: «bcdedit /set {default} disabledynamictick yes», жмём «Enter».
- После вводим «bcdedit /set {default} useplatformclock true».
Перезагружаем компьютер.
Часто звуковые эффекты отрицательно сказываются на качестве звучания. Поэтому их настройка или отключения могут решить проблему. Для этого выполняем следующее.
Нажимаем правой кнопкой мыши на значке динамика, что на панели задач и выбираем «Устройства воспроизведения».
Откроется новое окно. Выбираем «Устройство по умолчанию». Нажимаем «Свойства».
В новом окне переходим во вкладку «Дополнительно» и снимаем отметку «Включить дополнительные средства звука».
Далее выбираем вкладку «Дополнительные возможности» и ставим отметку «Отключить все эффекты».
Также, если этот способ не помог решить проблему, стоит во вкладке «Дополнительно» выбрать формат звучания «16 бит 44100 Гц». Этот формат поддерживается всеми звуковыми картами.
Также в этом окне снимаем отметки, которые отвечают за монопольный звук.
Ещё одним способом, который может решить проблему является отключение эффектов звука. Для этого выполняем следующее:
- Жмём правой кнопкой мыши на значке динамика и выбираем «Звуки».
- Откроется новое окно. Переходим во вкладку «Связь» и ставим отметку «Действие не требуется».
Сохраняем результат и перезагружаем ПК.
Если данные действия не помогли, стоит перезагрузить ПК.
Также о решении проблемы на Windows 10 смотрите в видео:
Проблемы со звуком в Windows 10 известны с первых дней работы в среде новой ОС родом с Редмонда. Сегодня постараемся рассмотреть все аспекты неполадок, возникающих с воспроизведением аудиоинформации: от аппаратных неполадок до переустановки драйверов и правильной конфигурации аудиопараметров системы.
Современные тенденции развития караоке в домашних условиях
В принципе, с учетом новейших технологий и масштабного развития сети Интернет, разобраться, как подключить караоке к телевизору, можно элементарно. Главное, чтобы было желание проявить свои вокальные умения.
Современные телевизоры настолько схожи с компьютерами, что выполняют фактически все настройки в автоматическом режиме, без дополнительного участия человека. Важным моментом здесь является настройка синхронизации звука и видео.
Это означает, что аудиопоток, выходящий из микрофона, должен сопоставляться с текстовым видеорядом. Кроме того, должно быть гармонично адаптировано сочетание голоса пользователя со звучащей фонограммой. Они должны находиться в едином спектре.
Но возможности современной техники таковы, что особо переживать о том, как подключить караоке к телевизору Samsung или LG, не стоит. Во-первых, магазины приложений данных фирм (Samsung Apps и LG Apps) предоставляют специальный софт для любителей караоке, который легко самостоятельно оптимизирует все настройки и подготовит телевизор к воспроизведению фонограмм.
Ну а если телевизор не поддерживает функцию Smart, не стоит огорчаться. Никто не отменял возможность попеть в удовольствие свое и соседей, воспользовавшись DVD-проигрывателем или ПК (ноутбуком). Разница заключается лишь в том, что потребуется дополнительное ПО, а также несколько переходников, в зависимости от того, каким образом можно подключить данное устройство к ТВ.
Самодельный корпус простого MP3 USB bluetooth музыкального центра
Как сделать корпус для MP3 USB bluetooth мини музыкального центра своими руками / Sekretmastera
Watch this video on YouTube
Корпус Bluetooth центра
Корпус делался из доступных для автора материалов. Вы можете сделать корпус из других материалов и других размеров. Размеры корпуса 265×158×140 мм. Спросите почему такого размера. Просто под рукой был обрезок лакированной плиты OSB размером 2500×140×9 мм. Из этого куска и вырезаны все детали корпуса. Нарезку удобно осуществлять торцевой циркуляционной пилой.
- Корпус собран на клею ПВА и тонких саморезах, по примеру ранее сделанной мощной блютуз колонки. Места склейки зачищались от лака наждачной бумагой.
- Внутрь корпуса вставляется перегородка для формирования объема для динамиков и электроники.
- Тыльная панель сделана с оригинальной крышкой. Крышка выпилена ручным лобзиком под наклоном.
- Лицевая панель прикладывается к корпусу. На нее переносятся контуры перегородок и намечаются места установки динамиков и модуля.
- Вырезаются отверстия под динамики, модуль и фазоинверторы.
- Сверлятся отверстия в перегородках, через которые заводятся провода подключения динамиков и антенны. Антенна закреплена термоклеем на внутренних стенках корпуса.
- Корпус собирается. Панели не приклеиваются. Шлифуются все углы и места соединения деталей. Снимаются панели и детали лакируются.
- На переднюю панель устанавливаем и закрепляем термоклеем динамики. Припаиваем проводники, соблюдая полярность, и закрепляем переднюю и тыльную панели на корпусе. Вклеиваем фазоинверторы. Трубки — это гильзы соединения гофротрубы.
- Вставляем модуль. Подаем питание. Все должно работать. Смотрите видео.
Детали корпуса Bluetooth центра
Соединение стенок корпуса
Внутренняя перегородка корпуса
Сборка корпуса центра
Корпус собран
Тыльная панель с крышкой
Разметка лицевой панели
Отверстия в передней панели
Вклеены фазоинверторы
Лицевая панель музыкального центра
Корпус Bluetooth центра
Разводка проводников
Установка динамиков на лицевой панели
Лицевая панель закреплена в корпусе
Лицевая панель
Установка модуля
Крышка тыльной панели
Bluetooth музыкальный центр
Для строительства простого MP3 FM USB bluetooth мини музыкального центра прямых затрат было не больше 300 рублей (2016 г.). Все остальное было под рукой или лежало без дела. Можно сказать Китай рулит. Минимум затрат и на выходе самодельный мини музыкальный центр. Есть вопросы — задавайте. Хотите похвастаться — присылайте фото. Да! И если в вашей местности FM вещания нет или от вещания вянут уши, то вы вполне можете организовать своё вещание на FM диапазоне. Главное передавать на свободных частотах, не вещать мат и политику, тогда вас никто не тронет. Вот ссылка а приличный FM передатчик стартового уровня http://ali.pub/4bw467.
Настройка звучания
После подсоединения всех проводов, необходимо знать, как
настроить музыку в машине. Под этой процедурой понимается установка частоты
звучания на усилителе отдельно для динамиков и сабвуфера. Кроме того, настройки
требует чувствительность звучания.
Условно примем, что в усилителе фильтры звука установлены лучшего
качества, по сравнению с магнитолой. Поэтому процедуру настройки будем
производить при настройках магнитолы на «0».
Чтобы правильно установить музыку в машину и настроить ее, необходимо выполнить инструкцию:
- Установите на усилителе звуковой фильтр для «саба»
– LPF. Частотную
характеристику для кроссовера установите в интервале 50-70 герц. Под «кроссовером»
следует понимать электронную плату, которая включает несколько фильтров звука
по разным частотам. - Установите фильтр переднего звука – HPF. Частота кроссовера – от 70
до 90 герц. - Чувствительность на усилителе установите на
отметку «0». На головном устройстве громкость установите на полную мощность.
Далее, на усилителе регулировку чувствительности постепенно увеличивайте до
момента, пока не возникнут искажения звука. После этого немного снизьте
чувствительность.
На этом основную настройку музыки в машине можно завершить.
Если нет звука
Способы выше очень простые, но может случиться так, что звука после синхронизации нет. В этой ситуации стоит рассмотреть возможные причины сбоя.
- Музыкальный центр не настроен. У некоторых моделей следует переключиться в режим AUX, чтобы получать сигнал через технику, подключенную в этот выход.
- Звук поступает в другое место. Если к ПК подключены другие устройства с колонками (например, телевизор), то по умолчанию девайс может направлять звук на одно из них. Исправить это можно через «оборудование и звук» — во вкладке «воспроизведение» нужно отметить ту технику, которая будет воспроизводить музыку.
- Настроить драйвер. Иногда сбой воспроизведения через внешние источники вызван настройками драйвера. В трее есть значок аудио. Войдя через него в настройки, нужно убрать галочки с таких функций, как «подавление шума», «разделение источников сигнала» и подобных им. Если есть сомнения в том или ином пункте, то рекомендуется выбрать настройки по умолчанию.
- Обновить драйвер аудиоборудования. Отсутствие звука может быть спровоцировано устаревшим драйвером или его полным отсутствием. Обновление ПО оборудования проблему часто решает. Сделать это можно, найдя нужный софт на сайте производителя ноутбука/ПК или установив универсальную утилиту DriverPackSolution для автоматического поиска и установки драйверов.
Realtek Audio Driver для Windows 10
Как подключить музыкальный центр: инструкция
Подключить музыкальный центр к компьютеру не составит особого труда. Это может сделать каждый, следуя простому алгоритму действий:
- в первую очередь необходимо отключить и музыкальный центр, и компьютер в целях безопасности;
- найти подходящие порты;
- присоедините кабель к компьютеру — в большинстве случаев подходящим является гнездо зелёного цвета, после остальные два джека – ко второму устройству;
- включить устройства;
- на музыкальном центре выбрать «AUX» – режим, позволяющий передачу звука от одного устройства к другому;
- на компьютере при необходимости установить соответствующие драйверы (при отсутствии их в комплектации музыкального центра, можно найти подходящие в интернете);
- на компьютере зайти в настройки звука (Пуск, Параметры, Панель управления) и выбрать в качестве устройства воспроизведения (вывода) «Колонки» или «Сабвуфер»;
- сделать тест.
Соединение компьютера и центра не займёт много времени, однако это позволит вам прослушивать любую музыку в качественном звучании без перезаписи на диски и флеш-накопители.
Как устранить причину?
Осмотрите состояние корпуса и подключение проводов. При обнаружении поломок необходимо произвести замену кабеля или панели. В ряде случаев необходимо применять мультиметры для обнаружения скрытых поломок провода.
Плотно подсоедините провод в соответствующий разъём
Для беспроводных версий выполните поиск оборудования и сопряжение с ним.
Произведите чистку всех компонентов акустической системы, обращая внимание на динамики. Не допускайте попадания влаги, протрите все сухой тряпкой.
Если гарантия уже закончилась, можете попробовать разобрать корпус и осмотреть внутреннее состояние
Для замены динамиков и микросхем обратитесь в сервисный центр. Если колонка уже слишком старая, лучше приобрести новую модель
Свойства звука
В большинстве случаев, звук слышно только из одного динамика ноутбука, когда неправильно сконфигурированы настройки аудиосистемы. Как известно, настройки звука позволяют не только отрегулировать громкость, но и баланс между правым и левым каналами стереосигнала. Если баланс между правым и левым каналами неправильно отрегулирован, то вполне возможно, что звук будет слышно только с одной стороны. Для того, чтобы проверить аудионастройки, откройте «Панель управления», затем раздел «Звуки и аудиоустройства» и подраздел «Звук». В новом диалоговом окне выберите закладку «Воспроизведение», далее кликните на кнопке «Динамики», затем «Свойства», что позволит вам проверить настройки стереосистемы по умолчанию. Для того, чтобы проверить уровень громкости на каждом динамике нажмите на кнопку «Баланс». Если регулятор баланса не находится посередине, то у вас в системе нарушен баланс звука. Переведите ползунок баланса в центр шкалы, чтобы получить одинаковую громкость, излучаемую каждым динамиком.
Программное обеспечение
В дополнение к стандартной схеме управления, поставляемой вместе с операционной системой, некоторые мультимедийные программы, такие как Windows Media Player и iTunes, позволяют регулировать настройки аудиосистемы из собственного графического интерфейса. Даже если в стандартной схеме управления баланс звука отрегулирован правильно, вы можете по-прежнему слышать звук только из одного динамика, что может быть обусловлено неправильной регулировкой баланса в самой программе. Порядок настройки аудиопараметров в сторонних программах может сильно отличаться, так что лучше обратитесь за помощью к инструкции или документации на программу.
Звуковые процессоры
К отсутствию звука из одного динамика могут привести аппаратные проблемы со звуковым процессором или некорректная установка драйвера. Вполне возможно, что файлы драйвера были повреждены и их переустановка поможет решить вашу проблему. Откроете «Диспетчер устройств», после чего — раздел «Звуковые, видео и игровые устройства». Если в его составе вы обнаружите записи со знаком вопроса или восклицания напротив драйвера звуковой карты, установленного по умолчанию, то это значит, что драйвер работает некорректно. В таком случае скачайте и установите самую «свежую» версию драйвера для звуковой карты. Лучше всего взять драйвер с сайта производителя звуковой или материнской платы.
Заключение
Если проблемы со звуком сохранились, иногда может помочь перезагрузка компьютера. Если и это не помогло, скорее всего, вы столкнулись с аппаратной проблемой – сгорел динамик или один из каналов усилителя. В таком случае обратитесь к производителю по вопросу ремонта или используйте внешнюю акустическую систему.
Используемые виды кабелей
На сегодняшний день практически все современные устройства оснащены автоматической регулировкой звучания. В результате чего качество звука достигнет максимального качества. Серьезное значение имеет не только выбор акустической системы, но и кабель, используемый для сопряжения. Решить, какой именно провод использовать, принимает каждый пользователь, однако, рекомендации от специалистов помогут определиться.
Самые распространенные способы вывода звука и виды кабелей.
Scart. Главная особенность этого шнура заключается в длине определенного размера. С его помощью можно выполнить сопряжение через специальные разъемы.
AUX. Для данного способа понадобится кабель со следующей конфигурацией – 2 RCA-аудио. Техника соединяется по идентичным разъемам на колонках и телевизоре. Специалисты рекомендуют выбирать такой метод синхронизации при ограниченном бюджете, так как это самый практически доступный вариант.
RCA. Через «тюльпаны» можно соединить технику без переходников, если на оборудовании имеются необходимые разъемы. Сопряжение выполняется по цветам. Если вы используете кабель с тремя штекерами, для передачи цветового сигнала используется белый и красный порт.
Jack 3,5 мм. Используя стандартный кабель 3,5 миллиметра, можно напрямую подключить к телевизору множество видов акустики.
Если ТВ-приемник оснащен выходом 2RCA, а на колонках имеется разъем 3,5 миллиметра, выполнять сопряжение рекомендуется при помощи адаптера Jack 3,5–2RCA. Использование такого кабеля обеспечит надежную синхронизацию. Если на телевизоре имеется только один выход, для подключения акустического оборудования лучше воспользоваться переходной системой. DistanceBetweenAds == 1088 distance to next хедер: 196
Настройка караоке в домашних условиях
На самом деле разобраться, как подключить караоке к телевизору, очень просто даже самостоятельно.
Настройка состоит из следующих этапов:
- подключение колонок и сабвуфера к проигрывателю для усиления звука;
- подключение кабеля от DVD к телевизору;
- вставка диска с композициями;
- подключение микрофона.
Оптимальный вариант для занятия любимым делом – использование специальных проигрывателей (обычно это DVD-ресиверы, а также так называемые домашние кинотеатры). Они оснащены и стереозвуковыми системами, и необходимыми разъемами для подключения ко многим моделям телевизоров и микрофонов. Кроме того, у новых моделей можно выбирать способы воспроизведения – через DVD-диск или флэш-накопители.
Подключение разных колонок
Зная особенности каждого вида акустики, можно легко подключить колонки к телевизору и вывести качество звука на новый уровень. Для сопряжения можно использовать любое оборудование, включая компьютерные колонки и динамики от музыкального центра.
Активные колонки
При изготовлении современных телевизоров производители придерживаются компактных размеров, что не позволяет вмонтировать в технику мощные динамики. Именно поэтому многие пользователи жалуются на качество звука. Даже стандартные колонки от компьютера звучат лучше встроенных динамиков. Большинство пользователей в качестве дополнительной внешней акустики использует активные колонки. Их главное преимущество заключается в наличии встроенного усилителя. Такой вид оборудования можно подсоединить ко всем телевизорам.
Наличие вмонтированного усилителя повышает уровень звучания. Также не придется тратиться на дополнительное оборудование. Данный элемент имеется даже у самых бюджетных активных колонок. Подключение оборудования выполняется через специальный интерфейс. Процесс сопряжения такой техники очень прост. Юзеру лишь нужно напрямую подсоединить штекер колонок в соответствующий порт на телевизоре и включить оборудование. Подключать и настраивать усилитель не потребуется.
Осмотрев заднюю панель ТВ-приемника, можно найти множество разнообразных разъемов. Чтобы найти нужный порт, следует внимательно изучить маркировку. Производители используют специальные надписи для обозначения и облегчения процесса сопряжения. Чтобы подсоединить обычные компьютерные колонки к телевизору, понадобится найти разъем для аудиоустройств. Как правило, производители обозначают его при помощи белого и красного цвета. Данная маркировка является международной и используется большинством торговых марок. Рядом с портами могут быть надписи Audio-R (для правого канала) и Audio-L (для левого канала).
Еще один простой способ сопряжения напрямую выполняется через порт 3,5 миллиметра (мини джек). Нужно лишь вставить штекер в соответствующий порт (возле него часто изображают значок в виде наушников), и звуковой сигнал будет поступать через новое оборудование. На передней панели акустического оборудования производители размещают рычаг для регулировки громкости и других настроек. При сопряжении колонок с устаревшей моделью телевизора подойдет вариант подключения через «тюльпаны». Если такие разъемы размещены на колонках, соединение происходит напрямую, без использования переходников и адаптеров.
Пассивные колонки
Второй распространенный вид акустики отличается от вышеописанного варианта отсутствием вмонтированного усилителя. Процесс сопряжения музыкального оборудования начинается с того, что акустику нужно подсоединить к усилителю и после подключить его к ТВ-приемнику. Для наладки соединения пользователь сопрягает колонки с телевизором при помощи шнуров, которые идут в комплекте. Если они отсутствуют в стандартной комплектации, их нужно купить отдельно. В том случае, когда идущий в комплекте провод не подходит под разъемы на телевизоре, используется переходник.
При подключении неактивной акустики следует придерживаться одного правила. Мощность используемого ресивера должна насчитывать не меньше 30% от данного параметра акустического оборудования. Устаревшее музыкальное оборудование подключается преимущественно через «тюльпаны» или порт 3,5 миллиметра. Если нужно подсоединить к телевизору несколько колонок, рекомендуется использовать AV ресивер. Для работы понадобится специальный кабель. Такой способ является самым простым и понятным. Еще один способ – соединение через интерфейс HDMI ARC. Лучший вариант для современной и функциональной техники.
Как подключить плеер к музыкальному центру?
Иногда в музыкальном центре нет функции MP3, а в карманном плеере она есть. Но плеер, в отличие от музыкального центра, не способен звучать громко. Чтобы исправить этот недостаток, необходимо соединить плеер и центр между собой.
Вначале проверьте музыкальный центр на наличие на передней панели входных гнезд типа RCA, обозначенных как AUX или PHONO. Не перепутайте их с разъемами для наушников или микрофонов — они не только выполнены по другому стандарту, но и предназначены для другого.
Если вы не обнаружили таких гнезд, то осторожно, чтобы не оторвать никакие кабели, разверните музыкальный центр задней стенкой к себе. Там такие гнезда вы наверняка обнаружите
Не перепутайте их с гнездами другого назначения, которые также могут быть выполнены по стандарту RCA.
Теперь возьмите ненужные наушники. Отрежьте от них звукоизлучатели. Приобретите два штекера типа RCA. Зачистите провода, которые шли к звукоизлучателем. Одна из пар состоит из бесцветного (или желтого) и красного (или оранжевого) проводников, а в другой вместо красного или оранжевого провода имеется синий или зеленый. Все бесцветные или желтые провода подключите к кольцевым контактам штекеров, а красные (оранжевые) и синие (зеленые) — к штыревым.
Подключите кабель к плееру и музыкальному центру. На последнем выберите режим под названием AUX или PHONO. Если входов у него несколько, они могут иметь обозначения AUX1, AUX2 и подобные. Осуществляя поиск входа, установите как на плеере, так и на центре небольшую громкость. В дальнейшем установите на плеере такую громкость, чтобы предварительный усилитель центра не перегружался, а затем регулировку осуществляйте со стороны центра.
Чтобы аккумулятор плеера не разряжался, подключите аппарат к специальному блоку питания, эмулирующему USB-порт. Можно также использовать USB-хаб с питанием, который к блоку подключен, а к компьютеру — нет. Помните, что если плеер питается не от аккумулятора, а от батарейки, зарядка последней любым способом не допускается. Использование музыкального центра совместно с плеером не исключает возможности переключения его при необходимости и в другие режимы.