Готовимся и начинаем
Перед каждым процессом печати следует проверить положение печатной платформы и при необходимости откорректировать его. Подробное руководство для принтера (см. wiki.ultimaker.com/Calibrate) занимает многие страницы
В принципе, для вас важно так отрегулировать четыре винта по углам платформы (см. фото справа), чтобы расстояние между печатающей головкой и поверхностью платформы везде было равно толщине обычного листа бумаги
Вставьте карту SD с сохраненным на ней файлом «.gcode» в контроллер принтера и выберите пункт «Card Menu». На дисплее будут перечислены все файлы с расширением «.gcode», которые устройство обнаружит на карте. Выбрав нужный файл, запустите печать.
Настройки Предварительного просмотра печати
Печать:
Прочитайте раздел Параметры окна печати.
Настройка страницы:
Прочитайте раздел Изменение параметров страницы ниже для получения информации о том, какие настройки могут быть изменены.
Страницы:
Перейдите на другие страницы, введя номер страницы или используя стрелки.
Масштаб:
Чтобы попытаться разместить веб-страницу на меньшем количестве листов печатной бумаги, вы можете настроить масштаб. Параметр Сжать по размеру автоматически устанавливает масштаб.
Ориентация:
- Выберите Книжная для большинства документов и веб-страниц.
- Выберите Альбомная для очень широких страниц и изображений.
Упростить страницу:
Выберите Упростить страницу, чтобы удалить лишние элементы и сэкономить бумагу и чернила при печати веб-страниц. Удалите нежелательную рекламу, несвязанные текст и изображения, а также пробелы со страницы, чтобы напечатать ваше содержимое на меньшем количестве страниц. Если это доступно для веб-сайта, на котором вы находитесь, этот вариант будет чёрным и доступным для выбора. Иначе он будет неактивным.
на бумагу или в виде скана
Здравствуйте посетители.
Любой пользователь интернета видел, что владельцы многих веб-сайтов предлагают читателям ссылки на печать страницы. Казалось бы, очень удобная функция. Но только в том случае, если разработчики потратили время на создание альтернативной версии страницы, специально для печати.
Чаще всего это не так. Во-первых, содержимое распечатывается полностью, включая рекламу, лишние изображения и т. д. Во-вторых, информация выводится на лист неровно, из-за чего не только становится нечитабельным текст, но и некоторые элементы могут не попасть на бумагу.
Вы считаете это неудобным? Я тоже, поэтому расскажу вам о том, как распечатать страницу с сайта правильно. Чтобы это сделать, существует несколько способов.
Печать страницы с браузера
Находясь на нужной странице, вы можете вывести информацию на бумагу непосредственно из интернета.
Дальнейшие действия будут зависеть того, какой у вас установлен браузер. К слову, если вы не хотите получить весь контент целиком, прежде чем воспользоваться горячими клавишами, выделите нужную область.
Google Chrome, Opera, Яндекс браузер и Microsoft Edge
Вы пользуетесь Яндекс браузером? Тогда после нажатия комбинации (Ctrl+P) вы увидите справа окно для предварительного просмотра, где будет показано, что именно вы сейчас распечатаете. Чтобы вывести материал без лишнего, воспользуйтесь настройками слева. С этой же стороны показано, сколько бумаги вам понадобится.
Вы можете выбрать количество копий, цветной или черно-белый вариант (удобно, когда текст с картинками). Обязательно поставьте галочку возле слов «Упростить страницу».
Так браузер сам уберет ненужные элементы, за счет чего уменьшится количество страниц.
Если вы хотите получить документ хорошего качества, кликните по дополнительным настройкам и выберите «1200 dpi».
Пользователям Opera, Google Chrome и Microsoft Edge необходимо делать то же самое, чтобы получить на принтере веб-информацию.
Mozilla Firefox и Internet Explorer
После выделения определенной части контента и нажатия Ctrl+P у пользователей браузера Mozilla Firefox тоже появляется окно с настройками печати. Важный момент: поставьте галочку возле пункта «Выделенный фрагмент», чтобы распечатать без картинок и пр.
В Internet Explorer есть похожий нюанс — необходимо нажать «Выделение». Должна быть распечатана вся web страница? Тогда вместо этого отметьте пункт «Все». В таком случае можно воспользоваться и быстрой кнопкой, которая расположена вверху браузера под иконкой принтера.
Сервис Printwhatyoulike.com
Данный сервис позволяет распечатывать веб-страницы сайта прямо онлайн именно в том виде, который вам удобен. То есть вы можете брать отдельные фрагменты, преображать их в форматы html или pdf.
Несмотря на то, что сайт англоязычный, он предельно простой. Чтобы вам стало понятнее, предлагаю инструкцию пользования:
В пустую строку «Enter a URL» вставьте скопированный адрес страницы, которую хотите распечатать;
- Отметьте галочкой пункт «Я не робот».
- Нажмите «Start».
- В появившемся окне вы увидите настройки печати, где можно выбрать шрифт (Font) его размер (Size +/-), вид с интервалами и полями (Margins) или без, оставлять картинки (Images) либо нет.
- Когда во всем определитесь, жмите Print.
И кстати данный сервис всё вам будет подстраивать для печать именно без рекламы. Не придётся выделять то что вам нужно (к в предыдущем способе).
На этом все. Расскажите своему другу о том, как распечатать страницу сайта — скинув ссылку на данный пост. Пусть он тоже будет осведомлён, ведь это частенько пригождается.
Также сохраняйте ссылку на мой сайт в закладках.
До встречи!
Предварительный просмотр
Диалог в Google Chrome
намного проще и удобнее распечатать интересующий вас материал из браузера Google Chrome на принтере. После нажатия клавиш Ctrl + P открывается диалоговое окно, в котором сразу же предлагается предварительный просмотр всего документа. Есть кнопки для увеличения изображения, и вы можете выбрать определенные страницы для печати, и они не должны располагаться в очереди, как в Internet Explorer и Mozilla Firefox. Если вы выбрали часть материала перед открытием диалогового окна, вам необходимо открыть вкладку «Дополнительные настройки» и установить флажок «Только выбранные».
Строка «Только выбранные» появляется в окне, если задана область печати, в противном случае этот элемент отсутствует. Ставим галочку и браузер показывает вариант статьи, в котором есть только выделенный фрагмент страницы сайта. Также исчезла реклама. Opera 30.0 также имеет аналогичные возможности, но более старые версии браузера работают как Mozilla Firefox. Надо сказать, что только Internet Explorer оставляет рекламу при печати выбранного диапазона. Другие браузеры удаляют это самостоятельно, но на странице, безусловно, есть довольно значительные пробелы.
Программа для печати текста WordPad в Windows
Wordpad — это программа для создания, изменения и сохранения текста на компьютере в системе виндовс. Поддерживает следующие форматы текстовых документов: TXT, ODT, RTF. Тексты созданные в этом текстовом редакторе могут быть оформлены разными шрифтами. Символы могут быть выделены цветом и иметь разное начертание. В текст можно вставить рисунок или фотографию.
Внешний вид программы WordPad
Внешний вид текстового редактора WordPad напоминает Microsoft Word, но содержит минимум инструментов. Сверху документа есть линейка. С ее помощью можно выставить красную строку в абзаце. А функция предварительного просмотра позволит увидеть страницу целиком.
Как запустить WordPad в Windows
Нажимаем меню Пуск и в строке поиска программ набираем WordPad. В списке появится название текстового редактора. Кликаем по нему и открываем программу.
Вызов редактора WordPad
Видим перед собой белый лист бумаги. Теперь можно печатать текст.
Основные приемы набора текста
- Между словами необходимо ставить интервалы с помощью клавиши Пробел (самая большая кнопка на клавиатуре).
- Заглавная буква или знак из верхнего ряда над цифрами можно напечатать нажав одновременно с кнопкой Shift нужную клавишу с буквой или знаком.
- Знаки препинания ставятся слитно со словами, после которых они пишутся. Тире выделяется пробелами с двух сторон.
- Чтобы исправить неправильную букву или символ, не нужно стирать все слово. Просто кликните указателем мыши после нее и нажмите кнопку Backspace.
Как сохранить набранный текст
Нажимаем кнопку меню и выбираем пункт Сохранить. В открывшемся окне необходимо дать имя вашему документу и указать место для сохранения. Здесь же можно изменить тип файла (по умолчанию стоит универсальный тип RTF).
Cохранение текстового файла
Более подробную инструкцию по работе с текстом можете получить в справке программы.
Как распечатать сохраненный файл
После того как вы сохранили текст его можно распечатать на принтере. Если принтер подключен к вашему компьютеру, то выполните следующие действия.
В операционной системе Windows 7 нажмите в левом верхнем углу программы WordPad кнопку, как на рисунке. Если у вас другая версия системы, то это будет кнопка Файл. Далее выбирайте Печать. Вам доступно три варианта действий:
WordPad печать документа
- Печать. Здесь вы выбираете нужный принтер для распечатывания документа. Можно указать количество копий для печати, номера страниц, зайти в дополнительные настройки принтера. Выполните необходимые установки и нажимайте кнопку Печать.
- Быстрая печать. В этом случае печать документа произойдет немедленно с настройками по умолчанию.
- Предварительный просмотр. Этот режим позволяет увидеть документ перед печатью. Возможно, вам понадобиться проставить или убрать номера страниц, или откорректировать расположение текста. Из режима просмотра можно напечатать документ или вернуться к его редактированию.
Как скинуть на флешку
Если у вас нет возможности распечатать файл на своем принтере, то текст нужно скинуть на флешку и распечатать на другом ПК или ноутбуке с подключенным принтером. Подключите вашу флешку к компьютеру.
Отправка файла на флешку
Откройте папку с сохраненным текстовым файлом. Нажмите на нем правой кнопкой мыши. Выбирайте пункт Отправить. Переходим по стрелочке вправо, выбираем нашу флешку и кликаем на ней левой кнопкой мыши.
Теперь откройте вашу флешку, чтобы убедиться в наличии скопированного файла.
Я надеюсь вы получили исчерпывающий ответ на вопрос: «Как напечатать текст на компьютере, распечатать и скинуть на флешку?» Но если вам всё-таки мало функционала, попробуйте бесплатный офисный пакет LibreOffice. Он имеет достаточный функционал для работы с текстом.
В отличие от Wordpad в нем можно добавлять таблицы. А также он содержит программу для создания презентаций и редактор электронных вычислительных таблиц. Кстати, в редакторе Write из этого пакета я создаю заполняемые формы PDF. Попробуйте. Не понравиться, тогда поставите Microsoft Word. Но учтите, что это платный продукт.
PS: Современные дети пробуют печатать на пишущей машинке
Вопросы от новичков
Правильно выбрать МФУ для домашнего пользования бывает невероятно сложно. Во время поисков приходится учитывать возможную нагрузку, желаемое качество итогового результата и многие другие параметры. Однако новичков часто интересуют другие вопросы.
Как распечатать картинку?
На самом деле можно напечатать не только текстовый документ, но и картинку (фотографию). Печатать файлы подобного типа получится с помощью контекстного меню, комбинации клавиш или через панель быстрого доступа.
Печать картинки через контекстное меню
Как распечатать интернет-страницу?
Распечатать на принтере интернет-страницу с компьютера тоже не составит особого труда. При этом можно действовать несколькими способами. Чтобы напечатать через комбинацию клавиш, нужно:
Открыть страничку и зажать клавиши Ctrl + P.
Установить нужные настройки и нажать «Печать».
При необходимости можно осуществить печать и через настройки браузера:
Открываем страницу, заходим в настройки браузера и нажимаем на кнопку «Печать».
Устанавливаем нужные параметры и подтверждаем действие.
Как сделать двухстороннюю печать?
С помощью двухсторонней печати можно снизить расход бумаги и сократить объем текстового документа. Именно поэтому потребители стали чаще покупать принтеры с автоматической двухсторонней печатью. Если периферическое устройство поддерживает эту опцию, то сделать двухстороннюю печать не составит никакого труда:
Открываем документ, нажимаем Ctrl + P или заходим в меню печати любым другим доступным способом.
Выбираем принтер, ставим галочку напротив «двухсторонняя печать» и подтверждаем действие.
Напечатать текст на двух сторонах одного листа можно и на обычном принтере. Однако в этом случае придется повозиться чуть больше:
Заходим в меню печати.
Указываем все необходимые настройки (число копий, выбор принтера и т.д.), после чего в разделе «Включить» выбираем пункт «нечетные страницы» и подтверждаем действие.
Дожидаемся, пока принтер закончит печатать документ, после чего переворачиваем листы, погружаем их в лоток и вновь заходим в меню печати. В разделе «Включить» выбираем пункт «четные страницы» и подтверждаем действие.
Как видно, напечатать текст с обеих сторон листа довольно легко. Однако новички могут ошибиться с повторным расположением бумаги в лотке. Поэтому сначала лучше потренироваться на файлах небольших объемов.
Как сделать предпросмотр перед печатью?
Иногда возникает необходимость разобраться с тем, как документ будет выглядеть на листе после печати. Сделать это можно с помощью предварительного просмотра. Включить указанную опцию в Ворде удастся за пару кликов мышью:
Нажимаем на кнопку Office.
Выбираем раздел «Печать» и подраздел «Предварительный просмотр».
Предварительный просмотр автоматически включается при печати интернет-страничек.
«Google Chrome»
Чтобы произвести печать страницы с помощью данного браузера, который приобрел в наши дни огромную популярность, вам следует вызвать окно печати с помощью комбинации горячих клавиш и приступить к выполнению настроек. В верхней левой части вы можете увидеть количество листов, которое потребуется для того, чтобы распечатать конкретную веб-страницу.
Там же в настройках печати определитесь с количеством копий, альбомной или книжной раскладкой и отметьте цветную или черно-белую печать. После внесенных изменений поставьте галочку рядом с пунктом под названием «Упростить страницу».
Чтобы получить документ высокого качества, откройте дополнительные параметры, находящиеся под пунктом «Упростить страницу» и в разделе качество измените текущее значение на 600 dpi. При необходимости там же можете поставить галочки рядом с фоном и верхними и нижними колонтитулами. После выполненных настроек остается лишь запустить команду печати. В конце обязательно проверьте распечатанный документ – отобразился ли на нем текст и оказались ли полезными внесенные изменения.
Распечатываем любые страницы из сайта сделав скриншот
Склеивать и лепить нечто целое из нескольких изображений страниц довольно трудоемко и не удобно, поэтому поговорим о более продвинутом способе делать скриншоты для распечатки сайтов. Для этого воспользуемся специальным приложением FastStone Capture.
После того, как программка будет установлена и запущена, можно наблюдать достаточно небольшое и даже компактное окошко, с различными параметрами. Оно позволяет делать снимки отдельных частей сайта, или текущего окна.

Но самой интересной и полезной функцией является так называемый скриншот с прокруткой. Сейчас вы узнаете, что это такое и с чем его едят.
Для начала откройте любую страничку в интернете, которую хотите сфотографировать. Теперь открываем саму программу и нажимаем на кнопочку с изображенным прямоугольником, внутри которого будет стрелочка, направленная вниз. Появится красненькая рамка, по периметру всего экрана. Затем, просто один раз, кликните левой кнопкой по сайту, и программка автоматически его прокрутит и сделает снимок экрана. После этого откроется окно редактора скриншота, в котором можно будет сохранить его, или сразу же пустить в печать. Если запустите печать снимка, то в настройках принтера укажите плакатную печать и нужный формат. После этого ожидайте готовый результат, на выходе из принтера. Можете глянуть специальный обзор, где будет показана программа FastStone Capture в работе.
https://youtube.com/watch?v=1Wn95KQhniM
Программа может работать с любым браузером. В данном случае основное преимущество заключается как раз в том, что сохраняется абсолютно вся информация, которая находится на странице в интернете
Распечатываем страницу целиком или только ее часть
Запомните раз и навсегда, что каким бы браузером вы не пользовались, будь это Mozilla Firefox, Opera, Google Chrome, Internet Explorer и т.д., вы всегда можете распечатать страничку, нажав лишь на две кнопки: CTRL+P.
Например, в том же Mozilla откроется вот такое окошко, где вы можете выбрать принтер, диапазон печати, включая количество страниц или даже выделенный фрагмент, а также число копий.
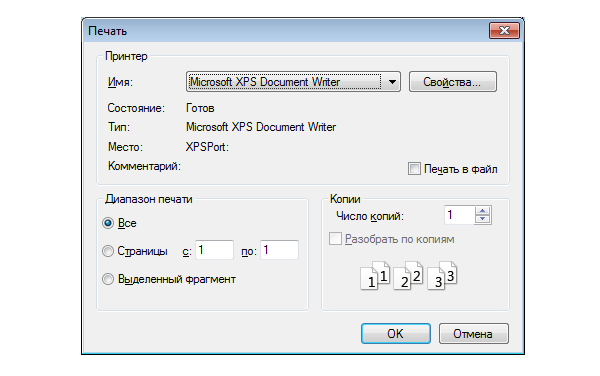
Но, на мой взгляд, куда интересней данная функция реализована в Google Chrome. Здесь есть дополнительные настройки, с помощью которые вы можете добавить, например, колонтитулы и фон (некоторые элементы, которые по определенным причинам по-умолчанию не будут показаны на распечатанном листе или листах).
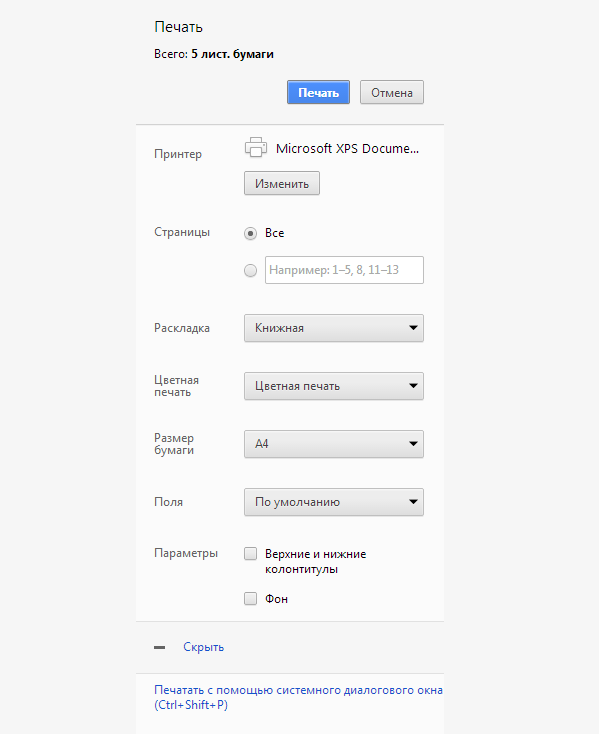
Что бы распечатать только определенный текст со страницы, который может быть дополнен картинкой, так и без оной, для начала нужно выделить нужный фрагмент. Посмотрите, как я это сделал на картинке (выделенная правая часть не отразится, так как это, судя по всем, особенности браузера, в Mozilla, например, такой проблемы нет).
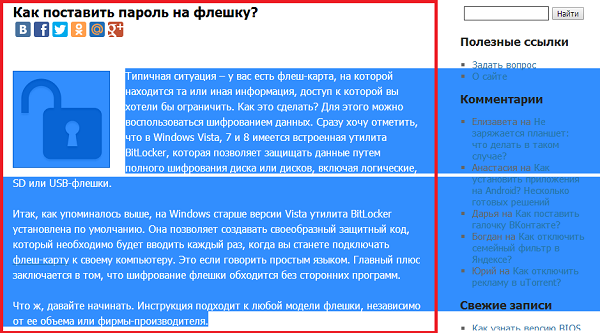
Нажимаем CTRL+P, после чего идем в дополнительные настройки и выбираем «Только выбранные».
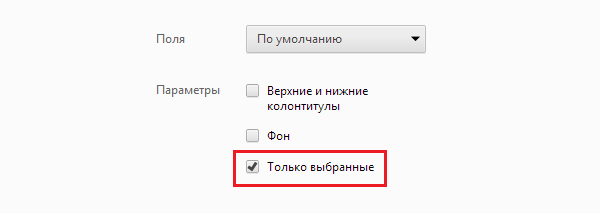
А вот что будет распечатано:
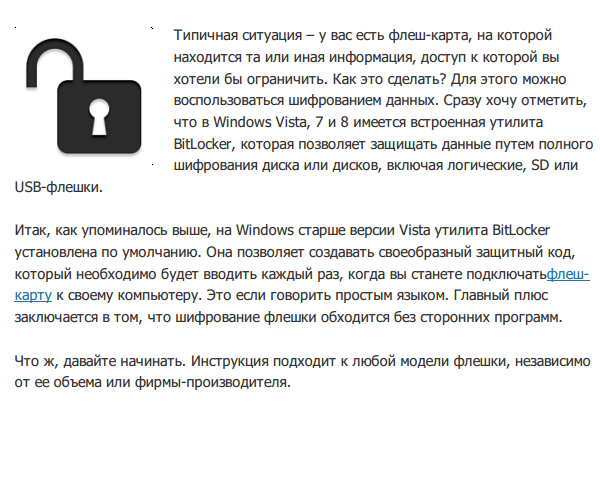
Как видите, все легко и просто.
Хочу сразу же ответить еще на один вопрос, который часто задают пользователи — как распечатать страницу без рекламы? Действительно, если на сайте есть рекламные блоки, они будут распечатаны вместе с основным текстом. Выхода два: если вы распечатываете фрагмент из текста, то можете не выделять рекламный блок. Второй вариант — это установить дополнение в виде Adblock, о чем я уже рассказывал прежде. В этом случае вся реклама будет заблокирована.
Для более сложных случаев, если вы по каким-то причинам не можете распечатать страницу непосредственно из браузера, можно воспользоваться приложением Microsoft Office Word.
Для этого создайте документ в удобном для вас месте и откройте его. Далее следуем обратно в браузер, где выделяем нужный фрагмент. Возможно, это будет лишь небольшой кусочек текста, а возможно, вся страница — не суть. Главное — выделить все, что вам необходимо. Скопируйте текст (помните, что копируются все выделенные элементы, включая картинки) и вставьте в открытый документ Word. Вот что у меня получилось:
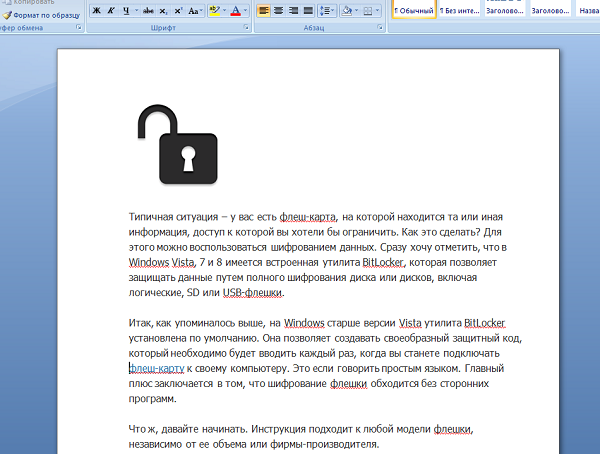
Далее распечатываете по вашему усмотрению, нажав все на те же самые клавиши CTRL+P. Если картинки вам мешают, удалите их. Для этого нажмите на картинку правой кнопкой мыши и в меню выберите «Вырезать».
Кстати, если вам нужно распечатать только лишь текст, я бы рекомендовал распечатывать его в не в Word, а в обычном блокноте, где нельзя сохранить картинки и прочие файлы.
Услуги онлайн печати
Если вы не против потратить немного денег и вам не понадобится
Распечатка на несколько дней, вы можете заказать распечатки онлайн.
Есть несколько сервисов, куда вы можете загружать документы
и пусть служба распечатает их и отправит вам по почте.
Некоторые из этих услуг включают в себя:
- PrintDog: Заказывайте что угодно, от брошюр и поздравительных открыток до плакатов или цветных и черно-белых копий документов. Цены очень разумные — всего несколько центов за страницу для обычных документов.
- UPrinTИНГ: Вы можете использовать этот сервис для печати обычных документов. Но вы также можете заказать листовки, плакаты, брошюры и многое другое. Вы даже можете заказать дизайн, напечатанный на футболке или кружке.
- Лучшая копияЕсли вам нужны быстрые и дешевые копии, это, вероятно, лучший сервис для этого. Цены составляют всего несколько центов за страницу по фиксированной ставке. Там также нет минимального заказа, так что если вы хотите просто распечатать несколько страниц, вы можете.
Настройте домашний VPN
Другое, немного более сложное решение для печати на ваш
домашний принтер из любого места настраивает сеть VPN, к которой можно подключиться
Интернет.
Вы можете сделать это, используя скрытый сервис VPN, включенный в
ваш компьютер с Windows 10 Вы должны будете следовать этой процедуре из вашего
компьютер, который имеет доступ к печати на вашем домашнем принтере.
Во-первых, вам нужно разрешить пользователям подключаться к вашему
компьютер через интернет.
Откройте панель управления и выберите Центр коммуникаций и передачи данных, Выбрать Изменение параметров адаптера и нажмите Alt-F на клавиатуре. ВыбратьНовые входящие соединения,
Включите учетные записи пользователей, которым вы хотите предоставить доступ, или
создайте новый идентификатор и пароль, который вы хотите использовать для разрешения входящих подключений.
Вирусы и антивирус
- Сделайте полную проверку своей системы на предмет наличия вирусов и других вредоносных утилит. Они вполне могут блокировать работу печатающей техники из определенных программ. Такие процедуры лучше всего проводить в безопасном режиме и при наличии последней базы антивируса.
- Попробуйте на некоторое время отключить свой антивирус. Затем произведите печать. В случае удачного завершения процесса стоит добавить браузер в исключения антивируса.
- Если используется сетевой принтер, то брандмауэр системы Windows может быть виновником проблем. Его работу стоит остановить на некоторое время, чтобы проверить этот факт.
Проблемы с Касперским
С популярным антивирусом от компании «Касперского» часто можно получить ошибку с сообщением «Нет доступа к сетевому принтеру» при печати с Интернета. В таком случае стоит произвести такие действия:
- Изменить тип сети с общественной на домашнюю или сеть предприятия.
- В домашней настроить общий доступ к принтерам и папкам.
- Эти действия провести на ПК, к которому непосредственно подключен сетевой принтер. Это может быть не тот, с которого сейчас производится печать.
- В самом антивирусе зайдите по такому пути «Настройка -> Сетевой экран -> Настройка -> Сети». Нужную сеть отметьте локальной или довершенной через контекстное меню.
Распечатка страницы из интернета на принтере
Печатать текст прямо из браузера нужно в тех случаях, когда его невозможно скопировать в документ на компьютер. Или же на это попросту нет времени, так как приходится заниматься еще и редактированием. Сразу же стоит отметить, что все разобранные способы актуальны для браузера Opera, но работают и с большинством других веб-обозревателей.
Способ 1: Сочетание горячих клавиш
Если вы печатаете страницы из интернета практически каждый день, то вам не составит труда запомнить специальные горячие клавиши, которые активируют этот процесс быстрее, чем через меню браузера.
- Для начала нужно открыть ту страницу, которую необходимо напечатать. Она может содержать как текстовые данные, так и графические.
- Далее нажимаем сочетание горячих клавиш «Ctrl+P». Сделать это нужно одновременно.
- Сразу же после этого открывается специальное меню настроек, которые необходимо менять для достижения максимально качественного результата.
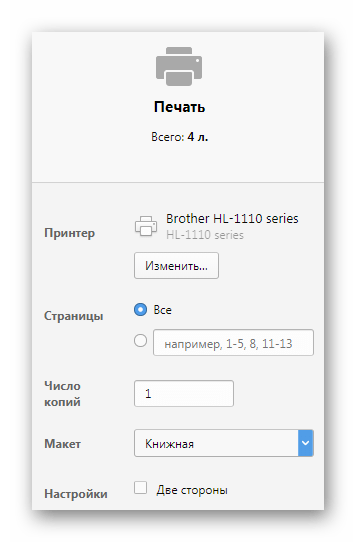
Здесь же можно увидеть, как будут выглядеть готовые напечатанные страницы и их количество. Если что-то из этого вас не устраивает, то можно попробовать исправить это в настройках.
Остается только нажать кнопку «Печать».
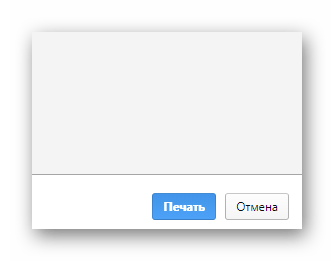
Такой способ не занимает много времени, но не каждый пользователь сможет запомнить комбинацию клавиш, что делает его немного трудным.
Способ 2: Меню быстрого доступа
Для того чтобы не пользоваться горячими клавишами, необходимо рассмотреть способ, который гораздо проще запоминается пользователями. И связан он с функциями меню быстрого доступа.
- В самом начале нужно открыть вкладку со страницей, которую нужно распечатать.
- Далее находим кнопку «Меню», которая, как правило, находится в верхнем углу окна, и нажимаем на нее.
Появляется выпадающее меню, где нужно навести курсор на «Страница», а затем нажать на «Печать».
Далее остаются только настройки, важность анализа которых описана в первом способе. Также открывается предпросмотр.
Завершающим этапом будет нажатие кнопки «Печать».. В других браузерах «Печать» будет отдельным пунктом меню (Firefox) или находиться в «Дополнительно» (Chrome)
На этом разбор способа окончен
В других браузерах «Печать» будет отдельным пунктом меню (Firefox) или находиться в «Дополнительно» (Chrome). На этом разбор способа окончен.
Способ 3: Контекстное меню
Самый простой способ, который доступен в каждом браузере – это контекстное меню. Суть его в том, что распечатать страницу можно всего лишь в 3 клика.
- Открываем страницу, которую необходимо распечатать.
- Далее кликаем по ней правой кнопкой мыши в произвольном месте. Главное сделать это не на тексте и не на графическом изображении.
- В выпадающем меню выбираем пункт «Печать».
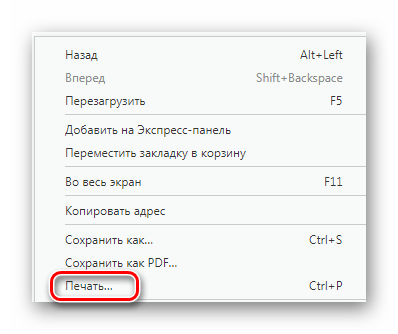
Производим необходимые настройки, подробно описанные в первом способе.
Нажимаем «Печать».
Этот вариант быстрее других и при этом не теряет функциональных способностей.
Таким образом, нами рассмотрено 3 способа печати страницы из браузера с помощью принтера.
В текущих версиях Хромиума и Канарейки стали прятать некоторые опции, отображаемые при печати страницы. Например, возможность выбрать размер бумаги. По всей видимости, разработчики предпочли спрятать редко используемые параметры, чтобы не пугать ими пользователей.
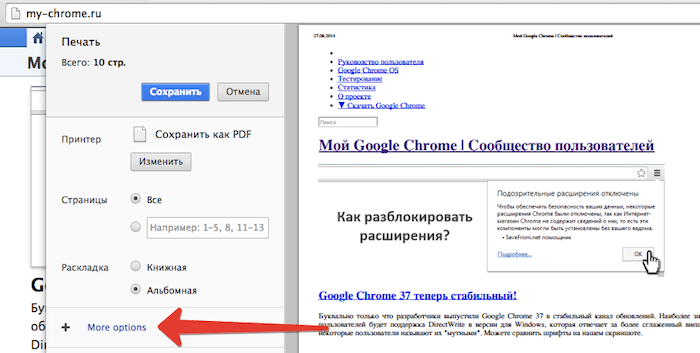
Кажется, это изменение вряд ли кто-то станет критиковать или хвалить. Но лучше вам об этом знать. Вдруг в 39 версии ничего другого не придумают.
Настройка Google Cloud Print
Если у вас есть беспроводной принтер, работающий в облаке, следуйте инструкциям от производителя или ознакомьтесь с информацией об установке таких принтеров.
Печать с помощью Google Cloud Print
- Откройте Chrome на вашем компьютере.
- Откройте страницу, изображение или файл, которые вы хотите распечатать.
- Выберите Файл → Печать. Вы также можете использовать сочетание клавиш:
- Windows и Linux: Ctrl + P
- Mac: ⌘ + P
- В открывшемся окне нажмите Изменить, чтобы выбрать принтер в Google Cloud Print.
- В случае необходимости измените настройки печати.
- Когда всё будет готово, нажмите кнопку Печать.
Если вы используете Chromebook на работе или в школе, администратор сети мог подключить один или несколько принтеров. Они будут доступны после входа в аккаунт на работе или в школе.
Чтобы распечатать страницу из интернета на принтере, первым долгом необходимо:
включить компьютер;
войти в интернет;
открыть браузер, на выбор, Google Chrome, Opera, Mozilla Firefox или другой;
найти интересующий материал;
включить принтер;
проверить наличие красящего вещества или тонера;
выполнить печать документа.
Это краткий перечень задач, как подготовиться к печати контента из международной сети.
Способы
Следует подчеркнуть, что не существует больших различий при распечатке иллюстраций, текстовых страниц из интернета в процессе использования разных браузеров. Для таких целей можно выбрать обозреватель, установленный по умолчанию, допустим, Google Chrome. Алгоритм действий сводится к несложным правилам, когда пользователю необходимо выделить понравившийся текст или его часть левой кнопкой мыши, а дальше кликнуть сочетание клавиш ctrl+p. Здесь же можно просмотреть версию для печати и при необходимости изменить параметры – число копий, удаление ненужных элементов и воспользоваться дополнительными настройками.
Печать в виде скриншота страницы, защищенной от копирования
Владельцы активов часто защищают контент, защищенный авторским правом, запретом на авторские права.
Видимой части
Чтобы отправить видимую часть сайта на принтер, вы можете уменьшить масштаб текста и визуальных элементов, используя колесико мыши, удерживая нажатой клавишу Ctrl. Чтобы делать снимки экрана, используйте любые сторонние утилиты, инструменты операционной системы или расширения браузера.
Используйте одну из трех выделенных кнопок, чтобы сделать снимок экрана окна или его части.
Всей: используем FastStone Capture с возможностью прокрутки
Загрузите FastStone Capture, чтобы создать прокручиваемый снимок экрана. Нажмите кнопку «Захват скользящего окна». После нажатия левой кнопки на интересующей странице приложение автоматически прокрутит и отобразит свое содержимое. Внесите изменения, например, обрезайте изображение и отправьте его на принтер через главное меню или нажав Ctrl + P.
Распечатываем страницу целиком или только ее часть
Запомните раз и навсегда, что каким бы браузером вы не пользовались, будь это Mozilla Firefox, Opera, Google Chrome, Internet Explorer и т.д., вы всегда можете распечатать страничку, нажав лишь на две кнопки: CTRL+P.
Например, в том же Mozilla откроется вот такое окошко, где вы можете выбрать принтер, диапазон печати, включая количество страниц или даже выделенный фрагмент, а также число копий.
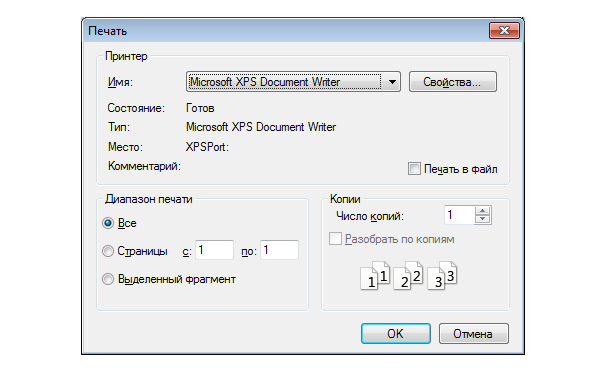
Но, на мой взгляд, куда интересней данная функция реализована в Google Chrome. Здесь есть дополнительные настройки, с помощью которые вы можете добавить, например, колонтитулы и фон (некоторые элементы, которые по определенным причинам по-умолчанию не будут показаны на распечатанном листе или листах).
Подключение принтера
Первое, что нужно сделать это подключить принтер к компьютеру. Самым простым вариантом является подключение по USB. Как выглядит USB шнур смотрите на рисунке справа (в комплекте может отсутствовать — придется купить в соседнем магазине). Разъемы для подключения к принтеру и к компьютеру разные, но перепутать их невозможно так, как в компьютере присутствует только один тип USB разъема.
Преимуществом подключения по USB является автоматическая установка драйверов. (драйвер — программа, с помощью которой операционная система (читайте — компьютер) взаимодействует с устройством (читайте — принтером)). Без драйвера вы ничего не сможете распечатать.
Автоматическая установка драйверов работает еще эффективней если компьютер подключен к Internet. В этом случае, если в операционной системе (ОС) не будет предустановленного драйвера для вашего принтера, ОС обратится в Центр обновления. Там драйвер для вашего устройства будет найден, загружен и установлен с вероятностью в 95-99%.
Как понять, что драйвер установлен и можно печатать? ОС выдаст предупреждение или уведомление, что устройство установлено и готово к работе. Подключенный принтер можно будет обнаружить по адресу
В моем случае это первая иконка — Epson L800. Попасть в «Панель управления» можно
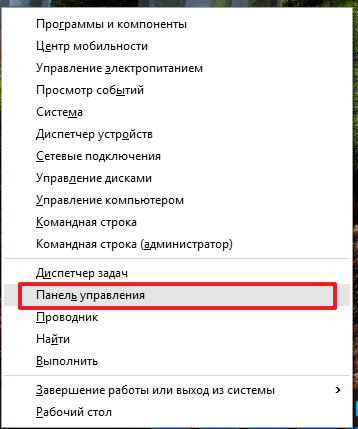
на панели задач или нажав на клавиатуре WINDOWS + X.
Бывает, что операционная система не может автоматически установить драйвер. В этом случае воспользуйтесь, пожалуйста, приведенными ниже статьями:
- Как установить принтер с диска — (рекомендуется так, как, скорее всего, у вас есть диск идущий в комплекте с устройством).
- Как установить принтер без диска.
Самая сложная часть позади.


































