Какие могут возникнуть проблемы при подключении
Какой бы из предложенных способов не был использован для сопряжения саундбара с компьютером или ноутбуком, в некоторых случаях в процессе подключения могут возникнуть некоторые проблемы. Самыми распространёнными из них являются следующие неисправности.
- Во время подключения через Bluetooth саундбар не может подключиться к адаптеру на компьютере. Основной причиной, почему так происходит, может быть то, что ПК уже соединён с каким-то другим устройством – телефоном, наушниками или планшетом. Исправить данную проблему очень легко. Необходимо в настройках Bluetooth компьютера отключить старое соединение.
-
Если устройства соединяются с помощью HDMI кабеля, то причиной проблемы может быть и сам кабель, и устройство. Часто это может быть связано с отсутствием необходимых для видеокарты драйверов. Поэтому необходимо убедиться в их наличии. Если требуемого программного обеспечения не обнаружено, то его можно установить с диска, а при его отсутствии — скачать через интернет. Когда все драйвера установлены, необходимо снова попробовать подключить устройство. Если же опять возникает проблема, то необходимо убедиться в исправности самого кабеля и его разъёмов. При необходимости нужно заменить его на рабочий.
- Также пользователям знакома ситуация, когда при ошибках и сбоях операционной системы пропадает звук саундбара. В таком случае проблема может решиться простой перезагрузки компьютера.
- Самой серьёзной проблемой является поломка самого саундбара. В таком случае своими силами исправить проблему не получится, придётся обратиться в сервисный центр.
Саундбар в настоящее время является отличной альтернативой привычным колонкам. Он может похвастаться отличным качеством и громкостью звука. В этом он не уступает колонкам, а чаще всего даже превосходит их. Главное, что необходимо сделать при покупке – выбрать модель, подходящую для характеристик компьютера и размеров помещения, в котором она будет использоваться. Что касается процедуры подключения – она занимает мало времени и не вызовет затруднения даже у неопытных пользователей.

Особенности подключения наушников Bluetooth
В большинстве случаев в комплекте уже идёт модуль. Подключение проводится при помощи нескольких простых манипуляций. Ряд дополнительных действий понадобится в случае со старыми моделями.
При помощи комплектных модулей
Используем тот адаптер, который идёт в комплекте с устройством. Он может выглядеть как коробочка, снабжённая штекером Mini Jack 3,5 миллиметра. Либо это небольшой прибор размером с накопитель USB.

- Адаптер подключается к компьютеру. И включаются вакуумные наушники, когда это необходимо.
- Находим на самих устройствах кнопку включения. Обычно это легко сделать.
- Остаётся отыскать значок Bluetooth на самом компьютере, в нижнем углу справа.
- Выбираем подходящий вариант модели, проводим подключение согласно рекомендациям на экране.
Ошибки при подключении: когда они возникают?
Спустя некоторое время можно обнаружить, что гарнитура перестала работать.
В таких ситуациях причин бывает несколько:
- Устаревшие драйвера. Тогда всё решается их обновлением.
- Переустановка ОС. Можно попытаться установить компоненты заново.
- Контакты устройств загрязнены. Помогает использование антисептика.
- Вышли из строя адаптеры. В этой ситуации нужно заменить всю конструкцию.
- Неправильный контроль уровня громкости. Иногда пользователи даже не замечают, как выставляются подобные настройки.
Пошаговая инструкция по подключению наушников с микрофоном к ПК
Способ подключения аудиогарнитуры к персональному компьютеру зависит от количества разъемов для нее.
С двумя разъемами
Если на вашем компьютере есть два круглых входа (для наушников и микрофона), наушники должны быть правильно подключены для полноценной работы. На звуковой карте или сбоку (реже — сзади или спереди) ноутбука есть 2 одинаковых внешних отверстия. Они различаются по цвету: оранжевый или розовый означает микрофонный вход, зеленый — наушники и к нему подключены колонки. Разъемы можно маркировать пиктограммами — схематическими изображениями.
С одним разъемом
Компьютеры и ноутбуки возрастом до 5 лет, как и большинство планшетов, имеют только разъем для наушников. Но это не значит, что микрофон не будет работать. Подключить гарнитуру к звуковой карте с 1 разъемом можно несколькими способами:
- Вставляйте в розетку только штекер микрофона.
- Купить переходник разветвителя.
- Используйте телефонные гарнитуры со встроенным микрофоном.
- Подключите гарнитуру через звуковую карту.
В первом случае операционная система отключит встроенные динамики компьютера, так как внешние подключены. Поскольку используется гнездо для микрофона, работать будет только диктофон. Для прослушивания собеседника или просмотра видео со звуком можно использовать беспроводную колонку, но этот способ не подходит для ведения конфиденциальных разговоров.
Компьютер распознает его как динамик и микрофон должен быть включен в настройках.
Звуковая карта подключается к USB-порту компьютера как USB-накопитель и имеет 2 стандартных разъема mini-jack — подключите наушники и используйте их. Этот способ неудобен, если количество портов ограничено. По стоимости звуковая карта немного дороже сплиттера.
Часто встречающиеся на компьютере неполадки со звуком
Наиболее частой причиной отсутствия на компьютере звука при подключении к нему наушников или любого другого устройства воспроизведения является неправильная настройка звуковых параметров операционной системы и/или драйвера аудиокарты. Это особенно характерно для беспроводных наушников и ситуаций, когда для их работы на компьютер требуется устанавливать дополнительное программное обеспечение (например, драйвер для Bluetooth-модуля, что идет в комплекте с беспроводными наушниками).
Убедитесь, что на компьютере установлен необходимый драйвер (от аудиокарты или используемого вместо/совместно с ней USB-устройства):
Выполните комбинацию клавиш «Ctrl + R» и введите без кавычек в появившееся окно команду «devmgmt.msc», после чего нажмите «ОК».
- Будет запущено системное приложение «Диспетчер устройств». В нем перечислены и разбиты по категориям все подключенные и встроенные в компьютер устройства. Наша цель — убедиться, что на компьютере установлен аудиодрайвер, а также, что соответствующее устройство активно в данный момент.
- Проверяем разделы «Аудиовходы и аудиовыходы» и «Звуковые, игровые и видеоустройства».
Если для вывода и ввода звука используется USB-адаптер/переходник, то его название может быть приведено в разделах «Контроллеры USB», «Устройства HID (Human Interface Devices)» или «Радиомодули Bluetooth» (может называться просто «Bluetooth»).
Ни одно из перечисленных устройств не должно быть помечено значком с желтым вопросительным/восклицательным знаком или со стрелкой вниз. Первое означает, что имеются проблемы с драйвером, второе — что устройство неактивно (выключено).
Почему компьютер не видит наушники?
Проблемы с драйвером решаются их переустановкой. Если же устройство выключено, кликните по нему левой кнопкой мыши и выберите в отобразившемся меню пункт «Включить устройство».
Теперь проверьте, какое из устройств воспроизведения используется системой в данный момент времени:
- Выполните команду «control» по аналогии с первым шагом предыдущей инструкции.
- Откроется «Панель управления». Перейдите в раздел «Оборудование и звук», затем кликните по элементу «Звук»:
- В появившемся окне откройте вкладку «Воспроизведение». Здесь может быть перечислено множество устройств воспроизведения звука. Среди них обязательно должно присутствовать то устройство, которое используется для работы с подключенными наушниками.
- Найдите это устройство, выделите его мышкой и нажмите кнопку «По умолчанию» в нижней части окна.
- Проверьте звук. Если не появился, попробуйте выбрать по умолчанию другое устройство, присутствующее в списке.
- Перейдите во вкладку «Запись». Здесь приведены устройства звукозаписи, т.е. микрофоны. Проделайте те же действия, что и с устройством воспроизведения звука.
Summary
Article Name
Как подключить наушники с микрофоном к компьютеру или ноутбуку: пошаговая инструкция подключения наушников к ПК — FAQ от Earphones-Review
Description
Как подключить наушники с микрофоном к ноутбуку или компьютеру? В статье приведена пошаговая инструкция с ответом на вопрос «Как подключать проводные и беспроводные наушники с микрофоном к компьютеру или ноутбуку». Можно ли подключить наушники с микрофоном к ПК. FAQ от Earphones-Review — помощь и советы! Характеристики Рейтинги Обзоры Советы
Author
Publisher Name
earphones-review.ru
Publisher Logo
Возможные проблемы
Самая частая неполадка с наушниками на ПК или ноутбуках под управлением Windows 10 заключается в отсутствии звука. Для начала можно нажать правой кнопкой мышки на значок динамика в трее и выбрать в меню пункт «Устранение неполадок со звуком». Иногда это помогает, и система сама устраняет неполадку. В некоторых случаях проблема не решается, и требуется предпринимать дополнительные действия.
Первым делом стоит проверить драйвера. В системе Windows 10 это делается довольно просто.
- Открыть «Диспетчер устройств».
- Если название наушников написано желтым или имеет значок с восклицательным знаком, то драйвера нет или система не распознала звуковую карту.
- Чтобы устранить неполадку, нужно найти драйвер на официальном сайте производителя устройства или материнской платы и скачать подходящий файл.
- Драйвер устанавливается как программа. После этого следует перезагрузить систему и проверить работоспособность наушников.
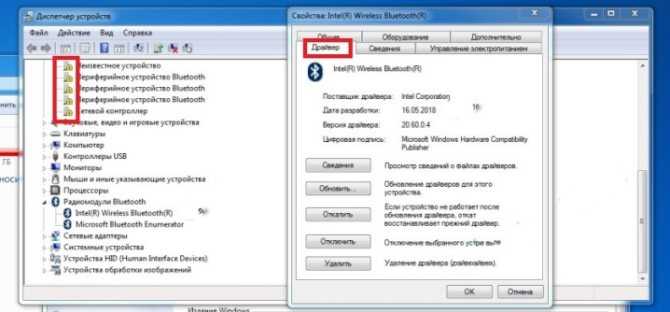
Бывает, что драйвер на Windows 10 найти не получается. В таком случае необходимо найти файл для Windows 7 с такой же разрядностью и установить его. Также аудио может пропадать из-за выключенной звуковой карты в BIOS или в отключенной Windows Audio. Последняя активируется через раздел «Администрирования».
Наушники являются периферийным оборудованием. Нужно убедиться, что гарнитура включена, громкость на ней не на минимуме. Можно попробовать включить наушники в другое гнездо, возможно проблема именно в нем. Через «Панель управления» можно перейти во вкладку «Звук» и проверить само устройство на наличие неполадок. Если ничего не помогает, то, возможно, неисправны сами наушники, тогда следует обратиться в сервисный центр.
О том, как решить возможные проблемы при подключении наушников, рассказано в следующем видео.
Что делать если ноутбук не видит наушники при правильном подключении?
Если Вы убедились, что гарнитура исправна и корректно подключена к компьютеру, то причина, по которой не воспроизводится звук через наушники, носит программный характер. Диагностировать и решить данную проблему можно следующими способами.
Обновление драйверов звуковой карты
Не редки случаи, когда после установки новой операционной системы пользователи сталкиваются с низким качеством звука или полным его отсутствием. Причиной этому могут служить старые или вовсе отсутствующие звуковые драйвера.
Как правило, в лицензионных версиях операционных систем Windows 7, 8 и 10 при подключении к Интернету осуществляется автоматический поиск и установка драйверов для всех периферийных устройств, включая звуковую карту. Однако, если этого не произошло, то можно выполнить поиск обновлений драйверов для звуковой карты в ручном режиме. Делается это следующим образом:
Шаг 1.
Разверните меню «Пуск», выберите раздел «Компьютер», в появившемся окне нажмите в произвольное пустое место правой кнопкой мышки и в развернувшемся контекстном меню нажмите по пункту «Свойства».
Изображение 8. Открытие окна с информацией о параметрах компьютера.
Шаг 2.
Раскроется окошко с краткими сведениями о параметрах компьютера и операционной системе, в котором, с левой стороны необходимо будет щелкнуть по разделу «Диспетчер устройств».
Изображение 9. Переход к диспетчеру задач.
Шаг 3.
В развернувшемся окне необходимо раскрыть вкладку «Звуковые, видео и игровые устройства», щелкнуть правой кнопкой по Вашей звуковой карте и далее выбрать пункт «Свойства» в появившемся окне контекстного меню.
Изображение 10. Открытие свойств звуковой карты.
Шаг 4.
- В появившемся небольшом окошке на вкладке «Драйвер» Вам потребуется нажать на кнопку «Удалить» для деинсталляции существующей версии драйвера, после чего перезагрузить компьютер.
- Далее, точно таким же образом, необходимо войти в свойства звуковой карты и нажать на кнопку «Обновить» для выполнения поиска подходящего к Вашей звуковой карте драйвера последней версии и его чистой установки.
Изображение 11. Удаление старого и установка нового звукового драйвера.
После завершения поиска и установки найденного драйвера перезагрузите компьютер и проверьте, появился ли в наушниках звук.
Сканирование компьютера на вирусы
- Зачастую, попавшее на жесткий диск вредоносное ПО, может мешать корректной работе некоторых процессов и системных служб, в число которых также входит воспроизведение звука через колонки или наушники. Очевидным решением будет полное сканирование ПК на наличие вирусов и их удаление.
Изображение 12. Утилита для проверки компьютера на вирусы.
После завершения сканирования утилита самостоятельно применит к обнаруженным угрозам рекомендуемые действия (удалит зараженный файл, отправит его в карантин или постарается излечить). Далее необходимо будет перезагрузить компьютер и проверить наличие звука в наушниках.
Восстановление операционной системы
Без своевременной проверки компьютера на наличие вредоносного программного обеспечения, попавшие на жесткий диск вирусы, успевают повредить системные файлы, которые можно восстановить только при помощи отката операционной системы к ее более раннему состоянию или при помощи полной переустановки. Оставим полную переустановку на крайний случай и попробуем откатить систему к ее более раннему состоянию. Делается это следующим образом:
Шаг 1.
Разверните меню «Пуск», откройте список «Все программы», далее отыщите папку «Стандартные», а далее папку «Служебные».
Выберите в ней строчку «Восстановление системы».
Изображение 13. Поиск восстановления системы.
Шаг 2.
- В появившемся окошке нажмите на кнопку «Далее» и перед Вами появится список с контрольными точками для возврата операционной системы к более раннему ею состоянию. Выберите наиболее подходящую из них и нажмите на кнопку «Далее».
- Если контрольные точки в списке отсутствуют, отметьте галочкой строку «Показать другие точки восстановления».
Изображение 14. Список точек восстановления системы.
Шаг 3.
- В следующем окошке подтвердите правильность выбранной контрольной точки, нажав на кнопку «Готово».
- Будет запущено восстановление системы, в процессе которого компьютер может несколько раз уйти на перезагрузку.
- Длительность процесса восстановления зависит от мощности Вашего компьютера и степени повреждения файлов. Об окончании восстановления Вас уведомит соответствующее оповещение на мониторе.
Изображение 15. Запуск отката системы.
Пошаговая настройка звука в наушниках при помощи ПО на ПК
Для настройки звука, не раздражающего слух, можно воспользоваться подручными инструментами, которые есть в каждой ОС Windows. Рассмотрим их подробнее:
Обратите внимание, что в «Диспетчере» не должно быть отметок о неизвестных драйверах и устройствах
- Для начала дождитесь отклика драйвера, и лишь только потом, если звучание не появилось, можно попытаться поискать проблему в «Панели управления» («Оборудование и звук»). Находите своё устройство и проверяете в «Свойствах» работоспособность драйвера.
- В нижнем правом углу есть кнопка с динамиком. Посмотрите, не установлен ли на ней запрещающий знак (который характеризует режим «Без звука»). Если он установлен, поднимите шкалу вверх до нужного предела и проверьте звучание.
- Если звук воспроизводится только в одном наушнике (левом или правом), в таком случае нужно проверить устройство на другом компьютере или ноутбуке. Если ситуация похожая, значит, сама гарнитура неисправна.
- Также вы можете попытаться почистить контакты вашего прослушивающего устройства и разъёма при помощи ватной палочки, смоченной в спирте. Достаточно немного её увлажнить, а не заливать, чтобы капало.
- Также вы можете выполнить переустановку драйверов для звуковой карты вашего ПК. Желательно скачивать их с официального ресурса, чтобы они не вышли из строя в непредвиденный момент.
ПОЛЕЗНАЯ ИНФОРМАЦИЯ! (нажмите, чтобы узнать)
× ПОЛЕЗНАЯ ИНФОРМАЦИЯ!
Качество звучания может зависеть как от работоспособности соответствующего разъёма и звуковой карты, так и от проблемы в самих наушниках. Поэтому прежде чем удалять нормально функционирующие драйвера, найдите точную причину.
Закрыть
Ремонт наушников
Если с источником звука все в порядке, придется ремонтировать сами наушники. Убедиться в этом можно, просто подключив к источнику звука другое акустическое устройство, а также подключив наушники к другому устройству.
Наушники могут подвергаться трем видам поломок:
- неисправность штекера;
- повреждение кабеля;
- поломка динамиков.
Ремонт кабеля наиболее прост, хотя такая поломка и встречается относительно редко – чаще всего она становится очевидной, так как рвется кабель вместе с оплеткой. Однако возможен разрыв и без повреждения внешнего слоя пластика. Чтобы понять, что причина отсутствия звука кроется в кабеле, провод включенных наушников нужно перегибать в разных местах, пока не появится какой-либо намек на звук.
Ремонт кабеля осуществляется следующим образом:
- провод разрезается в месте разрыва;
- края зачищаются от изоляции и прозрачного защитного слоя;
- медные жилы скручиваются и запаиваются;
- каналы изолируются друг от друга, после чего место скрутки плотно заматывается изолентой или закрывается термоусадочной насадкой.
Если с кабелем все в порядке, проблема может крыться в неплотном прилегании провода к контактам штекера. В таком случае штекер можно либо разобрать и исправить поломку, либо заменить его. Для этого нужно, как и в предыдущем случае, разрезать провод и зачистить жилы, после чего припаять концы проводов к контактам на основании штекера. Каналы соединяются с короткими полосками меди, земля – с длинной полоской.
Динамики наушников ремонтируется редко – корпус устройства весьма сложно разобрать, а детали для излучателя практически невозможно найти. Гораздо проще купить новые наушники, если у старых сломались динамики.
Более подробно о самостоятельном ремонте наушников можно прочитать в этой статье.
Таким образом, звук в наушниках может пропадать по самым разным причинам, большинство которых исправляется очень просто. Для этого не понадобятся никакие особые навыки, нужно лишь внимательно изучить используемые в акустической системе устройства.
Почему компьютер на Windows 10 не видит наушники?
Если со стороны железа все нормально, наушники работают и на компьютере все подключено, то нужно проверять настройки звука и драйвера звукового адаптера.
В моем случае, когда я подключил штекер от наушников в разъем на передней панели ПК, то сразу появилось окно с настройками «Диспетчер Realtek HD», где нужно указать, как должно определятся подключенное устройство.
После чего все сразу заработало. Но понятно, что так происходит не у всех.
Я рекомендую начать с проверки устройств воспроизведения. Возможно, в настройках Windows 10 нужно просто сменить динамики на наушники. Нажмите правой кнопкой мыши на значок звука в трее и выберите «Открыть параметры звука».
После чего проверьте, нет ли возможности выбрать наушники как устройство вывода.
Или в устройствах воспроизведения делаем наши наушники устройством для вывода звука по умолчанию.
Если не получилось, то посмотрите, нет ли у вас в трее диспетчера для управления звуком. Обычно это Realtek HD. Там должна быть отдельная иконка. Открыв диспетчер звука, можно настроить выходы на передней и задней панели компьютера.
Сама иконка, внешний вид диспетчера и настройки могут отличаться.
Что касается диспетчера устройств, то там должен быть аудио адаптер. А наушники у меня определились как «Realtek HD audio 2nd output».
Если же наушники не определяются компьютером, не появляются в настройках звука и в диспетчере устройств, то скорее всего нужно установить драйвер и программу для управления звуком (аудио выходами). Как это сделать, я покажу в последнем разделе этой статьи.
Проводные модели
Это наиболее распространённый вид аппаратуры. Он может быть с одним или двумя штекерами. Такая его особенность влияет на способ коммутации с ноутбуком.
Первый вариант – наушники работают через один выход. Система транслирует аудио, дополнительно обеспечивает работу встроенного в гарнитуру микрофона (при наличии).
Это наиболее простая схема: просто втыкаем коннектор в аудиопорт на корпусе лэптопа.
@ruanglaptop.com
Второй случай – аппарат имеет два выхода.
Согласно принятым стандартам, штекер зелёного цвета отвечает за передачу звука. Он подключается к ПК через разъём соответствующей расцветки.
Розовый цвет контакта означает функцию микрофона. Соединяется с идентичным гнездом ноутбука.
Сложность возникает, когда на ПК обнаруживается только один порт (mini jack 3,5 мм).
В этом случае пользователю приходится покупать специальный переходник. Такой компонент поддерживает как трансляцию звука, так и работу микрофона.
Прямое подключение проводами
Проводное подключение, несмотря на то что выглядит достаточно простым, все равно имеет несколько основных особенностей. Дело в том, что для некоторых типов гарнитур можно использовать не один выход, а два. Первый предназначается для вывода звука непосредственно на наушники, а второй служит для подключения микрофона. Но как включить наушники для ноутбука, если на нем имеется всего один вход, а на гарнитуре два провода?
В этом случае можно воспользоваться специальными переходниками, что не всегда дает желаемый эффект, но лучше установить внешнюю звуковую карту. На ультрабуках могут быть установлены и внутренние саундкарты (но не интегрированного типа) по типу тех, которые обычно присутствуют в стационарных системных блоках. В этом случае подключение упрощается само собой. Наушники для ноутбука со штекером в виде стандартного джека подключить тоже можно.
Опять же, для этого потребуется специальный переходник на мини-джек.
Через кабель
Самыми простыми и распространенными являются проводные наушники. Их подключение происходит через кабель в соответствующие разъемы на компьютере или ноутбуке. Здесь может быть фактически несколько вариантов. К примеру, если у вас гарнитура с одним проводом, а на компьютере 2 входа (розовый и зеленый), то необходимо приобрести специальный переходник. Благодаря ему, у вас в наушниках будут работать и динамики, и микрофон. Обратную ситуацию (когда у наушников два штекера, а на ноутбуке только один вход) решает другой переходник.
Во всех остальных ситуациях, когда количество штекеров совпадает, просто вставьте их в нужные гнезда. На ноутбуке, как правило, разъемы для микрофона и наушников находятся на боковой панели. Зеленый – это наушники, розовый – микрофон. Дополнительно рядом с входом имеется небольшое изображение для распознавания.
После подключения проверьте звук (не забудьте повысить громкость в системе). Если звука нет, необходимы настройки в ОС. Этот пункт будет рассмотрен отдельно в следующих разделах.
Комбинированные наушники
Такие универсальные устройства совмещают в себе проводную и беспроводную связь. Владелец может выбрать наиболее удобный для себя способ: подключиться «по воздуху» или использовать привычный интерфейс.
Основные правила
Первое, что нужно сделать – это определить, установлена ли на вашем компьютере аудиокарта. Обычное её месторасположение – это материнская плата или отдельный разъем в системнике. Если она отсутствует, то данное устройство нужно приобрести, так как без него наушники работать не будут. После покупки звукового устройства нужно установить соответствующие драйвера. Кстати, для общения вполне подойдёт и недорогая модель, главное, чтобы она имела гнездовые разъёмы для необходимой гарнитуры.
Затем нужно внимательно прочитать инструкцию, для того чтобы выявить, где находится гнездо для наушников. Обычно возле каждого разъёма расположен специальный значок. Также каждое гнездо имеет свой цвет: микрофон – розовый, а наушники – зелёный.
Так как подключить наушники с микрофоном к компьютеру?
В первую очередь, нужно вставить соединители от наушников и микрофона в соответствующие гнёзда на задней панели. Кстати, в новых моделях компьютеров подключение производится через переднюю стенку системника. Иногда после этих манипуляций гарнитура начинает работать, но в большинстве случаев нужно произвести ручные настройки. Следующим этапом настроек будет проверка наличия драйвера для звуковой карты. Каждая программа устанавливает их по умолчанию, но лучшим вариантом будет установка родного программного обеспечения. Если вы убедились в том, что специальная программа есть на вашем ПК, но гарнитура всё равно не работает, вот что нужно сделать. Войдите в закладку записывающих устройств и назначьте микрофон устройством по умолчанию. В том случае, если данная графа не отображается, то нажмите на правую кнопку мышки и выберите пункт «Показать выключенные устройства».
Если гарнитура не реагирует при подключении через переднюю стенку системника, то нужно зайти в драйвер аудиокарты и произвести следующие действия:
- если на вашем ПК установлен аудиодрайвер от «Реалтек», то нужно выбрать функцию «Отключение определений входов передней панели»;
- если ваше ПО от VIA, то зайдите в настройки передней панели и укажите AC97 вместо HD Audio.
Подключаем Блютуз наушники к Windows 10
Думаю, лучше сделать все пошагово. Так будет более понятно, да и мне проще писать инструкцию.
1 Сначала нужно включить Bluetooth на нашем ноутбуке, или ПК. Если он еще не включен. Если включен, то на панели уведомлений должен быть синий значок. А если его нет, то можно открыть центр уведомлений и включить его, нажав на соответствующую кнопку.
Но это можно не делать, а сразу переходить в параметры и активировать его там.2 Откройте Пуск и выберите «Параметры». Там перейдите в раздел, который называется «Устройства». Смотрите скриншот.
3 На вкладке «Bluetooth и другие устройства» включаем беспроводной адаптер (если он отключен), и нажимаем на «Добавление Bluetooth или другого устройства».
4 Включите наушники. Индикатор должен мигать синим цветом (это значит, что они доступны для поиска). Если не мигает, то возможно, наушники подключены к другому устройству. Отключите их. Или найдите на корпусе кнопку со значком «Bluetooth» и нажмите на нее (возможно, нужно нажать и подержать). Все зависит от конкретной модели.
5 В окне на компьютере выбираем «Bluetooth» и в списке доступных устройств должны появится наши наушники. Просто нажмите на них.
Должен быть статус «Подключено», или «Подключенный голос, музыка».
6 Наши наушники так же появляться в списке подключенных устройств. Если нажать на них, то можно отключится, или подключится, а так же удалить их. Потом можно заново подключить, как я показывал выше.
После включения питания наушников, они должны автоматически подключатся к компьютеру. У меня так, без каких-то дополнительных настроек. А вот звук может автоматически не идти на наушники. Его нужно переключать в управлении устройствами воспроизведения. Сейчас я расскажу как это исправить. Сделать так, чтобы после включения наушников, звук с компьютера автоматически воспроизводился через них. А после отключения – через колонки, или встроенные динамики ноутбука.
Автоматическое переключение звука на Bluetooth наушники
Заходим в «Устройства воспроизведения».
Обновление. После очередного обновления Windows 10 настройки немного изменились. Чтобы открыть меню, которое показано ниже, после нажатия правой кнопкой мыши выберите пункт «Звуки» и перейдите на вкладку «Воспроизведение».
Или выберите в меню «Открыть параметры звука» и установите необходимое устройство для ввода и вывода звука в параметрах.
Выберет в качестве устройства вывода, или ввода (если у вас наушники с микрофоном и он вам нужен) свои Bluetooth наушники.
Дальше нажимаем правой кнопкой на наушники и выбираем «Использовать по умолчанию».
Вот и все. Когда я включаю свои наушники, они автоматически подключаются и музыка начинает играть через них. Когда отключаю, то звучат колонки. Очень удобно.
Возможные проблемы с подключением
Давайте рассмотрим несколько частых проблем:
- Проблема: в настройках компьютера нет кнопки Bluetooth и раздела в параметрах. Решение: нужно установить драйвер на Bluetooth адаптер. Проверить, есть ли он в диспетчере устройств. Так же нужно убедится, что на вашем компьютере есть сам адаптер. На стационарных компьютерах их как правило нет. Нужно использовать внешние, которые по USB подключатся.
- Проблема: компьютер не находит наушники. Не подключаются к компьютеру. Решение: нужно убедится, что наушники включены и доступны для поиска. Индикатор на наушниках должен мигать синим цветом. Отключите их и включите заново. Так же они должны находится недалеко от компьютера. Можно попробовать подключить их к другому устройству. Например, к смартфону.
- Проблема: наушники подключены к компьютеру, но звука нет. Не воспроизводят звук. Решение: установите для них статус «Использовать по умолчанию» в настройках Windows 10. Как я показывал выше.
- http://owindows8.com/nastrojka/podklyuchit-bluetooth-windows-10.html
- https://viarum.ru/bluetooth-naushniki-noutbuk-win-10/
- https://help-wifi.com/bluetooth/kak-podklyuchit-bluetooth-naushniki-k-kompyuteru-ili-noutbuku-na-windows-10/
Беспроводное подключение
Данный тип подключения отличается от проводного тем, что компьютер должен иметь встроенный или внешний блютуз передатчик для сопряжения с устройством.
Сначала нужно убедиться, что подобной передатчик установлен. Для этого переходим в «Диспетчер устройств», щелкнув правой кнопкой мыши по Пуск.
Раскрываем меню «Bluetooth». Устройство должно быть готово к работе, без иконки восклицательного или вопросительного знака.
Затем приступаем к подключению. Для этого раскрываем полный список приложений в панели задач. Кликаем правой кнопкой мыши по значку блютуза, в контекстном меню выбираем пункт «Добавление устройства Bluetooth».
В найденном списке выполняем подключение к устройству.
Подтверждаем сопряжение, введя секретный код на обоих устройствах.
Если сопряжение прошло успешно, на наушниках загорится голубой индикатор и начнет проигрываться звук.
На заметку. В ноутбуках блютуз передатчик уже встроен. В стационарных ПК обычно его нет, но можно дополнительно купить.
Возможные проблемы
Компьютер не находит наушники
Для подключения некоторых девайсов нужно выполнить определенный алгоритм действий. Он будет описан в инструкции, которая идет в комплекте с устройством. Или же можно найти мануал в интернете для конкретной модели. Возможно, потребуется установка дополнительного драйвера или ПО.
Неправильно указан источник воспроизведения
Не во всех случаях после сопряжения звук переключается на воспроизведение через наушники.
1. В меню Пуск напечатайте панель управления, запустите приложение.
2. Откройте раздел «Звук».
3. Щелкните правой кнопкой мыши по значку с наушниками, в контекстном меню выберите их по умолчанию.
Не получается выполнить сопряжение
- Проверьте и обновите блютуз драйвера на ПК.
- Отключите и повторно активируйте режим поиска на компьютере и наушниках.
- Если устройство когда-то было сопряжено, удалите его из списка подключенных и добавьте заново.
- Убедитесь, что наушники исправны. Для проверки выполните сопряжение с другим устройством, например, с телефоном.
Звук играет только в одном наушнике
Проблема характерна для двух отдельных устройств, работающих через кейс. Некоторые модели правильно работают только при извлечении их из кейса в определённом порядке – сначала правое, затем левое.
Также может обрываться соединение. Чаще всего такая проблема встречается у девайсов низкого качества.
Рекомендации по настройке
Чтобы на ПК могло работать то или иное устройство, необходимы драйвера. Большая их часть устанавливается во время инсталляции операционной системы. Если этого не сделать, то их придется поставить в процессе работы.
В среде Виндовс 7

Настройка работы наушников имеет некоторые нюансы в зависимости от используемой версии Windows. В «семерке» для этого нужно кликнуть правой кнопкой мышки на значок с динамиком, расположенный в системном трее. Затем следует перейти в меню «Устройства воспроизведения». Если драйвера установлены и звуковая карта работает нормально, в появившемся окне, во вкладке «Воспроизведение» должна стоять зеленая галочка на пункте «Динамики».
В противном случае нужно кликнуть правой кнопкой для вызова контекстного меню и выбрать «Показать отключенные устройства». Затем остается нажать на строку «Включить». Последним шагом станет проверка работоспособности динамиков. После этого устройства вывода звукового сигнала должны активироваться автоматически.
https://youtube.com/watch?v=t7uYbqJtwC0
На компьютере с Windows 10
Все больше пользователей переходит на «десятку» Это связано не только с новыми возможностями операционки, но и с прекращением поддержки Виндовс 7. В результате найти драйвера на новые устройства становится все сложнее. Так как во многих ПК установлена интегрированная звуковая карта от Realtek, то инструкция будет посвящена им. Если производитель другой, то следует найти соответствующие драйвера и установить их. При этом процесс инсталляции практически не отличается:

После установки драйверов требуется перейти в меню «Устройства воспроизведения» и сделать клик на нужном устройстве. В открывшемся контекстном меню следует выбрать «Свойства», а затем вкладку «Драйвера».
Bluetooth гарнитура
Можно подключить наушники к ноутбуку с помощью беспроводного протокола связи. Безусловно, для этого девайс должен быть оснащен соответствующим модулем. Процесс довольно прост и пользователю предстоит лишь следовать инструкции:

- Кликнуть по иконке «Мой компьютер» правой кнопкой. В появившемся контекстном меню выбрать пункт «Свойства», а затем «Диспетчер устройств».
- Здесь предстоит установить работоспособность драйверов модуля Bluetooth. Если восклицательный знак отсутствует, то можно переходить к подключению гарнитуры. В противном случае следует обновить драйвера.
- На наушниках должна находиться кнопка включения. Ее необходимо нажать и удерживать до того момента, пока не загорится соответствующий индикатор.
- В системном трее нужно найти значок блютуз. После правого клика на нем нужно выбрать пункт «Добавить устройство».
https://youtube.com/watch?v=YAcrZ31eUFk
После этого остается указать нужный девайс и включить его, следуя подсказкам системы.

































