Как сделать снимок экрана на планшете Windows
Создания скрина на планшетах под управлением операционной системы Windows, проще чем у андроид, достаточно нажать кнопки пуск + блокировка. И ваши снимки автоматически сохраняться в отдельную папку от фото на вашем устройстве.
Стандартные способы
Существует две комбинации клавиш:
- «Домой» + кнопка включения телефона;
- кнопка включения + повышение громкости («+»).
Дополнительный софт
Для Windows Phone есть и приложения, с помощью которых можно сделать захват экрана, но они предлагают минимальный набор возможностей, поэтому пользоваться ими не имеет особого смысла.
Например:
Quick Capture — простой инструмент для скринов, доступен в Microsoft Store как для мобильных устройств, так и для планшетов или ПК.
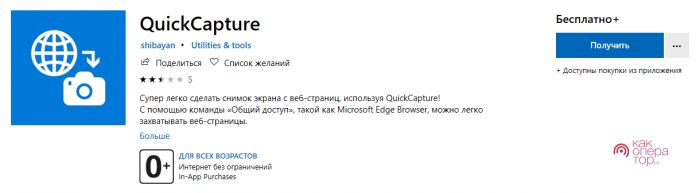
Screen Capture — ещё одна простейшая утилита, предлагающая те же функциональные возможности, что и предшественник. Подходит для ОС Windows Phone 7.8.
Создание скриншотов на устройствах LG

На устройствах LG скриншот можно сделать кнопками Уменьшения Громкости и Питания. Нажмите и удерживайте эти кнопки одновременно, пока экран не мигнёт и вы не услышите звук затвора камеры. Уведомление также появляется в шторке после создания снимка.
Вы также можете сделать снимок экрана с помощью приложение Quick Memo, которое может мгновенно создать и позволит вам делать записи на скриншотах. Просто активируйте Quick Memo из шторки. После включения появится страница редактирования. Теперь вы можете делать заметки на текущем экране, а по окончании нажмите значок дискеты, чтобы сохранить изображение.
Как сделать скриншот на Windows-планшете
Операционная система Windows устанавливается не только на компьютеры и ноутбуки, но и на планшеты. На ПК достаточно нажать кнопки PrtSc + Fn. Снимок экрана сохранится в буфер обмена, после чего его можно вставить в редактор. На планшете Windows можно сделать так же, если к нему подключена клавиатура.
Стандартные способы
На планшетах без клавиатуры работает способ создания скрина путём нажатия двух аппаратных кнопок – включения и увеличения громкости. Они расположены рядом друг с другом, так что нажать одновременно на них несложно. Можно кнопку питания нажимать чуть раньше, следом прибавку громкости. Экран при этом мигнёт, а файл с фото экрана сохранится в папку «Скриншоты».
Если планшет имеет отдельную кнопку Windows, то для создания скринов нужно использовать её, в сочетании с клавишей уменьшения громкости.
Чтобы сделать скрин, также используется стандартное приложение «Ножницы» (Snipping Tool). Его можно найти в списке приложений через поиск по названию. Для удобства вынесите его ярлык на главную панель.
Как пользоваться:
- Нажимаем на ярлык.
- Открывается маленькое окошко, где можно выбрать параметры изображения.
- Доступно создание снимка полного экрана или его части – квадратной, произвольной, а также любого открытого окна.
- Нажимаем на значок ножниц, чтобы сделать новый снимок.
Изображение экрана или выбранной области появится в окне приложения. Здесь его можно редактировать, сохранять в файл, отправлять.
Дополнительный софт
Если встроенные инструменты для скриншотов не устраивают, можно установить на планшет дополнительные программы. Они позволят использовать одну клавишу на экране, вместо двух аппаратных. К тому же они оснащены большим набором дополнительных функций.
В качестве примера можно выделить такие приложения:
Lightshot – эта программа позволяет быстро сделать снимок всего экрана или выбранной области. Сразу можно приступать к редактированию. В установленной программе имеется стандартный набор функций. Если его не хватает, стоит перейти в онлайн-версию редактора – там предоставлены расширенные возможности редактирования.
Можно пользоваться облачным хранилищем и получать публичную ссылку, чтобы делиться изображением с друзьями или коллегами. Если пользователь делает скриншоты при работе в браузере, то можно не устанавливать программу, а добавить расширение в Google Chrome.
Snip – менеджер скриншотов от разработчиков Microsoft. Он копирует выбранную часть экрана, как и другие подобные программы. Но у него есть особенность – добавление к снимкам голосовых записей. В процессе работы можно комментировать изображения и отправлять другим пользователям в одном файле.
Также есть возможность съёмки процесса редактирования фото. Таким способом нанесение пометок можно превратить в презентацию.
Gyazo – приложение, которое хранит сделанные снимки на собственном сервере. Их можно достать их облака на любом устройстве. Для этого создаётся аккаунт. Чтобы другие пользователи увидели изображение, нужно поделиться ссылкой на него.
После установки ярлык появляется в панели быстрого доступа. Чтобы сделать снимок, нажмите на ярлык приложения. Выберите область, которую нужно скопировать. Далее откроется страница с готовым скрином в личной галерее пользователя. Фото хранятся 1 месяц на бесплатном тарифе, а на платном – неограниченное время.
Создано ещё множество других программ, которые облегчают создание скриншотов и делают работу с ними быстрой и удобной. Это обеспечивается широкой функциональностью программ – редактирование, запись, отправка.
Итак, мы выяснили, что для создания скриншота на планшете обычно используется одновременное нажатие аппаратных кнопок. Это стандартный вариант. В зависимости от модели устройства комбинации клавиш могут немного отличаться. Кроме этого, есть дополнительные программы с расширенным набором функций – их нужно отдельно скачивать в каталогах приложений или на сайтах разработчиков (для Windows).
Автор
Несколько лет работал в салонах сотовой связи двух крупных операторов. Хорошо разбираюсь в тарифах и вижу все подводные камни. Люблю гаджеты, особенно на Android.
Специальные программы для создания скриншотов на ПК
Из программ для сохранения картинки с экрана можно выделить:
- – универсальная программа для OS Windows, которая также может работать плагином во всех популярных браузерах. Среди основных возможностей — быстрый снимок экрана, возможность делиться публичной ссылкой на сделанный скриншот в облаке, изменение «на лету» во встроенном редакторе, поиск по фрагменту картинки.
- полупрофессиональный бесплатный редактор изображений. Из особенностей можно выделить превосходную работу с облачными сервисами, репост одним кликом в FB и Twiitter, перенаправление скриншота по почте. Полезен захват нескольких окон, что позволяет сохранить длинную страницу сайта целиком.
- – бесплатное приложение с открытым кодом, работает на всех крупных операционных системах. По принципу работы и возможностям схожа с PicPick, одно из лучших приложений для Unix-систем.
- – небольшая утилита для видеозахвата и снятия скриншотов, распространяется по условно-бесплатной модели. Чаще всего используется для снятия скриншотов в играх, выделяется простыми настройками и небольшой нагрузкой на систему.
- – российский облачный инструмент для снятия скриншотов и работы с ними онлайн. Весь функционал программы заточен под ссовместное использование с частым обменом изображениями, программа популярна среди веб-разработчиков и тестировщиков. Есть плагин к Google Chrome для сохранения страниц сайтов без установки основной Joxi, в наличии удобный редактор изображений.
Помимо этих пяти программ, в сети есть десятки, если не сотни подобных приложений. При выборе в первую очередь ориентируйтесь на удобство использования, доступный функционал и цену.
На Андроиде 6 и 7 версий
С появлением Android 6 разработчики смартфонов внедрили массу инновационных решений. Теперь пользователи могут использовать функцию управления жестами, фотографировать экран нажатием одной кнопки. Рассмотрим подробно способы, доступные владельцам смартфонов 6 и 7 версий.
Комбинации кнопок
Скриншот данным методом делается по следующему алгоритму:
- Подготовить дисплей, отключить лишние элементы.
- Одновременно зажать комбинацию «Питание» и «Снижение громкости».
- На некоторых телефонах настроено другое сочетание – «Домой» + «Возврат». Отдельные девайсы от Samsung реагируют на «Home» + «Power».
- Скриншот сохранится после вспышки экрана, сопровождаемого аудиосигналом.
Жесты
Инновационный способ, поддерживаемый множеством современных устройств – скриншот ладонью. Зародилась эта традиция во времена громкой популярности семейства Galaxy. В настоящий момент представленная опция функционирует на многих андроид-устройствах.
- По умолчанию инструмент «скрин ладонью» отключен. Требуется открыть настройки смартфона, включить функцию, задав определенный жест. Необходимый параметр обычно располагается в меню «Управление ладонью» и «Снимок экрана».
- Подготовить экран: открыть требуемое изображение или страницу веб-браузера.
- Повторить ранее заданное движение, чтобы сделать скриншот экрана на гаджете с Android.
Программный ассистент
Новые модификации смартфонов оснащаются встроенными «помощниками», способными запечатлеть текущее состояние дисплея. Чтобы воспользоваться ими, нужно:
- Нажать на кнопку «Home», удерживать ее 7 секунд.
- Дождаться, пока приложение «Now on Tap» выведет приветствие.
- Открывшийся интерфейс «помощника» оснащен функцией «Поделиться». Кликнуть данную опцию.
- Программное обеспечение гаджета самостоятельно создаст скриншот, после чего выведется предложение отправить файл через встроенные интерфейсы или соцсети. Сделать картинку для личного пользования можно, загрузив ее в любой из доступных сервисов Google (Диск, фото).
Прочие возможности
Все современные девайсы наделяются кнопкой «Быстрый скриншот», расположенной в меню верхней панели. Способ можно воспользоваться следующим образом:
- Вывести требуемое изображение.
- Движением пальца сверху вниз открыть панель уведомлений.
- Выбрать требуемую опцию.
Смартфоны или планшеты, наделенные сенсорным пером, располагают отдельным меню, в котором совмещены часто используемые функции. Типичные представители такого модельного ряда – Samsung Galaxy.
Используем ПК
Существует масса программных продуктов, с помощью которых легко управлять мобильным устройством с компьютера. Основная масса была создана разработчиками оборудования, но только для своих моделей. Стоит отметить, что бывают и те, что подходят всем. Одним из наиболее успешных и популярных приложений подобного типа стал бесплатный MyPhoneExplorer. Он поможет удаленно контролировать контент, а также делать скриншоты и сохранять их на компьютер.
Софт имеет два модуля:
- серверный – работает на ПК с Windows;
- клиентский – нужен для установки на мобильный гаджет.
Оба модуля при совместной работе подключают ПК к смартфону 3 методами:
- USB-кабелем (на смартфоне следует активировать USB);
- по беспроводной сети;
- по Bluetooth.
Если не работает кнопка блокировки на аппарате, приложение поможет контролировать его работу и управлять им точно так же, как если бы он был у вас в руках. Для создания скрина необходимо соединить два типа оборудования. Помогут в этом деле настройки на компьютере. Гаджет должен отразиться в MyPhoneExplorer, здесь мы заходим в меню «Разное» и выбираем «Клавиатура телефона».
После полной загрузки и появления изображения с дисплея в окне на ПК, следует нажать сохранение.
Фирменные методы
Некоторые производители мобильных девайсов, стремясь облегчить жизнь своим пользователям, разрабатывают дополнительные способы получения скриншотов. Рассмотрим несколько примеров.
Samsung
Чтобы сделать скриншот на старой модели смартфона этой марки, такой, как Samsung Galaxy S с версией Андроид 2.3, достаточно нажать и 1-2 секунды удерживать кнопки «Назад» и «Домой».
На моделях, выпущенных не более 4 лет назад, например, на телефоне Samsung Galaxy s2 и на планшете Galaxy Tab 2, используется вышеописанный универсальный способ — одновременное нажатие кнопок «Включение» и «Громкость-«.
На самых современных аппаратах, таких, как Samsung Galaxy a3, Samsung Galaxy j3 и других — сошедших с конвейера не раньше, чем год-два назад, применяется третий способ. Это одновременное нажатие кнопок «Включение» и «Домой».
Кстати, на одних устройствах работают оба варианта — и этот, и предыдущий. А на других — только последний.
Для современных гаджетов Samsung есть еще один способ получения скриншотов — жестовый. Чтобы запечатлеть картинку на экране, достаточно провести по нему ребром ладони справа направо или наоборот. По умолчанию опция отключена. Чтобы ее задействовать, откройте меню настроек — раздел «Управление» — «Управление ладонью» и выберите «Снимок экрана».
Готовые скриншоты сохраняются в папке Pictures/ScreenCapture.
HTC
Смартфоны HTC позволяют фотографировать экран двумя способами:
- Универсальным — одновременным нажатием «Включения» и «Громкости-«.
- Нажатием кнопок «Включения» и «Home». Этот вариант поддерживается не всеми устройствами. Если на вашем он не работает, используйте первый.
Xiaomi
Смартфоны и планшеты Xiaomi тоже поддерживают дополнительные методы получения скриншотов. Это одновременное нажатие «Громкости-» и клавиши в виде трех полосок (меню), а также иконки «Screenshot», которая находится за шторкой панели уведомлений.
LG
Программная оболочка Android-смартфонов LG содержит фирменное приложение Quick Memo (QMemo+), которое не только делает снимки экрана, но и позволяет их обрабатывать во встроенном редакторе. Например, обрезать по краям, добавлять надписи и т. п.
Чтобы запустить Quick Memo, опустите шторку панели уведомлений и коснитесь значка, который показан на картинке ниже.
Кроме того, на устройствах LG работает универсальный способ.
Lenovo
Фирменная оболочка Lenovo VIBE UI также содержит встроенную функцию создания скриншотов. Она вызывается:
- Из выпадающего меню.
- Из меню кнопки включения и блокировки устройства.
Ну и конечно, на смартфонах и планшетах Lenovo работает традиционный способ — нажатие сочетания кнопок «Power» и «Volume Down».
Asus Zenfone
У Asus Zenfone и Zenfone 2 тоже есть свои фирменные фишки, которые предоставляет оболочка ZenUI.
Чтобы делать скриншоты одним касанием, внесите небольшие изменения в настройки Asus ZenUI:
Зайдите в меню параметров гаджета, откройте раздел «Индивидуальные настройки Asus» и выберите «Кнопку последних приложений». Назначьте кнопке действие «Нажать и удерживать для снимка экрана». После этого она (кнопка, которая показана на картинке ниже) при долгом нажатии будет «фотографировать» изображение на дисплее.
Для Zenfone 2: находясь на домашнем экране, откройте меню быстрых настроек. Далее зайдите в раздел «Дополнительные настройки» и выберите опцию «Скриншот». Подтвердите сохранение. После этого иконка «Сделать снимок экрана» появится в быстрых настройках.
Meizu
Китайские гаджеты Meizu в зависимости от модели позволяют снимать экран двумя разными способами:
- Первый — универсальный.
- Второй — путем одновременного нажатия кнопок «Включение» и «Домой».
Как сделать скриншот на смартфонах huawei honor
Передача данных в интернете давно перестала ограничиваться лишь текстовыми и голосовыми сообщениями
Сегодня очень важно уметь обмениваться и графической информацией. Конечно, в первую очередь мы имеем в виду картинки, но иногда возникает необходимость создать снимок экрана на телефоне или планшете
Зачем это может быть нужно? Например, чтобы поделиться с другом какой-то забавной информацией, которую вы видите на экране. Или же попросить помощи в той или иной технической проблеме, с которой вы сталкиваетесь при использовании гаджета.
Одним словом, способов применения скриншотов существует великое множество. Вам же нужно понять, как сделать скриншот экрана на телефоне и успешно пользоваться этим навыком в дальнейшем.
Сегодня предлагаем разобраться, как выполнить снимок экрана на телефонах компании Хуавей. Если точнее, то учиться будем на Хонор – одной из самых распространённых линеек производителя. Прочитав наши рекомендации, вы поймёте, как сделать скриншот на Huawei Honor 4c, Honor 8, Honor 6x, Huawei Honor 5c, Honor 5a, Honor 4c Pro и других моделях гаджетов. Сразу отметим, что у большинства смартфонов на Андроид алгоритм действий при создании скриншота практически идентичен. Потому вы можете применять его как для Honor 8, так и для 7 и 9 моделей.
Наиболее простой способ сделать скриншот на Honor – это одновременно зажать кнопку питания и кнопку уменьшения громкости. Она находится снизу на регуляторе сбоку гаджета. Удерживать кнопки в таком положении нужно всего пару секунд. Если вы сделали всё верно, то изображение с рабочего стола будет захвачено в память устройства. Вы сможете понять это по характерному звуку, очень похожему на срабатывание затвора в обычном фотоаппарате. При этом на экране появится сообщение о том, что снимок экрана сохранён. Оно выскакивает сверху. Сделанные фотографии обычно сохраняются в галерее либо по пути Pictures> Screenshots.
Если ваш Honor 8 не делает скриншот, причин может быть несколько. Самая распространённая состоит в том, что пользователи не могут одновременно нажать на две кнопки. Потому устройство распознаёт их действия либо как попытку отрегулировать звук, либо как включение/выключение экрана. Будьте внимательны и делайте всё синхронно, чтобы достичь результата.
Иногда, правда, это не помогает, и телефон всё равно не хочет делать снимок экрана. Тогда, скорее всего, вы столкнулись с какой-то программной поломкой. Возможно, дело в прошивке. Поможет устранить проблему сброс до заводских настроек (Хард Ресет) либо перепрошивка устройства.
Если вы не готовы к столь радикальным мерам, то можем посоветовать альтернативный вариант. В интернете в свободном доступе есть масса специальных приложений для создания скриншотов, причём большинство из них предлагают пользователю сразу же редактировать полученную картинку и отправлять её кому-либо. Функционал расширен ненамного, так что если у вас всё в порядке со стандартным способом создания скриншота, дополнительные меры совсем нельзя назвать необходимыми. Но если обычный способ не работает – обязательно попробуйте дополнительные приложения, прежде чем перепрошивать гаджет или сбрасывать данные.
Samsung
Кнопку PrintScreen у таких телефонов старых моделей, вроде Samsung Galaxy S, на которых стоит Android 2.3, заменяют кнопочки «Домой» и «Назад». Для снятия снимка с дисплея у этих моделей также нужно нажать на 2 секунды сразу две кнопочки и не снимая с них пальцы.
Если модель вышла в свет примерно, как четыре года тому назад (Samsung Galaxy s2, или планшетик Galaxy Tab 2), тогда осуществляется тот же метод: нажим на кнопочки Power и Volume Down с учетом того, что вторая кнопка находится с другой стороны.
Если мы рассмотрим более современные модели, вроде Samsung Galaxy j3 или Samsung Galaxy a3, для них существует ещё один метод. Нужно единовременно нажимать на кнопочки Homeward и Power.
Хочу отметить, что на одних телефонах осуществляется оба метода. На прочих же телефонах – только новый.
Также, для новейших телефонов Samsung существует ещё один метод создания скринов – сенсорный. А именно, на таких смартфонах можно провести по экрану ребром ладошки слева направо (на некоторых наоборот), и скриншот готов. При покупке телефона этот способ отключён. Для его включения входим в «Настройки», затем «Управление», далее «Управление ладошкой» и выбираем «Снимок экрана».
Скриншот на IOS-планшете
Гаджеты, работающие на данной ОС, имеют свои особенности при создании снимков экрана.
Модели планшетов
«Яблочное семейство» насчитывает не так много мини-ПК, как Android-платформа. Планшеты iPad отличаются следующими параметрами:
- диагональю экрана;
- матрицей;
- внутренней начинкой;
- объемами постоянной памяти;
- версией OS.
Возможности ОС
Стандартный вариант – кнопочная комбинация.
- Подготовить рабочий стол или полноэкранное приложение.
- Зажать «Меню» и «Блокировка».
- Успешное действие будет подтверждено звуковым сигналом.

- ОС может вывести окно с подтверждением. Кликнуть «Да» или «Ок».
- Скрин помещен в папку «Скриншоты», которая доступна через «Галерею».
Другие способы
В AppleStore можно найти несколько дополнительных приложений с расширенными настройками и графическим редактором снимков:
- Скриншотер;
- Joxi;
- ScreenshotMaker Pro.
Способы снимка экрана на Xiaomi Redmi
Процедура, как сделать принтскрин на Андроиде Xiaomi Redmi, по умолчанию совпадает со стандартным способом – «громкость-» в сочетании с питанием. Но можно снять экран и через шторку уведомлений:
- Вытяните шторку;
- Нажмите на значок скриншота (может быть подписан как «снимок»).
Альтернативный вариант – использовать сочетание включения и сенсорной кнопки для вызова меню (та, что располагается под дисплеем). На практике он самый неудобный, поскольку требует недюжинной ловкости или привычки для непринужденного применения.
Наконец, можно свайпнуть 3 пальцами вниз. В последних версиях оболочки MIUI этот жест закреплен за скриншотом.
Как сделать скриншот на планшете
1. Кнопками на планшете
Самый простой и быстрый способ создать снимок экрана планшета — нажать одновременно две клавиши на устройстве. В зависимости от модели гаджета, они могут отличаться. Нажмите разом на кнопки:
- Громкость увеличение или понижения + Домой
- Громкость увеличение или понижения + Питания
- Питания + Домой (чаще используется Samsung и HTC)
- Назад + Домой (чаще используется Самсунг)
После того, как вы их нажмете, услышите звук затвора камеры. Сделанный снимок сразу попадает в галерею с вашими фотографиями и другими изображениями.
2. Средствами системы
Не все из этих приемов будут работать/включены на вашей модели планшета, поэтому, если что-то не работает, просто попробуйте другой способ.
Свайп тремя пальцами — На многих моделях планшетов: Xiaomi, Honor и других, скриншот экрана можно создать, проведя тремя пальцами с верхней части экрана вниз. Т.е. сделав свайп тремя пальцами сверху вниз.
Отодвинув верхнюю шторку — Отодвиньте шторку, там увидите специальный значок, нажав на который будет сделан скрин.
Зажав кнопку питания — Зажмите кнопку питания, пока не появится информационное окно с вариантами действий, среди них можно найти пункт с созданием скриншота — нажмите.
Смахнуть ладонью — на некоторых моделях, особенно со старыми прошивками Андроид, создать скрин можно, проведя ладонью по дисплею слева на право или наоборот.
3. Приложения
Приложения позволяют автоматизировать процесс создания скринов, устанавливать таймер, редактировать их и другие действия. С помощью некоторых можно записывать видео происходящего на телефоне. Ниже будет ТОП таких приложений.
Интересно! Некоторые их этих приложений мы уже рассматривали в материале — как сделать скриншот на андроид.
Супер_Скриншот_Pro
Адрес: Супер_Скриншот_Pro
Много положительных отзывов, выполняет свои функции очень быстро и эффективно. Если другие способы создания скринов у вас попросту не работают — то смело используйте данную программу.
Скриншот_и_рекордер экрана
Адрес: Скриншот_и_рекордер экрана
Качественное приложение, дополнительно позволяет редактировать снимки после их создания. Можно делать скрины целых веб страниц на каком-либо сайте.
Screen Master
Адрес: Screen Master
Качественный и функциональный скриншотер для устройств на базе Андроид. Обладает хорошим редактором и создает действительно качественные снимки.
Screenshot
Адрес: Screenshot
Одно из самых популярных приложений такого рода. Работает очень быстро и стабильно, есть дополнительные функции, к примеру, можно дать сразу пояснения в виде текста к снимку.
В заключение
В системе Android есть множество функций, которые действительно упрощают пользователю управление своим устройством, создание скринов — одна из них.
Как сделать скриншот экрана на iPad
Одно из лидирующих мест в мире по продажам занимают устройства IPad. Эти девайсы имеют самый простой способ, как сделать скриншот на планшете Apple. Для этого необходимо лишь одновременно нажимать клавишу «Меню» и блокировки устройства. Принтскрин сохраняется в папке фотографий с камеры. Во время выполнения скрина должно появиться окно, требующее подтвердждения действия. Ответьте положительно на вопрос. После этого можно найти фото:
- в основной галерее картинок;
- в папке со словом «screen»;
Если же этот вариант, как сделать скриншот рабочего стола почему-то не работает, то в официальном магазине с программами для Apple можно найти специальное приложение. В поисковой строке начните вбивать слово «screen» и из результатов найдите подходящий вариантов утилиты. Как правило, они помогают не только снять экран, но и отредактировать его, указать, куда сохранять результат.
Сторонние приложения
Ну и последний способ, который поможет сделать скрин на планшете «Леново» – сторонние приложения. В магазине приложений существует достаточно много различных программ, которые предназначены для одной задачи – делать скриншоты. Наиболее популярные приложения – «Скриншот легкий», «Скриншот», Screenshot touch, Lightshot, Mobizen и т.д.
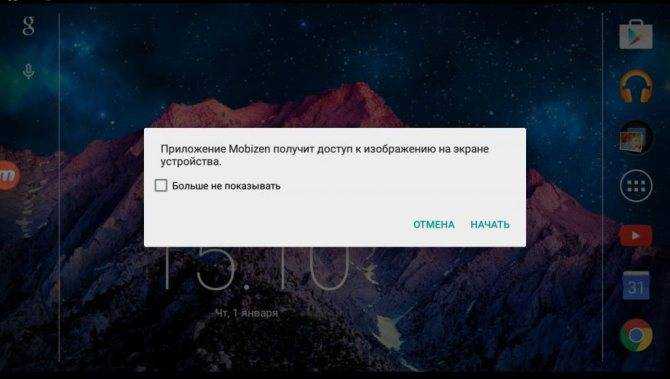
Все эти программы распространяются полностью бесплатно, имеют простой и понятный интерфейс, а также обладают разным функционалом. Некоторые приложения просто делают снимки с экрана, а некоторые позволяют сразу же редактировать скриншоты, добавлять на них пометки, текст, стикеры и многое другое.
Вот, собственно, и все, что касается скриншотов на планшетах «Леново».
Универсальный и другие способы скриншота Андроид
Также, универсальным способом скриншота является, зажатие и недолгое удерживание одной кнопки «POWER» (Вкл/Откл, перезагрузка), если прошивка Android устройства поддерживает такой способ, впрочем у каждого телефона дополнительно есть свой, индивидуальный способ снимать экран.
Samsung
Как сделать скриншот на самсунге, будет зависеть от выбранной модели телефона. Определитесь какой у вас Galaxy и воспользуйтесь одним из трёх вариантов сделать снимок
- «Домой» + «Питание» — так получают скриншот на большинстве моделей Samsung Galaxy;
- Удерживая кнопу «Громкость вниз» + «Питание» — всё как на обычном Android устройстве;
- На первых самсунгах «Домой» + «Назад».
Huawei
Вроде всё тот-же андроид, а скриншот на Huawei делается уже немного по другому, подключаются дополнительная кнопка, шторка и работа тачскрина.
- «Громкость вниз» + «Питание» — универсальный вариант, работает и на Huawei;
- Если приспустить шторку смартфона, там увидите значек «Скриншот»;
- Стукните два раза костяшкой пальца по экрану, получится «Умный скриншот»;
- Кнопку «Сканер» для отпечатков пальца, если перенастроить, можно будет использовать под скриншот.
Сяоми Redmi
Компания Xiaomi не стоит на месте, а реализовывает всё новые и интересные фишки на своих смартфонов. Вот и в плане удобства получить быстрый скриншот, есть чем отличится.
- В Сяоми реализовали прикольную штуковину, если провести 3-мя пальцами по экрану, моментально получится скриншот.
- Можно кликнуть по иконке «Скриншот» в приоткрытой шторке. Для этого нужно провести пальцем сверху от края экрана вниз.
- Если удерживать «Громкость вниз» + «Клавиша меню»;
- Как и у большинства мобильников на Редми работает «Громкость вниз» + «Питание»
- Впрочем, можно зайти в раздел Расширенные настройки → Кнопки и жесты → Снимок экрана
- и выбрать дополнительно, удобный вариант быстро создавать скриншоты на вашем Redmi.
Lenovo
Надежный телефон с хорошими камерами. На Lenovo без какого либо ноу-хау, скриншот делается по стандартно-отлаженной схеме.
- Проведите от верхнего края экрана пальцем вниз, откроется «Выпадающее меню» кликните по значку «Снимок»;
- Зажмите кнопку «Питание» на устройстве Lenovo, появится окно с кнопкой «Скриншот» (доступно не на всех моделях);
- Классический способ одновременно удерживать «Громкость вниз» и «Питание» на корпусе телефона.
LG
Телефон LG как и большинство мобильников имеет стандартный кнопочный способ делать снимки экрана. Кроме этого, в LG есть встроенные приложения «Quick Memo» и «Capture+» очень удобные для быстрого редактирования фото снимков, запускаются через выкидную верхнюю шторку.
- Чтобы запустить «Capture+» откройте шторку уведомлений, для этого пальцем проведите от верхней грани корпуса вниз, в выпадающем меню нажмите на кнопку «Capture+», подредактируйте если нужно будущий скрин и сохраните, кликом по крайней слева галке и указав куда сохранить;
- Скриншот через приложение «Quick Memo» делается примерно по такому же принципу что и «Capture+»;
- Часто, на задней панеле смартфона размещаются три заветные кнопки, нажатием 2-х одновременно, средней «Питание» и кнопки ниже «- Громкость» получают скриншот, то же самое и с кнопками только расположенными сбоку, на других моделях lg;
Нужно отметить, что кроме стандартного способа целиком запечатлеть экран, на многих марках смартфонов имеются дополнительные возможности по созданию скриншот снимка например, можно выделить область, обрезать, удлинить скриншот и т.п.
Статья в тему: Как сделать скриншот на компьютере
Как сделать скриншот на Android при помощи специальной кнопки?
Разработчики операционной системы Android продумали вопрос того, как помочь пользователю создать быстрый принтскрин. Почти во всех версиях присутствует специальный пункт в меню, позволяющая выполнить эту задачу максимально легко. В большинстве девайсов она находится в одном и том же месте, поэтому рассмотрим то, как ей пользоваться на примере устройства HTC.
Итак, вы открыли изображение либо текст, скрином которого хотите поделиться со своими друзьями, родственниками или кем-то ещё, и перед вами встал вопрос: как создать копию того, что находится на дисплее? Для этого нужно совершить несколько простых действий:
- Выдвиньте «шторку» с верхней части рабочего окна девайса.
- Найдите специальную иконку, подписанную словом «Скриншот».
- Нажмите на неё.
- Снимок готов!
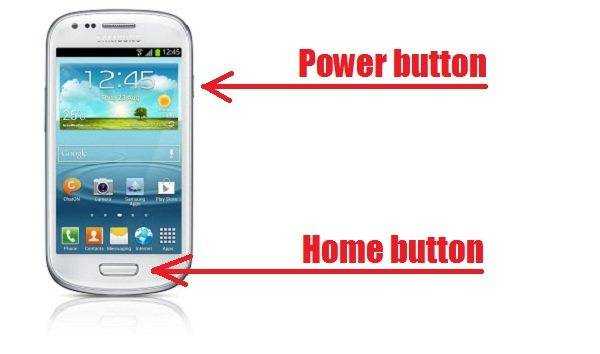
Другие способы
Чтобы сделать скриншот в Ватсапе на телефоне, как в смартфоне так и на ПК можно использовать сторонние приложения и программы, специализирующиеся на работе со скриншотами. Их можно скачать на просторах интернета или в магазинах приложений. Подобные приложения обладают большим набором инструментов. Скрин можно сохранить в облаке или преобразовать в ссылку. Поделиться им с друзьями в ВК или Одноклассниках.
Самые популярные приложения и программы для создания скриншотов в Ватсапе:
Для ПК:
- Movavi Screen Recorder;
- Monosnap;
- Snagit;
- Ashampoo Snap;
- Screen Capture;
- Screenshot Captor.
Для Смартфона:
- Super Screenshot;
- Screen Master;
- Touchshot;
- Screenshot Touch;
- Screenit.
































