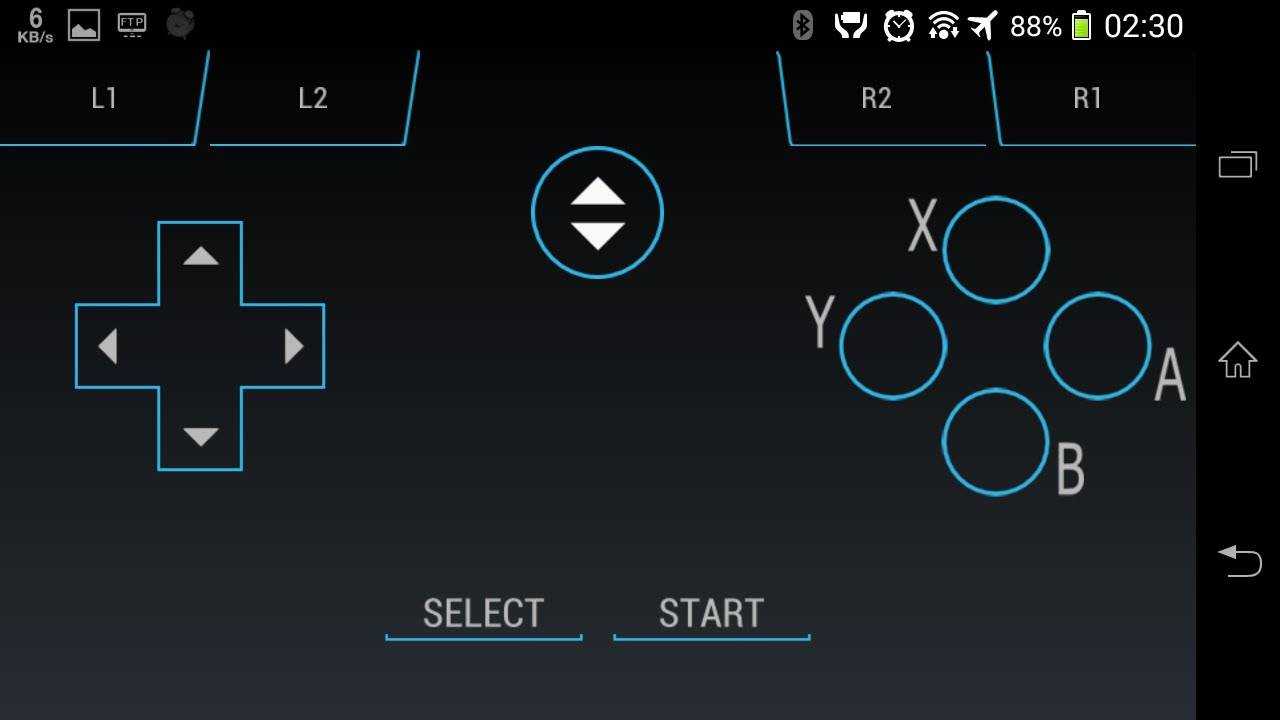Как подключить джойстик
Перед тем как подключить геймпад к ТВ приставке Андроид, определитесь с возможностью такого соединения (совместимостью). На практике не все игры поддерживают управление с помощью джойстиков, ведь большая часть развлечений разрабатывается для управления через дисплей. Если официально нет возможности подключить геймпад, можно использовать устройство GameSir Remapper. Один из примеров — Gamesir G4s, выполненное из высококачественных материалов, отличающееся высокой чувствительностью и точностью. Тем более что такой тип гаджетов, также как и ресивер Андроид можно купить на АлиЭкспресс в неплохом качестве. Ниже рассмотрим, как подключить джойстик с помощью провода и беспроводного соединения для этих и других устройств.
Проводное
Наиболее простой способ — подключение геймпада к Андроид ТВ приставке через USB разъем. В зависимости от применяемого устройства принципы соединения могут различаться.
Способ №1 (через Micro USB)
- Убедитесь в наличии поддержки Host Mode.
- Скачайте эмулятор приставки Андроид (его можно найти в Плей Маркет по интересующему запросу).
- Запустите его, а после подключите игровой модуль.
- Установите необходимые настройки.
При подключении джойстика для Xbox потребуется ресивер — устройство, подключаемое к разъему USB и играющее роль переходника.
Способ №2
Первый шаг — подключение джойстика к Андроид приставке.
Проверьте совместимость устройств (можно ли подключить геймпад). Для этого используйте софт Siaxix Compatibility Checker.
- Скачайте программу Sixaxis Controller.
- Загрузите и установите ПО SixaxisPairToolSetup. Запустите его.
- Укажите адрес телефона или планшета (можно задать в настройках программы).
Проверьте работоспособность gamepad.
В некоторых устройствах можно вообще избежать применения эмуляторов и другого дополнительного ПО. К примеру, в модели GameSir необходимо подключить провод одной стороной к геймпаду, а другой — к Андроид приставке. При этом сопряжение должно произойти автоматически.
Беспроводное соединение
Следующий вопрос — как подключить джойстик к Андроид приставке с помощью беспроводной связи. Как и в случае с проводным соединением, алгоритм действий может отличаться. Чаще всего, чтобы подключить геймпад, следуйте такой инструкции:
- Проверьте совместимость девайсов (можно ли подключить геймпад). Для этого подойдет приложение Siaxix Compatibility Checker.
- Скачайте и установите программу Sixaxis Controller.
- Загрузите и поставьте ПО SixaxisPairToolSetup. Запустите его.
- Укажите адрес телефона или планшета (можно задать в настройках программы).
- Жмите на специальную кнопку для связи по Блютуз и дождитесь сопряжения.
- Используйте джойстик.
Если у вас под рукой геймпад Terios T3/X3/S3, PXN, алгоритм действий будет немного иным. Чтобы подключить устройство, сделайте следующее:
- Откройте меню настроек ТВ приставки Андроид.
- В разделе Блютуз включите модуль.
Во время поиска беспроводных устройств жмите на комбинацию Home+X и удерживайте клавиши в течение 2-3 секунд.
Обратите внимание на кнопку Home. Если она начинает часто мигать, а в поисковом меню появился геймпад или его адрес, значит сопряжение выполнено правильно. Как правило, рассмотренная выше процедура занимает не более двух секунд, после чего возникает надпись Сопряжено
Как правило, рассмотренная выше процедура занимает не более двух секунд, после чего возникает надпись Сопряжено.
Если под рукой GameSir, подключить его еще проще. Для этого зажмите на Home+A до момента, пока не начнется мигание кнопки Home. После этого войдите в подключенные устройства и найдите джойстик. Если вам удалось правильно подключить девайс к Андроид приставке, мигание Home должно прекратиться.
For Windows
Начнем с самого простого. Речь идет о подключении беспроводных геймпадов из серии For Windows к компьютеру. Эти устройства работают при помощи Bluetooth-технологий. Поэтому с ними проблем нет.
Чтобы подключить беспроводной джойстик к ПК, необходимо:
- Включить на компьютере Bluetooth.
- Включить геймпад. Его необходимо заранее зарядить.
- Осуществить поиск новых «Блютуз»-устройств на компьютере. Это делается при помощи специальных программ или в «Панели управления» — «Оборудование и звук». Нужно нажать на «Добавить новое Bluetooth-устройство».
- Подождать.
Через несколько минут произойдет автоматический поиск и установка драйверов. После этого геймпад будет нормально работать в операционной системе. Если на компьютере нет Bluetooth, придется дополнительно купить специальный переходник.
Подключаем джойстик к смартфону от Xbox 360 и One
Увы, консоли 360 производства Майкрософт не имеют возможных Блютуз-соединений, а между собой связываются по специальным радио-антеннам. Возможно, компания сделала такую схему специально во избежание синхронизации своих аппаратов с устройствами от других разработчиков. Но выход все же существует.
Подключение Xbox 360 по USB
Чтобы подключить джойстик к ПК есть специальные ресиверы, поэтому для Андроид-соединения будем использовать именно их. Это небольшие приемники, которые вставляются в геймпад через USB-провод, но работают по радиосигналу.
Но сначала вы должны быть уверенными в том, что мобильное устройство поддерживает стандарт OTG, иначе ничего не получится. Для проверки используйте отличное приложение USB OTG Checker, доступное для свободного скачивания из Гугл Магазина.
USB OTG Checker — Устройство совместимо с OTG? Developer: FaitAuJapon.com Price: Free
Если результат положительный – можем приступать к самой процедуре. Подключаем receiver к джойстику по USBи нажимаем на большую центральную кнопку для поиска Xbox. Тем временем активируем режим сопряжения на приставке (кнопка находится на торце). Аппараты должны без проблем связаться, после чего контроллер становится доступен для взаимодействия в играх на Андроид-устройствах.
Обратите внимание! Не все смартфоны распознают геймпад Xbox 360, и управление может не срабатывать в специфических играх, скачанных со сторонних источников. Обычно работоспособность гарантируется только в приложениях с Google Play
Подключение беспроводного джойстика Xbox One по BlueTooth
С устройством Xbox One дела обстоят намного лучше. Дело в том, что данная приставка имеет встроенный Bluetooth-модуль, благодаря которому доступно более-менее простое подключение джойстика к телефону или планшету.
Вот только ориентировано такое сопряжение на телефоны Samsung с операционной системой Андроид не выше 6.0, что уже неактуально для многих пользователей. Но попробовать все же стоит, даже если вы обновились до восьмерки.
Как подключить джойстик от игровой приставки к Android
У многих дома есть игровые приставки, обладающие качественными геймпадами. Почему бы не попробовать подключить их к своему телефону или планшету, расширив игровой опыт?
Как подключить джойстик от Sony PlayStation 3
Игровые контроллеры для данной игровой платформы могут подключаться двумя способами: через bluetooth или по micro-USB. Рассмотрим их по очереди.
Для работы по блютуз Вам необходимо приложение Sixaxis Controller . Оно работает с оригинальными джойстиками Sixaxis и Dualshock 3 и требует наличия прав root-доступа у пользователя. Для настройки игрового контроллера выполните следующую последовательность действий:
1. Загрузите приложение Sixaxis Compatibility Checker , позволяющее проверить Ваше Андроид-устройство на совместимость с программой;
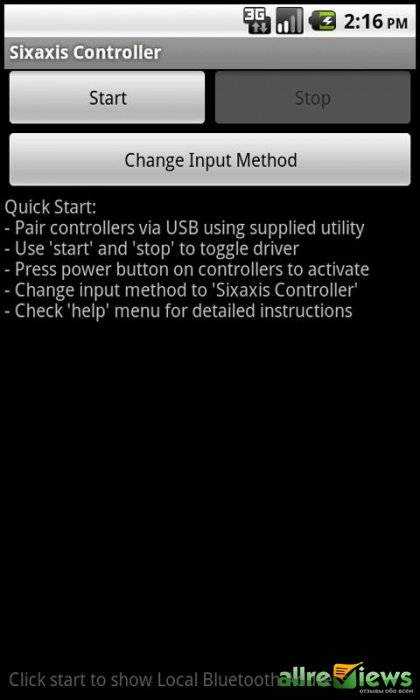
2. Если проверка прошла успешно, скачайте и установите на компьютер приложение SixaxisPairTool . Подключите игровой манипулятор кабелем USB к ПК и запустите SixaxisPairTool. Программа установит свой драйвер и покажет на экране МАС-адрес в виде xx:xx:xx:xx:xx:xx;
3. Установите и запустите на смартфоне или планшете Sixaxis Controller. Согласитесь с предоставлением приложению root-доступа. После этого программа выдаст Local Bluetooth Address в таком же виде xx:xx:xx:xx:xx:xx;
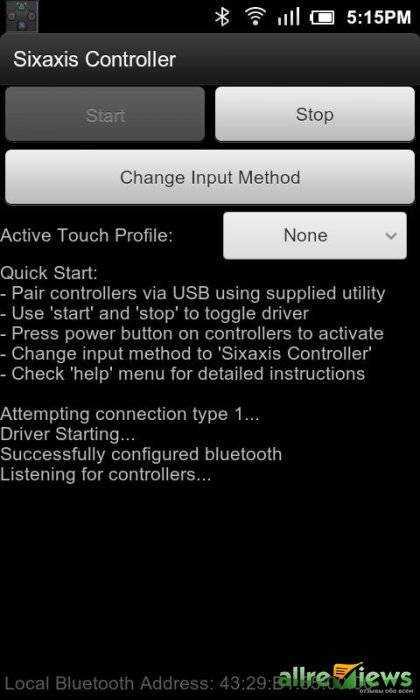
4. Введите эту последовательность в программе SixaxisPairTool на своём ПК в поле Change Master и нажмите кнопку “Update”;
5. Отключите игровой манипулятор от ПК и включите его с помощью кнопки PS (круглая кнопка посередине);
6. Если Вы видите одну горящую лампочку -всё прошло удачно. Если же вместо этого перед Вами надпись “Connection Failed” – к сожалению, Ваше устройство не поддерживается данным приложением;
7. В случае удачного подключения нажмите Change Input Method и выберите свой игровой манипулятор в программе.
Для подключения через micro-USB джойстика от Sony PlayStation к Андроид-устройству Ваш телефон или планшет должен обладать поддержкой USB Host mode. Проверьте эту функциональность перед началом подключения. Кроме того, такой тип подключения позволяет работать с игровым манипулятором только в эмуляторе игровой приставки.
Для работы джойстика с таким типом подключения загрузите из сети какой-либо эмулятор игровой приставки, подключите свой геймпад или джойстик к Вашему смартфону или планшету, и запустите скачанный ранее эмулятор. В его настройках можно назначить на кнопки игрового манипулятора нужные действия. Если есть проблема с работоспособностью кнопок – попробуйте поиграться с пунктом Use input method в настройках (Settings -> Other Settings).
Геймпад и xBox 360
А как подключить беспроводной джойстик к xBox 360? Это еще одна простейшая задача, с которой должен справиться любой геймер. Обычно данная операция не вызывает никаких проблем.
Как подключить беспроводной джойстик xBox к консоли? Для этого нужно выполнить следующие действия:
- Включить приставку.
- Осуществить включение заряженного джойстика. Для этого потребуется нажать на кнопку «Гайд».
- Зажать на несколько секунд на геймпаде маленькую кнопку на верхней панели устройства. Удерживать ее необходимо около 15-20 секунд.
- Отпустить кнопку.
Если на геймпаде замигали световые индикаторы, все сделано верно. Теперь можно спокойно пользоваться консолью. Геймпад успешно подключен.
Настройка телевизора для Xbox Series X и S, Часть 2
В этом материале мы подробно рассмотрим настройки телевизора, которые можно выставить в Xbox Series X и S. Если вы новичок в этом вопросе, то сначала рекомендуем изучить Часть 1.
В видео ниже вы сможете найти ответы на большинство вопросов включая необходимость включения или выключения «YCC 4:2:2». Видео на английском языке, но при необходимости можно включить русские субтитры. В видео для примера используется телевизор LG CX, но оно актуально для большинства современных телевизоров.
https://youtube.com/watch?v=vw4ia4-OmHE
Если смотреть длинное видео нет желания, то ниже мы перескажем основные важные моменты.
Настройка изображения находится в категории Параметры отображения и ТВ раздела Общие.
ВАЖНО: При изменении некоторых настроек может получиться так, что вы получите чёрный экран. Это связано с тем, что некоторые телевизоры могут не поддерживать те или иные режимы. Если изображение исчезло, то ничего не нажимайте, через 20 секунд настройки вернутся к прежним
На скриншоте ниже видно, что разработчики предусмотрели подобные ситуации
Если изображение исчезло, то ничего не нажимайте, через 20 секунд настройки вернутся к прежним. На скриншоте ниже видно, что разработчики предусмотрели подобные ситуации.
Первым делом следует зайти в Режимы видео.
Здесь сразу следует включить все доступные параметры кроме YCC 4:2:2 и Авто HDR, к ним мы вернёмся немного позже.
Включение 50 Гц и 24 Гц позволит сделать изображение, рассчитанное под такую частоту, более плавным. Разрешить автоматическое обеспечение низкой задержки позволит автоматически активировать игровой режим телевизора. Разрешить переменную частоту обновления — активация VRR. Включение этой опции может вызвать ухудшение изображения в некоторых телевизорах с устаревшей прошивкой. В большинстве случаев позволяет получить более плавную картинку и иногда избавиться от тиринга. Авто HDR — автоматическая активация HDR в играх, разработанных под SDR и изначально не поддерживающих HDR. Позволяет сделать в некоторых играх более качественное и контрастное изображение. В некоторых играх картинка может стать пересвеченной. Включать эту опцию стоит на свой вкус. Если хотите видеть все игры такими, какими их видели создатели, то эту опцию следует отключить.
Далее мы рассмотрим опцию YCC 4:2:2. Постараемся объяснить максимально просто. Включение этой опции позволяет снизить кодировку цветности, это незначительно ухудшает качество цветопередачи. Зачем специально ухудшать качество картинки?
Дело в том, что у стандарта HDMI есть лимит пропускной способности, у HDMI 2.0 — 18 Гбит/с, у HDMI 2.1 — 48 Гбит/с.
Обе консоли Xbox Series поддерживают HDMI 2.1, но его поддерживают не все телевизоры. Также в комплекте Xbox Series X лежит кабель HDMI 2.1, а у Xbox Series S кабель HDMI 2.0.
Т.е. без поддержки телевизора или кабеля HDMI 2.1 нам становятся недоступны настройки, превышающие пропускную способность в 18 Гбит/с. Согласно таблице, включение YCC 4:2:2 позволит использовать 4K при 60 Гц и 10 или 12-битном цвете имея лишь HDMI 2.0. Если у вас есть кабель и телевизор с поддержкой HDMI 2.1, то эту опцию лучше отключить.
Далее переходим к категории Качество и нерабочая область видео.
Тут есть 2 важных настройки. Первая — Глубина цвета. Если ваш телевизор не поддерживает HDR, то можно оставить 8 бит, повышение до 10 или 12 не даст никаких улучшений. Если HDR поддерживается, то ставьте 10 бит. Можете попробовать выставить 12, но на данный момент практически никакие телевизоры столько не поддерживают.
Цветовое пространство — количество цветов или цветовой охват. Стандартное: RGB Limited (ограниченный) 16-235. ПК RGB: RGB Full (полный) 0-255. В данном случае больше не всегда лучше, большинству телевизоров лучше подойдёт именно первый вариант.
Подключение Android TV по ADB
Если Android TV подключен по WI-FI:
Перейдите на Android TV в «Настройки», далее «Wi-Fi», выберите свою сеть и найдите там IP адрес устройства.
Если Android TV подключен по кабелю:
Перейдите в «Настройки», далее «Сети» и найдите там IP адрес устройства.
ADB по WI-FI
Запустите ADB и приступаем к подключению:
adb connect XX.XX.XX.XX:5555
Где XX.XX.XX.XX — это IP-адрес вашего Android TV BOX!
При первом подключение необходимо на Android разрешить авторизацию! Ставим галочку и нажимаем ОК!
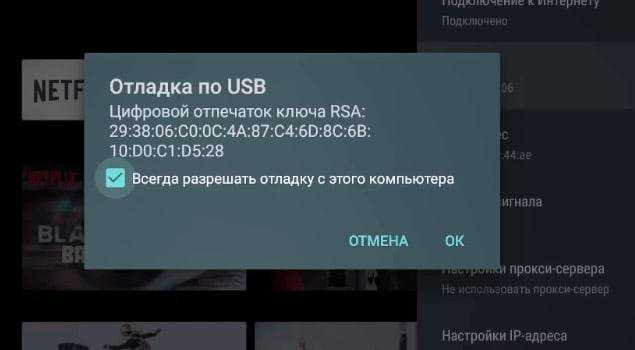
Возможно вам также понадобиться ввести команды для определенных операций:
adb root adb remount
Вам необходим кабель USB, «папа-папа», с двумя коннекторами типа «А».
Установка драйвера
- Скачайте драйвер USB драйвер ADB и распакуйте архив, например на рабочий стол.
- Откройте «Проводник» -> перейти в «Компьютер» -> на пустом месте правый клик мыши и выбрать «Свойства« в боковом меню выбрать «Диспетчер устройств» (если не понятно смотрите видео в конце статьи)
- В диспетчере устройств кликните один раз по имени ПК, а далее в меню на панели выбрать «Действие» и выбрать «Установить старое устройство»
- Жмем «далее»
- Выберите пункт «Установка оборудования, выбранного из списка вручную» и нажимаем кнопку «Далее»
- Выберите «Показать все устройства» и снова нажать «Далее»
- Выбираем «Установить с диска» и снова «Далее»
- Нажимаем на обзор и в проводнике переходим в папку со скаченными драйверами
- Устанавливаем поочередно 3 драйвера
Перезагружаем компьютер! Драйвер установлен!
10. Запустите ADB и приступаем к подключению:
adb connect XX.XX.XX.XX:5555
Где XX.XX.XX.XX — это IP-адрес вашего Android TV BOX!
При первом подключение необходимо на Android разрешить авторизацию! Ставим галочку и нажимаем ОК!
Возможно вам также понадобиться ввести команды для определенных операций:
Вот и все! Больше статей и инструкций читайте в разделе Статьи и Хаки Android. Оставайтесь вместе с сайтом Android +1, дальше будет еще интересней!
Основы подключения ноутбука к телевизору
Очень распространенный вопрос среди пользователей компьютеров, как подключить телевизор в качестве монитора через Wi-Fi. Идея трансляции изображения с маленького экрана на широкоформатный телевизор привлекает кинематографистов и геймеров. Конечно, покупка выделенного широкоэкранного монитора для просмотра загруженных фильмов, игр или прослушивания музыки является неоправданно дорогой. Поскольку почти в каждой квартире есть плазменный телевизор, их можно легко использовать вместо монитора. На широкой диагонали картинка выглядит более реалистично, и зритель получает в несколько раз больше эмоций от просмотра. Однако у вас не всегда есть специальные кабели HDMI для подключения, и компьютер может быть слишком далеко от монитора. Проводная связь устарела, поэтому мы объясним, как подключить ноутбук к телевизору через Wi-Fi. Вы также можете изучить нашу статью о том, как вы можете узнать пароль от Wi-Fi, если вы забыли его.
Smart TV
Smart TV. активно набирающие популярность цифровые мониторы, основным принципом которых является подключение к Интернету. Подключить ноутбук к Smart TV через Wi-Fi несложно, так как каждый из них оснащен мощным модулем Wi-Fi. Помните: для сопряжения компьютер и Smart TV должны быть подключены к одному и тому же маршрутизатору (в одной сети). Принципы подключения экрана к Wi-Fi различаются в зависимости от бренда производителя. Наша статья содержит инструкции по Smart TV от таких всемирно известных и популярных компаний, как Samsung, LG и Sony, а также функции подключения к Windows 10 (рис. 2).
Особенности подключения Samsung
Для подключения телевизора Samsung к ноутбуку через Wi-Fi необходимо использовать специальные программы: например, Samsung Samsung Allshare PC (рис. 3). Алгоритм подключения ноутбука к телевизору Samsung через Wi-Fi выглядит следующим образом:
- Зайдите в «Меню» в настройках, выберите «Сеть», затем «Настройки сети», где вы нажимаете «Пуск». Когда появится список возможных подключений, выберите сеть и введите пароль безопасности (если установлен);
- в настройках ПК или ноутбука перейдите в раздел «Сеть» и подключитесь к той же сети, что и телевизор;
- со своего персонального компьютера, зайдите в браузер на официальном сайте производителя, выберите модель и скачайте расширение для ПК Allshare бесплатно. Затем вам нужно установить программу и перейти к настройке. Если оба устройства подключены к одному и тому же маршрутизатору, это будет отображаться в меню программы. Объедините устройства, установив соответствующий флажок
- папка создается на ПК и указывается в меню «Список устройств», файлы с которого будут транслироваться на плазменный экран;
- на телевизоре переключитесь на стандартное приложение Allshare Play. В меню слева выберите тип мультимедийного файла, который вы хотите воспроизвести (например, «музыка» или «видео»). Программа отображает доступные папки и содержимое папок.
Особенности подключения Sony
Чтобы подключить ноутбук к телевизору Sony через Wi-Fi, вам необходимо использовать специальную программу Wi-Fi Direct. Связь следующая:
- перейдите в «Проводник» на вашем ПК и выберите «Сеть». Когда появится сообщение «Обнаружение сети и общий доступ к файлам отключен», щелкните правой кнопкой мыши и выберите «Включить.». Медиа-файлы на вашем компьютере будут открыты. Затем в появившемся сообщении выберите опцию «Создать частную сеть»;
- переключите значение сети в настройках на «Домой»;
- Активируйте Wi-Fi Direct в настройках телевизора, нажав на вкладку «Домой». Нажмите на вкладку рядом со значком чемодана, чтобы войти в раздел «Сеть». Активировать режимы «Встроенный Wi-Fi» и «Wi-Fi Direct»;
- заходим в меню телевизора «Настройки Wi-Fi Direct», где выбираем нужный объект из доступных для пары;
- подключать устройства.
Преимущество Wi-Fi Direct в том, что планшету не нужен интернет для подключения плазмы к ноутбуку / смартфону. Благодаря встроенному программному обеспечению подключить ноутбук к телевизору Sony через Wi-Fi очень просто.
Самый дешевый джойстик для андроид телефона и приставки! Геймпад HobbyLane с aliexpress обзор и тест
7301
135
28
00:05:17
24.01.2021
Самый дешевый джойстик для андроид приставки или телефона ! Джойстик с aliexpress — обзор и тест в играх. Описание на алиэкспресс- Беспроводной геймпад HobbyLane, джойстик 2,4G, игровая консоль с микро-USB, адаптер конвертера OTG для Android, планшетов, ПК, ТВ-приставок
Купить можно 🤍
Или в ФОКСТРОТ 🤍
Обязательно досмотрите и внимательно послушайте до конца.
Беспроводной геймпад из Китая.
Беспроводной геймпад для Android Phone/PC/PS3/ТВ коробка джойстик 2,4G джойстик игровой контроллер для bluetooth-гарнитура для смартфона игры аксессуары
Обзор СМАРТ ТВ ПРИСТАВОК
ТОХ1 🤍
X96max+2 🤍
Transpeed 6k на H6 🤍
🤍
x96mini 🤍
Gi LUNN 🤍
x96 max 🤍
Geotex r10ipro 🤍
ПРОШИВКА ПРИСТАВОК
Как прошить x96mini на АТВ 🤍
Как прошить x96макс+ на АТВ 🤍
ПОДПИШИТЕСЬ ПОДДЕРЖИТЕ КАНАЛ Я СТАРАЮСЬ ДЛЯ ВАС
🤍
КАРТА ДЛЯ ПОМОЩИ КАНАЛУ 5375 4115 0139 7041
Донаты на помощь 🤍
Вебмани доллар Z304146984990
Связь с автором serg1557733🤍ukr.net
Группа в Фейсбук 🤍
Спасибо
#джойстик #геймпад #androidtv
Что такое Smart ТВ приставка и зачем она нужна?
Речь идет об устройстве на базе Android, которое умеет выполнять различные процедуры обработки графических данных. Это своеобразная разновидность смартфона или планшета «заточенная» специально для работы с телевизором. По сути своей работы, больше напоминает системный блок компьютера, а телевизор – монитор. Обработанные данные в приставке поступают уже в готовом виде на ТВ, а он просто преобразует сигнал в изображение. Получается, что любой телевизор выполняет только отображение картинки, все остальное берет на себя приставка.
Еще одна простая аналогия – это Smart платформа телевизора, только внешняя. Может подключаться к любому ТВ. Более подробно можете прочитать в статье: «Что такое Smart TV приставка?».
Как подключить джойстик от xbox 360 к пк
Первое включение
Следуйте инструкциям, чтобы установить соединение беспроводного контроллера Xbox 360 на операционной системе Windows 10:
Подключите устройство при помощи USB шнура, в случае если у вас не беспроводной контроллер. Если это версия без проводов, то следует подключить в разъём USB лишь специальную станцию для приема сигнала, которая выглядит следующим образом:
Операционная система Windows 10 автоматически определит устройство и начнёт устанавливать нужное программное обеспечение. Не нужно скачивать стороннее ПО, так как это может повредить ваш компьютер. Как только появится сообщение об успешной установке, можно закрывать окно с установкой и приступать к использованию контроллера.
Откройте любую современную игру и попробуйте испытать возможности джойстика. Если управление происходит корректно, значит драйвера были установлены правильно.
Несколько советов:
- Если системе не удалось обнаружить контроллер Xbox 360, то можно попробовать переставить шнур USB в другой разъём и затем попробовать установить ещё раз;
- Контроллер всё ещё не работает? Проверьте обновления Windows 10. Для этого перейдите в меню параметров, находящееся в «Пуске». Там зайдите в подраздел «Обновление и безопасность» и проверьте наличие обновлений;
- Просмотрите руководство пользователя к игре. Возможности разработчики игрового проекта указали некоторые особенные параметры для запуска управления с помощью джойстика для своей игры.
Настройка под Windows 8 и 8.1
В случае с операционными системами Windows 8 и Windows 8.1, драйвера установлены изначально. Следует просто подключить док-станцию или же сам джойстик посредством USB разъёма и можно приступать к игре.
Если возникнут проблемы в работе, стоит воспользоваться аналогичным ПО для ОС Windows 7.
Параметры под Windows 7
Нужно перейти на
- Windows 7 (32-bit only)
- Windows 7 (64-bit only)
- В меню выбора языка выбирайте язык вашей операционной системы;
- Сохраняйте установочный файл;
- Находите загруженную программу у себя на жёстком диске и кликните по ней правой клавишей мышки. Выберите вкладку «Свойства»;
- Установите вкладку совместимости и в выпадающем списке выбирайте Windows 7;
- Нажимайте кнопку «Принять» и «Ок»;
- Двойным щелчком по установочному файлу запускайте процесс установки ПО для использования джойстика Xbox 360. Нужно будет перезагрузить компьютер.
Проверка работоспособности контроллера Xbox 360 на персональном компьютере
- При использовании ОС Windows 8, нажмите на стартовом окне вбейте в поиск joy.cpl. В случае Windows 7 просто осуществите поиск по системе;
- Найдите контроллер Xbox 360 и нажмите на «Свойства»;
- Чтобы протестировать работоспособность устройства, достаточно нажать на центральную клавишу джойстика в виде большого икса;
- Если устройство было не распознано, то стоит переставить шнур USB в другой порт и попробовать запустить джойстик заново.
Установка на более старых системах
В случае более старых систем, вроде Windows XP и Windows Vista, лучше поставить ПО с помощью CD диска, идущего в комплекте с контроллером Xbox 360 для персонального компьютера:
- Нужно вставить диск в привод ПК. Процесс инсталляции можно включить через окно «Мой Компьютер», если она не началась самостоятельно;
- В окне установки, нажать на кнопку «Install»;
- Система самостоятельно установит всё нужное программное обеспечение и позволит наслаждаться игрой даже на несколько устаревших операционных системах. Нужно будет лишь перезагрузить персональный компьютер после установки всех нужных компонентов.
Обнаружение компьютера
Чтобы система смогла обнаружить джойстик, нужно произвести сопряжение. Для этого стоит нажать на нужную клавишу док-станции:
И сделать то же самое с кнопкой на самом джойстике:
Вокруг центральной кнопки контроллера в виде большого икса будет подан круговой сигнал зелёного цвета. Это означает, что джойстик был подключен корректно.
Надеюсь, что у вас больше нет вопросов по поводу того, как подключить джойстик от xbox 360 к пк
Часто задаваемые вопросы
Как подключить контроллер Xbox 360 к компьютеру без приемника Bluetooth?
Вы можете использовать кабель micro-USB для подключения контроллера Xbox 360 к компьютеру.
Можно ли подключить контроллер Xbox 360 к ПК без адаптера?
Да, вы можете подключить контроллер Xbox 360 к ПК без адаптера. Все, что вам нужно, это USB-кабель контроллера и свободный USB-порт на вашем ПК.
Как подключить Xbox 360 к компьютеру без кабеля?
Есть несколько способов сделать это. Один из способов — использовать проводной сетевой адаптер. Другой способ — использовать адаптер беспроводной сети. Вы также можете использовать кабель Ethernet.
Как подключить контроллер Xbox к компьютеру без ключа?
Есть несколько способов сделать это. Один из них — использовать беспроводной адаптер Xbox. Другой вариант — использовать кабель micro-USB. В-третьих, использовать Bluetooth.
Контроллер Xbox 360 Bluetooth?
Контроллер Xbox 360 не поддерживает Bluetooth. Он использует запатентованную беспроводную технологию, эксклюзивную для контроллеров Xbox 360.
Могу ли я использовать свой контроллер Xbox по беспроводной сети на ПК?
Да, вы можете использовать свой контроллер Xbox по беспроводной сети на ПК. Вам просто нужно установить драйвер контроллера Xbox на свой компьютер, и тогда вы сможете использовать свой контроллер по беспроводной сети.
Как включить Bluetooth на контроллере Xbox 360?
Чтобы включить Bluetooth на геймпаде Xbox 360, сначала необходимо подключить геймпад к консоли. Для этого нажмите и удерживайте кнопку Guide на контроллере, пока не появится меню Guide. Затем выберите «Настройки» > «Система» > «Устройства Bluetooth». Контроллер должен появиться в списке устройств. Если это не так, убедитесь, что батареи установлены правильно и контроллер включен.
Как подключить беспроводной контроллер Xbox 360 к ноутбуку?
Чтобы подключить беспроводной контроллер Xbox 360 к ноутбуку:1. Откройте крышку аккумуляторного отсека контроллера Xbox 360.2. Извлеките батарейки AA из контроллера.3. Подключите беспроводной приемник к ноутбуку.4. Вставьте батарейки типа АА в беспроводной приемник.5. Подключите контроллер Xbox 360 к беспроводному приемнику.6. Нажмите кнопку «подключиться» на беспроводном приемнике.
Как подключить контроллер Xbox к Bluetooth?
Чтобы включить Bluetooth на геймпаде Xbox 360, сначала необходимо подключить геймпад к консоли. Для этого нажмите и удерживайте кнопку Guide на контроллере, пока не появится меню Guide. Затем выберите «Настройки» > «Система» > «Устройства Bluetooth». Контроллер должен появиться в списке устройств. Если это не так, убедитесь, что батареи установлены правильно и контроллер включен.
Функции джойстика
Подключать джойстик можно в любой момент синхронизации. Если в игре используется всего один пульт управления, лучше произвести установку в левый порт приставки. Он по умолчанию считается основным.
Функции джойстика в комбинации игровой консоли Sega и современной плазменной панели таковы:
- «Старт» (иногда может быть написано на латинском) активирует процесс игры, отвечает за паузы;
- клавиши со стрелками с левой стороны управляют движениями в игре;
- кнопки A, B, C распоряжаются основными действиями (стрельба, бег, прыжки и т. д.);
- X, Y, Z выполняют роль дополнительных.
Значения кнопок может меняться в зависимости от особенностей самой игры.
Подключаем беспроводное устройство
Подключение GamePad к смартфону подобным способом выполняется посредством Bluetooth, но сопряжено с некоторыми сложностями, поэтому требует четкого выполнения рекомендаций. Обычно пользователи используют для этих целей джойстики от игровых приставок. Алгоритм состоит из нескольких этапов и выполняется в следующей последовательности.
Прежде всего, необходимо установить на мобильное устройство специальное приложение под названием Sixaxis Compatibility Checker
Оно позволяет провести проверку совместимости смартфона и манипулятора. Для загрузки утилиты следует отправиться в магазин приложений Play Market или посетить специализированные сайты. Если после проверки результат оказался положительным, можно переходить к следующему этапу.
- На ПК загрузить утилиту SixaxisPairTool, синхронизировав геймпад с компьютером посредством кабеля USB. Если все действия были выполнены правильно, программа запустит драйвер, после чего на экране появится MAC-адрес в виде комбинации из 12 цифр.
- Далее требуется скачать утилиту Sixaxis Controller, но уже на смартфон. После завершения установки запустить программу, разрешив ему получение Root-прав.
- Дождаться, когда на дисплее появится ID Bluetooth-канала, и ввести его на компьютере в поле «Change Master», подтвердив нажатием клавиши «Update».
- Отсоединить джойстик от USB-шнура, а его работу активировать нажатием клавиши PS или X.
- Если все манипуляции были проделаны четко и грамотно, на джойстике вспыхнет один глазок.
- Тогда в приложении на телефоне нужно будет тапнуть на клавише «Change Input Method» и задать нужное устройство.
- Останется только вызвать меню с главного экрана, зайти в «Настройки джойстика», и с помощью галочки активировать опцию «Включить джойстик».
Настройка считается полностью завершенной. Пользователю останется только закрыть приложение, выбрать и запустить любимую игру, и насладиться процессом.
Очень часто пользователи приобретают для игры на своем гаджете джойстики, специально адаптированные под смартфон, то есть не имеющие проводов. Их требуется подключать по каналу Bluetooth. Некоторые из них для удобства использования оснащены специальной подставкой-держателем для планшета или смартфона. Процедура настройки подобных девайсов выполняется по следующему сценарию.
- В меню мобильного устройства войти в раздел «Настройки» и активировать Bluetooth (перевести ползунок вправо). Сделать это можно, если опустить шторку быстрых настроек, проведя пальцем от самого верха экрана вниз, и тапнув по соответствующей иконке.
- Включить питание на джойстике и, если потребуется, ввести комбинацию клавиш, активирующую беспроводное соединение (обычно эти нюансы прописаны в инструкции по эксплуатации).
- В телефоне запустить поиск девайсов с включенным Bluetooth, после чего выбрать обнаруженный геймпад и выполнить сопряжение.
Чтобы настроить кнопки управления, необходимо будет скачать из магазина приложений специальную утилиту. Какую именно, нужно искать в инструкции, поскольку именно там производитель указывает конкретную программу, совместимую с его продуктом.