Как ухаживать за клавиатурой
Чтобы устройство работало хорошо, и профилактическая чистка была результативной, нужно выполнять не только советы по уходу, но и соблюдать некоторые правила поведения при работе за ноутбуком:
- не ешьте и не пейте рядом с ноутбуком — траектория выплеснутого напитка непредсказуема;
- не ставьте рядом с устройством ёмкости с водой, например, вазу с цветами;
- перед работой мойте руки с мылом, чтобы кнопки не пачкались;
- не бейте по клавишам — сильное нажатие на кнопки не влияет на скорость печати, а клавиатура может выйти из строя.
Теперь о правилах ухода за клавиатурой:
- раз в две недели проводите профилактическую чистку:
- смочите тряпочку изопропиловым разбавленным спиртом и протрите клавиатуру. Спирт уберёт не только пыль с поверхности кнопок, но и жир. Можно использовать специальные салфетки;
- пылесосьте клавиатуру специальным или обычным пылесосом. Второй мощнее вытягивает мусор;
- если между кнопками попали крошки, семечки или другие предметы, сразу же извлеките их ватной палочкой или лопаткой;
- если клавиши начали залипать, аккуратно снимите и очистьте их.
В случае возникновения неполадок с клавишами на клавиатуре ноутбука или при ее чистке может возникнуть необходимость их извлечения с последующим возвращением их на место. По ходу статьи мы расскажем о креплениях на клавиатуре и правильном извлечении клавиш.
Клавиатура на ноутбуке может сильно отличаться в зависимости от модели и производителя устройства
Мы рассмотрим процесс замены на примере одного ноутбука, акцентируя внимание на основных нюансах
Извлечение клавиш
Каждая клавиша держится на клавиатуре за счет пластикового крепления. При должном подходе извлечение кнопок не вызовет проблем.
Общие
К числу общих можно отнести большинство клавиш, включая символы, «Ctrl»
и «F1-F12»
.
- Заранее подготовьте тонкую отвертку с изогнутым концом. При отсутствии подходящего инструмента можно ограничиться небольшим ножом.
С помощью кнопки питания или через меню «Пуск»
выключите ноутбук.
Отвертку необходимо поместить под один из краев клавиши между креплением и внутренней поверхностью в место, показанное нами на изображении. При этом основное давление должно приходиться на центр, снизив вероятность поломки «усиков».
В случае успеха вы услышите щелчок, а клавишу можно будет снять без особых усилий. Для этого поднимите ее и надавите на центральную область защелки под верхним краем.
Если вы собираетесь почистить пространство под клавишей, защелку также следует снять. С помощью острого конца отвертки подденьте пластиковый фиксатор в правой верхней области.
Точно то же самое нужно сделать с обратной стороны крепления.
После этого извлеките его.
Широкие
В данный раздел можно отнести «Shift»
и все клавиши, имеющие больший размер. Исключением является только «Пробел»
. Главным отличием широких клавиш выступает наличие не одного крепления, а сразу двух, расположение которых может меняться в зависимости от формы.
Пробел
Клавиша «Space»
на клавиатуре ноутбука по своей конструкции имеет минимум отличий от аналога на полноценном периферийном устройстве компьютера. Ее, как и «Shift»
, сдерживают сразу два крепления, размещенные с обеих сторон.
Во время извлечения, а также последующей установки будьте предельно осторожны, так как крепления можно легко повредить. Если подобное все-таки было допущено, механизм придется заменить вместе с клавишей.
Установка клавиш
Приобрести клавиши в отдельности от ноутбука довольно проблематично, так как отнюдь не все они подойдут к вашему устройству. На случай же наличия замены или при необходимости возврата ранее извлеченных клавиш мы подготовили соответствующую инструкцию.
Обычные
Широкие
«Пробел»
Помимо рассмотренных нами, на клавиатуре могут присутствовать маленькие клавиши. Их процесс извлечения и установки полностью аналогичен обычным.
Как снять встроенную клавиатуру с ноутбука своими руками?
Прежде чем переходить к снятию клавиатуры, сделаем небольшое отступление по креплениям. Их существует два вида:
- Первый вид креплений встречается на современных ноутбуках и нетбуках. Крепления представляют собой пластиковые защёлки, надёжно скрытые внутри корпуса. Так что, для их обнаружения придётся напрячь зрение.
- Как правило, современные модели имеют от четырёх до восьми креплений, расположенных по периметру клавиатуры и заметить их можно по характерным выемкам.
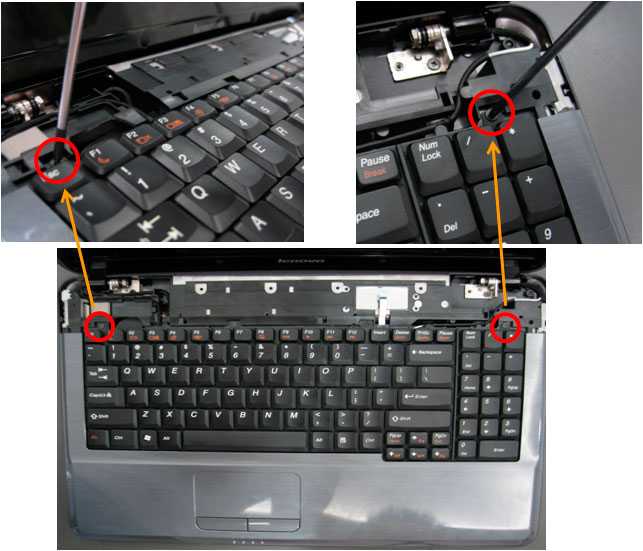
Рисунок 1. Как снять встроенную клавиатуру с ноутбука своими руками?
- Вторым видом креплений обладают более древние модели ноутбуков. Чаще всего они встречаются на устройствах фирмы TOSHIBA.
- Такие крепления представляют собой несколько болтов, которые выкручиваются обычной крестовой отвёрткой. Однако на современных моделях они не применяются.
После того, как Вы имеете представление о креплениях клавиатуры и знаете, что следует ожидать, можно переходить непосредственно к снятию клавиатуры
Проделайте следующие шаги, внимательно обращая внимание на фотографии:. Шаг 1
Шаг 1.
Первым делом необходимо выключить ноутбук и отключить блок питания. Далее потребуется избавиться от корпуса ноутбука, так как клавиатурные крепления находятся под ним и добраться до них невозможно.

Рисунок 2. Как снять встроенную клавиатуру с ноутбука своими руками?
Переверните ноутбук крышкой вниз и открутите все шурупы на задней панели, включая те, которые держат крышки оперативной памяти и жесткого диска. Если на передней панели тоже есть парочка шурупов, выкрутите так же и их.
Шаг 2.
- Далее избавьтесь от всех снятых задних частей корпуса, аккуратно переверните ноутбук и снимите верхние части корпуса.
- Возьмите нож или другой похожий тонкий предмет, найдите сверху в левом углу клавиатуры первую выемку крепления и легонько подденьте её кончиком до характерного щелчка. То же самое проделайте с креплением в противоположном углу.

Рисунок 3. Как снять встроенную клавиатуру с ноутбука своими руками?
После отсоединения двух верхних боковых креплений проделайте то же самое с углами внизу. Далее отщёлкните все остальные по той же схеме, если они имеются.
Шаг 3.
После того, как Вы отсоединили все защёлки, помните, что клавиатура подключена проводом к материнской плате. Ни в коем случае не тяните её на себя! Первым делом нужно её отключить. Аккуратно приподнимите клавиатурную панель и Вы увидите широкий шлейф, который идёт от неё к материнской плате.

Рисунок 4. Как снять встроенную клавиатуру с ноутбука своими руками?
Не прилагая усилий, осторожно потяните за каждый край шлейфа и извлеките его из разъёма. Его конец должен выглядеть примерно так, как показано на рисунке ниже

Рисунок 5. Как снять встроенную клавиатуру с ноутбука своими руками?
Вот и всё, клавиатура снята. Теперь Вы можете проводить с ней все те действия, ради которых всё затевалось. Её установка осуществляется ровно в обратном порядке. Сперва подключаете шлейф, защёлкиваете крепления, закручиваете болты и пользуетесь ноутбуком.

Рисунок 6. Как снять встроенную клавиатуру с ноутбука своими руками?
Установка «пробела»
-
Установить на клавиатуре в такое положение, чтобы узкая часть стабилизатора смотрела вниз.
Устанавливаем на клавиатуре в такое положение, чтобы узкая часть стабилизатора смотрела вниз
-
Широкую часть продеть в верхние отверстия.
Широкую часть продеваем в верхние отверстия
-
Два раза надавить на клавишу с разных сторон до характерного щелчка.
Два раза надавливаем на клавишу с разных сторон до характерного щелчка
Установка мелких клавиш, которые также могут быть на клавиатуре, ничем не отличается от установки обычных. Единственная трудность – детали меньшего размера требуют большей внимательности.
Как вставить кнопку на клавиатуре ноутбука?
Пользователи регулярно используют клавиатуру при работе со стационарными компьютерами и ноутбуками. Именно это устройство испытывает на себе больше всего механических воздействий.
Эти воздействия изнашивают механизм гаджета и могут привести клавиши в негодность или выбить какую-либо из них из корпуса.
Поэтому многие пользователи задаются вопросом, как вставить кнопку на клавиатуре ноутбука? Давайте детально разберем эту проблему.
Основные причины поломок
Устройство ввода информации для лэптопа мало чем отличается от привычных девайсов для стационарных персональных компьютеров. Этот компонент также подвержен разнообразным загрязнением.
Случается так, что в ходе эксплуатации ломается или выпадает какая-либо клавиша, что ставит пользователя в неловкое положение. Причиной выхода из строя может являться даже просто чистка клавиатуры с использованием пылесоса или баллончика со сжатым воздухом.
Также повредить девайс может домашний питомец или ребенок, поэтому с подобными ситуациями приходится сталкиваться очень часто.
Как сорать кнопку на ноутбуке? Для того чтобы без затруднений провести процедуру “ремонта”, стоит немного разобраться в устройстве.
Каково строение клавиш?
Не будем торопиться с восстановительными процедурами и рассмотрим возможные способы крепления, а также затронем строение кнопок.
Итак, кнопка состоит из самой клавиши, крепящего механизма и нажимного элемента. Именно последний компонент позволяет клавишам опускаться вниз и подниматься вверх. Не стоит упускать из виду и пленку, которая оснащена специальными дорожками и площадками. Для ее крепления существуют две части, которые соединены между собой при помощи маленьких “усов”.
Усики выводятся из внутренней части крепежа и попадают в специальные пазы, которые находятся снаружи. Такой принцип конструкции помогает достичь движения тех самых усиков во время нажатия. Кнопка же фиксируется на противоположные стороны.
Как вставить клавишу на ноутбуке Asus? Давайте рассмотрим “монтаж” на примере этого бренда.
Устанавливаем клавишу на свое место
Если случилось так, что на вашем лэптопе вылетела клавиша, не нужно начинать паниковать. Большинство случаев позволяют решить возникшую проблему самостоятельно. Достаточно лишь разжиться самой обычной скрепкой. Не торопитесь вставлять кнопку в корпус устройства, поскольку перед этим необходимо демонтировать старую деталь.
Для того чтобы снять кнопку с поверхности клавиатуры, следует прибегнуть к следующей инструкции:
Разогните скрепку в ровную линию, осторожно просуньте ее под нижнее основание элемента. Немного потяните клавишу на себя
Эти действия должны сместить элемент с его базы. Вылетевшую кнопку нужно устанавливать таким образом, чтобы все крепящие элементы не пострадали. Установите деталь в верхнее положение под нужным крепежом. Слегка надавите на деталь, если она встала на свое место. Нажимайте плавно и без лишних рывков.
Если вы все сделали правильно, то можно приступать к проверке.
Возможно, вам может показаться, что данная операция требует каких-то навыков, но уверяем вас, что с этим делом можно справиться без лишних усилий, ведь установить элемент каким-то неправильным образом ну никак не получится.
Enter, Shift и другие большие клавиши
Если требуется поставить на место элемент большего размера, придется следовать немного другой инструкции.
В конструкции таких деталей имеются не только специальные “качели” из пластика, но и стабилизаторы из металла. Такой конструктивный элемент предназначен для равномерного нажатия.
Для того чтобы закрепить этот самый стабилизатор, используются два специальных отверстия с внутренней стороны элемента.
Для того чтобы вставить большую клавишу, необходимо:
Продеть усики в соответствующие пазы и разместить выпавший элемент на своем месте. Совершить легкое нажатие до характерного щелчка. Если “качельки” разобраны, придется воспользоваться тонким предметом. Прекрасно для таких целей подойдет зубочистка или иголка. Заводим острый конец к пазу и вставляем усики на свои места.
Если все действия были выполнены правильно, то “ремонт” окончен.
Видеоматериал
Теперь вы знаете, как установить клавишу на ноутбуке, и в следующий раз с легкостью проведете “ремонт” без чьей-либо помощи. Не бойтесь почаще “общаться” с техникой и набираться полезного опыта!
Демонтаж клавиатуры
Для работы приготовьте следующие инструменты и приспособления:
- термопасту;
- две отвертки;
- щетку;
- пластиковую карту.
Порядок действий
- Чтобы снять клавиатуру, нужно сначала убрать батарею и жесткий диск и открутить болтики из нижней крышки устройства. Обычно крышки ноутбуков держатся на двух болтиках. Когда она снята, нужно открутить жесткий диск, который фиксируется с помощью трех болтов. Далее следует вытянуть винчестер (жесткий диск), а для этого нужно выкрутить все крепежные элементы.
- Теперь следует извлечь нижнюю крышку ноутбука. Она держится на нескольких болтиках по углам. Когда данный элемент внешней защиты снят, можно приступить к съему клавиатуры. Разобранный ноутбук необходимо перевернуть в нормальное положение. Чтобы снять клавиатуру, которую держат защелки, нужно воспользоваться отверткой, пинцетом или чем-то острым, чтобы эти защелки отвести.
- Подняв черную защелку, отсоедините шлейф, который крепит клавиатуру к самому ноутбуку. Когда клавиатура полностью отсоединена, можно продолжить разбор ноутбука далее, откручивая остальные болтики и снимая все детали постепенно.
После клавиатуры можно снимать привод, потом систему охлаждения. Чтобы отсоединить нижнюю и верхнюю крышки ноутбука, нужно использовать пластиковую карту — проведите ею по контуру всего корпуса.
Как известно владельцам ноутбуков (да и не только), как этот маленький компьютер подвержен различным внешним воздействиям. Ведь компактность ноутбука, его небольшие размеры наряду с удобством являются еще и фактором риска. К примеру если на десктопном компьютере при попадании жидкости на клавиатуру можно обойтись заменой только клавиатуры, то на ноутбуке придется менять наряду с клавиатурой, всевозможные компоненты и детали материнской платы и не только.
В данной статье я хочу немного описать процесс разборки и чистки клавиатуры ноутбука после залития её сладкой жидкость. В качестве подопытного кролика выступит клавиатура от ноутбука Samsung R510, которая была залита сладким кофе, при этом ноутбук работоспособности не потерял, а кнопки клавиатуры стали залипать. Итак, приступим к чистке:
1. Как многие уже догадались перед началом процедуры чистки клавиатуру необходимо снять. Для этого, чтоб ненароком, что-либо не сломать рекомендую пользоваться специальными сервисными мануалами, которые можно найти в разделе инструкции (SG). Руководствуясь мануалом, снимаем клавиатуру, для этого откручиваем два болта помеченные треугольниками.
и отключаем шлейф клавиатуры от материнской платы.
На этом снятие клавиатуры завершено и можно приступить к её чистике
Первое что бросается в глаза, это наличие защитной пленки с обратной стороны клавиатуры, это и спасло ноутбук от протекания жидкости на материнскую плату и помогло ему не сгореть (защитная пленка присутствует не на всех моделях ноутбуков). Для того чтоб провести очистку клавиатуры от остатков кофе, а именно сладкого налета под кнопками и на контактном слое необходимо:
2. Снять кнопки. Для этого с обратной стороны клавиатуры, используя маленькую плоскую отвертку, которой слегка надавливаем на крепление защелки.
Когда защелка слетит, аккуратно с обратной стороны снимаем кнопку, смещая её в горизонтальном направлении в противоположную от защелки сторону.
Аналогично снимаются и остальные кнопки клавиатуры.
Когда все кнопки будут сняты
аккуратно убираем контактную площадку (в данном случае синего цвета) и промываем все спиртом.
Собирается клавиатура в обратной последовательности. Кнопки ставятся следующим образом. Зацепляем двустороннее вращающиеся крепление (его мы снимали последним) и слегка нажимаем на кнопку до характерного щелчка.
Для того чтоб не запутаться в последовательности кнопок при сборе клавиатуры можно записать или сфотографировать очередность кнопок. Так же можно воспользоваться мануалом .
После проведенных действий залипание клавиш исчезнет.
Как и вся компьютерная техника, ноутбуки требовательны к уходу и хорошему охлаждению. В особенности это касается аппаратов с пластиковым корпусом и пассивной системой охлаждения графического и центрального процессоров.
Если не следить за температурным режимом своего устройства, рано или поздно это приведет к критическим последствиям, таким как поломка или полный выход из строя.
Кроме того, компьютерные клавиатуры всех видов часто подвергаются испытаниям со стороны всевозможных напитков, таких как кофе, чай, соки или пиво.
А также в них накапливается пыль, попадают крошки и волосы. Все это не только мешает вентиляции и нарушает теплообмен, но и приводит к поломке и «залипанию» клавиш.
Способ 1-й. мягкая щетка и салфетка в руки
Данный способ приемлем, если мы производим процедуру освобождения клавиатуры от грязи и пыли регулярно и довольно часто, то есть мы поддерживаем устройство в чистоте и не допускаем его сильного загрязнения.
Для очистки клавиатуры можно использовать мягкую салфетку
Для данного вида ухода подойдет обычная щетка с мягким ворсом, которую обычно применяют для очистки мебели от пыли. Щеткой мы легко удалим пыль, скопившуюся между клавиш, а салфеткой сможем очистить их поверхность.
Что касается самой салфетки, то специально предназначенную для данных целей, ее можно легко найти в специализированных магазинах.
В частности, для различных моделей ноутбуков предлагаются свои средства профилактического ухода.
Ремонт клавиатуры

Рассмотрим способы ремонта клавиш на клавиатуре ноутбука
Существует два способа.
Первый способ
Если какое-то крепление сломалось, его можно попробовать восстановить при помощи иглы от инсулинового шприца:
игла прикладывается к поврежденной части
Лучше, если она будет на два-три миллиметра заходить за край поломки;
паяльником разогреть иглу и осторожно вплавить ее в пластик;
осторожно откусить бокорезами лишнюю часть пластика.
Второй способ
При отсутствии инструментов, можно воспользоваться суперклеем:
- нагреть иглу зажигалкой;
- сделать паз при помощи ворсинки от расчески или подобного ей предметов. Главное, чтобы величина паза позволяла ворсинке войти;
- зафиксировать ворсинку суперклеем;
Чистка от мусора
Удалить мусор под кнопками можно самостоятельно, для этого не нужно нести ноутбук в сервис. Приведенные ниже способы рекомендуется использовать с определенной периодичностью, в качестве меры профилактики. Почистить кнопки полезно, чтобы любимый Асус и Леново не доставлял проблем.
Пылесос
Автомобильный или бытовой пылесос поможет быстро очистить клавиатуру от пыли и мусора. Перед использованием прибора ноутбук лучше перевернуть и тщательно потрясти, чтобы оторвать крупные частицы от элементов конструкции. Часть из них сразу высыпается наружу.

Действовать нужно следующим образом:
- использовать узкую насадку для мебели;
- тщательно проходить пылесосом все промежутки между клавишами;
- водить насадкой нужно медленно, меняя ее угол наклона.
Сжатым воздухом
Сегодня в магазинах, торгующих средствами ухода за компьютерами, можно купить баллончики со сжатым воздухом. Ими легко почистить кнопки от мусора. К каждому баллончику прилагается инструкция по применению. Главный процесс выглядит так:
- трубочку баллона нужно установить под острым углом к промежутку между кнопками;
- нажать подачу воздуха;
- продуть клавиши сначала в одном направлении, потом в другом.

Совет! Работать в жилой комнате не рекомендуется. Лучше поставить ноутбук для продувки на балконе или выйти с ним на улицу.
Как снимать кнопки с клавиатуры компьютера и ноутбука?
Каждый человек, который пользуется компьютером, рано или поздно столкнется с проблемой, когда у него засорится клавиатура и из-за этого будет плохо работать. Конечно, это неизбежно, так как каждый человек любит пить чай возле компьютера или есть во время просмотра любимого сериала. Крошки, пролитая жидкость очень пагубно влияют на работу клавиатуры.
Если вы долго используете клавиатуру, и она начала барахлить, то, скорее всего, она засорилась и ее пора чистить. Профессионал за свою работу возьмет около 300 рублей, но можно и не раскошеливаться, а почистить ее самостоятельно. Многие люди, когда начинают чистку клавиатуры, задаются вопросом: «Как снимать кнопки с клавиатуры?» Давайте рассмотрим это.
Как снять кнопки с клавиатуры компьютера? Очистка от пыли и мусора
Если причиной засорения стали крошки, то необходимо будет снять кнопки и прочистить их от мусора. Сначала необходимо убедиться, что клавиатура отключена от компьютера. Также следует сделать несколько фото своей клавиатуры, чтобы потом не возникло проблем с расположением клавиш, чтоб не перепутать их местами.
Как снимать кнопки с клавиатуры? Берем нож и аккуратно подковыриваем клавиши на клавиатуре. Вам необходимо действовать медленно, чтобы не сломать крепление. Кнопку лучше придерживать рукой, чтобы она не отлетела далеко. После снятия одной кнопки вы поймете, как лучше действовать дальше. Этот процесс требует от человека внимательности, чтобы не навредить клавиатуре. Также нужно иметь не менее часа свободного времени.
После снятия всех кнопок можно пылесосом все прочистить. Далее следует протереть поверхность влажной тряпкой. Так вы еще избавитесь от пыли. После выполнения всех действий можно приступать к сборке. Для этого нужно поставить кнопку на свое место, чтобы она попала в паз, и надавить. Как только вы услышите щелчок, можно отпускать кнопку. Чтобы не перепутать расположение, воспользуйтесь фотографией, которую сделали до разборки клавиатуры. Как только вы ее соберете, можно приступать к эксплуатации.
Очистка от пролитой жидкости
Если вы пролили чай или кофе на клавиатуру, то следует подойти к чистке более тщательно. В этом случае необходимо сразу отключить клавиатуру от компьютера и слить всю жидкость. Далее нужно разобрать клавиатуру. Итак, снимаем кнопки и замачиваем их в простой воде, чтобы убрать остатки липкой жидкости. А место, где стояли кнопки, необходимо тщательно протереть влажной тряпкой. Если вы уверены, что жидкость не попала вовнутрь клавиатуры, то можно приступать к сборке.
Возможно, после сборки клавиатуры некоторые клавиши стали залипать, тогда необходимо продолжать чистку. Для этого нужно перевернуть клавиатуру и открутить шурупы. Аккуратно отделите верхнюю и нижнюю части. Конечно, нет 100% уверенности, что у вас получится исправить клавиатуру, но стоит попробовать. Не стоит все полностью разбирать. Вам необходимо аккуратно протереть влажной салфеткой места, где могла быть жидкость. После этого лучше собрать клавиатуру и испытать ее работоспособность.
Как снять кнопку с клавиатуры ноутбука? Очистка от пыли и мусора
Клавиатура в ноутбуке также может загрязниться и начать залипать. Как отчистить ее от мусора? Также необходимо снять кнопки и с помощью пылесоса убрать весь мусор. В ноутбуке снимать кнопки будет немного сложнее. В чем это проявляется? Давайте рассмотрим, как снимать кнопки с клавиатуры.
Также берем нож и аккуратно поддеваем кнопку. Она должна подниматься на самом кончике ножа. После щелчка вы можете быть уверены, что она выскочила из защелки. К сожалению, это все только кажется простым. На самом деле необходимо очень внимательно изучить, как снимать кнопки с клавиатуры. После снятия очищаем от мусора и пыли.
После чистки необходимо поставить клавиши на место. Там есть 2 защелки, на которые необходимо аккуратно попасть. Ставим кнопку и надавливаем, после щелчка отпускаем. Проделаем это со всеми кнопками.
Очистка от пролитой жидкости
На ноутбуке клавиатуру довольно сложно восстановить от пролитой жидкости. Как только произошел такой инцидент, вам необходимо выключить ноутбук и слить всю жидкость. Дальше лучше отнести компьютер профессионалу, так как неопытный человек может только навредить ноутбуку.
Как снять встроенную клавиатуру с ноутбука своими руками?
Прежде чем переходить к снятию клавиатуры, сделаем небольшое отступление по креплениям. Их существует два вида:
- Первый вид креплений встречается на современных ноутбуках и нетбуках. Крепления представляют собой пластиковые защёлки, надёжно скрытые внутри корпуса. Так что, для их обнаружения придётся напрячь зрение.
- Как правило, современные модели имеют от четырёх до восьми креплений, расположенных по периметру клавиатуры и заметить их можно по характерным выемкам.
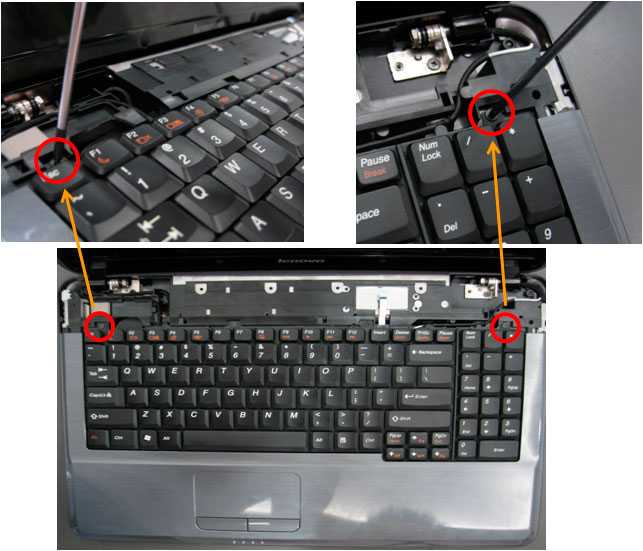
Рисунок 1. Как снять встроенную клавиатуру с ноутбука своими руками?
- Вторым видом креплений обладают более древние модели ноутбуков. Чаще всего они встречаются на устройствах фирмы TOSHIBA.
- Такие крепления представляют собой несколько болтов, которые выкручиваются обычной крестовой отвёрткой. Однако на современных моделях они не применяются.
После того, как Вы имеете представление о креплениях клавиатуры и знаете, что следует ожидать, можно переходить непосредственно к снятию клавиатуры
Проделайте следующие шаги, внимательно обращая внимание на фотографии:. Шаг 1
Шаг 1.
Первым делом необходимо выключить ноутбук и отключить блок питания. Далее потребуется избавиться от корпуса ноутбука, так как клавиатурные крепления находятся под ним и добраться до них невозможно.

Рисунок 2. Как снять встроенную клавиатуру с ноутбука своими руками?
Переверните ноутбук крышкой вниз и открутите все шурупы на задней панели, включая те, которые держат крышки оперативной памяти и жесткого диска. Если на передней панели тоже есть парочка шурупов, выкрутите так же и их.
Шаг 2.
- Далее избавьтесь от всех снятых задних частей корпуса, аккуратно переверните ноутбук и снимите верхние части корпуса.
- Возьмите нож или другой похожий тонкий предмет, найдите сверху в левом углу клавиатуры первую выемку крепления и легонько подденьте её кончиком до характерного щелчка. То же самое проделайте с креплением в противоположном углу.

Рисунок 3. Как снять встроенную клавиатуру с ноутбука своими руками?
После отсоединения двух верхних боковых креплений проделайте то же самое с углами внизу. Далее отщёлкните все остальные по той же схеме, если они имеются.
Шаг 3.
После того, как Вы отсоединили все защёлки, помните, что клавиатура подключена проводом к материнской плате. Ни в коем случае не тяните её на себя! Первым делом нужно её отключить. Аккуратно приподнимите клавиатурную панель и Вы увидите широкий шлейф, который идёт от неё к материнской плате.

Рисунок 4. Как снять встроенную клавиатуру с ноутбука своими руками?
Не прилагая усилий, осторожно потяните за каждый край шлейфа и извлеките его из разъёма. Его конец должен выглядеть примерно так, как показано на рисунке ниже

Рисунок 5. Как снять встроенную клавиатуру с ноутбука своими руками?
Вот и всё, клавиатура снята. Теперь Вы можете проводить с ней все те действия, ради которых всё затевалось. Её установка осуществляется ровно в обратном порядке. Сперва подключаете шлейф, защёлкиваете крепления, закручиваете болты и пользуетесь ноутбуком.

Рисунок 6. Как снять встроенную клавиатуру с ноутбука своими руками?
Это интересно: Черная тема Windows 10 — объясняем тщательно
Снятие обычных клавиш
- Выключить ноутбук через меню «Пуск»: «Пуск» – «Завершение работы».
Открываем «Пуск», нажимаем по опции «Завершение работы»
- Тонкая загнутая отвертка помещается под край клавиши.
Тонкую загнутую отвертку помещают под край клавиши
- Рукоять отвертки аккуратно тянется вниз до щелчка. После этого вытащить клавишу не составит труда, поскольку клавиша будет уже снята с креплений.
- Если требуется чистка пространства под клавишей, то нужно поддеть острым концом отвертки фиксатор справа наверху. То же самое повторить с противоположной стороны.
Поддеваем острым концом отвертки фиксатор справа наверху
- Извлечь крепление.
Извлекаем крепление
Установка «пробела»
- Установить на клавиатуре в такое положение, чтобы узкая часть стабилизатора смотрела вниз.
Устанавливаем на клавиатуре в такое положение, чтобы узкая часть стабилизатора смотрела вниз
- Широкую часть продеть в верхние отверстия.
Широкую часть продеваем в верхние отверстия
- Два раза надавить на клавишу с разных сторон до характерного щелчка.
Два раза надавливаем на клавишу с разных сторон до характерного щелчка
Установка мелких клавиш, которые также могут быть на клавиатуре, ничем не отличается от установки обычных. Единственная трудность – детали меньшего размера требуют большей внимательности.
Как снять клавишу с ноутбука
Как и у стационарных компьютеров, клавиатура ноутбука может выходить из строя. Клавиши точно также могут залипать, выпадать или ломаться. Даже простая попытка почистить клавиатуру может привести к потере клавиш, что уж говорить о пролитом чае, кофе или других жидкостях. Если же дома живут питомцы или маленькие дети, это добавляет еще две причины неисправности клавиатуры. Ниже будет рассмотрен способ как извлечь клавиши для чистки, а также возвращение клавиш на место и несколько способов устранить небольшую поломку.
Частые причины поломки
- сильный удар;
- попытка почистить клавиатуру;
- сильное давление на клавиши;
- попадание жидкости;
- слишком большая мощность пылесоса;
- домашние животные.
Разновидности повреждений
- отсоединение или залипание клавиш;
- поломка крепления или фиксаторов;
- нарушение проводящей дорожки из-за жидкости или другого вмешательства;
- поврежденный шлейф.
Виды креплений
- мембранный — самый дешевый и самый распространенный;
- переключатели — более стабильный, надежный, и одновременно — дорогой тип клавиш. Встречается гораздо реже, чем мембрана;
- емкостные — передают сигнал замыканием контактов. Второй по распространенности тип после мембранных. Не самый надежный вид клавиатуры;
- сенсорный — самый дорогой тип. К тому же, для его ремонта потребуется снимать всю сенсорную панель, а в домашних условиях сделать это невозможно.
- Выключить ноутбук через меню «Пуск»: «Пуск» – «Завершение работы».
- Поддеть крепление с одной стороны.
- Отсоединить металлические усилители с боков.
Установка обычных клавиш
- Установить «качели» на мембрану. Сначала завести усики под большую часть, затем – путем небольшого надавливания – они войдут сами.
- Укрепить на клавиатуре стабилизатор.
Установка «пробела»
- Установить на клавиатуре в такое положение, чтобы узкая часть стабилизатора смотрела вниз.
Установка мелких клавиш, которые также могут быть на клавиатуре, ничем не отличается от установки обычных. Единственная трудность – детали меньшего размера требуют большей внимательности.
Ремонт клавиатуры
Существует два способа.
Первый способ
Если какое-то крепление сломалось, его можно попробовать восстановить при помощи иглы от инсулинового шприца:
игла прикладывается к поврежденной части
Лучше, если она будет на два-три миллиметра заходить за край поломки; паяльником разогреть иглу и осторожно вплавить ее в пластик; осторожно откусить бокорезами лишнюю часть пластика
Второй способ
При отсутствии инструментов, можно воспользоваться суперклеем:
- нагреть иглу зажигалкой;
- сделать паз при помощи ворсинки от расчески или подобного ей предметов. Главное, чтобы величина паза позволяла ворсинке войти;
- зафиксировать ворсинку суперклеем;
Видео — Как отремонтировать и вставить кнопки клавиатуры ноутбука
Предупреждение
Неисправность, возникшая в результате попадания жидкости, требует от самостоятельного ремонта высокой координации, аккуратности и внимательности. Слишком большое усилие или неправильно подобранное чистящее средство может полностью вывести из строя токопроводящую дорожку. Если не уверены в своих силах, лучше доверить эту работу специалисту Снятие и установка клавиш стоят немного (в пределах 500 рублей), самостоятельное снятие требует большой сноровки, внимательности и аккуратности. Чересчур резкие и неосторожные движения могут повредить крепления. Процедуры проводить только при наличии должного умения, и отсутствии возможности отнести ноутбук в сервисный центр Крепления в мелких клавишах тоже мелкие. Если не уверены в своем зрении и наличии должной сноровки, лучше доверить работу сервисному центру Работа с паяльником требует не только внимательности, но и знаний, умений и опыта
Неосторожное движение может привести к выведению из строя всего девайса. Суперклей может попасть на токопроводящую дорожку, что приведет ее в нерабочее состояние
Работать очень внимательно.
Чистка клавиатуры ноутбука
Глубокую чистку можно осуществить следующими способами:
- USB-пылесос — компактное устройство для чистки клавиатуры. Его недостаток — в малой мощности, из-за чего глубоко застрявшее загрязнение оттуда не удалить;
Для поверхностной чистки достаточно будет использовать салфетку или щетку.






























