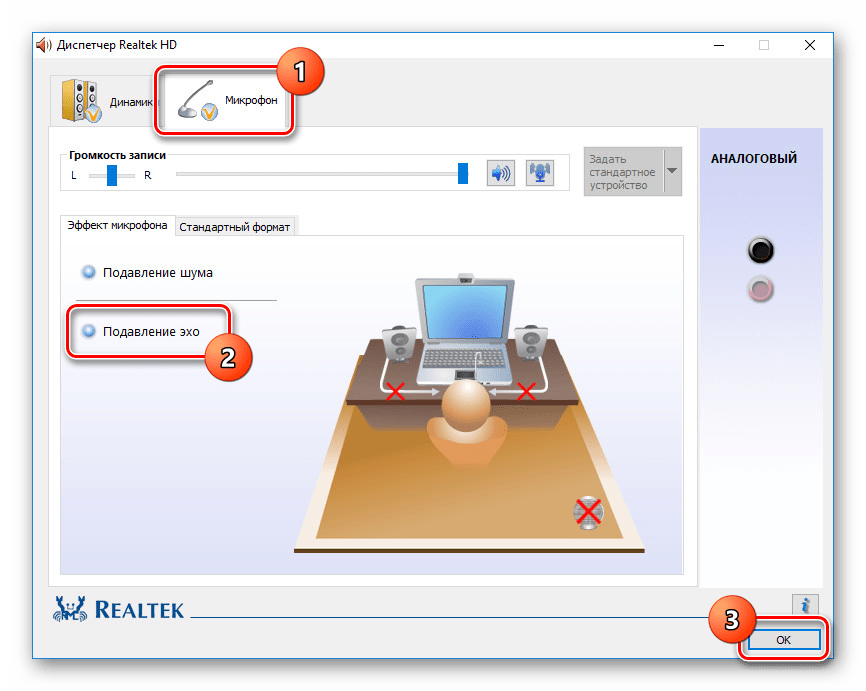Причины проблемы с микрофоном
Перед тем, как мы перейдём к решениям, нужно внимательно посмотреть на причины возникновения проблемы. Если вы думаете, что это проблема вашего микрофона – то заблуждаетесь! Зачастую проблемы связаны с другими факторами, а именно:
- Неправильные настройки ОС;
- Повреждение кабеля устройства;
- Внешние факторы, такие как другие устройства рядом с микрофоном;
- Проблемы из-за дополнительного софта;
- И лишь в последнюю очередь нужно грешить на неисправность самого микрофона.
Нередко бывает и так, что проблема не одна, а сразу несколько. Например, внешние факторы накладываются на проблемы с настройкой. Ниже мы рассмотрим, как устранить каждую приведённую выше проблему, а также что делать, чтобы они не возникали.
Повреждение кабеля
Кабель нужно первым делом осмотреть. Буквально от начала и до конца
Обратите внимание, нет ли на нем заломов или других видимых повреждений. Если вы их не найдете, это не значит, что их нет
Есть рабочий способ, как проверить целостность кабеля:
- Подключите микрофон к вашему компьютеру;
- Откройте Audacity или любой другой софт для записи звука;
- Начните шевелить кабелем микрофона;
- Наблюдайте за записью звука.
Если без внешних звуков на микрофоне вы увидите, что в записи появились какие-то шумы и колебания, то значит, что кабель на пути от микрофона к вашему ПК повреждён. Пример такой картинки:
В нашем примере мы использовали Аудасити, вы можете использовать любой софт, главное, чтобы вы могли посмотреть дорожку. Но в момент теста будьте аккуратны, так как вы можете банально задать по микрофону, что логично приведет к изменениям в звуковой дорожке.
Если вы обнаружили, что проблема в кабеле, то вам нужно либо отремонтировать его, либо заменить микрофон. Ремонт дешевого микрофона, как правило, не имеет смысла, так как стоимость ремонта сопоставима с покупкой новой модели, которая будет снова на гарантии. Если срок гарантии, имеющейся у вас модели не подошел к концу, смело обращайтесь в ремонт – если вы не ломали устройство умышленно, у вас есть все шансы, что товар примут и бесплатно починят или заменят на абсолютно новый.
Превентивная мера – всегда бережно относитесь к кабелю. Вы можете продлить срок жизни устройству на много лет, если будете аккуратно относиться. Провода ломаются так часто, что в нашем личном ТОПе причин фона и эхо у микрофонов – эта причина стоит на втором месте сразу после проблем с настройкой ОС.
Звуковое устройство создает эхо
Если во время разговора с вами другие пользователи жалуются на присутствие эха, причина может быть в вашем звуковом устройстве. Выполните указанные ниже действия.
Убедитесь, что используемое вами устройство оптимизировано для Lync. Список оптимизированных устройств см. в статье Phones and Devices Qualified for Microsoft Lync («Телефоны и устройства для Microsoft Lync»).
Уменьшите уровень громкости динамиков, чтобы минимизировать эффект эха.
Если микрофон или звуковое устройство находится по близости к стене или другой отражающей поверхности, которая не поглощает звук, передвиньте микрофон или поверните его от стены, чтобы минимизировать потенциальный эффект эха.
В случае использования микрофона веб-камеры или динамиков компьютера попробуйте использовать другое звуковое устройство, например мини-гарнитуру, телефонную трубку или обычный микрофон.
По возможности располагайте микрофон как можно дальше от динамиков компьютера, так как звук из динамиков может влиять на работу микрофона, создавая эффект эха.
При использовании ноутбука со встроенной звуковой платой, поддерживающей функцию усиления микрофона, устранить неполадку можно с помощью отключения этой функции:
Нажмите кнопку Пуск и выберите пункт Панель управления.
На панели управления выберите пункт Оборудование и звук, а затем — Звук.
Выберите микрофон на вкладке Запись в диалоговом окне Звук, а затем нажмите кнопку Свойства.
В диалоговом окне Свойства: Микрофон на вкладе Уровни снимите флажок Усиление микрофона (при наличии).
Источник
https://youtube.com/watch?v=W24Im7PsQjM
Поиск через «Устранение неполадок»
В составе Windows есть утилита «Устранение неполадок», которая к выходу «десятки» стала совершеннее по сравнению с предыдущими версиями. Я никогда не воспринимал этот инструмент всерьёз, потому что ни разу не находил с его помощью неполадки — даже когда они бросались в глаза. Но, кажется, на Windows 10 системное приложение действительно заработало. Есть три способа запустить через него проверку звуковой карты и подключенного микрофона.
Способ первый — кликнуть правой кнопкой по значку в виде динамика на панели уведомлений и выбрать «Устранение неполадок со звуком».
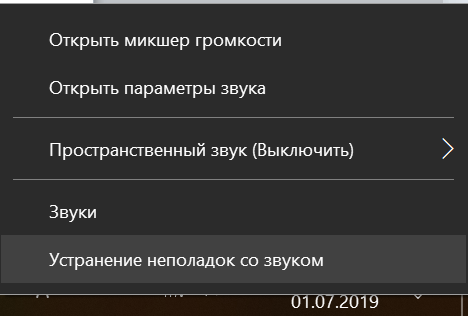
Переходим к устранению неполадок со звуком
Способ второй — через «Параметры». Открываем раздел «Система», переходим на вкладку «Звук», находим устройство записи и нажимаем на кнопку «Диагностика неполадок».
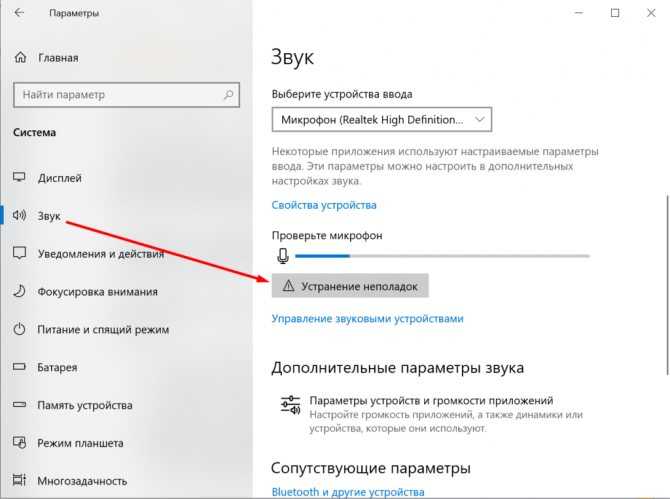
Ещё один удобный способ открыть инструмент устранения неполадок
Способ третий — через «Панель управления»:
- Открываем «Панель управления». Найти классическое приложение проще всего через встроенный поиск Windows 10.
- Переходим в раздел «Устранение неполадок».
- Нажимаем на заголовок «Оборудование и звук», чтобы открыть полный список.
- Запускаем поиск и устранение неполадок «Запись звука».
![]()
Проверяем параметры записи звука
Самая правильная тактика — выполнять то, что предлагает мастер, и продолжать проверку, пока утилита не выдаст окончательное решение. Если неполадка не обнаружена, то на экране появится об этом сообщение. Значит, ищем источник проблемы самостоятельно.
Фонит микрофон: что делать?
Для устранения проблемы нужно выполнить ряд небольших процедур, в ходе которых удастся определить истинную причину и решить её.
Регулировка уровней
В компьютере под управлением Windows существует специальная возможность – усилитель уровней. Использование функционала обосновано при слабой чувствительности микрофона. Однако цена за усиление – это высокочастотные шумы с заднего плана.
Для изменения уровней пользователю нужно попасть во вкладку «Звук» через «Панель управления». После нахождения необходимой вкладки нужно отрегулировать уровни:
- Из меню переходим во вкладку «Запись».
- Здесь присутствует перечень доступных микрофонов, выбираем фонящий, обычно возле него стоит галочка на зелёном фоне. Рекомендуем двойным кликом нажать на подходящий микрофон.
- Переходим на вкладку «Уровни»;
- Снизу присутствует 2 ползунка: верхний отвечает за громкость работы микрофона, а снизу можно добавить усиление. На фон более всего влияет второй ползунок, лучше отключить функцию. Первый ползунок стоит выставить на максимум.
Если усиление вам всё же необходимо, рекомендуем выше 10 дБ не устанавливать, так как этого вполне достаточно для хорошей слышимости и качество звука не сильно падает от применения возможности.
Драйвера
Если начал фонить микрофон во всех программах и звук не имеет отношения к аппаратным проблемам, дело в драйверах. Самый надежный способ – полностью удалить и переустановить их. После этого потребуется дополнительная настройка
Что делать, если микрофон пердит, гудит, трещит, фонит и т. п.:
- Открываем трей (меню разворачивается кликом по стрелочке в правом нижнем углу экрана).
- Запускаем «Диспетчер Realtek».
- Идем на вкладку «Микрофон».
- Включаем параметры: «Подавление шума», «Подавление эхо». Порой наоборот помогает их отключение.
- Устанавливаем «Громкость записи» в состояние +0.0dB.
Не помогло и микрофон на компьютере все равно фонит? Предлагаем попробовать переустановить драйвер устройства.
Как избавиться от гудения микрофона:
- Нажимаем правой кнопкой мыши (ПКМ) по Пуску и выбираем «Диспетчер устройств».
- Отключаем микрофон.
- В разделе «Аудиовходы» и «Аудиовыходы» жмем ПКМ по «Микрофону» и кликаем на опцию «Удалить».
Подключаем устройство заново, скорее всего драйвера будут установлены автоматически. В противном случае их нужно скачать с официального сайта производителя.
Программное подавление шумов
Если уже удостоверились, что проблема не в настройке уровней и не в драйверах, стоит прибегнуть к дополнительным программам. Они помогают подавить электрический шум микрофона практически полностью. Суть в том, чтобы программа захватывает необработанный звук, подстраивается под его частоту и задавливает. На выходе получаем чистый звук либо совсем без шумов, либо практически без них.
Что нужно сделать:
- Скачиваем программы с Google-облака.
- Устанавливаем Virtual.Audio.Cable – утилита создает виртуальный поток.
- Устанавливаем SoundSoap Pro – программа для обработки голоса с микрофона и запускаем exe-файл из последней папки SaviHOST – это плагин к предыдущей утилите, который и выполняет поставленную задачу.
- Переходим в раздел Broadband, активируем его.
- Нажимаем на кнопку «Adaprive», а затем – «Learn». Приблизительно через 15 секунд утилита определит уровень вашего шума и начнет его подавлять.
- Жмем по одной из вкладок под названием Devices и выбираем Wave. Если мини-бара нет, нужно нажать правой кнопкой мыши по строке с названием программы и активировать его отображение.
- В качестве Input Port указываем наши проводной или беспроводной микрофон, который почему-то фонит. В OutPut Port выбираем «Virtual Audio Cable» — наш виртуальный канал, созданный программой на втором шаге.
- Теперь во всех программах, где нужно получать качественный, чистый звук, меняем источник получения сигнала на Virtual Audio Cable.
На выходе мы имеем чистый звук, даже если микрофон в наушниках фонит и с этим не получилось что-либо сделать стандартными средствами. Это означает, что даже если сильно фонит микрофон (в караоке, программе и т. п), можно сделать хороший звук самостоятельно.
Диагностика неисправностей
При появлении проблем с микрофоном, вы можете воспользоваться встроенной утилитой диагностике. Открываем те же параметры звука, пролистываем до устройства ввода и кликаем «Устранение неполадок».
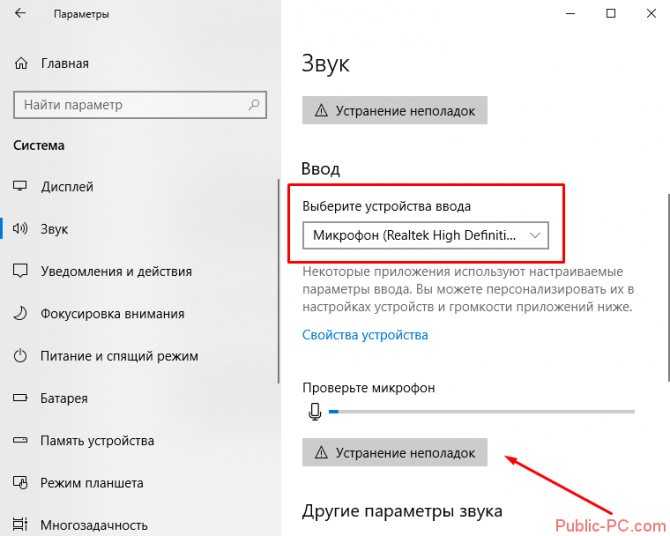
Мастер автоматически найдет и исправит ошибки, связанные с микрофонным устройством. Если базовые настройки не помогли, можно воспользоваться специализированным софтом. Популярны программы Audacity, Adobe Audition и другие.
Для более детальной информации не забудьте прочитать наши статьи: как проверить микрофон, как убрать фоновый шум, лучшие программы для записи звука с микрофона. Они дадут более полную картину настроек для вашего устройства.
Источник
Как убрать фоновый шум микрофона при записи
Убираем помехи в режиме реального времени. Например, для стрима? Возьмем звук, и обработаем REAPER. Еще понадобится утилита «Виртуальный кабель» Загрузите и проинсталлируйте их на ПК.
Настройка REAPER
Перейдите:
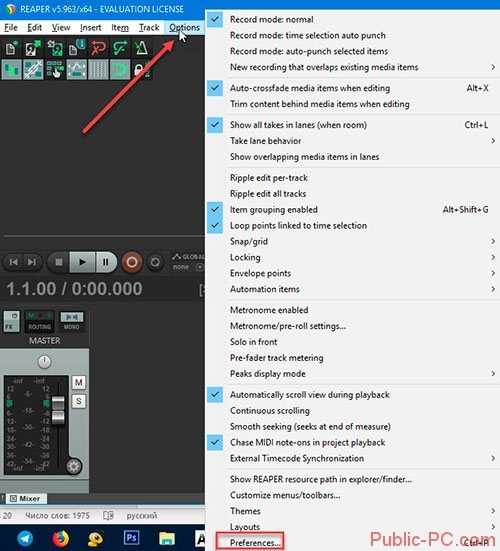
Выберите раздел Device:
- Отметьте версию ОС в поле «Audio»;
- Микрофон определите в «Input»;
- Наушники — «Output».
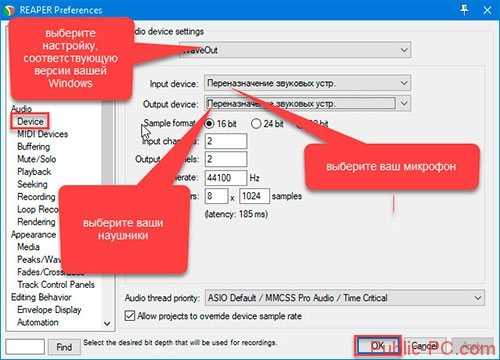
Настройка
Внизу приложения нажмите на свободной области для появления дополнительной панели. Далее:
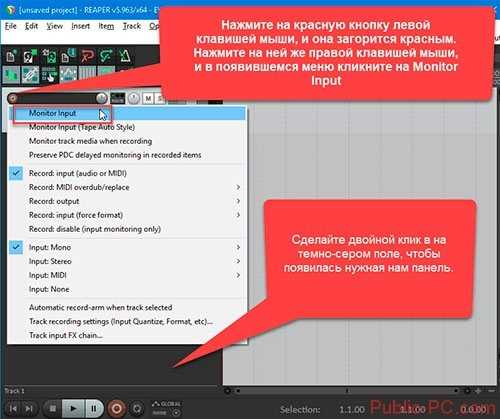
Кликните на кнопку «FX». Установите значения как на скриншоте:
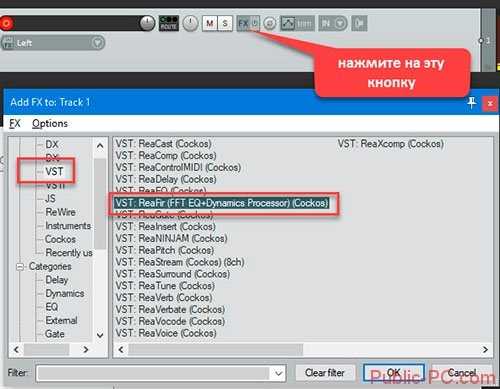
. Установите такие настройки:

Приложение построит график помех:

Уберите галочку с пункта «Automatically». Скажите несколько слов в микрофон. Если помехи остались, сделайте описанные выше действия. Активируйте и через некоторое время отключите чекбокс «Automatically build». Подайте звук на виртуальный кабель, тогда другие приложения смогут его использовать. Перейдите в раздел Device. В «Output» установите значение «Line1».
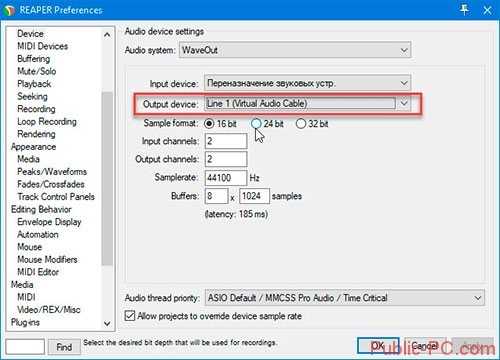
Сохраните проект, чтобы не настраивать его при следующем использовании, нажав комбинацию клавиш «Ctr+Alt+S».
Как пользоваться
Откройте REAPER с сохраненного файла. Откройте нужную программу, укажите значение «Line 1». Например, откройте Skype, перейдите в настройки, далее:
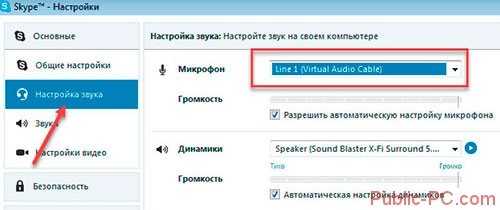
Как можно убрать эхо в микрофоне – 4 способа для системы Windows 10
Микрофон – важное устройство, необходимое осуществления многих задач, требующих запись голоса. Вне зависимости от того, какой тип гаджета используется владельцем ПК (встроенный или внешний), в процессе его эксплуатации могут возникнуть различные неполадки
Сегодня разберемся, как убрать эхо в микрофоне на операционной системе Windows 10, поскольку именно эта проблема считается наиболее частой. Ниже представлено несколько способов исправления ошибки.

Настройки микрофона
Не важно, используете вы микрофон в наушниках или встроенный компонент ноутбука, избавление от эха осуществляется путем активации специальной функции. Она доступна в настройках компьютера, которые плотно связаны с программным обеспечением самого устройства записи:
Она доступна в настройках компьютера, которые плотно связаны с программным обеспечением самого устройства записи:
Откройте «Параметры» через меню «Пуск».
Перейдите в раздел «Система», а затем – «Звук».
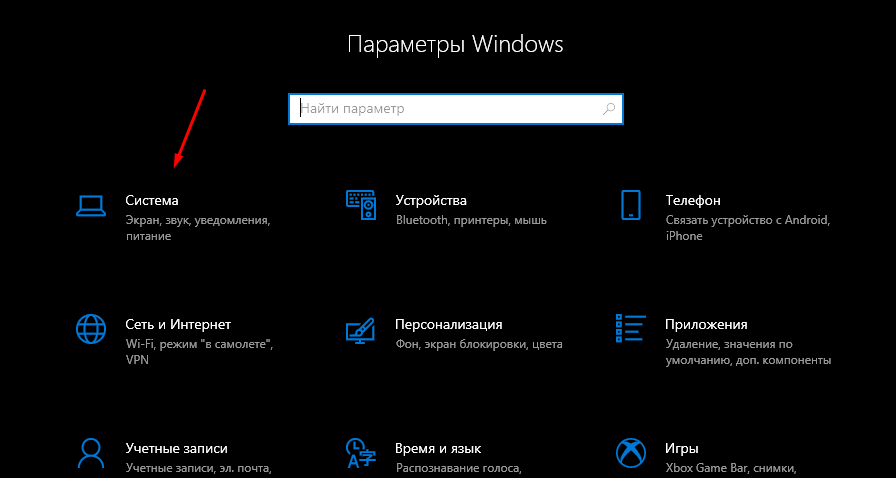
Под заголовком «Звук» выберите свое устройство ввода и кликните ЛКМ по надписи «Свойства устройства».
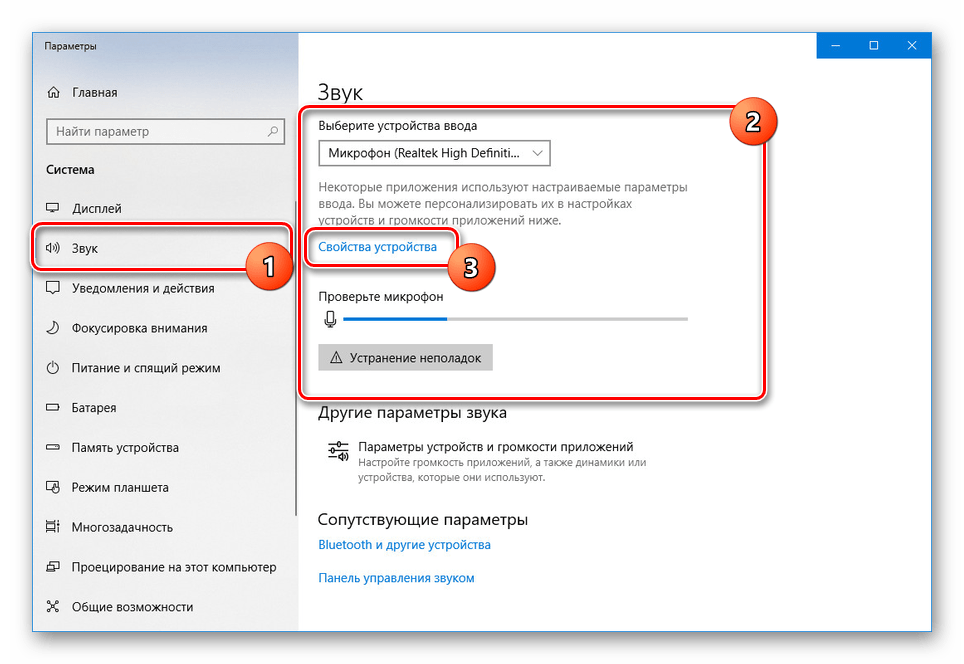
- Во вкладке «Улучшения» поставьте галочку напротив опции «Подавление эхо».
- Нажмите на кнопку «Применить» для сохранения настроек.
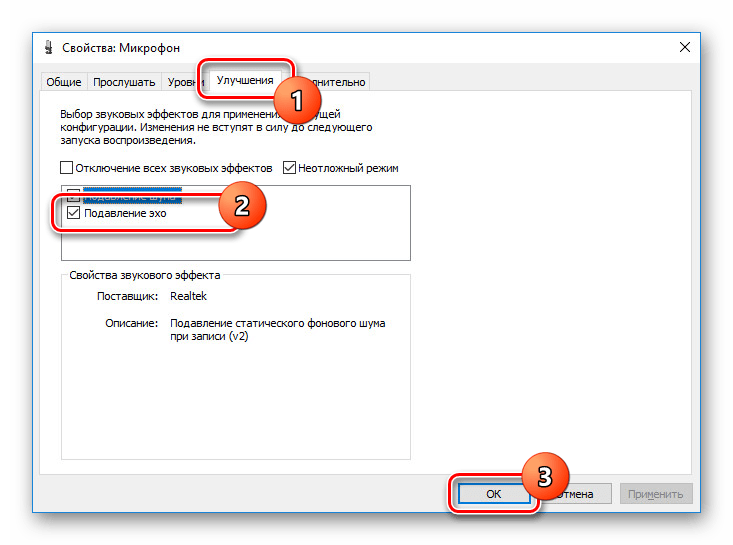
На заметку. Получить доступ к настройкам можно еще быстрее, щелкнув ПКМ по значку динамика в панели задач, и выбрав пункт «Открыть параметры звука».
Если все сделано верно, эхо должно исчезнуть. При отсутствии положительных изменений рекомендуется рассмотреть дополнительные способы решения проблемы, а также проверить исправность самого микрофона. Подробнее об этом расскажем далее.
Параметры ПО
Если у вас не получилось включить эхоподавление в Виндовс 10, можно пойти альтернативным путем, обратившись к программному обеспечению звуковой карты. Рассмотрим процесс выполнения операции на примере «Диспетчера Realtek HD»:
Используя поисковую строку Windows, откройте «Панель управления».
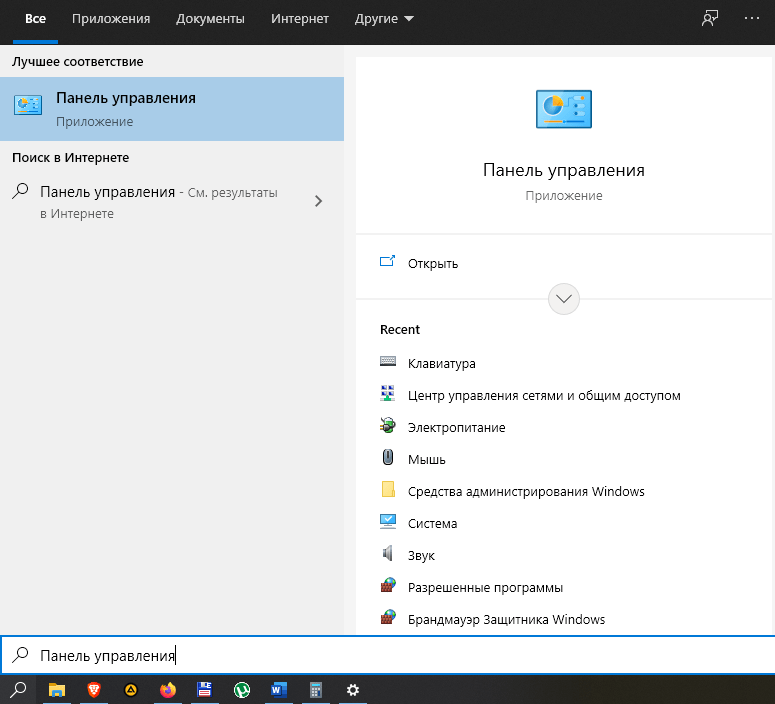
Перейдите в раздел «Диспетчер Realtek HD».
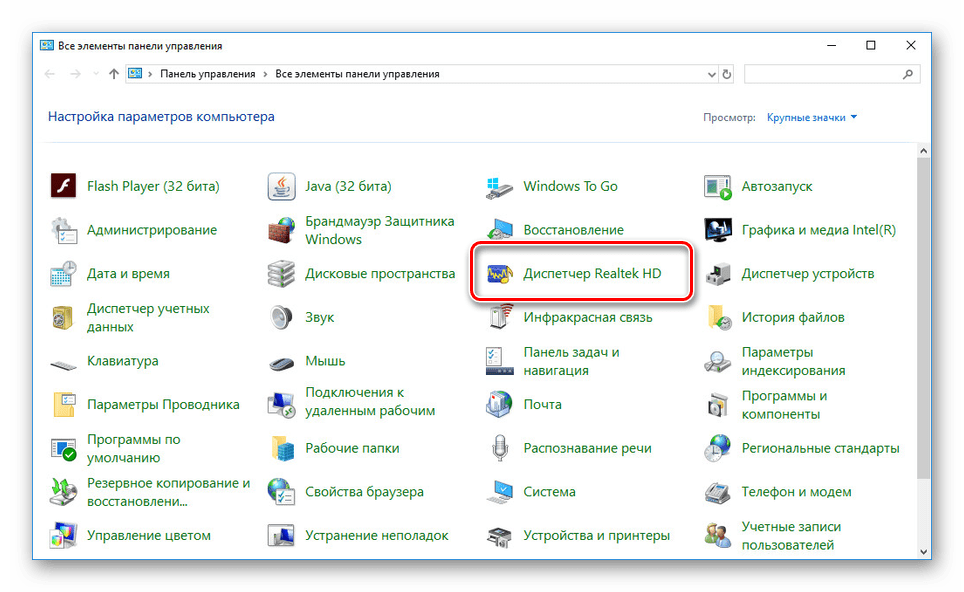
- Откройте вкладку «Микрофон».
- Во вкладке с эффектами активируйте функцию «Подавление эхо».
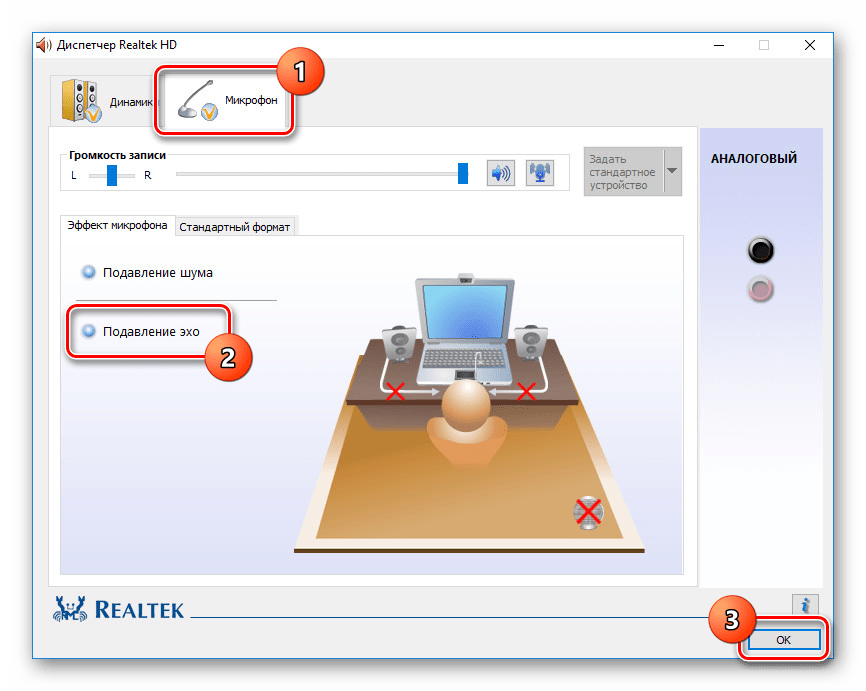
Вместе с тем, важно отметить, что эхо, как отдельный эффект, присутствует в некоторых приложениях, использующих микрофон. Например, Skype
Таким образом, для решения проблемы с лишним эффектом необходимо отключить опцию в настройках программы, а не устройства записи.
Настройки звука
Бывает и так, что после активации функции подавлениях эха звук записи все равно остается посредственным. В чем же дело? Многие люди винят во всем драйверы, и в этом есть логическое зерно. Программное обеспечение действительно стоит обновить, если вы хотите решить все проблемы, связанные со звуком:
- Щелкните ПКМ по значку «Пуск» или зажмите клавиши «Win» + «X».
- Запустите «Диспетчер устройств».
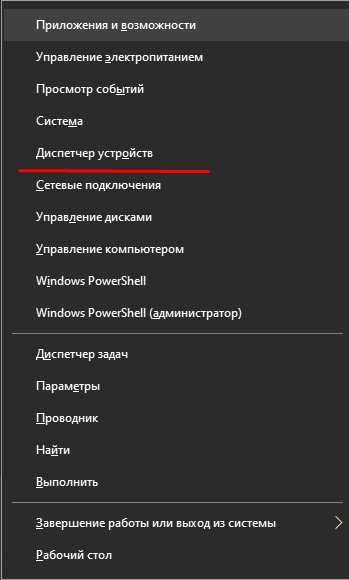
Раскройте вкладку «Звуковые, аудио и видеоустройства».
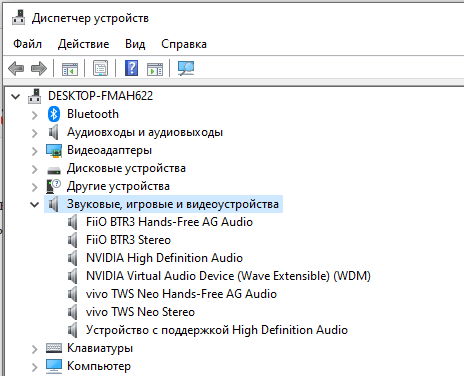
- Кликните ПКМ по названию «проблемного» компонента.
- Нажмите на кнопку «Обновить драйвер».
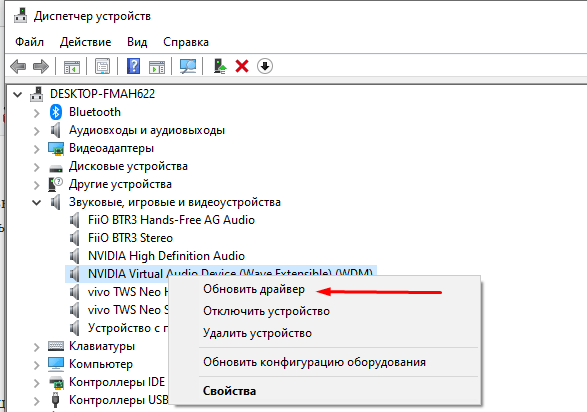
Однако неполадки с эхом возникают в случае активации отдельных эффектов (например, «Объемный звук в наушниках»). Следовательно, нужно попробовать его отключить:
Запустите «Параметры».
Перейдите в «Систему», а затем – «Звук».
- Откройте свойства своих динамиков.
- Перейдите во вкладку «Улучшения».
- Отключите эффект объемного звучания в наушниках.
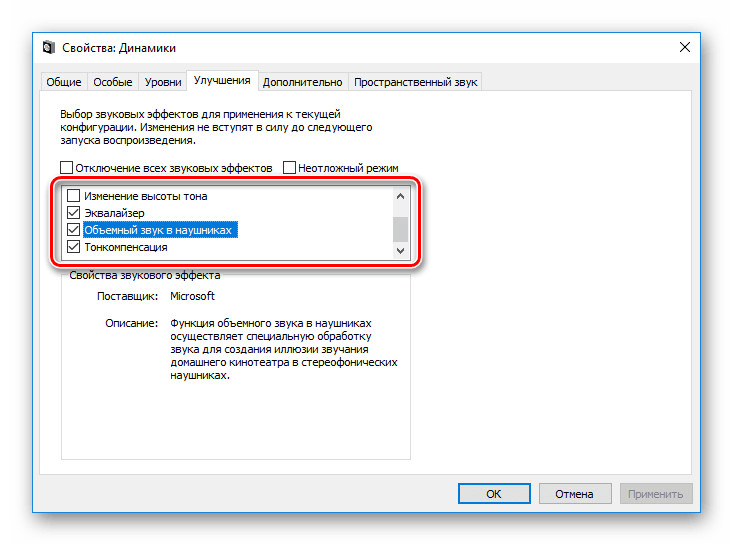
Не исключено, что виновником является совершенно другой эффект. Поэтому есть смысл проверить и другие опции, как микрофона, так и динамиков. Наконец, не забывайте о том, что некоторые изменения вступают в силу только после перезагрузки компьютера. Возможно, новые настройки просто не успели активироваться.
Диагностика неисправностей
На ноутбуке и любом десктопном компьютере с операционной системой Windows 10 на борту есть средство устранения разного рода неполадок. В частности, есть инструмент исправления ошибок, связанных со звуком. Обязательно воспользуйтесь им, если ни один из ранее предложенных методов не помог решить проблему:
- Кликните ПКМ по значку динамика в панели задач.
- Выберите пункт «Открыть параметры звука».

Нажмите на кнопку «Устранение неполадок», расположенную под названием устройства ввода.
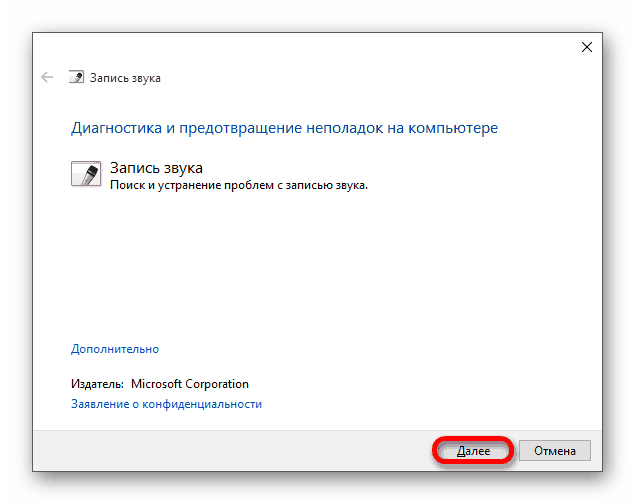
- Следуйте инструкциям, которые будут появляться на экране.
- Произведите то же самое с устройством вывода, то есть динамика.
С высокой долей вероятности эхо при записи или передаче звука перестанет давать о себе знать. Если проблема все равно остается, рекомендуется обратиться в службу поддержки Microsoft или техподдержку производителя микрофона. Вероятно, эффект сохраняется из-за неисправности записывающего устройства.
Оператор мобильной сети
Это работа оператора мобильной связи. В каждом городе у таких компаний огромное количество разнообразных линий электропередачи. По этой причине у некоторых операторов сигнал блокируется в определенных точках. Отсюда в телефоне появляется эхо при разговоре.

Есть несколько способов борьбы. Обычно действенным оказывается хотя бы один из них:
- Смена позиции. Эхо часто слышно только в определенных частях города. В этом случае лучше избегать таких участков.
- Смените своего оператора мобильной связи. Еще один способ, помогающий навсегда избавиться от проблемы. Обычно им пользуется население. Тем более, что теперь вы можете легко сменить оператора мобильной связи, сохранив при этом старый номер телефона.
- Позвоните оператору. В качестве альтернативы, если эхо-сигнал не является постоянной проблемой, вы можете позвонить своему поставщику услуг и затем сообщить о проблеме. Обязательно назовите место, где неудобно общаться с собеседниками. Оператор попытается исправить проблемы на линии или объяснить, почему слышно эхо.
Возможно, на этом закончились все самые частые причины появления эха во время разговора. Отныне понятно, что делать в том или ином случае. На самом деле не все так страшно, как кажется.
Системные проблемы со звуком на компьютере
Итак, если мы подключили наши колонки к плееру или мобильнику, и выяснили, что они работают исправно, то значит проблема кроется в самой системе. Как убрать шум в колонках на компьютере в этом случае? И опять, однозначного ответа нет, т.к. возможно несколько причин системных неисправностей. Рассмотрим самые популярные из них.
Включены звуковые эффекты
Эта причина исключена, если вы уверены, что ни вы, никто другой не менял стандартные звуковые настройки компьютера, т.к. по умолчанию все эффекты отключены. Но на всякий случай, если шумы в колонках больше похожи не на треск, а на эхо, можно проверить именно настройки эффектов. Кроме того, включить их мог даже не пользователь, а какие-нибудь программы, работающие со звуком, и имеющие права администратора.
Вот порядок действий, который позволит убрать шум в колонках, если его источником стали эффекты Windows:
- В правом углу панели задач кликните правой кнопкой мыши по значку с изображением динамика и выберете из открывшегося меню пункт Устройства воспроизведения.
- В открывшемся окне щелкните мышкой по устройству, воспроизводящему звук – обычно оно помечено галочкой в зеленом кружке. После этого кликните на Свойства.
- В новом окне Свойства перейдите на вкладку Дополнительные возможности и убедитесь, что там все эффекты отключены и стоит галочка в поле Отключить эффекты.
- Если вы пользуетесь ОС Windows10, то у вас может отсутствовать вкладка Дополнительные возможности. Вместо нее перейдите тогда на вкладку Дополнительно, и удостоверьтесь, что напротив пункта Включить дополнительные средства звука не стоит галочка.
Если вы внесли какие-то изменения, то нажмите на Применить и ОК, чтобы настройки вступили в силу. Проверьте, шумят ли колонки на компьютере по-прежнему.
Используется монопольный режим
Иногда для того чтобы убрать шум в колонках на компьютере достаточно отключить монопольный режим воспроизведения звука. Проблемы с этим режимом могут возникать в слабеньких компьютерах, или при конфликте драйверов звуковой платы с системой. Итак, чтобы исключить возможность такой неисправности, делаем следующее:
- Кликаем правой кнопкой по значку динамика на панели управления и выбираем Устройства воспроизведения. Нажимаем опять правой кнопкой на Динамики и выбираем Свойства.
- Во вкладке Дополнительно нужно снять галочки с обоих пунктов.
Неправильные драйвера
Современные операционные системы уже включают оптимальные драйвера для большинства звуковых карт. Однако иногда эти драйвера могут работать не совсем корректно, в следствии чего и появляются шумы и треск в колонках компьютера. Чтобы исключить такую возможность вам нужно скачать последнюю версию драйвера для конкретно вашей звуковой платы и только с официального сайта разработчика.
Если шум исходит из колонок ноутбука, то вы можете обновить драйвера, посетив сайт производителя этого портативного компьютера.
Неправильные параметры связи
В Windows 7, 8, 10 используется такое нововведение, как приглушение звука при определенных условиях. Например, если вы разговариваете по Скайпу, то колонки автоматически будут приглушаться, чтобы не мешать вашей беседе. Однако ввиду тех или иных причин эта опция может начать работать неправильно, и включаться по своему усмотрению. Итак, эту причину нужно рассматривать лишь в тех случаях, когда ваши колонки стали работать приглушенно, т.е. уменьшилась громкость, но при этом вы не уменьшали звук ни на самих колонках, ни на компьютере.
Для отключения опции приглушения звука выполняем следующее:
- Заходим в Панель управления и выбираем Крупные значки в настройках, как показано на скриншоте.
- Находим значок с названием Звук и переходим в открывшемся окне на вкладку Связь.
- Отметьте пункт Действия не требуются и нажмите на Применить и ОК.
Другие методы
Для того чтобы бороться с эхом в микрофоне, можно проделать некоторые манипуляции в диспетчере. Если не хочется устанавливать дополнительное программное обеспечение, то этот вариант подойдет. Следует зайти в «Панель управления», найти меню, отвечающее за настройки звука. Поставить галочку возле меню «Подавление шума» и детально настроить микрофон.
Если говорить о том, как убрать эхо из наушников с микрофоном при помощи ПО, то нужно обратить внимание на Adobe Audition или же Audacity. Они отлично справляются с шумами, эхо, а также позволяют без труда настроить микрофон
Их интерфейс понятный, в нем легко разберется ребенок, поэтому начинающий пользователь не запутается.
Как убрать эхо в микрофоне (слышно в наушниках то, что сказал; неприятные шумы; устройство фонит)
Чаще всего описанная вами проблема происходит из-за некорректных настроек микрофона в Windows (диспетчере Realtek (аудио-драйвера)). Но если кроме эха наблюдаются и другие шумы (свист, скрежет, временами микрофон фонит и пр.) — это может говорить и о поломке звуковой карты.
Ниже рассмотрю вопрос подробнее.
Что проверить, когда микрофон фонит и «дает» эхо
Параметры звука в Windows
И так, первое, что рекомендую проверить — это параметры микрофона (в них может стоять «одна» галочка, которая и создает эхо). Чтобы открыть их — перейдите сначала в панель управления Windows в раздел «Оборудование и звук/Звук» . См. скриншот ниже.
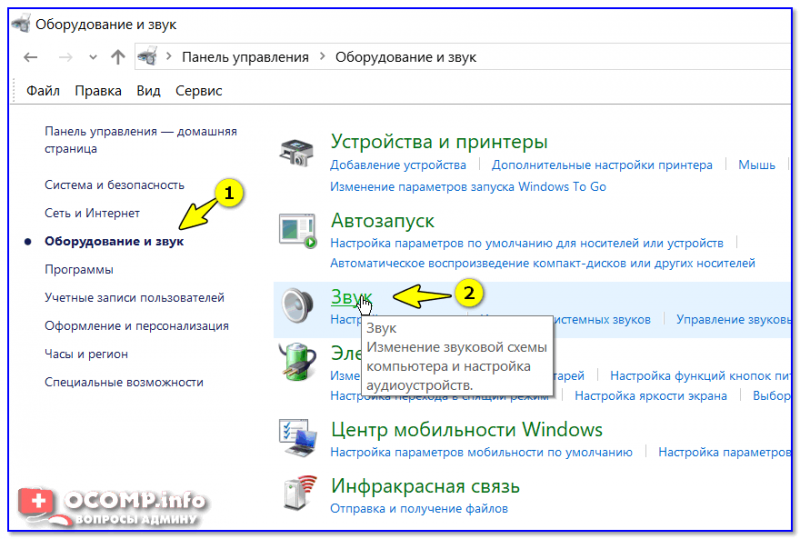
Звук (панель управления Windows)
Далее во вкладке «Запись» выберите свой микрофон и откройте его свойства.
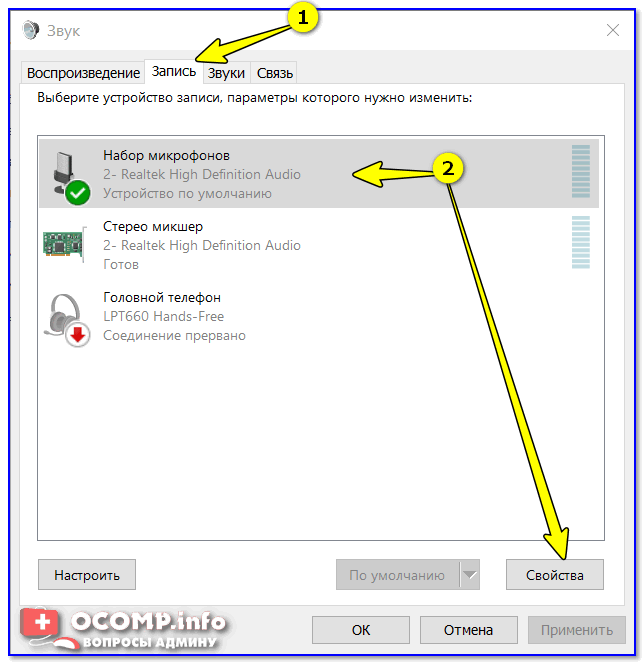
Во вкладке «Прослушать» снимите галочку с пункта «Прослушивать с данного устройства» и сохраните настройки. Перепроверьте работу микрофона.
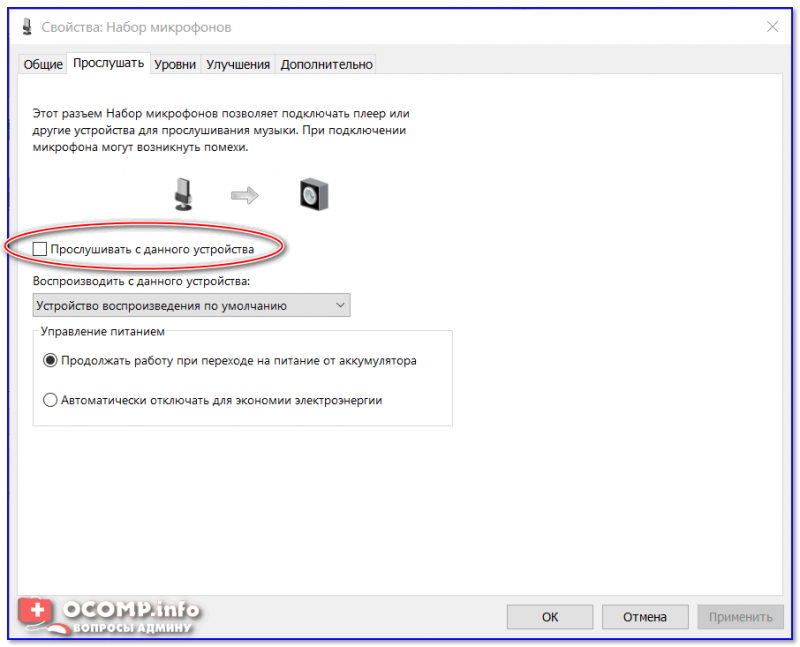
Прослушивать с данного устройства
Настройки диспетчера звука
В панели управления в разделе «Оборудование и звук» должна быть ссылка на диспетчер звука (может быть: Realtek, B&O Audio Control, Dell Audio и другие, в зависимости от модели вашего устройства) .
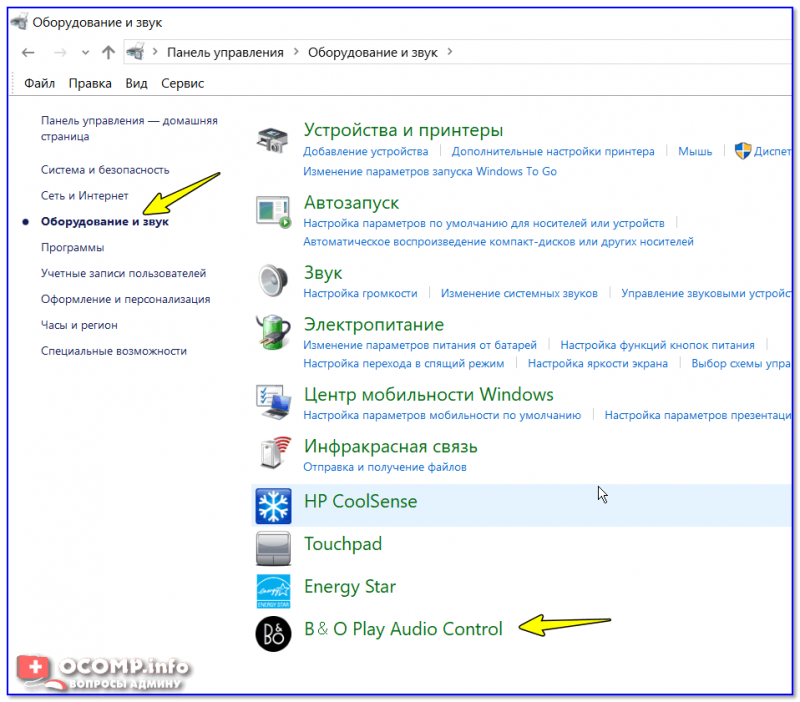
Ссылка на панель управления звуком
На скрине ниже представлена панель управления от B&O — в ней достаточно зайти в раздел «Вход» и переключить ползунок, чтобы включить фильтр HP Noise Cancellation (уменьшение фоновых шумов).

HP B&O Audio — уменьшить шумы
Если касаться более популярного Realtek HD — то тут еще проще и быстрее: в разделе «микрофон» нужно установить две галочки:
- подавление шума;
- подавление эха. После, сохранить настройки и проверить как работает микрофон.
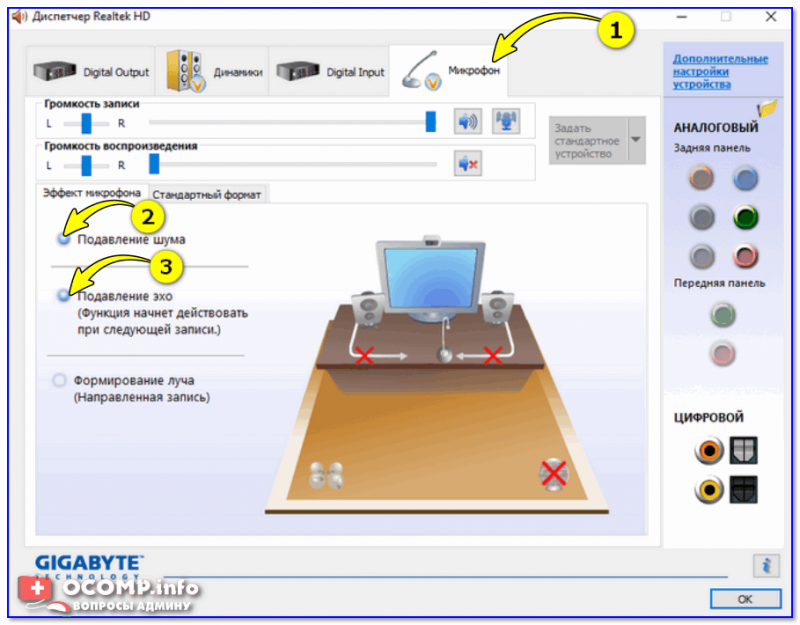
Диспетчер Realtek — подавлять эхо
Пару слов о «помехах»
Различные помехи (скрежет, шум, треск) при использовании микрофона могут возникать из-за причин, никак не связанных напрямую с настройками Windows:
посмотрите, не лежит ли у вас рядом с микрофоном мобильный телефон (дело в том, что он может создавать сильное поле, которое действует на чувствительный микрофон) . Вообще, на время диагностики и поиска причин — рекомендую телефон убрать подальше от компьютерного стола; проверьте, все ли в порядке с проводом и разъемами, которые используются для подключения колонок/микрофона
Кстати, также обратите внимание: не переплетаются ли они с другими кабелями, попробуйте их разнести на некоторое расстояние; если у ваших соседей работает перфоратор (или сварочный аппарат 👀) — очень часто микрофон «чувствует» это и вы слышите соответствующий треск; также работа микрофона может оставлять желать лучшего при сильной грозе, молнии
Кстати, по умолчанию в Windows включено усиление микрофона на 10 дБ. Для некоторых устройств это может создавать некоторые «шумы». Чтобы отключить это, откройте свойства микрофона (о том, как это сделать, сказано выше) и:
- во вкладке «Улучшения» отключите звуковые эффекты;
- во вкладке «Уровни» усиление микрофона поставьте на «0» дБ, а уровень громкости прибавьте на 80-100 (скрины ниже).
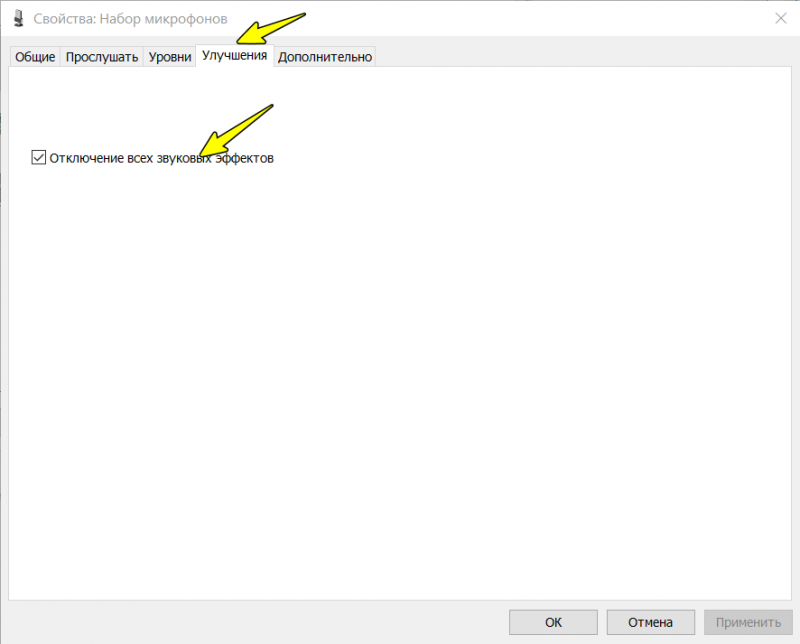
Отключение звуковых эффектов
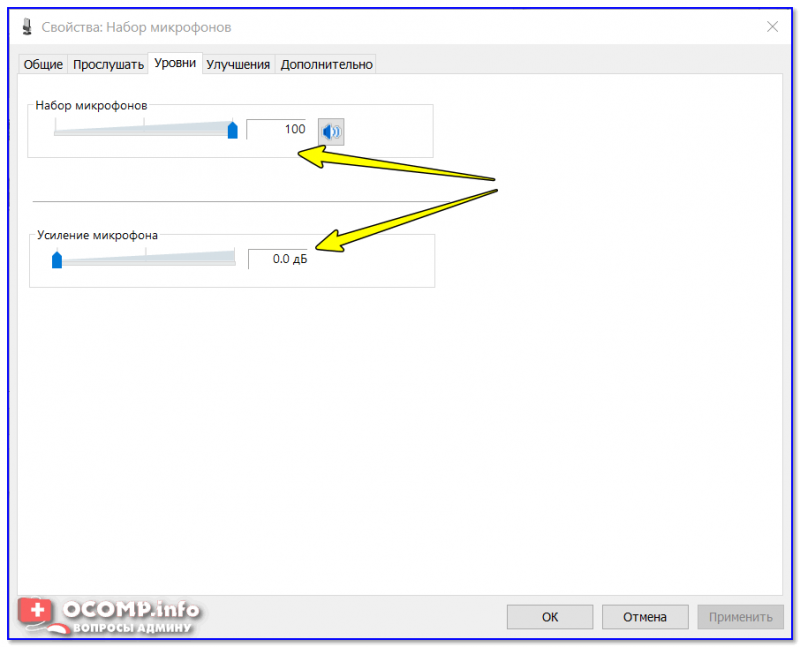
Уровни — усиление микрофона 0 дБ
Мастер устранения неполадок
В Windows 10 встроен спец. мастер устранения неполадок (он автоматически проверяет ряд настроек и работу служб, отвечающих за звук). Если вы пользуетесь этой ОС — очень рекомендую запустить его (для этого просто кликните по значку звука в трее правой кнопкой мышки — в появившемся меню выберите «Устранение неполадок со звуком» ) .
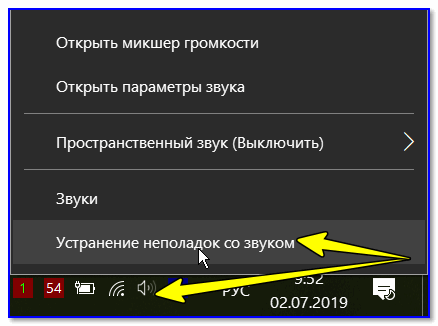
Устранение неполадок со звуком
Далее просто следуйте подсказкам и рекомендациям мастера. В каждом конкретном случае его вопросы могут несколько различаться, поэтому здесь их не привожу.
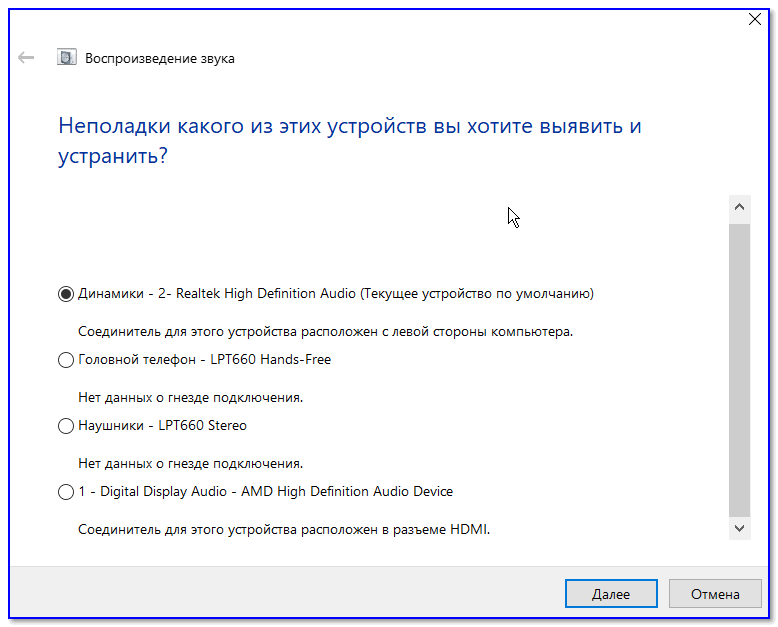
Мастер начал работу
Возможно стоит попробовать внешнюю звуковую карту
Если все вышеперечисленное не помогло вам решить проблему, то порекомендовал бы попробовать использовать внешнюю звуковую карту. Современные устройства подключаются к обычному USB-порту и размером они не больше флешки. Драйвер на них Windows ставит автоматически (т.е. никаких мучений 👌).
По сути, чтобы начать ей пользоваться достаточно просто вставить ее в USB-порт и подключить к ней микрофон и наушники (колонки).
Избавляемся от фона
Для начала необходимо удостовериться, что ни у кого из собеседников не фонит микрофон. Для этого необходимо сделать уровень звука ниже, отключить всю гарнитуру и те устройства, которые теоретически могли бы создать такой эффект. Теперь стоит попросить собеседника выполнить те же манипуляции.
Если после всех действий фон остался, то можно попробовать уменьшить громкость на динамиках. Но если проблема не решилась и этим способом, то придется подавить этот эффект самостоятельно. Для этого нужно выполнить три простых шага:
- Перейдите в параметры своей звуковой карты. Эта деталь установлена на каждый компьютер.
- Найдите вкладку, на которой располагаются различные режимы. Вас интересует тот, который регулирует связь по микрофону.
- Настройте аппаратуру на режим «аудиоконференции», нажмите «Принять» и проверяйте девайс снова.
Слышать свой голос можно из-за запущенных приложений
В смартфонах современных пользователей одновременно работают несколько приложений. Некоторые не понимают, что это занимает память и рискует вызвать конфликт между программами. Другие в процессе интенсивной работы на смартфонах не успевают вовремя закрывать приложения. В результате можно запускать приложения, которые записывают или издают звуки. Проверьте на своем смартфоне, какие из них в настоящее время работают. В диспетчере приложений есть кнопка, с помощью которой можно закрыть сразу все программы.
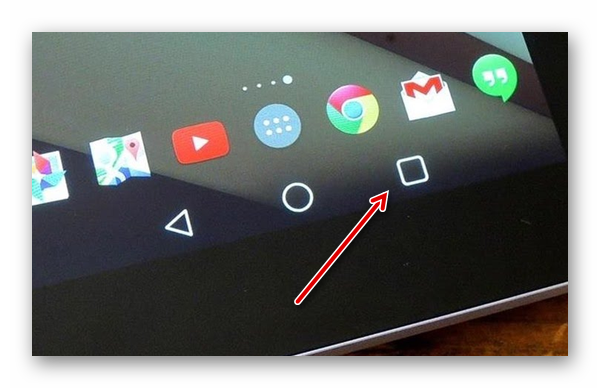
Вы можете настроить свой смартфон так, чтобы только приложение «Телефон» могло использовать микрофон во время разговора. Это стандартная «звонилка» в смартфонах, которая организует разговор между двумя устройствами.
- Зайдите в настройки вашего смартфона;
- Далее заходим в настройки «Приложения и уведомления»;
- Теперь вам нужно нажать на строку «Разрешения»;
- Выберите раздел в списке «Микрофон»;
- В списке будет несколько названий программ, установленных на вашем смартфоне. Мы должны запретить всем им пользоваться микрофоном, за исключением приложения «Телефон».
Вы можете оставить настройки, чтобы проверить, как ваш телефон в данный момент ведет себя во время разговора. Выберите участника разговора и позвоните. Могут быть перечислены многие приложения, использующие системный микрофон. Если для вас важны другие программы, вы можете разрешить использование устройства при следующем входе в систему. Не беспокойтесь об этом.
Кабель
Как убрать шум в наушниках на компьютере? Многое зависит от того, какая именно модель гарнитуры у пользователя. Дело все в том, что сейчас все устройства делятся на проводные и беспроводные. Эта особенность играет важную роль.
Зачастую шум в колонках или наушниках встречается на моделях, подключаемых через кабель. В нем и заключается основная проблема. К примеру, при повреждении кабеля от микрофона или наушников возникают разного рода шумы. Происходит это из-за некачественной передачи информации звуковой карте.
Вполне вероятно, что кабель поврежден. Тогда поломку необходимо устранить. Если же используются беспроводные наушники для компьютера с микрофоном, подобный расклад не поможет.
Еще один прием, который советуют пользователям с проводной гарнитурой — это вынуть шнур из гнезда и снова вставить его в компьютер. Именно такой способ зачастую помогает избавиться от шума.