Samsung Galaxy Player 50

Это устройство появилось совсем недавно. Даже из названия понятно, что это плеер, однако, плеер весьма нестандартный. Он реализован с использованием программной оболочки Android 2.1 с полноценным набором функций, в число которых не входит только GSM-модуль. Фактически это обычный смартфон умеющий «ходить» в Интернет посредством Wi-Fi, обладающий возможностью передавать файлы через Bluetooth, работающий с GPS-навигацией, проигрывающий любой контент, но при этом не умеющий звонить.
Galaxy Player 50, безусловно, интересный, а его появление на рынке неслучайно. Нетрудно догадаться, что он позиционируется как прямой конкурент Apple iPod touch третьего поколения. Кому это нужно? Скорее всего, тем пользователям, для которых важна независимость мобильной связи от различных факторов: есть телефон, который звонит и работает от батарейки очень долго, а есть плеер, предоставляющий мультимедийные развлечения.


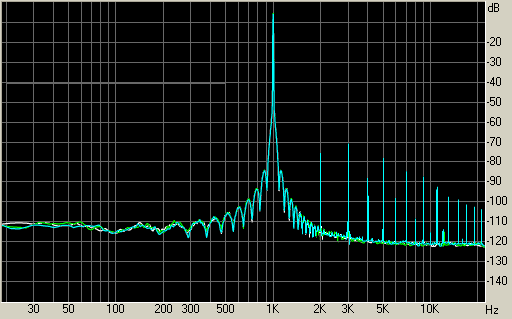

Результаты измерений показывают, что никаких проблем аудиотракт не имеет. Частотная характеристика ровная, а искажения не возрастают даже на низкоомной нагрузке. Говоря проще, Galaxy Player 50 допускает использование любых наушников, предназначенных для портативных устройств.
Подключение проводных наушников
Первая проблема может возникнуть уже на этапе подключения штекера наушников в гнездо. Разделим встречающиеся штекера на:
- Стандартный 3,5” трёхконтактный — есть на большинстве наушников;
- Комбинированный 3,5” четырёхконтактный – используется на наушниках с микрофоном;
- Редко встречающийся 6,5” штекер выглядит также, но больше в несколько раз;
- Маленький трёхконтактный штекер 2,5” был раньше на некоторых гарнитурах для мобильных телефонов.

Обзор наушников HUAWEI FreeBuds 3: яркие вкладыши с крутым звуком
На компьютерах и ноутбуках не бывает разъёмов для 6,5” и 2,5” наушников, но их можно подключить также как 3,5” наушники через специальные переходники. Зато всегда есть 3,5” гнездо спереди:

и сзади системного блока:

По стандарту оно зелёного цвета или со значком «наушники». В такой разъём можно вставлять наушники или гарнитуру с микрофоном. Иногда, передняя панель не подключена к материнской плате, и наушники не работают при подключении к передней панели, но работают, если их вставить сзади системного блока. В таком случае нужно открыть крышку компьютера и разобраться с проводами и местом их подключения к материнской плате, согласно нанесённым обозначениям.
На ноутбуках бывает два отдельных или один комбинированный разъём:

Если разъёмов два, то один для наушников/колонок, а второй для микрофона. Если разъём всего один, то в него можно вставлять как обычные наушники (трёхконтактный штекер), так и наушники с микрофоном (гарнитура) с четырёхконтактным штекером.
Проще говоря, наушники с микрофоном с 4-х контактным штекером можно вставлять в любое гнездо, но если оно не рассчитано на микрофон, то он просто не будет работать, но в наушниках будет звук. Трёхконтактный штекер вставляется как в обычное, так и в комбинированное гнездо, никакие переходники не требуются.
Беспроводные наушники TWS I9S Bluetooth
Причины не в наушниках
Подростки часто слушают музыку на полной громкости. Такая привычка негативно влияет на здоровье органов слуха.
При длительной эксплуатации на максимальном уровне звучания слух ухудшается. Свою роль играет человеческий фактор. Рекомендуется дать отдых ушам на 3 – 7 дней. Если слух не восстановился требуется консультация врача.
Смазка желтоватого цвета защищает слуховые органы. В случае её проникновения в наушники сетка изделия забивается, что снижает уровень громкости. Требуется прочистка металлического покрытия динамика и слуховых органов. Для этого следует придерживаться следующего алгоритма.
- При помощи перекиси водорода прочищаются уши. Приобрести раствор можно в большинстве аптечных пунктов. Некоторые предпочитают использовать спирт, однако его эффективность та же при более высокой стоимости.
- В качестве ванны для очистки металлической сетки подойдет пробка от бутылки.
- Требуется налить 1 – 3 мг раствора, опустить сетку. Динамик не должен контактировать с жидкостью.
- Далее сетка аксессуара «купается» около 7 минут.
- Затем сетка просушивается в течение одного часа. Требуется держать изделие строго вертикально.
После визуально проверяется качество очистки и наушники подключаются к электронному устройству.
Устройства, совместимые с lossless
Например, владельцы устройств под управлением Android могут воспользоваться плеером andLess. Он способен проигрывать файлы в форматах FLAC, APE, несжатый WAV и другие форматы, поддерживаемые Android.
Хуже обстоят дела у владельцев устройств на платформе Blackberry. Лишь обладатели моделей Bold 9000 и 8900 и более поздних версий могут прослушивать lossless формат.
Обладатели устройств Apple без проблем могут использовать кодек ALAC. Он поддерживается плеером iPod (кроме shuffle), телефоном iPhone и планшетом iPad. Для формата FLAC можно скачать FLAC Player в App Store.
Кодек FLAC поддерживается устройствами Samsung Galaxy, некоторыми смартфонами Sony Ericsson и плеерами iriver.
Получили поддержку FLAC и стационарные устройства многих производителей. Медиаплееры и медиацентры позволяют обойтись без персонального компьютера при прослушивании композиций без потери качества.
Пока еще до полной поддержки абсолютно всех форматов далеко, но вполне хватает того, что медиаплеер понимает кодек FLAC – самый распространенный кодек качественной музыки lossless. Что такое аппаратура воспроизведения lossless?
Отключаем уменьшение громкости при разговоре
Для тех, кто разговаривает через свой компьютер, Windows предусмотрела возможность программного уменьшения громкости всех звуков на время разговора. В теории это функция не должна влиять на громкость в обычное время, но на практике пользователи жалуются на нее. Давайте отключим ее на всякий случай, делается это не сложно:
- Кликните правой кнопкой мыши на тот же значок динамика, который находится слева от часов. Жмём правой кнопкой мыши значок динамика
- Выберите строчку «Звуки» и перейдите в нее. Выбираем строчку «Звуки»
- Переходите во вкладку «Связь» и выберите строку «Действие не требуется». Выбираем строку «Действие не требуется»
Уменьшите громкий звук на iPhone и iPad
В iOS и iPadOS есть функция «Безопасность наушников», которая анализирует звук в наушниках и снижает громкость звука выше определенного уровня в децибелах. Подключите AirPods или устройство для прослушивания Bluetooth к iPad или iPhone и выполните следующие действия.
Откройте приложение «Настройки» на своем iPhone, выберите «Звуки и тактильные ощущения» (или «Звуки — на iPhone 6S и более ранних моделях»), выберите «Безопасность наушников» и включите «Уменьшить громкость».
На iPad перейдите в «Настройки»> «Звуки»> «Уменьшить громкость» и включите «Уменьшить громкость».
Следующее, что нужно сделать, — это настроить уровень шума, за пределы которого вы не хотите, чтобы громкость ваших наушников превышала. Есть пять уровней снижения шума:
- 75 децибел: ваш iPhone или iPad снизит громкость наушников, если звук будет таким же громким, как у пылесоса.
- 80 децибел: этот уровень шума аналогичен шумному ресторану. Механизм шумоподавления включится, если выходной аудиосигнал наушников достигнет этого уровня или превысит его.
- 85 децибел: ваше устройство снизит громкость наушников, чтобы они не становились громче, чем «плотный городской трафик».
- 95 децибел: эталоном для этого уровня шума является автомобильный гудок.
- 100 децибел: прослушивание звука на уровне шума машины скорой помощи или аварийной сирены (от 100 до 130 децибел) может привести к необратимому повреждению слуха. При выборе этого уровня шумоподавления громкость ваших наушников не будет превышать 100 децибел (100 дБ).
Вы можете использовать инструмент «Слух», чтобы проверить уровень шума в наушниках во время прослушивания музыки или просмотра видео.
Перейдите в «Настройки»> «Центр управления» и коснитесь значка «плюс» рядом с полем «Слух». Это добавит слуховой аппарат в Центр управления для облегчения доступа.
Подключите наушники Bluetooth к iPhone или iPad и воспроизведите песню. Открыть Центр управления, коснитесь значка «Слух», и вы увидите шум в верхнем левом углу индикатора «Уровень наушников».
Примечание. Apple заявляет, что измерения звука в наушниках на iPhone или iPad наиболее точны при использовании наушников Apple (AirPods) или Beats. Измерения уровня шума в наушниках сторонних производителей рассчитываются исходя из громкости вашего iPhone или iPad.
Почему тихий звук в наушниках
Наушники позволяют наслаждаться музыкой, смотреть фильмы или играть без дискомфорта для окружающих. Изначально аксессуар характеризуется большой громкостью, однако со временем звук становится тише. Существует несколько причин и способов решения данной проблемы.
Технические причины
Контакт внутри штекера
Подразумевает пробой штекера. Характеризуется снижением громкости на одном наушнике, возникают различные шорохи. Также существует вероятность замыкания контакта на корпусе.
Один наушник работает тише другого
Чаще причина заключается в размагничивании динамика. У аудиоустройств высокого качества вероятность появления данного дефекта нулевая. Однако у китайских производителей такая неисправность возможна. Восстановить работоспособность устройства не удастся, требуется приобретение нового аксессуара.
Обрыв кабеля
Провод по мере эксплуатации изнашивается. Объясняется это частыми изгибами, перекручиванием кабелей. Возможная причина тихого звука в наушниках – обрыв провода.
Гнездо для штекера у источника звука
Ещё одна возможная причина – расшаталось гнездо. При изменении положения штекера качество и громкость звучания меняется.
Посторонний мусор
При длительном использовании аудиоустройства в нем постепенно накапливается мусор, который негативно сказывается на качестве и громкости звучания. Требуется прочистка изделия.
При наличии навыков по работе с электроникой можно разобрать изделие и определить работоспособность наушников без обращения в специализированный сервис.
Причины не в наушниках
Подростки часто слушают музыку на полной громкости. Такая привычка негативно влияет на здоровье органов слуха.
Смазка желтоватого цвета защищает слуховые органы. В случае её проникновения в наушники сетка изделия забивается, что снижает уровень громкости. Требуется прочистка металлического покрытия динамика и слуховых органов. Для этого следует придерживаться следующего алгоритма.
- При помощи перекиси водорода прочищаются уши. Приобрести раствор можно в большинстве аптечных пунктов. Некоторые предпочитают использовать спирт, однако его эффективность та же при более высокой стоимости.
- В качестве ванны для очистки металлической сетки подойдет пробка от бутылки.
- Требуется налить 1 – 3 мг раствора, опустить сетку. Динамик не должен контактировать с жидкостью.
- Далее сетка аксессуара «купается» около 7 минут.
- Затем сетка просушивается в течение одного часа. Требуется держать изделие строго вертикально.
После визуально проверяется качество очистки и наушники подключаются к электронному устройству.
Неполадки на источнике звука
Существует несколько аппаратных проблем, которые провоцируют ухудшение громкости звучания.
- Подключение к usb порту.Разъем Юсб может сломаться. Объясняется это частым включением и отключением электронных устройств. При неполадках звук может стать тише или пропасть полностью. Для устранения дефекта требуется замена разъема.
- Подключение к передней панели.При неисправности звуковой карты на передней панели возможно тихое звучание. Также проблема может заключаться в разъемах. Требуется ремонт данного элемента компьютера. Предварительно следует убедиться, что аудиоаксессуар работает с другими устройствами.
- Виноваты драйвера.Популярная причина – неисправные или устаревшие драйвера. Рекомендуется скачивать их с официальных сайтов производителей. Также существует вероятность конфликтов драйверов друг с другом. Для устранения проблем с тихим звуком рекомендуется придерживаться следующего алгоритма.
- Перейти на официальный адрес производителя, ознакомиться с актуальными версиями драйверов. Если нет желания постоянно отслеживать обновления рекомендуется скачать приложение, которое в фоновом режиме самостоятельно проверять актуальность драйверов.
- Обновить устаревшую версию можно при помощи диспетчера устройств.
- Требуется выбрать звуковые устройства, нажать правой кнопкой мыши и перейти к вкладке «Обновить». Любые значки около надписи звуковых устройств символизируют о возможных ошибках и неполадках.
В большинстве случаев устранить неисправность с очень тихим звуком можно самостоятельно без обращения в специализированный сервис. Требуется обнаружить причину дефекта и устранить её.
Увеличение звука на Iphone
Усилить громкость звука на iPhone допускается несколькими способами.
- Классический метод — регулировка клавишами на корпусе телефона.
- Открыть «Звук» в «Настройках». Чтобы повысить громкость, нужно сдвинуть в сторону бегунок.
- «Настройки» — «Музыка» — «Эквалайзер», здесь следует выбрать «Поздняя ночь». В этом режиме громкие звуки становятся мягче, а тихие – громче.
- Изменение системных настроек. Путь: «System» — «Library» — «Frameworks» — «Celestial.framework». Здесь находится файл SystemSoundMaximumVolume, в котором скрыты настройки громкости. В этом разделе 0,7 нужно изменить на 0,99 и выполнить перезагрузку устройства.
https://youtube.com/watch?v=PSdS0J3ff0k
В каком формате музыка звучит наиболее качественно
Наиболее популярным является lossless формат FLAC, а одной из самых часто используемых программ для преобразования CD в формат FLAC является EAC (Exact Audio Copy).
Из всех параметров цифрового аудио необходимо обращать внимание в первую очередь на следующие показатели:
частота дискретизации (точность оцифровки аналогового сигнала по времени), битрейт (количество содержащейся в файле информации в пересчёте на секунду).
Частота дискретизации — это частота, с которой происходит обработка цифрового аудио. Наиболее распространенная частота дискретизации в качественных аудио форматах 44.1 кГц
Принято считать, что высокий битрейт гарантирует лучшее качество — это верно, но только при условии качественного исходного файла. Качественный MP3 должен быть с битрейтом 320 kbps, а вот качественный формат FLAC обычно имеет битрейт от 900 и выше kbps.
Немного теории
Любая акустическая система складывается стандартных компонентов:
- источник сигнала,
- излучатель звука,
- усиливающие звук элементы,
- объем, в котором распространяется звук,
- внешняя среда, в которой находится акустическая система.
Каждый элемент вносит свой вклад
И совершенно не важно — что играет роль того или иного элемента в рассматриваемом типе акустической системы (АС). Например, для закрытых (мониторных) наушников основную роль играет замкнутый объем воздуха между ушной раковиной и динамиком, поскольку внешняя среда — это небольшой объем воздуха за динамиком, закрытый чашкой
В данном случае внешнюю среду не принято принимать за дополнительный фактор, она работает только у некоторых мастеров разработки
Даже если она связана с объемом воздуха внутри наушника фазоинверторными отверстиями
В данном случае внешнюю среду не принято принимать за дополнительный фактор, она работает только у некоторых мастеров разработки. Даже если она связана с объемом воздуха внутри наушника фазоинверторными отверстиями.
Открытые наушники практически полностью копируют работу настольных акустических систем, отличаясь только расстоянием до слушателя и отсутствием отражений звука от стен. Зато есть отражения от и в ушной раковине, часто более сильные, чем в настольных или напольных АС.
Как сделать звук микрофона лучше
Многие пользователи персональных компьютеров отдают предпочтение телефонной гарнитуре, где микрофон и гарнитура объединены в единой конструкции. Как улучшить качество микрофона в наушниках. Функционал операционной системы Windows позволяет производить лишь незначительные улучшения качества звука микрофона. Данная процедура производится в графе «Улучшения» во вкладке «Свойства: Микрофон». Для входа в рабочую область необходимо последовательно выполнить следующие действия: кнопка «Пуск» → «Панель управления» → «Звук» → «Запись» → «Микрофон/контекстное меню» → «Улучшения».
С помощью средств операционной системы можно избавиться от реверберации (эффекта эха), частично убрать шум и убрать постоянную составляющую. Этого недостаточно для получения качественной записи. Для того, чтобы звук с микрофона был хорошим, нужно использовать программу для улучшения качества.
Наушники и iPhone
Модель А, с сопротивлением в 22 Ома будет действительно звучать громче, но вместе с этим и потреблять больше тока. Как следствие, 32-омная модель В позволит воспроизводить смартфону музыку дольше, как минимум на четверть. Представленные же на рынке смартфоны, имеют максимальное выходное напряжение не более 150 – 200 мВ, чего недостаточно для раскачки наушников с сопротивлением более 100 Ом.
Если же полученная на высокоомных наушниках громкость вполне устраивает, вас ждет приятный бонус – значительное снижение энергопотребления аккумулятора.
Теперь откроем лица моделей, рассмотренных в данной статье. Вот имена всех трех моделей:

Самым «правильным» вариантом наушников для использования в связке с iPhone – низкоомная модель Bowers&Wilkins P7. Это действительно самая громкая из рассмотренных моделей со стандартным диапазоном звуковых частот.
Следующая модель Audio-Technica ATH-CKR10 имеет хороший диапазон воспроизведения и немалое сопротивление в 32 Ом. Учитывая то, что наушники представляют категорию вкладышей, они обеспечивают хороший уровень звукоизоляции, и выходного напряжения смартфона будет достаточно для достижения оптимальной громкости.
Наконец, модель наушников-мониторов Beyerdynamic DR 990 Pro – немецкий эталон в сфере профессионального мастеринга. Качеству звучания этих наушников позавидует любой дорогостоящий конкурент, но высокий уровень сопротивления в 250 Ом делает их использование с iPhone невозможным. Для DR 990 Pro и наушников этой категории требуется отдельный усилитель или аудио-плеер с мощной звуковой картой.
Идущие в комплекте с iPhone наушники EarPod, могут похвастать такими характеристиками:
- Сопротивление: 23 OHMSЧувствительность: 109 DBЧастотный диапазон: от 5 Hz до 21 kHz.

Сам производитель дает четкий ответ: использовать высокоомные наушники с iPhone без дополнительных аксессуаров нецелесообразно.
Как пользоваться микрофоном в наушниках от айфона?
Чтобы использовать микрофон из наушников iPhone, их необходимо подключить к разъему для наушников . На изображениях ниже видно, что панель настроек «Звук» MacBook Pro распознает наличие микрофона и переключает «Встроенный микрофон» на наушники, когда они находятся в разъеме для наушников.
Что делать если в наушниках от айфона не работает микрофон?
Если микрофон не работает
- Убедитесь, что наушники оснащены встроенным микрофоном.
- Проверьте не заблокирован ли микрофон мелким мусором, ворсом или пластиковой упаковкой.
- Чтобы узнать, требуется ли замена, попробуйте подключить вторую пару наушников.
Можно ли прослушивать через айфон?
Любой iPhone можно прослушивать с помощью элементарного трюка Точнее, можно было раньше: компания Apple уже признала данную проблему и, на время её решения, на серверной стороне отключила функцию групповых звонков в FaceTime.
Как прослушивать с помощью AirPods?
AirPods можно использовать для шпионской прослушки
- Перейдите в «Настройки»
- Откройте «Пункт управления»
- Зайдите в «Настроить элементы управления»
- Добавьте элемент «Слух»
- В пункте управления AirPods активируйте функцию живого прослушивания
Как заряжать AirPods Pro через шнур?
Чтобы заряжать AirPods через шнур, подключите к разъёму кейса входящий в комплект кабель Lightning. Можно использовать Lightning-USB-C или Lightning-USB. Другой конец кабеля подключите к зарядному устройству или порту компьютера.
Сколько заряжается кейс AirPods?
Наушники полностью заряжаются за полчаса, а на полную зарядку чехла уходит 2 часа Три аккумулятора (один в чехле и два в наушниках) накапливают 0,584 Вт⋅ч, но забирают от адаптера 2,5 Вт⋅ч
Что делать если кейс от AirPods не заряжается?
Если у вас наушники AirPods Max, откройте чехол Smart Case и поднесите его к своему устройству iOS. Рядом со значком аккумулятора наушников AirPods должен отобразится значок зарядки. Если наушники AirPods по-прежнему не заряжаются, обратитесь в службу поддержки Apple.
Сколько времени нужно заряжать беспроводные наушники?
В среднем, до 100% беспроводные наушники заряжаются от 1 до 4 часов. Также в инструкции обычно указывается время быстрой зарядки. Например, определенные модели будут работать в течение 2-3 часов, если вы подключите их к зарядному устройству всего на 10-15 минут.






















![Как на компьютере увеличить звук в наушниках – пошаговая инструкция с фото [2019]](http://saleous.ru/wp-content/uploads/8/6/e/86ed7880bf74eb283382ead4a885d28e.jpeg)






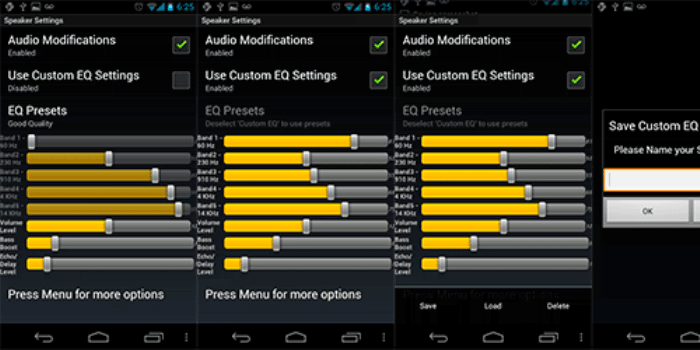

![Как улучшить качество звука [руководство]](http://saleous.ru/wp-content/uploads/d/e/f/def13118e25b164a90274c9629420fd6.jpeg)


