Десятка

Как удалить принтер в windows 7 полностью: способы, пошагово
Причины, по которым людям требуется выполнить удаление учётной записи, очень разнятся, и в них нет ничего криминального, не стоит заострять на этом внимание, лучше сразу перейдём к делу и начнём обсуждение с операционной системы Windows 10. Замечу только, что все последующие действия требуется проводить от имени администратора
Как получить его права мы обсуждали в одной из предыдущих статей.
Майкрософт
В большинстве случаев для полноценной работы на ПК достаточно наличия локального доступа и по неким причинам требуется произвести удаление учётной записи «Майкрософт». Предлагаю вашему вниманию два простых решения поставленной задачи.
Сделать локальной
Полное уничтожение учётки «Майкрософт» зачастую совсем необязательно, достаточно просто поменять её статус, превратив в локальную. Для этого:
- Первоначально необходимо попасть в «Параметры» ПК, сделать это можно через меню «Пуск» или с помощью единовременного нажатия клавиш Win и I.
- В разделе «Учётные записи» требуется выбрать подраздел «Электронная почта и УЗ».
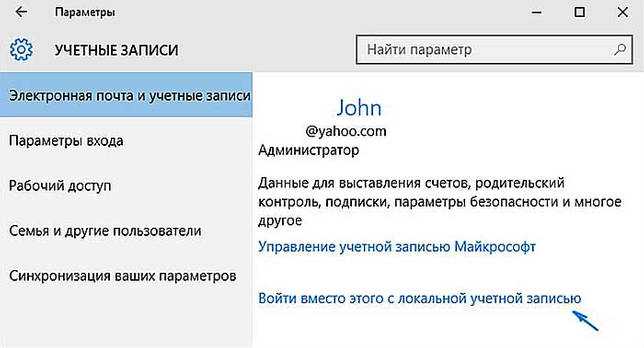
- Найти внизу окна подсвеченную синим цветом надпись «Войти вместо этого с локальной УЗ» и щёлкнуть по ней.
- Откроется окно, содержащее форму переключения с одного вида УЗ на другой, необходимо заполнить поля (обязательно только имя).
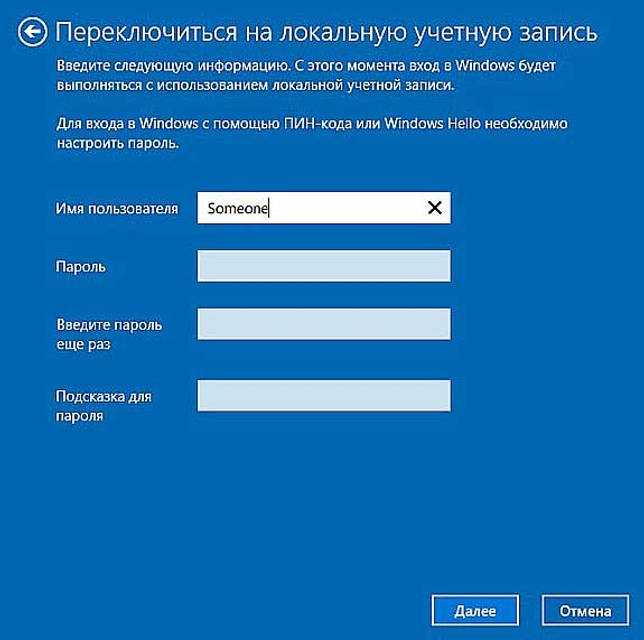
Следовать инструкциям системы, которая предложит выполнить свой перезапуск и войти под изменившейся учёткой.
Удалить
Если всё-таки для оптимизации работы Windows 10 требуется окончательное удаление учётной записи «Майкрософт», то алгоритм несколько изменяется, хотя первый шаг остаётся прежним:
- Заходим в тот же раздел «Параметров», но выбираем пункт «Семья и другие пользователи».
- Выделяем необходимого юзера и нажимаем на соответствующую кнопку «Удалить» (удалятся и все его данные).
- Здесь имеется и кнопка для изменения типа УЗ, которая может послужить альтернативой вышеописанному способу.
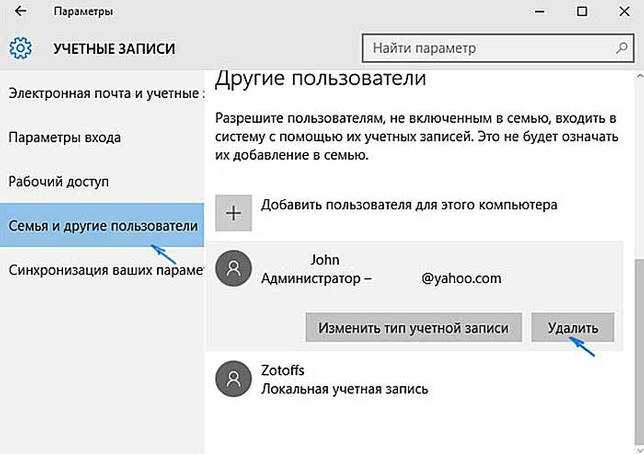
Локальная
Друзья, давайте без предисловий перейдём к способам удаления локальной учетной записи в Windows 10.
Панель управления
В первую очередь рассмотрим самый естественный, простой и привычный метод, наверняка, знакомый многим — удаление учетной записи Windows 10 с помощью «Панели управления»:
В окне «Панели управления» находим раздел «УЗ пользователей», а там пункт «Управление другой УЗ».
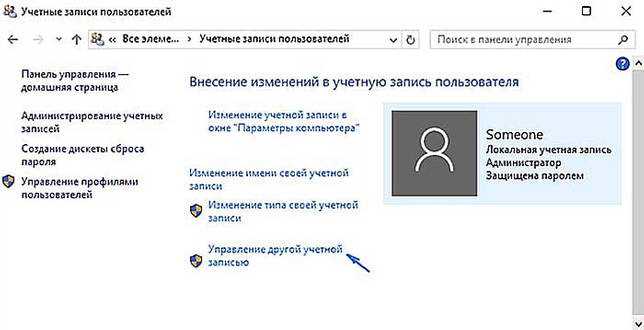
Помечаем щелчком необходимый профиль (подойдёт и для УЗ «Майкрософт») и жмём на требуемую команду, в нашем случае, «Удаление УЗ» (данные уничтожаемого юзера могут быть стёрты либо сохранены).
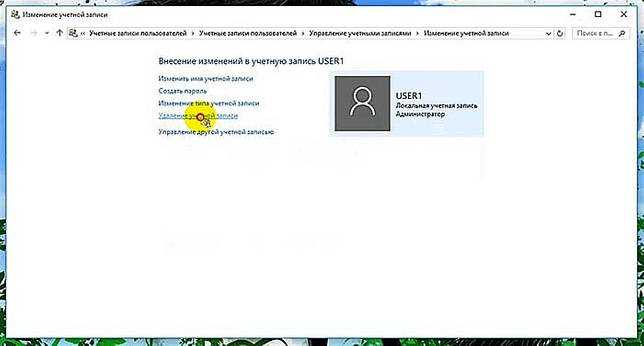
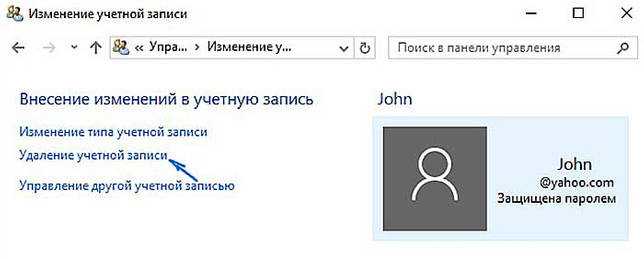
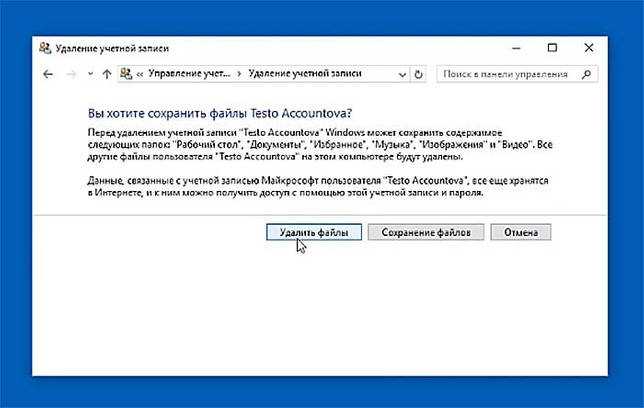
Командная строка
В Windows 10 доступно удаление учётной записи и через командную строку:
- Запускаем через меню «Пуск» командную строку с администраторскими правами.
- Вводим команду «net users» и проверяем среди отобразившихся профилей имя того, кого желаем уничтожить (если в правильности имени нет сомнений, то данный пункт можно опустить).
- Вводим команду «net user ХХХХХ /delete», где ХХХХХ – имя нужного юзера.
- Подтверждаем действие нажатием клавиши Enter.
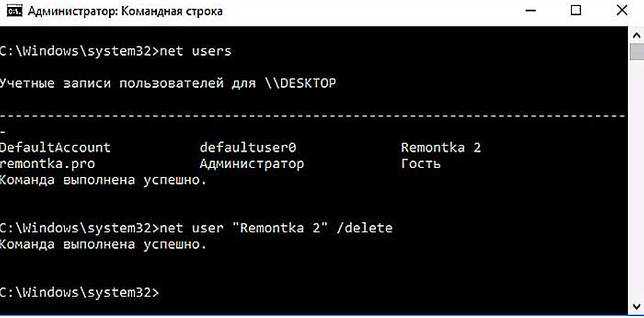
Менеджер УЗ
Есть ещё один вариант – ликвидировать надоевшего юзера через «Менеджер УЗ», в который можно попасть через строку «Выполнить», запущенную из «Пуска» или с помощью единовременного нажатия клавиш Win и R. Далее:
- В строке ввода команд пишем «control userpasswords2» и подтверждаем, нажав Enter.
- В появившемся списке зарегистрированных на ПК пользователей выбираем необходимого и нажимаем кнопку «Удалить», расположенную чуть ниже.
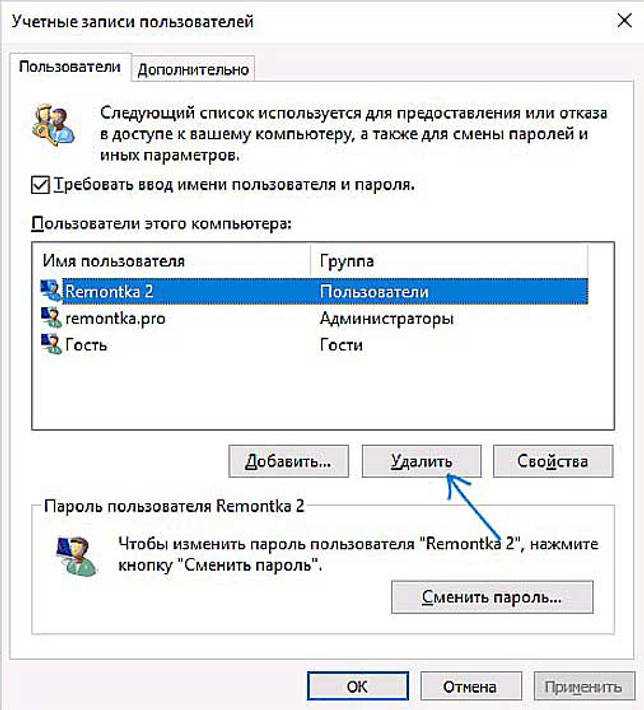
Встроенная
Друзья, поговорим о том, что делать, если в Windows 10 требуется выполнить удаление встроенной учетной записи администратора или гостя. Удалить их совсем, скорее всего, не получится, да и не нужно, достаточно просто отключить:
- В командной строке, запущенной с администраторскими правами (через «Пуск» или Win + R), набрать командное словосочетание «net user ХХХХХ /active:no», где ХХХХХ – имя администратора или гостя, которого необходимо отключить.
- Нажать Enter.
Пароль
Очень часто пользователям Windows 10 необходимо не удаление учетной записи, а отключение запроса пароля при входе в систему. Способов много, о них можно написать отдельную статью, поведаю самый простой и распространённый:
- В специальном поле для ввода команд (строка «Выполнить»), запущенном из «Пуска» или клавишами Win + R, ввести одно из следующих словосочетаний (результат идентичен) – netplwiz или control userpasswords2.
- Подсветить щелчком мыши нужного юзера и убрать галочку с пункта «Требовать ввод имени и пароля».
Ручная работа
Оба приведенных выше метода срабатывают далеко не всегда. Иногда приходится немало поработать вручную для того, чтобы устранить ошибку сборки. В частности, нужно удалить некоторые файлы, имея права администратора.
- В первую очередь, открывается Пуск.
- Там выбирается пункт Компьютер, а в нём диск С, если только пользователь не перемещал системные файлы в другой раздел, например – диск D.
- В диске нужно найти папку Windows, а в ней System32. Попав в неё, лучше просто запустить поиск, так как отыскать необходимый файл самостоятельно крайне трудно. В строку нужно вбить C7483456-A289-439d-8115-601632D005A0.
- Иногда поиск не приносит результатов. Это бывает с пиратскими копиями Windows. Также иногда некоторые цифры немного различаются. Во всех этих случаях файл всё-таки придется искать самостоятельно, вручную.
После того, как он будет найден, его нужно удалить, переместив в корзину и очистив её. Затем останется лишь перезагрузить компьютер, чтобы увидеть, что чёрный экран с ошибкой исчезли.
Как убрать вторую учетку
Вторая учетная запись при необходимости создается владельцем ПК. Существует также возможность дублирования профилей — ошибка в Windows, в основном вызванная переименованием ПК или установкой обновлений. Отключение запроса пароля при входе в систему также может вызвать эту проблему; второй профиль появится с тем же именем, но без аватара. Лишние «десять» аккаунтов можно удалить несколькими способами
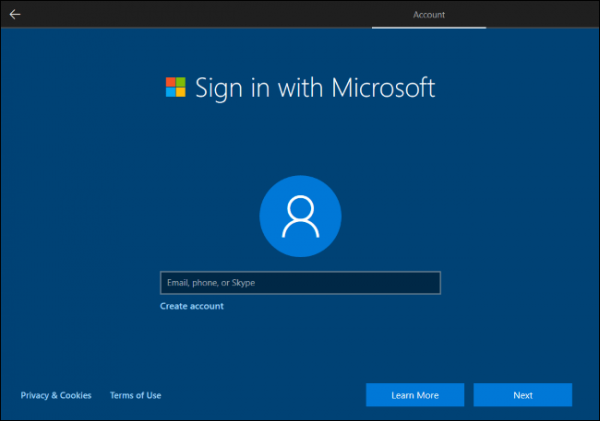
Удаление через Параметры
Самый простой способ, рекомендуемый для новичков, — удалить свою учетную запись из «Предпочтений».
Инструкции пошаговые.
- Открытый старт.
- Найдите раздел «Настройки».
- Откройте «Счета».
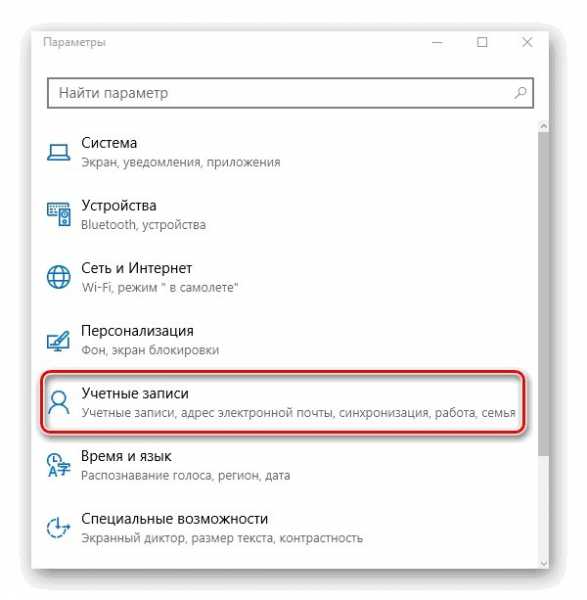
Перейдите на вкладку «Семья и другие люди».
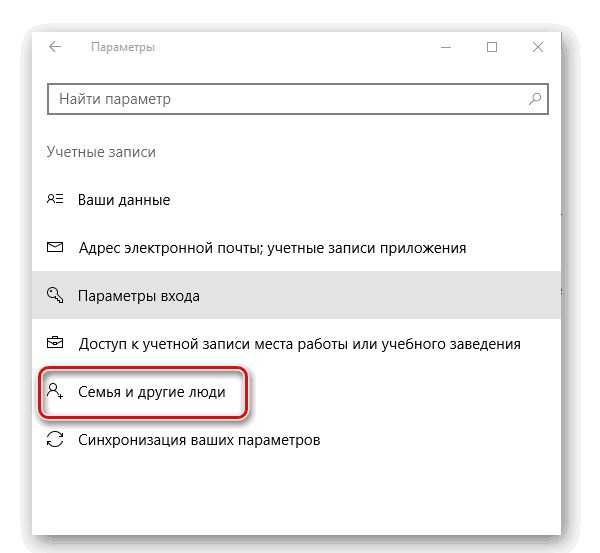
Выберите учетную запись, которую пользователь больше не использует.
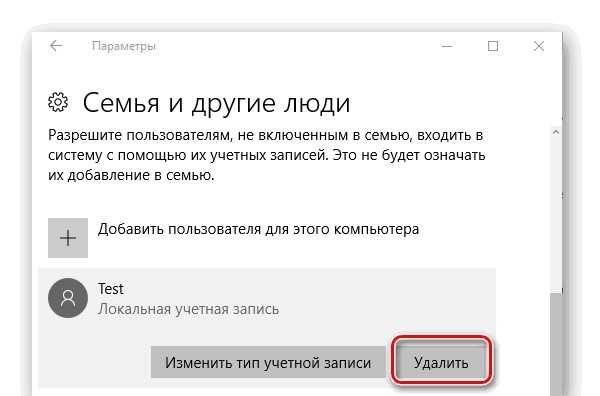
Появится окно с предупреждением о том, что все данные, связанные с этим профилем, будут удалены. Подтвердите действие.
Опция удаления профиля Windows теперь доступна только для локальных учетных записей. Профиль можно заблокировать или отсоединить от устройства. Он все еще будет там. Пользователи могут управлять им через электронную почту.
Управление учетными записями
Родной инструмент Панели управления также можно использовать для легкого удаления из системы нежелательных учетных записей, которые отображаются при запуске ПК. Используйте его следующим образом
- Войдите в панель управления.
- Нажмите на значок «Учетные записи пользователей».
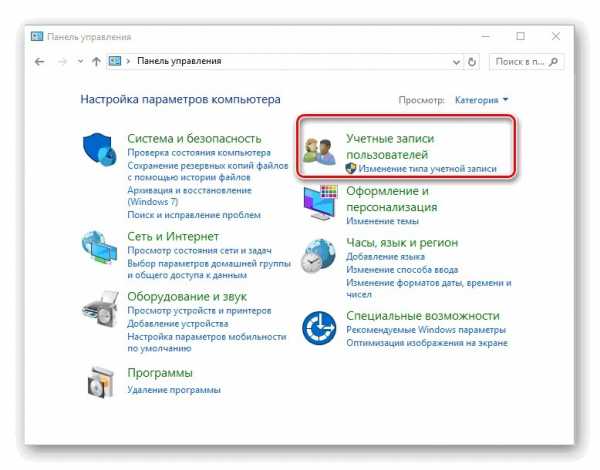
Выберите «Удалить учетные записи пользователей».
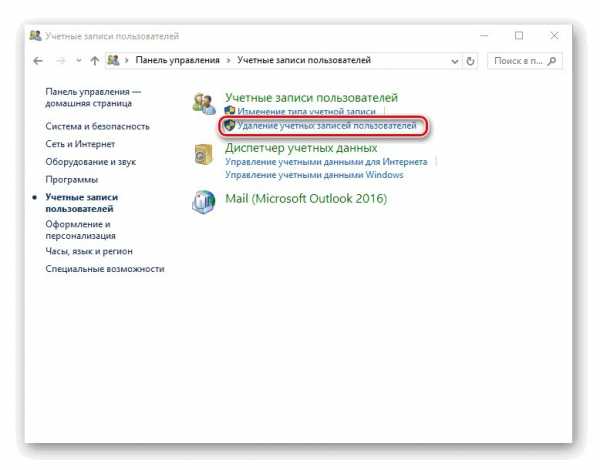
- Выберите объект, который необходимо удалить.
- Нажмите «Удалить учетную запись пользователя».
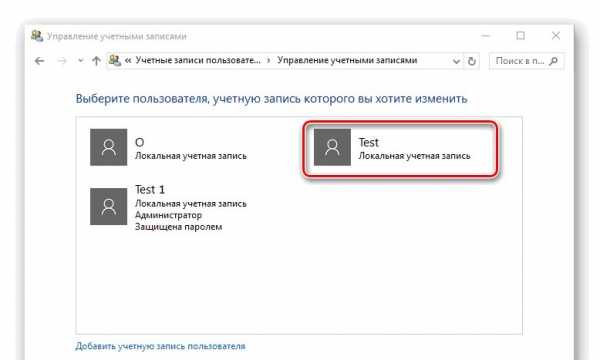
Подтвердите действие.
Таким образом, вы можете добавлять новые учетные записи и изменять их свойства так же, как и в настройках Windows.
Через командную строку
Выбор учетной записи при запуске Windows может усложнить систему и занять много времени. Поэтому владелец гаджета удаляет профиль разными способами. Этот метод предпочтителен для опытных пользователей, поскольку при удалении профиля система не запрашивает разрешения на выполнение этого действия. Он просто уничтожает учетную запись и все связанные с ней данные. Деактивация аккаунта таким способом является быстрой и эффективной.
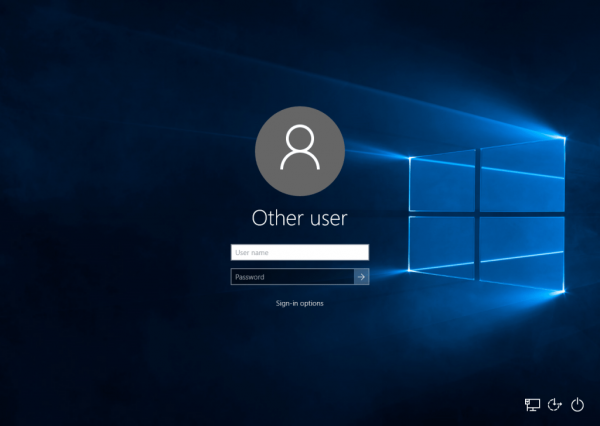
Пользователь может выполнять все действия, для которых у него есть административные права. И они должны следовать алгоритму.
- Начните.
- Нажмите на командную строку.
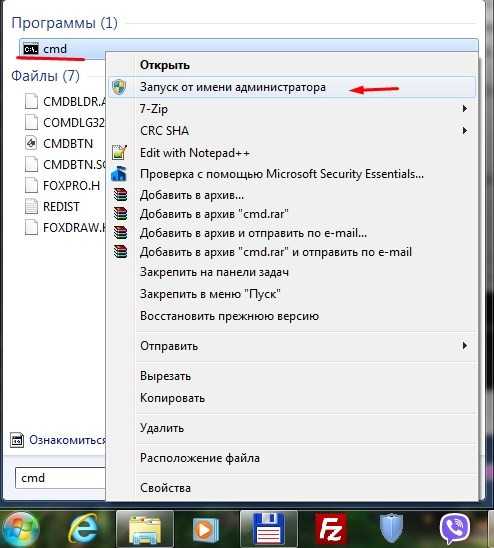
- Тип: net user «username» /delete, где username — имя удаляемой учетной записи.
- Нажмите клавишу Enter.
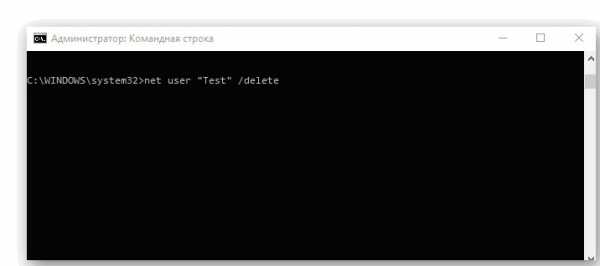
Локальные пользователи и группы
Существует также способ удаления нежелательных данных, которые появляются при включении компьютера или ноутбука. Этот метод отключения работает как командная строка, уничтожая вашу учетную запись без лишних вопросов. Эту утилиту можно использовать только при наличии прав администратора.
Пошаговый алгоритм действий
- Открытая строка запроса.
- Введите «lusrmgr.msc».

- Откроется окно со списком пользователей и групп.
- Выберите ветку ‘Пользователи’.
- Появится окно со списком профилей.

- Нажмите на название профиля, который вы хотите удалить.
- Нажмите на кнопку «Удалить».
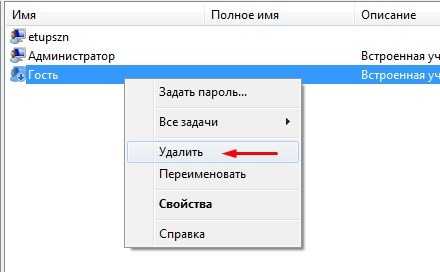
Две одинаковые учетные записи
При запуске компьютера или ноутбука вы можете увидеть две одинаковые учетные записи, но только одного владельца. Это указывает на системную ошибку, которая может быть вызвана неправильными настройками при обновлении операционной системы.
Чтобы решить проблему, сделайте следующее
- Нажмите клавишу: «Win+R».
- Откроется окно «Запустить как».
- В подсказке введите «netplwiz».
- Нажмите клавишу Enter.
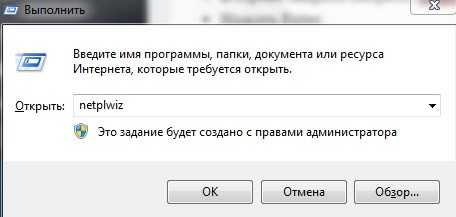
- На экране вашего ПК появится список всех учетных записей пользователей.
- Выберите дублирующую учетную запись из списка.

Установите флажок в поле «Требуется имя пользователя и пароль».

- Нажмите ‘OK’.
- Перезагрузите компьютер.
После выполнения всех этих шагов проблема двойной учетной записи будет решена. Вы также можете отключить ввод пароля.
Отключение аккаунта на сайте
Означает полную нейтрализацию профиля со всеми имеющимися в нём данными.
2. В горизонтальном меню, вверху справа, щёлкните раздел «Безопасность и конфиденциальность».
3. На новой странице откройте подраздел «Дополнительные параметры безопасности».
5. Нажмите «Отправить код» и введите в специальном поле полученные данные для верификации.
6. Прокрутите страницу немного вниз и клацните пункт «Закрыть учётную …».
7. Ознакомьтесь с инструкцией сервиса, а потом для отключения аккаунта кликните «Далее».
Приятного пользования Windows!
В данной статье мы рассмотрим несколько способов деинсталлировать (а попросту говоря удалить) учетную запись «Microsoft» в ныне весьма популярной ОС «Windows 10». Каждый из способов будет тщательно изложен, и в свою очередь будет описывать алгоритм необходимых для этой операции действий, с учетом возможных разнообразных ситуаций.
Удаление учетной записи от Майкрософт, путем замены ее на аккаунт локального типа.
Этот способ является самым простым, так как он заранее был предусмотрен разработчиками в самой системе. С его помощью вы просто преобразует свою текущую учетку в локальную. Отметим, что данный способ помешает вам в дальнейшем производить синхронизацию параметров своей учетной записи, на всех имеющихся у вас в обиходе девайсов.
Для выполнения данной операции, вам необходимо будет зайти в раздел настроек «Параметры», перейдя туда через меню «Пуск», или при помощи комбинации клавиш «Win+I». Затем переходим в подраздел настройки учетных записей, оказавшись на месте кликаем по пункту «Электронная почта и…». После выполняем несколько простых комбинаций, предварительно не забыв сохранить все открытые на данный момент документы (проекты), так как по завершению этих манипуляций ваш ПК перезагрузиться.
Кликаем курсором по подпункту «Войти … с локальной учетной записью». В открывшемся окне в вводим действующий пароль учетки Майкрософт. После вбиваем данные для создаваемой учетной записи локального типа. Затем система уведомит вас, что для вступления в силу изменений необходимо произвести перезагрузка ПК. После ее выполнения на вашей персональной машине в «Windows 10» уже будет использоваться локальная учетная запись.
Удаление локальной учетной записи (или записи Майкрософт) при наличии в системе другой учетной записи.
Второй способ пригодится тем, кто по случайности или по имевшей место необходимости создал в «Windows 10» несколько учетных записей. Но теперь надобность в некоторых из них отпала, и вы хотите их убрать со своего компьютера. Для выполнения задуманного нам, прежде всего, необходимо будет войти в систему через учетную запись обладающую правами администратора. Особо отметим, что это должна быть не та же учетная запись, которую вы собственно и намереваетесь удалить.
Выполнив данное условие, проследуем по такому маршруту через меню настроек: «Пуск», раздел «Параметры», подраздел «Учетные записи», пункт «Семья и…». В появившемся перед вами перечне «Другие пользователи» выбираем учетку которая подлежит удалению. Кликнув по ней курсором, нажимаем на кнопку удаления.
Система выведет на экран предупреждение, что с удалением учетной записи с компьютера также будут убраны все персональные данные этого пользователя. Если вы уже заранее благоразумно уже позаботились их перекопировать в другое место, смело нажимайте «Удалить учетную…». Через довольно короткий промежуток времени, система выдаст сообщение, что учетная запись удалена.
Удаление учетки «Windows 10» посредством использования панели управления.
Третий способ, который мы рассмотрим в этой статье, на мой взгляд является самым, так сказать «естественным». Открываем панель управления в «Windows 10». Выбираем вид отображения «значки». Кликаем по значку «Учетные записи…». Для дальнейших действий нам понадобятся права администратора.
Жмем на пункт «Управление другой …». Далее выбираем учетную запись от Майкрасофт (сей способ подойдет и для удаления локальной). В открывшемся окне жмем на пункт, отвечающий за удаление учетки. Перед вами откроется еще одно окошко, в котором система предложит вам удалить все файлы этой учетной записи и сохранить их для других пользователей. Подтверждаем свои намерения удалить запись. И все готово, ненужная учетная запись была удалена с компьютера.
Как удалить учётную запись пользователя в Windows 10 через Параметры?
Чтобы выполнить удаление пользователя Windows 10 через Параметры, стоит выполнить несколько несложных действий:
Жмём «Пуск», «Параметры» и выбираем «Учётные записи».
Откроется новое окно. В левом меню выбираем «Семья и другие пользователи». В основном окне выделяем учётную запись. Владельцем может быть администратор. В таком случае может потребоваться пароль. Нажимаем «Удалить».
Появится окно с предупреждением об удалении пользователя Windows Подтверждаем выполнение операции.
ВАЖНО! Вместе с учётной записью будут удалены все объекты рабочего стола, папки «Документы», «Видео», «Записи», «Общее». Поэтому, если эти данные представляют ценность, стоит заранее выполнить их копирование
Как выполнить удаление профиля в Windows 10 через командную строку?
Чтобы удалить профиль пользователя в операционной системе Виндовс 10 стоит выполнить следующие действия:
Жмём правой кнопкой мыши на значке «Пуск» и выбираем «Командная строка (Администратор)».
Откроется консоль. Вводим первую команду: net users.
Далее команда для удаления профиля будет следующей: net user Имя_пользователя /delete, где «Имя пользователя» — названием учётной записи, которую нужно убрать.
Ждём удаления профиля.
Удаляем учётную запись в Windows 10 через Панель управления
Если вам необходимо удалить профиль на Windows 10 рекомендуем воспользоваться Панелью управления. Для этого выполняем следующие действия:
Жмём «Пуск» и выбираем «Панель управления». После в новом окне выбираем «Учётные записи пользователей».
Если у вас несколько аккаунтов, то стоит выбрать тот, который необходимо удалить. Внимательно смотрим на имя пользователя в Windows 10. Жмём «Удаление учётной записи».
Появится окошко с предложением сохранить данные профиля. Сохраняем на своё усмотрение. После жмём «Удалить профиль».
Профиль удалён.
Важно отметить, что удаляя профиль через Панель управления можно столкнуться с необходимостью ввести пароль. Если вы не знаете свой пароль, стоит воспользоваться следующими рекомендациями. Как поменять пароль входа Windows 10?
Как поменять пароль входа Windows 10?
Удаление учётной записи через строку Выполнить
Удалить профиль на Windows 10 можно всего в несколько кликов через строку Выполнить. Для этого выполняем следующее:
Жмём «Win+R» и вводим «netplwiz».
Откроется новое окно. Выбираем запись 2 и нажимаем «Удалить».
После подтверждения выбранного действия другой пользователь будет удалён.
Как заблокировать один из аккаунтов на Windows 10?
Если 2 аккаунт используется редко, но удалять его вы не намерены, можно его просто заблокировать. Для этого следуем инструкции:
Жмём «Пуск», «Параметры», «Учётные записи» и в левом меню выбираем «Семья и другие пользователи».
Протягиваем ползунок вниз. Выделяем аккаунт, который нужно заблокировать и жмём «Блокировать».
После подтверждаем выбранное действие и кликаем «Запретить».
Как в операционной системе Windows 10 получить права администратора?
Как убрать запись Microsoft и включить локальную?
Если вас интересует вопрос, как удалить учётную запись Microsoft, то стоит отметить, что её удалить сложно. Поэтому в Windows 10 добавлен способ изменения записи Microsoft на локальную. Для этого пользователь должен выполнить следующие шаги:
Заходим в «Параметры» и выбираем «Учётные записи». Переходим в раздел «Электронная почта и учётные записи». Выбираем запись с электронной почтой, к которой привязан аккаунт Microsoft. Зачастую его владелец Администратор. Поэтому нужно знать и его пароль. Выбираем «Войти под локальной записью».
- Вводим пароль от профиля Microsoft.
- Вводим пароль и имя локальной записи.
После нужно будет выйти из системы и войти уже под локальной записью и вводом пароля.
Создание новой локальной записи и удаление аккаунта администратора
Создать 2-й локальный аккаунт можно через командую строку. Для этого соблюдаем инструкцию:
Открываем командную строку с правами администратора. Вводим команду для создания новой локалки: net user New_Admin_2 /add.
Чтобы новая запись имела права администратора, нужно ввести команду: net localgroup Администраторы New_Admin_2 /add. Слово «Администраторы» вводим на том языке, на котором аккаунт был указан ранее.
Теперь старый администратор должен быть удалён. Вводим команду: net localgroup Пользователи Old Admin /
Новая локальная запись с правами администратора создана.
О том, как удалить пользователей в Windows 10 смотрите в видео:
https://youtube.com/watch?v=54LCFjJaHd4
Сокрытие учётной записи пользователя
1 Нажмите Win+R
.
2 Введите cmd
.
3 Нажмите Enter
или OK
:
4 Введите команду net users
.
5 Нажмите Enter
.
6 Скопируйте Имя
учётной записи, которую нужно скрыть. (как скопировать данные из командной строки)
7 Нажмите Win+R
.
8 Введите regedit
.
9 Нажмите Enter
или OK
:
10 Найдите раздел
HKEY_LOCAL_MACHINESOFTWAREMicrosoftWindows NTCurrentVersionWinlogon
11 Создайте раздел SpecialAccounts
:
12 В разделе SpecialAccounts
аналогичным образом cоздайте раздел UserList
:
Должен получиться следующий путь:
HKLMSOFTWAREMicrosoftWindows NTCurrentVersionWinlogonSpecialAccountsUserList
13 В разделе UserList
создайте новый параметр DWORD (32 бита)
:
14 В качестве названия параметра введите имя учётной записи, которую нужно скрыть с экрана приветствия. (В нашем примере мы будем скрывать пользователя ‘сайт’. Поэтому, даём такое же имя DWORD-параметру).
Оставьте значение «0» для сокрытия пользователя с экрана приветствия.
Для проверки результата перезагрузите компьютер. Как видно на картинке, указанный пользователь был скрыт с экрана приветствия:
Как удалить учётную запись в Windows 8
Отличием данной версии является то, что вы можете сохранить все файлы, которые хранились в том самом аккаунте. Они появятся в отдельном файле на рабочем столе, рассортированные по папкам.
Принцип удаления практически тот же. Необходимо сначала перейти в Панель управления и выбрать пункт «Учётные записи пользователей». Теперь найдите вкладку «Удаление учётных записей пользователей» и выберите лишнюю учётную запись.
После чего на дисплее появится специальное предупреждение о том, что если вы не выберете сохранение файлов, то все они будут утеряны и восстановить их не получится. Для того чтобы этого не произошло, отметьте «Сохранение файлов». Теперь остаётся только нажать на кнопку «Удаление учётной записи».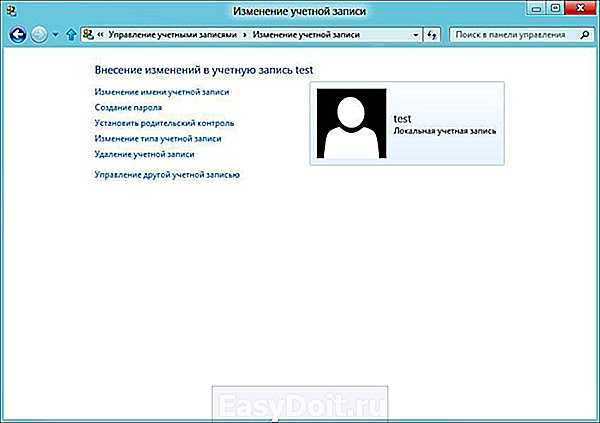
Теперь обратите внимание на новую папку — всё, что хранилось в старом аккаунте теперь здесь и только вам решать, как поступить с этими файлами. Удаление также можно произвести только с административной учётной записи
Похожий принцип стирания аккаунта имеется и на самой последней версии Windows 10. Рассмотрим подробнее этот процесс, чтобы у каждого пользователя была возможность избавиться от ненужного профиля на ноутбуке.
Дополнительная информация
Это не все способы, но зато все перечисленные варианты подходят для любой из редакций Windows 10. В профессиональной версии вы можете, например, выполнить эту задачу через «Управление компьютером» — «Локальные пользователи и группы». Также задачу можно выполнить с помощью командной строки (net users).
Сегодня мы расскажем своим читателям, как удалить учетную запись на Windows 10. Причем делать это будем исходя из самых разных ситуаций: когда есть одна-единственная запись, а вы хотите отвязать ее от сайта Microsoft и сделать локальной или когда аккаунт не нужен совсем. Второй способ может удалить любую дополнительную учетку, естественно, кроме администратора, причем как локальную, так и привязанную к сети. В конце статьи, для вашего удобства, находится видеоинструкция. Желание удалить свой Windows-аккаунт может возникнуть, например, тогда, когда у вас не получается сменить электронную почту на сайте Microsoft.
Приступим. Каждый из способов будет рассмотрен максимально подробно и, следуя нашим рекомендациям, вы наверняка добьетесь нужного результата.
Восстановление учетных записей
Чтобы восстановить удаленного пользователя Windows 10 или же вернуть утраченные после очередного неудачного обновления Винды сведения о том или ином профиле юзера, достаточно выполнить следующие манипуляции:
- Уточнить SID – специальный идентификатор учетки, который можно разыскать при помощи инструмента cmd. Для открытия консоли «Командная строка» достаточно одновременно удерживать специальную комбинацию Win + R, а после появления окошка «Выполнить» ввести команду «cmd» без кавычек. В Windows 10 лучше запускать консоль PowerShell от имени админа через меню пуск (тапнуть правой клавишей мышки по иконке Виндовс в левом нижнем углу монитора и выбрать PowerShell от имени администратора).
- В открывшемся окне ввести кодовое сочетание с сохранением пунктуации, но без внешних кавычек: «wmic useraccount where name=’test_user’ get sid». После тапнуть по клавише Enter.
- Если нужно узнать SID активного юзера, то достаточно вбить ключ «whoami / user» без кавычек и нажать на Enter.
- В меню PowerShell можно также ввести следующие комбинации: «$objUser_=_New-Object_System.Security.Principal.NTAccount(«LOCAL_USER_NAME»)», где вместо знака «_» нужно поставить пробел (за исключением ключа «LOCAL_USER_NAME»). Второй скрипт: «$strSID = $objUser.Translate()», а третий – «$strSID.Value».
- В результате ввода данных на экране должен появиться ключ SID, который выглядит следующим образом: «S-2-7-31-1137502296-1316126944-203142454-1023». Необходимо скопировать SID при помощи команды Ctrl + M («Выделить») и Ctrl + C («Скопировать»).
- Вставить сведения в блокнот при помощи комбинации Ctrl + V.
- Теперь потребуется вызвать окошко Registry editor’а: зажать сочетание Win + R, затем вбить особую команду «regedit» без кавычек.
- Registry editor должен быть запущен от имени Administrator’а: в противном случае дальнейшее редактирование реестра будет невозможным.
- В верхней части открывшегося окошка «Редактора реестра» содержится адресная строка, в которую нужно скопировать следующий путь: «Computer\HKEY_LOCAL_MACHINE\SOFTWARE\ Microsoft\ Windows NT\ CurrentVersion\ ProfileList».
- В левой части экрана появится директория с особым именем – «ProfileList».
- Для уничтожения дубликата папки с SID нужно деинсталлировать запись без расширения «.ваk». Данное действие поможет как удалить старого пользователя на Windows 10, так и решить проблему с доступом к действующей учетке. Чтобы выполнить указанную манипуляцию, достаточно тапнуть правой кнопкой по папке с СИД-ом, расположенной в левой части окна «Редактора реестра», и в открывшемся перечне команд выбрать опцию «Delete». Данный алгоритм действий подходит для пользователей ПК, которые столкнулись с проблемой задвоения SID-данных учетки.
- В том случае, если юзер столкнулся с проблемами повреждения своего profile без задвоения (с расширением «.bak» или без него), то достаточно переименовать папку с расширением «.bak»: навести курсор на папку с нужным номером SID, выбрать опцию для изменения имени файла и вручную уничтожить приписку «.bak». Тапнуть на кнопку Enter для внесения корректировок.
- Также можно дважды тапнуть левой кнопкой по номеру SID поврежденной учетки и выбрать опцию ProfileImagePath. В поле «Value data» вручную вбить путь к профилю пользователя, щелкнуть на опцию «ОК».
- Выбрать опцию «State» и изменить значение в поле «Value data» с 1 (на самом деле в данном поле могут находиться разные цифры) на 0, после чего тапнуть на «ОК».
- Для определения точного пути к профилю достаточно зажать сочетание Win + R, вбить ключ C:\Users и тапнуть на клавишу Enter.
- После выполнения всех нужных манипуляций необходимо закрыть окошко редактора реестра и осуществить ребут ПК, затем попытаться авторизоваться под восстановленной учеткой.
Если восстановить удаленную учетную запись пользователя Windows 10 при помощи реестра не вышло, то можно прибегнуть к инструменту recovery. Для этого нужно следовать инструкции:
- Вбить в поисковой строке Windows ключ «Восстановление» и нажать на Enter.
- Перейти по гиперссылке «Настройки восстановления…», тапнуть на клавишу «Восстановить» и следовать подсказкам, которые появятся на мониторе.






























