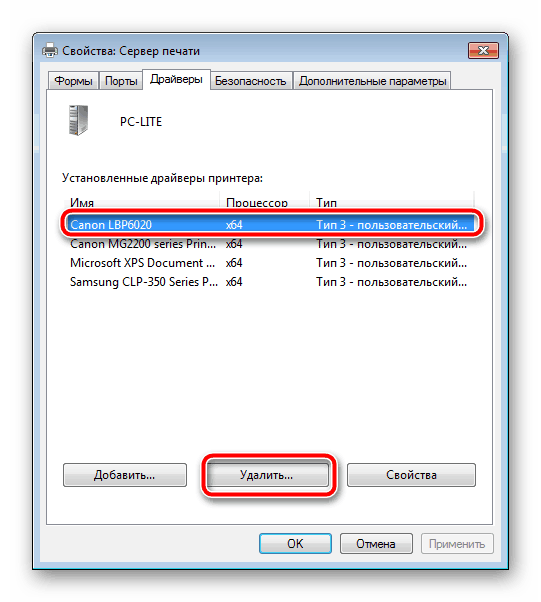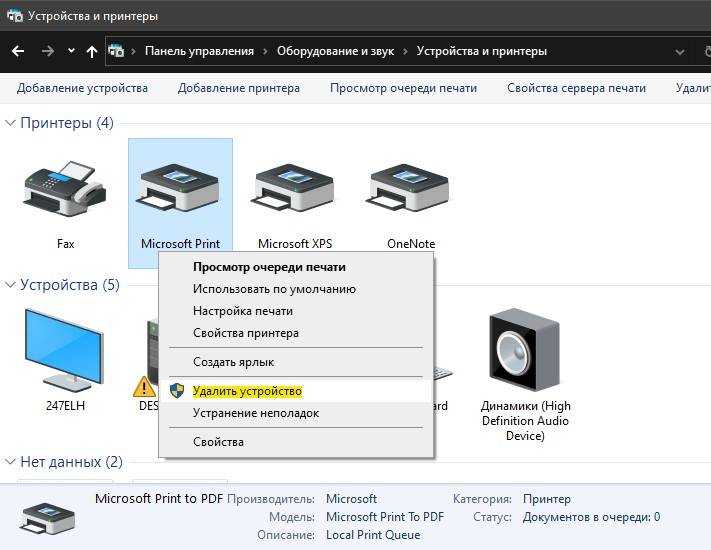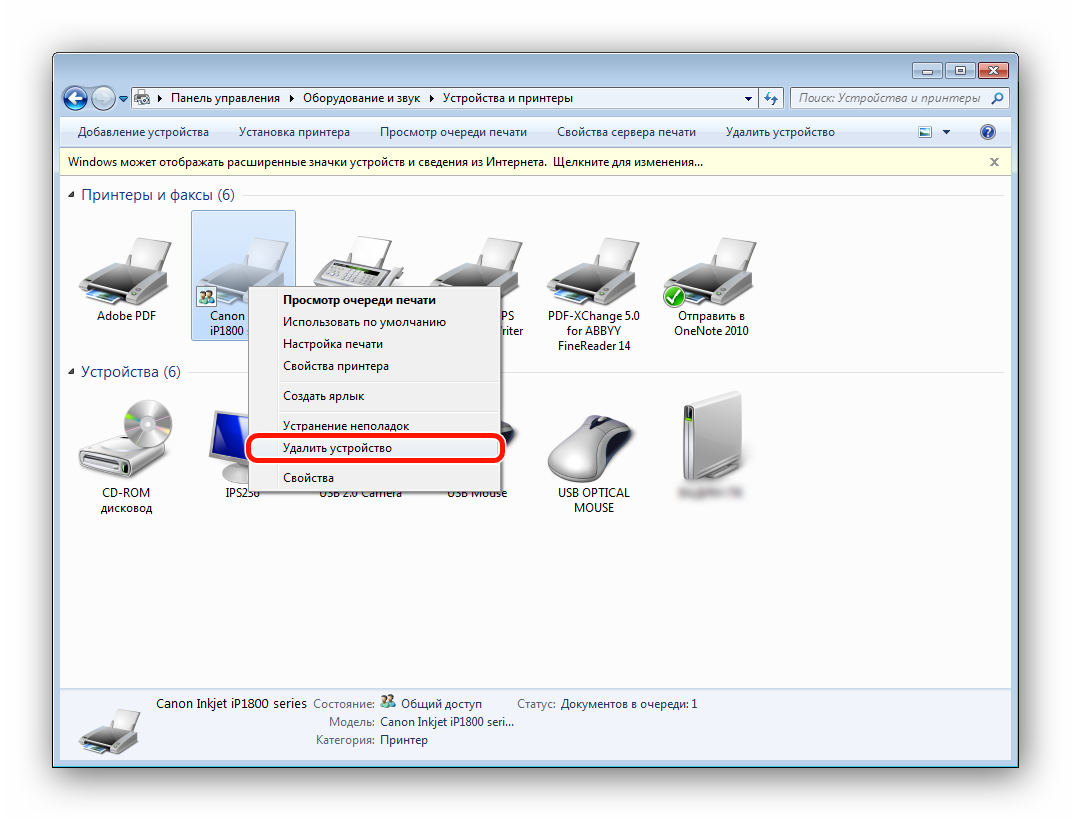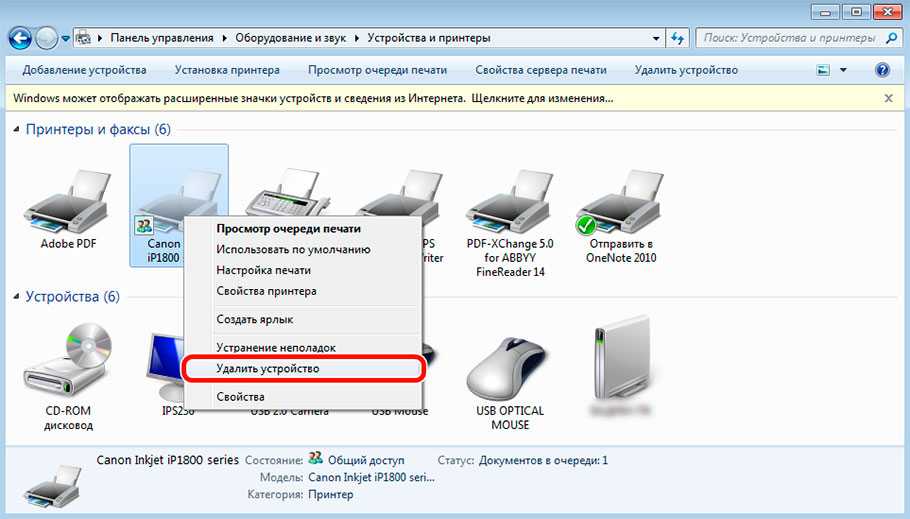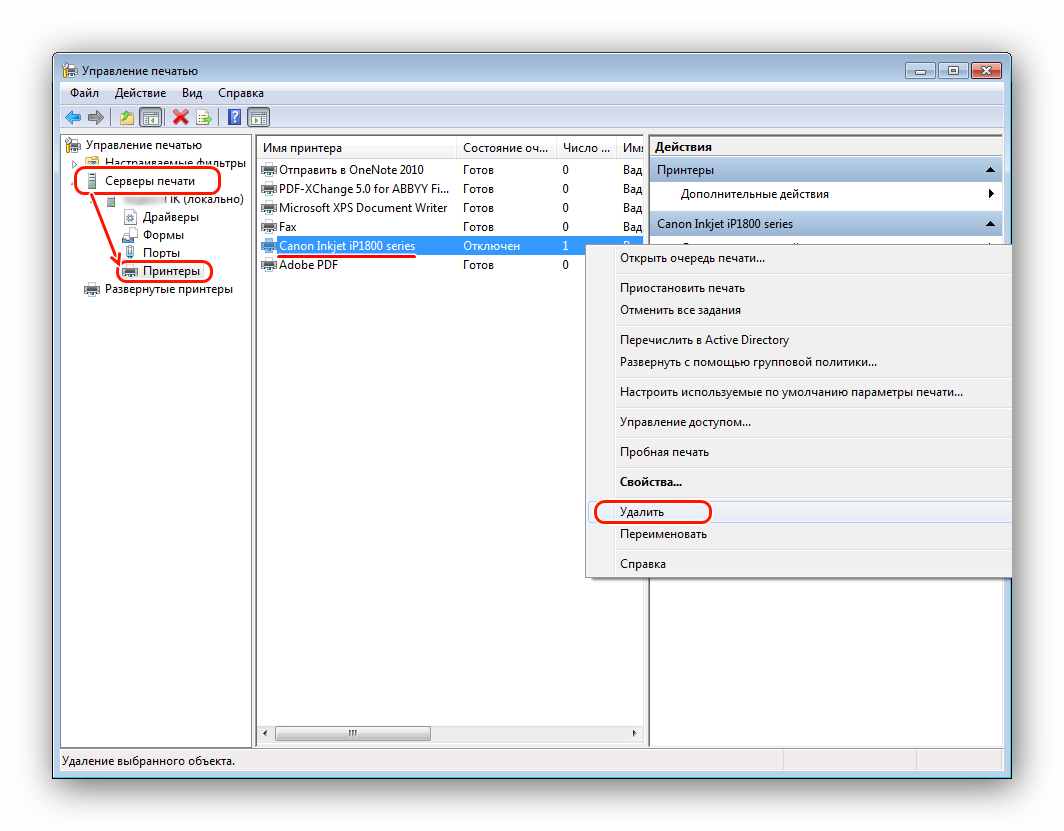Метод 8: Удалите принтер с помощью командной строки
Некоторым пользователям наконец удалось удалить принтер с помощью командной строки с повышенными привилегиями. Этот метод потребует от вас немного технических знаний, но он может быть успешным там, где другие методы не работают.
Примечание. Следующая процедура не будет успешной. если вы не выполняете команду в командной строке с повышенными привилегиями.
Вот краткое руководство по удалению принтера через командную строку:
- Нажмите клавиша Windows + R , чтобы открыть новое окно «Выполнить». Затем введите « cmd », нажмите Ctrl + Shift + Enter и нажмите Да в Запрос UAC (контроль учетных записей) , чтобы открыть расширенную командную строку .
- В командной строке с повышенными привилегиями введите или вставьте следующую команду и нажмите Enter, чтобы увидеть список со всеми вашими принтерами, которые в настоящее время активны:
wmic printer get name
- Откройте Блокнот или аналогичный текстовый редактор и запишите точное имя принтера, который вы хотите удалить.
- Введите следующую команду и нажмите Enter, чтобы удалить принтер с вашего компьютера с Windows 10:
printui.exe/dl/n" Имя принтера "
Примечание. Имейте в виду, что Имя принтера является просто заполнителем для имени, которое вы ранее записано на шаге 3. Замените заполнитель wi th фактическое имя принтера, который вы хотите удалить. Результат должен выглядеть следующим образом:
Remove-Printer -Name "Canon IP1188 Inkjet Printer"
Чтобы проверить, был ли этот метод успешным, закройте командную строку с повышенными привилегиями и перезагрузите компьютер. При следующем запуске проверьте, находится ли ваш принтер в списке устройств. Если это так, перейдите к другим методам, указанным ниже.
Как удалить драйвер принтера в Windows 10

В данной статье показаны различные способы, с помощью которых можно удалить драйвер принтера в операционной системе Windows 10.
При удалении принтера в Windows 10 драйвер принтера не удаляется. При необходимости вам потребуется вручную удалить драйвер принтера.
Чтобы удалить драйвер принтера, необходимо войти в систему с правами администратора.
Как удалить драйвер принтера используя «Параметры»
Чтобы удалить драйвер принтера, откройте «Параметры», для этого нажмите на панели задач кнопку Пуск и далее выберите Параметры или нажмите на клавиатуре сочетание клавиш + I.
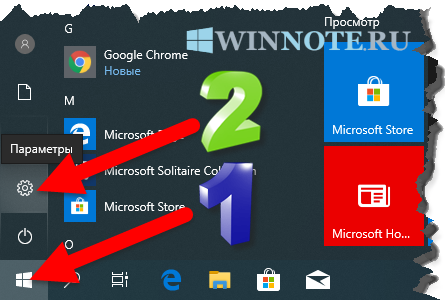
В открывшемся окне «Параметры» выберите Устройства.
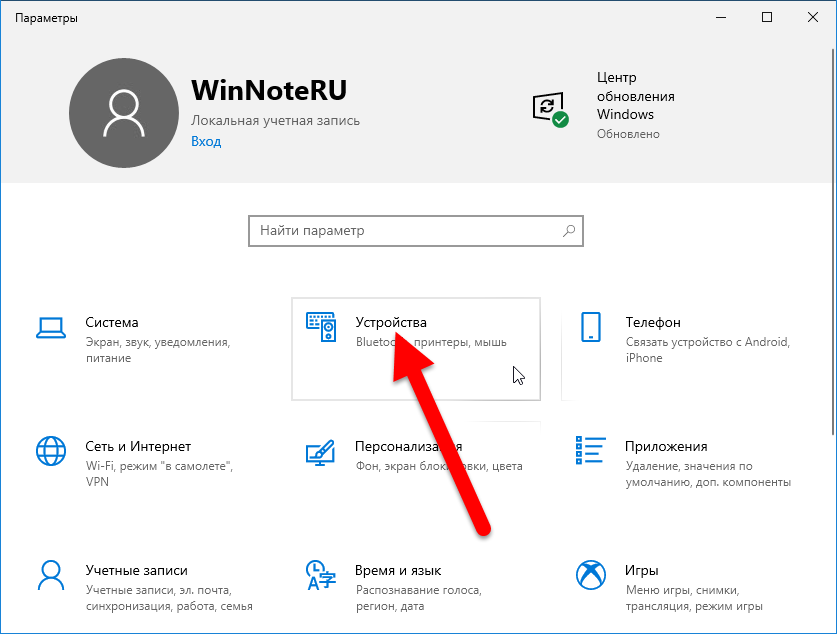
Затем выберите вкладку Принтеры и сканеры, и в правой части окна в разделе Сопутствующие параметры нажмите на ссылку Свойства сервера печати
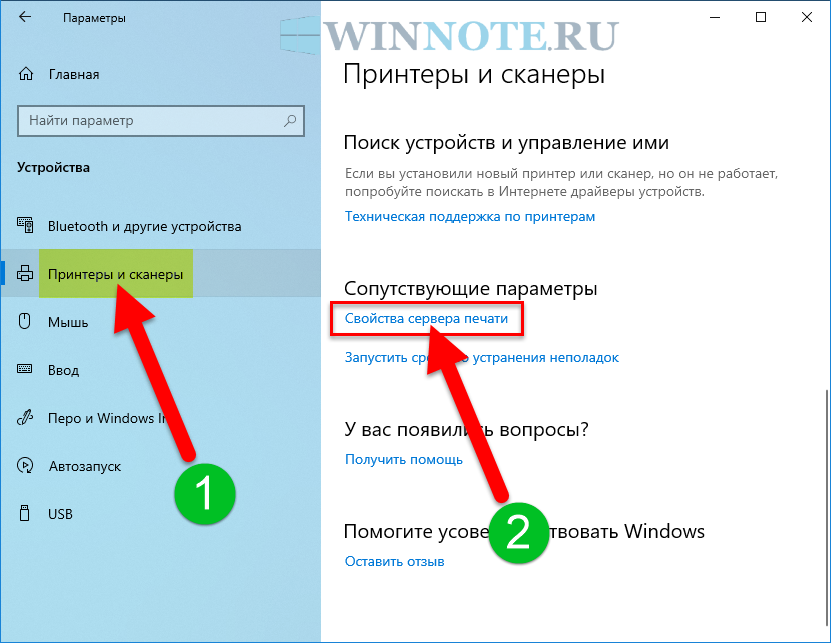
В окне «Свойства: Сервер печати» перейдите на вкладку Драйверы и нажмите кнопку Изменить параметры драйвера.
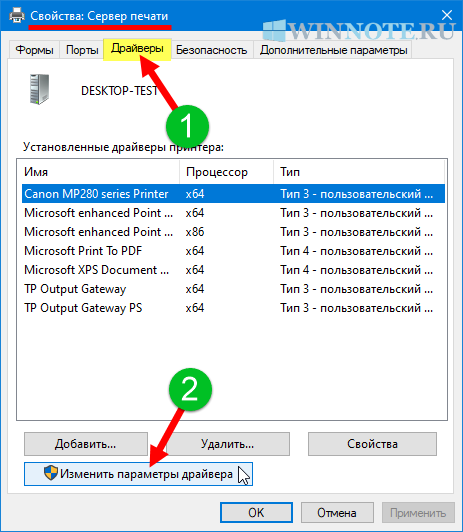
Выберите один или несколько драйверов, которые вы хотите удалить, и нажмите кнопку Удалить…
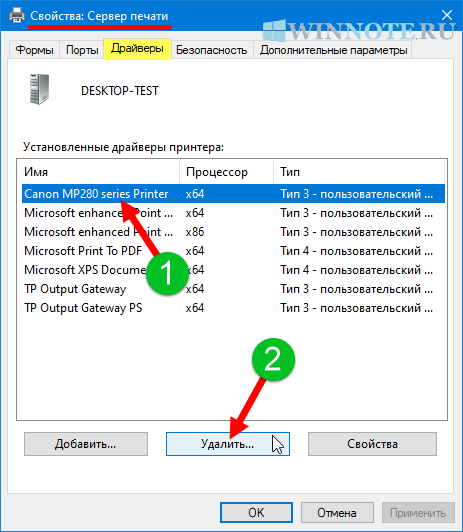
В окне «Удаление драйверов и пакетов драйверов» выберите нужный параметр Удалить только драйвер или Удалить драйвер и пакет драйвера (рекомендуется выбрать последний параметр) и нажмите кнопку OK.
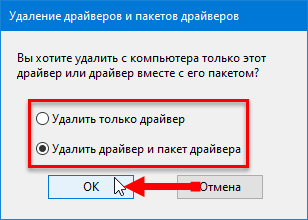
Подтвердите удаление драйвера нажав кнопку Да.
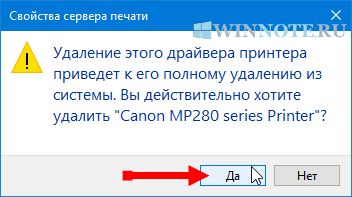
В следующем окне нажмите кнопку Удалить.
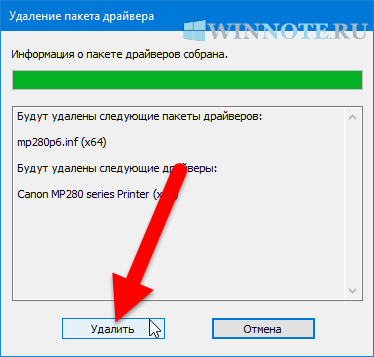
Теперь нажмите кнопку OK и закройте все ранее открытые окна.
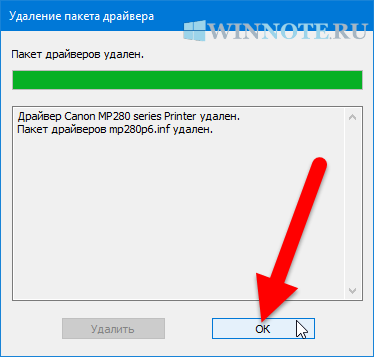
Как удалить драйвер принтера в оснастке «Управление печатью»
Для удаления драйвера принтера также можно использовать оснастку «Управление печатью».
Откройте оснастку «Управление печатью», для этого нажмите сочетание клавиш + R, в открывшемся окне Выполнить введите (скопируйте и вставьте) printmanagement.msc и нажмите клавишу Enter ↵.
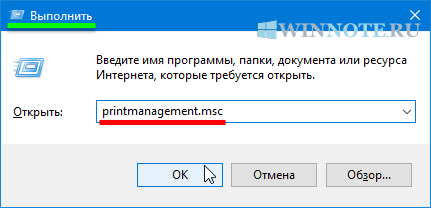
В окне «Управление печатью» разверните узел Серверы печати , разверните узел локального сервера печати (в данном примере DESKTOP-TEST) и выберите Драйверы. Затем в средней панели щелкните правой кнопкой мыши на имени драйвера который необходимо удалить и в открывшемся контекстном меню выберите пункт Удалить пакет драйвера.
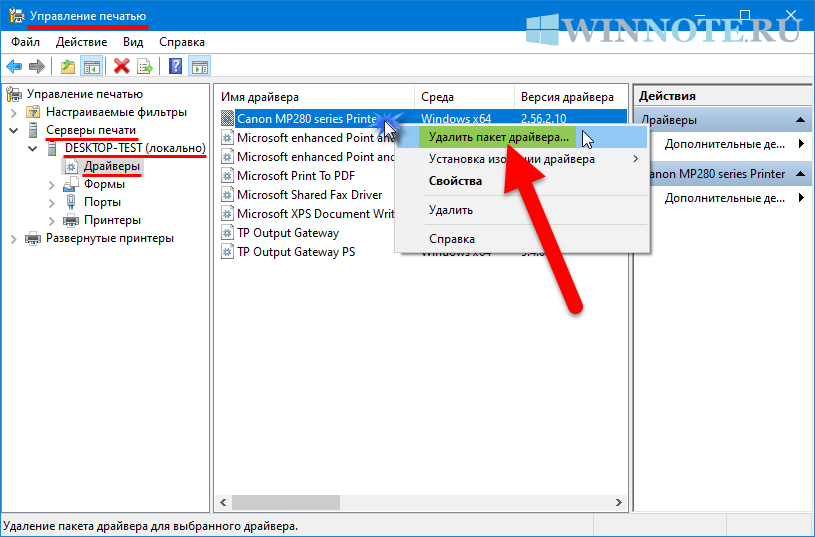
В открывшемся окне нажмите кнопку Удалить.
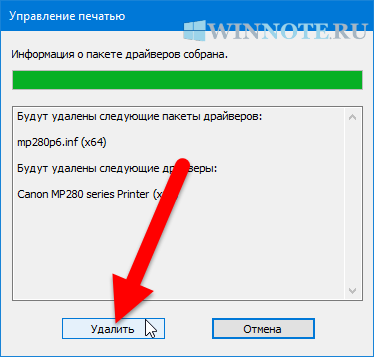
Затем нажмите кнопку OK и закройте все ранее открытые окна.
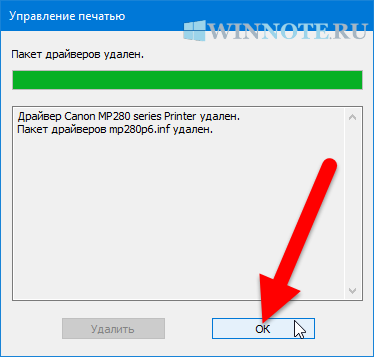
Как удалить драйвер принтера в свойствах сервера печати
Чтобы удалить драйвер принтера в свойствах сервера печати, нажмите сочетание клавиш + R, в открывшемся окне Выполнить введите (скопируйте и вставьте) printui /s /t2 и нажмите клавишу Enter ↵.
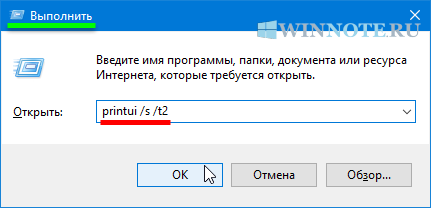
В открывшемся окне «Свойства: Сервер печати» на вкладке Драйверы выберите один или несколько драйверов, которые вы хотите удалить, и нажмите кнопку Удалить…
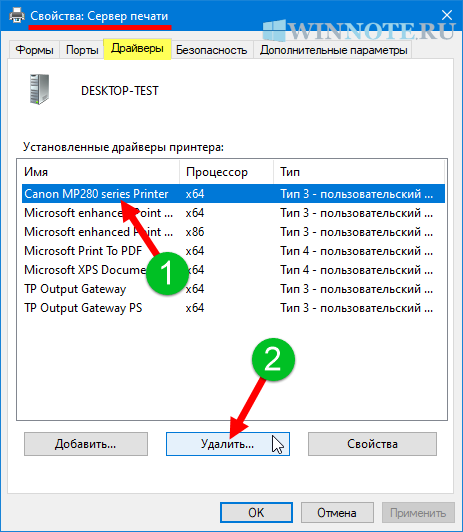
В окне «Удаление драйверов и пакетов драйверов» выберите нужный параметр Удалить только драйвер или Удалить драйвер и пакет драйвера (рекомендуется выбрать последний параметр) и нажмите кнопку OK.
Удаление драйверов с помощью Driver Fusion
Driver Fusion является замечательным инструментом для удаления программного обеспечения для печатающих устройств. Скачать утилиту можно с ее официального сайта https://treexy.com. Утилита имеет русский интерфейс, правда некоторые разделы плохо переведены.
Рассмотрим работу Driver Fusion подробнее. Запустим утилиту и перейдем к разделу «Семья водителя». Из русскоязычного названия раздела видно, что он неправильно переведен. Правильный перевод «Семейство драйверов».
Двигаемся дальше. Перейдем к ссылке «Принтер».
В открывшемся окне можно увидеть практически всех производителей принтеров. Чтобы удалить все драйвера из операционной системы Windows 7 выберите необходимого производителя и нажмите кнопку «Удалить». После этих действий Driver Fusion начнет полное удаление всех следов драйверов выбранного производителя. Удаляются все типы принтеров с различными типами подключения — хоть через параллельный порт или интерфейс USB.
Из примера видно, что пользоваться утилитой достаточно легко. Она намного проще выполняет задачу удаления драйверов, чем стандартные средства Windows 7, описанные в первом примере. Поэтому Driver Fusion можно рекомендовать новичкам.
С помощью этой утилиты можно удалить драйвер для любого устройства. Также хочется отметить что утилита поддерживает как новые, так и старые ОС Windows, поэтому вы без проблем сможете запустить ее на XP или десятке.
Очищаем реестр
После того, как принтер и драйвера удалены, реестр очищен, можно переустановить принтер и драйвер, если необходимо. Если вы четко следовали данной инструкции, то ошибок возникнуть не должно.
Вывод:
Принтер нужно удалять правильно, включая драйвера. Не забывайте чистить реестр. Только в этом случае, при соблюдении всех инструкций, можно удалить принтер так, чтобы в дальнейшем не возникало ошибок.
Бывают случаи, когда пользователь уже давно не использует определенный принтер, но он все равно отображается в перечне устройств в интерфейсе операционной системы. Драйвер такого устройства по-прежнему установлен на компьютере, что может иногда создавать дополнительную нагрузку на ОС. Кроме того, в некоторых случаях, когда оборудование работает неправильно, требуется произвести его полное удаление и переустановить. Давайте разберемся, как полностью деинсталлировать принтер на ПК с Виндовс 7.
Процесс деинсталляции принтера с компьютера осуществляется путем очистки системы от его драйверов и связанного программного обеспечения. Сделать это можно, как при помощи сторонних программ, так и внутренними средствами Виндовс 7.
Способ 1: Сторонние программы
Вначале рассмотрим процедуру полного удаления принтера при помощи сторонних программ. Алгоритм будет описан на примере популярного приложения для очистки системы от драйверов Driver Sweeper.
- Запустите Driver Sweeper и в окне программы в отобразившемся перечне устройств установите галочку напротив наименования принтера, который необходимо будет удалить. Затем нажмите кнопку «Анализ».
Откроется список драйверов, программного обеспечения и записей в реестре, которые относятся к выбранному принтеру. Отметьте все их галочками и нажмите кнопку «Очистка».
Все следы устройства будут удалены с компьютера.
Способ 2: Внутренний инструментарий системы
Как уже говорилось выше, полностью деинсталлировать принтер можно также используя исключительно функционал Виндовс 7. Посмотрим, как это выполнить.
- Нажмите «Пуск» и зайдите в «Панель управления».
Откройте раздел «Оборудование и звук».
Выберите позицию «Устройства и принтеры».
Нужный системный инструмент можно запустить и более быстрым способом, но требующим запоминание команды. Нажмите на клавиатуре Win+R и в отобразившееся окошко введите:
control printers
После этого щелкайте «OK».
В отобразившемся окошке с перечнем установленных устройств найдите целевой принтер, щелкните по его наименованию правой кнопкой мышки (ПКМ) и в появившемся списке выберите «Удалить устройство».
Откроется диалоговое окно, где следует подтвердить удаление оборудования, нажав кнопку «Да».
После того как оборудование удалено, нужно перезапустить службу, отвечающую за работу принтеров. Снова зайдите в «Панель управления», но на этот раз откройте раздел «Система и безопасность».
Затем перейдите в раздел «Администрирование».
Выберите в списке инструментов наименование «Службы».
В отобразившемся перечне отыщите наименование «Диспетчер печати». Выделите этот элемент и щелкните «Перезапустить» в левой области окошка.
Служба будет перезапущена, после чего драйвера печатного оборудования должны корректно удалиться.
Теперь нужно открыть свойства печати. Наберите Win+R и введите выражение:
Жмите «OK».
Откроется перечень установленных на ПК принтеров. Если вы обнаружите в нем наименование того устройства, которое нужно убрать, то выделите его и нажмите «Удалить…».
В отобразившемся диалоговом окне переставьте радиокнопку в позицию «Удалить драйвер…» и нажмите «OK».
Вызывайте окошко «Выполнить» путем набора Win+R и введите выражение:
printmanagement.msc
Жмите на кнопку «OK».
В открывшейся оболочке перейдите в раздел «Настраиваемые фильтры».
Далее выберите папку «Все драйверы».
В открывшемся списке драйверов ищите наименование нужного принтера. При его обнаружении щелкните по этому названию ПКМ и в появившемся меню выбирайте «Удалить».
Затем подтвердите в диалоговом окне желание деинсталлировать драйвер, нажав «Да».
После извлечения драйвера с помощью данного инструмента можно считать, что печатное оборудование и все его следы были удалены.
Полностью деинсталлировать принтер с ПК, работающего на операционной системе Виндовс 7, можно при помощи специальных программ или используя исключительно инструменты ОС. Первый вариант более легкий, но второй надежнее. Кроме того, в этом случае вам не нужно будет устанавливать дополнительное ПО.
Содержимое статьи:
Очень часто при попытке удалить драйверы для принтера, можно столкнуться с трудностями. В этой статье мы расскажем о том, как можно исправить ошибку “Не удается удалить драйвер принтера…”.
Неочевидные фишки яндекс.станции.
Функции яндекс станция функции без интернета и подписки Яндекс.Плюс.
Многие знают, что для полноценной работы яндекс.станций необходимо иметь интернет соединение wi-fi и аккаунт на яндексе с подключенной подпиской яндекс.плюс, но, оказывается, есть возможность использовать некоторые функции и без подписки, либо интернета.
Итак, на яндекс станциях имеется функция Bluetooth-колонки, где вы можете транслировать музыку напрямую с мобильного устройства, но в условиях, где нет интернета команда включения Bluetooth не распознается, соответственно подключиться просто так не получится. Но есть один вариант, как это сделать. Первым делом следует зажать кнопку активации примерно на 3 секунды, после чего в мобильном устройстве в списке доступных wi-fi сетей подключиться к, раздаваемой яндекс станции, сети yandex. Далее в доступных устройствах Bluetooth можно найти колонку, подключиться к ней и транслировать музыку. Разумеется, функция Bluetooth-колонки может работать и без подписки яндекс.плюс, как и функция радио, но для включения радио потребуется интернет соединение wi-fi.
Очищаем мусор
В общем то на этом все, принтер и драйвер принтера безвозвратно удалены из системы. Осталось разве что залезть в папку Program Files и удалить все папки, если такие имеются, которые относятся к удаленному принтеру. Особо дотошные еще могут почистить реестр от записей относящихся к данному принтеру, для этого запускаем программу regedit. Идем ПускВсе программыСтандартные там уже известный нам Выполнить. Вводим в поле regedit и нажимаем кнопку ОК.
В открывшейся программе в верхнем меню нажимаем на Правка и в открывшемся списке выбираем Найти… Далее в поле поиска вводим название принтера и нажимаем на кнопку Найти далее.
И если, что то связанное с принтером было найдено то подсвечиваем это и удаляем. И повторяем поиск снова, пока не увидим сообщение, что нечего подходящего не найдено.
Теперь осталась самая малость, перезагрузить компьютер и если нужно поставить заново рабочий драйвер или провести любые другие манипуляции, которым теперь старый, испорченный и уже полностью удаленный драйвер не помешает.
Что делать, если драйвер не удаляется
Но бывает так, что принтер Windows 7 не удаляется. Что делать в этой ситуации? Для этого вы можете открыть реестр, запустив его с помощью команды «regedit», которую нужно вбить в окно «Выполнить». После этого откройте ветку
Control\Print\Environments\Windows\» и перейдите в «Print Processors». Все что там найдете, обязательно переименуйте, к примеру, вместо winprint впишите winprint_old. После этого откройте диспетчер печати и, удалив из него свой девайс, остановите службу. Затем выполните переименования обратно и снова запустите данный диспетчер. Благодаря такому действию, возможно, вам удастся решить задачу удаления драйвера принтера.
Если описанные способ не поможет вам, то выполните следующие действия:
-
-
-
- Откройте под учетной записью администратора раздел с устройствами и принтерами. Найдите там нужный девайс и произведите его удаление.
- Зайдите в «Администрирование» через «Панель управления» и кликните на «Службы». Там найдите службу «Диспетчер печати» и остановите ее.
- Откройте реестр, как уже было описано выше, и перейдите на ветку
«HKEY_LOCAL_MACHINE\SYSTEM\CurrentControlSet\
Control\Print\Environments\Windows\Drivers\». - Найдите драйвер, который вам не удается удалить, и переименуйте его.
- Снова запустите службу печати и удалите оттуда принтер, как это уже было описано в первой половине данной статьи.
-
-
На сегодняшний день принтер является незаменимым устройством дома и на работе. Не редко у пользователей ПК возникают проблемы с драйверами этих устройств.
Проблемы бывают разными и очень часто, чтобы решить ту или иную проблему необходимо удалить или переустановить драйвер печати, а как это сделать разберем в статье.
Первым делом отправляемся в Панель управления в раздел «Устройства и принтеры». Самый простой способ — кликуть по меню «Пуск», справа увидим нужный нам раздел.
Второй простой способ с помощью программы «Выполнить», в которой нужно набрать команду:
Control printers

После выполнения команды должно открыться окно, в котором будут присутствовать различные устройства. Следующим шагом будет удаление принтера, для этого выбираем принтер, щелкаем по нему правой кнопкой мыши и выбираем пункт: «Удалить устройство».

Теперь нужно перезапустить диспетчер печати, для этого необходимо перейти в «Службы» (Панель управления — Администрирование — Службы). Также есть простой способ перейти в службы — в программе «Выполнить» наберем следующую команду:
Services.msc

В открывшемся списке ищем службу «Диспетчер печати» и кликнем по ней правой кнопкой мыши, далее выберем пункт «Перезапустить».
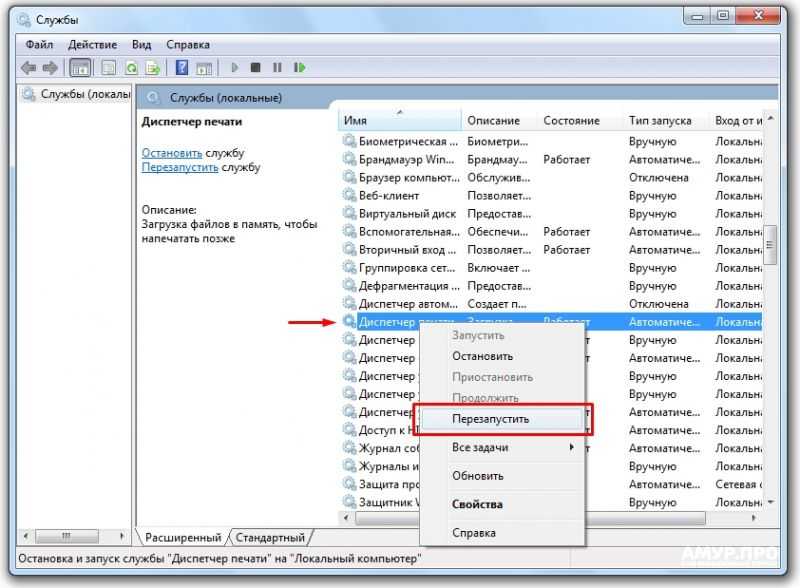
Printui /s /t2

Выбираем драйвер и нажимаем кнопку «Удалить»:
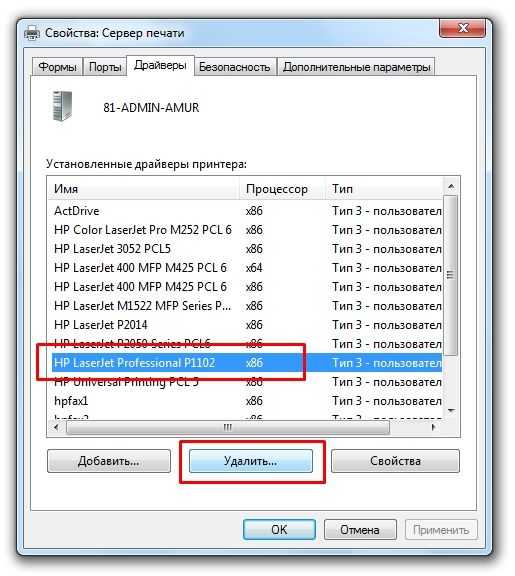
В появившемся окне выбираем пункт: «Удалить драйвер и пакет драйвера», жмем «Ок»:

Теперь переходим к конечным действиям, удаляем драйверы в надстройке «Управление печатью». Переходим в эту надстройку через команду:
Printmanagement.msc

В окне «Управление печатью» щелкаем по «Настраиваемые фильтры», далее «Все драйверы», далее правой кнопкой мыши по драйверу и «Удалить».
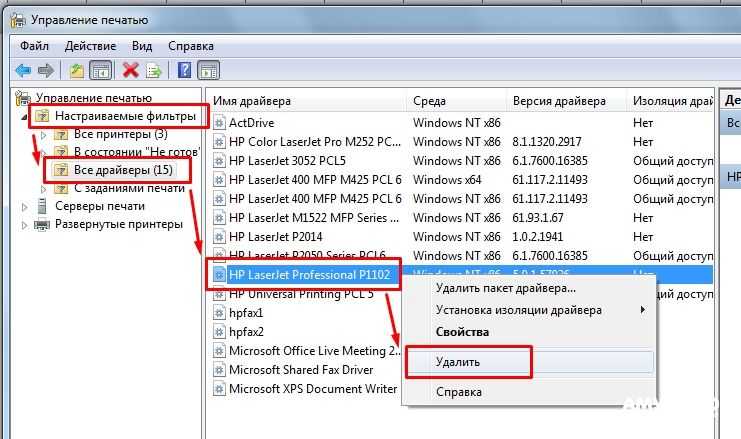
Важно! Иногда при удалении драйверов в «Сервер печати» или в «Управление печатью» возникает ошибка или сообщение типа: «Не удалось удалить драйвер принтера . Указанный драйвер принтера занят»
Решаем это недоразумение следующим способом:
1) Удаляем драйвер принтера из списка в окне «Устройства и принтеры».
2) Останавливаем службу «Диспетчер печати».
3) Переходим в реестр («Выполнить» — «regedit»). Далее переходим по ветке:
HKEY_LOCAL_MACHINE\SYSTEM\CurrentControlSet\Control\Print\Environments\Windows x64\Print Processors
В 32 разрядных ОС вместо «Windows x64» нужно выбрать «Windows x86», далее переименуем все принтеры находящиеся в ветке, можно просто добавить приставку, чтобы не забыть оригинальное название: winprint в winprint.bck, hplj1006 в hplj1006.bck и так же все остальные.
4) Возвращаемся в службы и запускаем «Диспетчер печати».
5) Пробуем удалить драйверы из «Сервер печати» и «Управление печатью» (должно сработать).
6) Если драйверы удалились, то возвращаемся в реестр и переименовываем обратно названия принтеров.
7) Перезапускаем службу «Диспетчер печати» и радуемся!
В этой инструкции — пошагово о том, как удалить драйвер принтера в Windows 10, Windows 7 или 8 с компьютера. В равной степени описываемые шаги подойдут для принтеров HP, Canon, Epson и других, в том числе сетевых принтеров.
Для чего может потребоваться удаление драйвера принтера: в первую очередь, при возникновении каких-либо проблем с его работой, как например, описывалось в статье и невозможности установить нужные драйвера, не удалив старые. Конечно, возможны и другие варианты — например, вы просто решили не пользоваться текущим принтером или МФУ.
Как удалить драйвер принтера из системы Windows 10/7/8.1
Если вы пользуетесь ноутбуком, то наверняка вы мобильный пользователь и подключали к нему много принтеров, которые со временем могут выдавать различные ошибки из-за путаницы драйверов. Это относится и к ПК пользователям, которые встречают различные проблемы с принтером, в частности, невозможность установить драйвер, не получается удалить старый или удаленный принтер продолжает появляться.
Дело в том, что если просто удалить принтер через параметры Windows 10, Windows 8 или панель управления Windows 7, то он удалиться, а сам драйвер останется, и может создавать проблемы. В другой ситуации, когда вы удалили драйвер и принтер, а он появляется вновь, то в большинстве случаев это связано с очередью печати. Допустим, вы отправили пару документов на печать и удалили принтер, но в системе сохранилась информация о незаконченной печати и он появится вновь. Вам просто нужно удалить все с очереди печати. Давайте разберем способы, как правильно удалить драйвер принтера HP, Canon, Epson в Windows 10/7/8.1.
Как полностью удалить драйвер принтера
Шаг 1. Первое, что вы должны сделать это удалить все приложения связанные с принтером, будь то HP, Canon или Epson. Для этого откройте «Панель управления» > «Удаление программ» > найдите в списке программы, которые могут иметь отношения к принтерам. Обычно они и называются по моделям HP, Canon, Epson.
Если используете систему Windows 10, то могут быть UWP приложения для принтера, которые не будут отображаться в «удалении программ», как у меня на рисунке ниже. В этом случае откройте «Все параметры» > «Приложения» > «приложения и возможности» > найдите в списке программы, которые могут быть связаны с вашим принтером и удалите их.
Шаг 2. Откройте «Панель управления» > «Оборудование и звук» > «Устройства и принтеры» > выберите нужный принтер, нажмите по нему правой кнопкой мыши и «Удалить устройство«. Перезагрузите ПК и драйвер принтера удалиться.
Шаг 3. Если каким-либо образом Шаг 2 для вас не работает, то обратимся к диспетчеру устройств. Нажмите Win+R и введите devmgmt.msc, чтобы открыть его. Далее найдите и раздвиньте графу связанную с принтером, в Windows 10 это «Очереди печати». Нажмите правой кнопкой мыши по нужному принтеру и «Удалить устройства«. Не забудьте установить галочку в новом окне «Удалить программы драйверов для этого устройства«, если попросит.
Неиспользуемый, старый драйвер принтера может нарушать работу новому. Нажмите на вкладку «Вид» и установите галочку «Показать скрытые устройства«. Они будут отображаться прозрачным цветом, удалите их все. Перезагрузите ПК.
Шаг 4. Если выше ничего вам не помогает, то этот радикальный способ должен помочь. Нажмите сочетание кнопок Win+R, введите printui /s /t2 и нажмите Enter. Во вкладке «Драйверы» найдите принтер который хотите удалить вместе с драйвером и выберите «Удалить«. В новом окне поставьте точку на «Удалить драйвер и пакет драйвера». Перезагрузите ПК.
Шаг 5. Иногда значения в реестре, после удаления драйверов принтера, могут остаться и выдавать ошибки. Нажмите Win+R и введите regedit, чтобы открыть редактор реестра. В реестре перейдите по следующему пути:
- HKEY_LOCAL_MACHINESYSTEMCurrentControlSetControlPrintPrinter
- Перезагрузите ПК.
Как удалить принтер в Windows 10
В данной статье показаны различные способы, с помощью которых можно удалить принтер в операционной системе Windows 10.
При необходимости можно удалить принтер в Windows 10, если больше не будете его использовать.
Чтобы удалить принтер, необходимо войти в систему с правами администратора. При удалении принтера, его драйвер не удаляется, необходимо вручную удалить драйвер принтера.
Как удалить принтер используя «Параметры»
Чтобы удалить принтер, откройте «Параметры», для этого нажмите на панели задач кнопку Пуск и далее выберите Параметры или нажмите на клавиатуре сочетание клавиш + I.
В открывшемся окне «Параметры» выберите категорию Устройства.
Затем выберите вкладку Принтеры и сканеры, и в правой части окна выберите принтер который необходимо удалить и нажмите кнопку Удалить устройство.
Затем подтвердите удаление принтера, для этого нажмите кнопку Да.
Как удалить принтер используя «Панель управления»
Также можно удалить принтер используя классическую панель управления.
Откройте классическую панель управления, в выпадающем списке Просмотр выберите Мелкие значки и нажмите Устройства и принтеры.
В окне “Устройства и принтеры”, в разделе Принтеры, нажмите правой кнопкой мыши на принтере который необходимо удалить и в появившемся контекстном меню выберите пункт Удалить устройство.
Затем подтвердите удаление принтера, для этого нажмите кнопку Да.
Как удалить принтер в Windows PowerShell
Вы также можете использовать консоль Windows PowerShell для удаления принтера.
Первое что нужно сделать, это вывести в консоли все имена установленных принтеров, для этого откройте консоль Windows PowerShell от имени администратора и выполните следующую команду:
Get-Printer | Format-List Name
В данном примере удалим принтер с именем “Canon MP280 series Printer”.
Чтобы удалить принтер выполните команду следующего вида:
Remove-Printer -Name “Имя_принтера”
Замените Имя_принтера в приведенной выше команде фактическим именем принтера который вы хотите удалить (в данном примере “Canon MP280 series Printer”).
В данном примере команда выглядит следующим образом:
Remove-Printer -Name “Canon MP280 series Printer”
Как удалить принтер в командной строке
Для удаления принтера также используйте командную строку.
Сначала отобразим список принтеров, для этого откройте командную строку от имени администратора и выполните следующую команду:
wmic printer get name
В данном примере удалим принтер с именем “Canon MP280 series Printer”.
Чтобы удалить принтер, в командной строке открытой от имени администратора выполните команду следующего вида:
printui.exe /dl /n “Имя_принтера”
Замените Имя_принтера в приведенной выше команде фактическим именем принтера который вы хотите удалить (в данном примере “Canon MP280 series Printer”).
В данном примере команда выглядит следующим образом:
printui.exe /dl /n “Canon MP280 series Printer”
Как удалить принтер в диспетчере устройств
Для удаления принтера также можно использовать диспетчер устройств.
Откройте диспетчер устройств, разверните список Очереди печати или Принтеры, затем щелкните правой кнопкой мыши на принтере который необходимо удалить и в контекстном меню выберите пункт Удалить устройство.
Подтвердите удаление принтера нажав кнопку Удалить.
Как удалить принтер в оснастке «Управление печатью»
Для удаления принтера также можно использовать оснастку «Управление печатью».
Откройте оснастку «Управление печатью», для этого нажмите сочетание клавиш + R, в открывшемся окне Выполнить введите (скопируйте и вставьте) printmanagement.msc и нажмите клавишу Enter ↵.
В окне “Управление печатью” разверните узел Серверы печати, разверните узел локального сервера печати (в данном примере DESKTOP-TEST) и выберите Принтеры. Затем в средней панели щелкните правой кнопкой мыши на принтере который необходимо удалить и в открывшемся контекстном меню выберите пункт Удалить.
Подтвердите удаление принтера нажав кнопку Да.
Как удалить принтер в папке «Принтеры»
Для удаления принтера также можно использовать папку «Принтеры».
Откройте папку «Принтеры», для этого нажмите сочетание клавиш + R, в открывшееся окно Выполнить скопируйте и вставьте shell:::{2227A280-3AEA-1069-A2DE-08002B30309D} и нажмите клавишу Enter ↵.
В окне “Принтеры” щелкните правой кнопкой мыши на принтере который необходимо удалить и в открывшемся контекстном меню выберите пункт Удалить.
Подтвердите удаление принтера нажав кнопку Да.
Используя рассмотренные выше способы, можно удалить принтер в Windows 10.
Последовательность действий
Чтобы удалить мфу из системы и очистить любое упоминание о нем, в первую очередь откройте раздел в «Панели управления», где представлен список подключенных устройств и принтеров. Попасть туда можно также с помощью программы «Выполнить» (Windows + R), где вам следует вбить команду «control printers».
Найдите среди списка представленных устройств нужный печатающий девайс. Вызовите его контекстное меню – для этого кликните по его иконке правой кнопкой мыши.
Среди представленного списка найдите и нажмите на пункт, который запускает функцию удаления данного устройства. Благодаря этому вы сможете стереть драйвер принтера.
Снова откройте окно «Выполнить» и вбейте туда для запуска надстройки «Службы» команду «Services.msc». Найти данную надстройку можно и через «Панель управления», перейдя в раздел администрирования. Там вам нужно кликнуть на службу под названием «Диспетчер печати» и нажать на нее правой кнопкой мышки. В раскрывшемся списке кликните на пункт, отвечающий за перезапуск данной службы.
Проделанные действия осуществят перезагрузку вышеназванной службы
Подобная процедура является необходимостью, чтобы драйвер принтера был удален нормально.
Теперь вам нужно будет обратить внимание на сервер печати. Снова вызовите сочетанием клавиш Windows+R программу «Выполнить» и вбейте туда команду «printui /s /t2»
В результате такого действия перед вами откроется окно со свойствами сервера печати.
Найдите и перейдите на вкладку, где указаны все драйвера, после чего найдите тот вариант, который относится к вашему печатающему устройству и, отметив его, кликните на кнопку «Удалить».
На этом основная часть действий, направленных на решение задачи о том, как полностью удалить принтер в Windows 7 завершается. Однако это еще не все, т.к. с помощью вышеописанных этапов далеко не все следы присутствия принтера на вашем компьютере удаляться. Поэтому вам следует перейти к следующим действиям:
- Откройте надстройку под названием «Управление печатью», предварительно открыв окно программы «Выполнить» и вписав туда команду «printmanagement.msc».
- В новом окне вам следует перейти в раздел «Настраиваемые фильтры», а уже оттуда кликнуть на «Все драйвера».
- В результате описанных манипуляций в левой части окна надстройки, отвечающей за управление печатью появится список драйверов.
- Найдите среди них свое оборудование и, открыв его контекстное меню, кликните на пункт удаления.
Удаляем драйвер принтера
Если у вас проблемы с печатью, то первое, что можно сделать — попробовать другое ПО. Для этого, необходимо удалить старый драйвер печатающего устройства. Как это сделать расскажу и покажу ниже.
Удаляем ПО
Заходим в Панель управления > Удаление программы
Находим программное обеспечение для принтера, кликаем по нему левой кнопкой мышки и жмем «Удалить/Изменить».
Следуем инструкциям мастера.
Удаляем устройство
Открываем Панель управления. В разделе «Оборудование и звук» выбираем «Просмотр устройств и принтеров».
Кликаем на значке принтера или МФУ правой кнопкой мышки и из контекстного меню выбираем «Удалить устройство».
Закрываем Панель управления.
Сервер печати
Жмем на клавиатуре «windows + X» и выбираем «Выполнить».
Пишем «printui /s» и жмем «ОК».

В свойствах сервера печати переходим на вкладку «Драйверы» выделяем нужный и «Удалить…»
В открывшемся окошке выбираем «Удалить драйвер и пакет драйвера». «ОК».
Драйвер удален, пакет остался.
Видео
Печатайте с удовольствием.