Оптимальная частота обновления экрана монитора для глаз
Глаза устают тем сильнее, чем заметнее мерцает картинка.
Частота обновления (развертки) экрана была предельно важна во времена толстых ЭЛТ-мониторов. Тогда изображение формировалось электронно-лучевыми трубками в кинескопах, которые испускали пучки электронов на внутреннюю поверхность экрана с пикселями из люминофора. Лучи пробегали сверху вниз по всем пикселям, под действием электронов люминофор загорался, но быстро гас, поэтому изображение мерцало. Чем выше была скорость обновления, тем визуально меньшим было мерцание. Работать за экранами с частотой ниже 60 Гц было очень некомфортно, глаза быстро уставали, приходилось делать перерывы, чтобы зрение не портилось. Дискомфорт уменьшался при частоте развертки от 85–100 Гц.
Сейчас мониторы построены по другому принципу: позади матрицы с пикселями находится подсветка, которая горит ровным светом. Есть экраны, в которых собственный свет испускает каждый пиксель. Современные мониторы не мерцают, особенно при наличии технологии Flicker-Free, которая сводит любое мерцание к минимуму. Поэтому при статичном изображении (и правильно подобранных яркости монитора и освещении в комнате) на глаза нет плохого влияния, и зачастую достаточно стандартных 60 Гц.
Однако чувствительность глаз у всех разная. Эксперименты показывают, что при обостренном внимании и тренировках глаз способен воспринять частоту обновления кадров до 1000 Гц. Это повышает смысл приобретения высокочастотных мониторов для людей с высокой чувствительностью, которым дискомфорт доставляет достаточно неторопливая по их меркам смена кадров в 60 Гц.
Здесь можно возразить, вспомнив кино, ведь в фильмах за секунду обычно сменяется не больше 24 кадров. Однако это объясняется тем, что во времена зарождения кинематографа именно такая частота была признана оптимальной для того, чтобы мозг воспринимал смену изображений достаточно плавно, и для того, чтобы затраты на кинопленку были не слишком высокими, ведь чем больше кадров, тем дороже пленка. Затем это стало традицией. К тому же в кинематографе дополнительное сглаживание достигается игрой с фокусом и смазыванием быстро движущихся предметов.
Проверить герцовку с помощью AIDA
Небольшая программа, которую довольно просто скачать с интернета. Она анализирует систему и рассказывает пользователю обо всех характеристиках его машины. Видит AIDA и герцовку монитора. Чтобы воспользоваться возможностями программы после скачивания, потребуется установить её на ПК, следуя инструкциям инсталлятора.
Когда утилита предложит приобрести лицензию, то необходимо подключить пробную (обычно тридцатидневную) версию, которая вполне сгодится для разового использования.
Чтобы узнать, сколько раз сменится картинка за секунду на конкретном дисплее, нужно:
1. Запустить программу AIDA.
2. Подождать несколько секунд, пока она просканирует систему и соберёт необходимые данные.
3. В левой части демонстрационного окошка перейти к разделу «Отображение».
4. А в нём выбрать пункт «Монитор».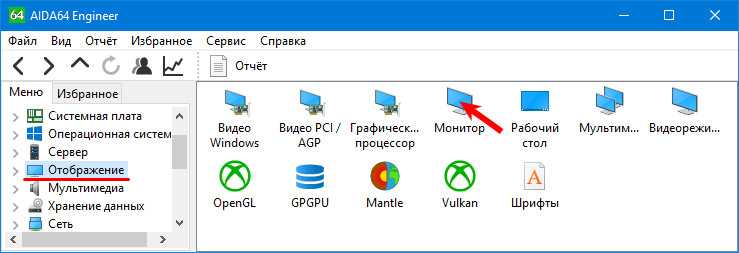
6. К сожалению количество герц используемое в данный момент на мониторе узнать нельзя, но можно узнать сколько «Гц» поддерживает монитор.
Сторонняя программа
Эту программу можно скачать на любом проверенном ресурсе в интернете и установить к себе на компьютер для дальнейшего использования. Простой интерфейс поможет вам в будущем легко узнавать о разных характеристиках вашего ПК.
- После запуска ярлыка утилиты, она быстро просканирует ОС систему, собирая данные для демонстрации в главном окне.Главное окно программы Aida 64
- Перейдите в пункт «Отображение», а в нём выберите «Монитор».Информация о мониторе
В этом окне вы сможете узнать полную информацию о своём дисплее.
Что такое герцовка монитора? Как узнать, сколько герц в мониторе
Часто, покупая очередной монитор и просматривая его характеристики, можно заметить среди них графу “максимальное обновление кадров”, а напротив значение с припиской “Гц”. Что же это за параметр? За что он отвечает? Как узнать герцовку монитора самостоятельно? Ответы на эти вопросы любой интересующийся с легкостью отыщет ниже по тексту, посвященному этой теме.
Что такое герцовка монитора?
Прежде чем разбираться с тем, как узнать герцовку монитора, целесообразно будет выяснить, что же это вообще такое. Для начала следует вспомнить, как работает самое примитивное устройство для демонстрации “движущихся картинок”.
В самом начале развития анимации и кинематографа эти картинки, а точнее кадры, были неподвижными, и иллюзия их движения создавалась за счет быстрой смены изображений, незначительно разнящихся между собой, в то время как для нашего глаза, ввиду его строения, все сливалось в единую динамичную сцену.
Так вот, герцовка – это показатель того, сколько кадров нам способно показать то или иное устройство за условную единицу времени.
Зачем тебе 240 фпс на мониторе 60 Герц
Ни для кого не секрет, что в те далекие времена, когда кино только начинало свою победоносную историю, его смотрели с частотой 24 кадра в секунду, чего уже было достаточно, чтобы изображение “ожило” и не напоминало показ отдельных слайдов.
Однако если внимательно посмотреть на образцы старого кино, то станет заметна существенная разница – современная картинка покажется вам более четкой, плавной и насыщенной. Так в чем же дело? Все на самом деле куда проще, чем многие могут подумать. На сегодняшний день частота обновления кадров рядового монитора или телевизора – 60 Герц и выше.
Исходя из этого, можно предположить, что чем больше герцовка устройства, тем выше качество изображения. И это предположение абсолютно верно.
Простые способы проверить герцовку
Способ номер один подойдет бережливым пользователям, которые предусмотрительно сохранили всю или хотя бы основную техническую документацию, идущую в комплекте к вашему монитору. Дело в том, что изготовитель обязан указывать все характеристики устройства, включая ту самую герцовку, о которой и идет речь в этой статье.
Второй же способ подойдет менее удачливым пользователям, у которых, ввиду различных обстоятельств, нет доступа к вышеупомянутой документации.
С большой долей вероятности на странице с описанием товара будут указаны и его характеристики, в числе которых должна присутствовать и герцовка.
Помимо всего прочего, если вас мучает вопрос о том, как узнать герцовку монитора на ноутбуке, — не отчаивайтесь. Подобный способ подходит и к ноутбукам, за тем лишь исключением, что вводить в поисковую строку придется имя и серию ноутбука целиком.
Как узнать герцовку монитора на Windows 10?
Теперь следует порадовать тех людей, которые привыкли все делать сами, без посторонней помощи, четко и быстро. Именно для таких пользователей существует программный способ определить параметры устройств, подключенных к компьютеру.
Алгоритм того, как узнать герцовку монитора, несколько отличается в зависимости от версии операционной системы, так что в этой статье будут приведены два варианта: для версии «Виндовс» 7 и 10.
Для определения герцовки монитора на десятой версии следует действовать так:
- Вызвать контекстное меню, кликнув правой кнопкой мыши в свободном месте рабочего стола.
- Выбрать поле “Параметры экрана”.
- В открывшемся окне спуститься вниз и выбрать раздел “Дополнительные параметры дисплея”.
В данном разделе будет предложен список параметров, среди которых, напротив строки ”Частота обновления”, будет указана искомая величина.
Как узнать герцовку монитора на Windows 7?
Для многих не секрет, что седьмая и уже более поздняя десятая версия “Виндовс” во многом похожи, однако дабы не возникало лишних вопросов, в этой статье будет указан способ, как узнать герцовку монитора именно на седьмой версии. Итак, список необходимых действий таков:
- Кликнуть правой кнопкой мыши на рабочем столе.
- В вызванном контекстном меню выбрать вкладку “Разрешение экрана”.
- Далее перейти к разделу “Дополнительные параметры”.
- В открывшемся окне выбрать вкладку “Монитор”, где вы сможете узнать герцовку вашего устройства.
Важно! Перед самостоятельной настройкой частоты обновления кадров монитора удостоверьтесь, на какое количество герц рассчитано ваше устройство. Превышение этого параметра может грозить поломкой
Что такое «герцовка» экрана и для чего она нужна?
Частота обновления это периодичная подача светодиодными элементами импульсного сигнала на пиксели экрана, для изменения цветового баланса картинки. Измерение происходит в Герцах.
При помощи широкополосной импульсной модуляции меняется значение скорости обновления картинки и яркости. При этом пульсация будет практически незаметна для человека. Если увеличивать регулировку «герцовки», тогда изображение на мониторе не будет мерцать.
https://youtube.com/watch?v=IYfdULvAp2o
Простыми словами. Операционная система автоматически подбирает скорость обновления изображения, а аппаратное обеспечение подгоняет картинку под частоту подключенного дисплея.
Как узнать, сколько Герц в мониторе?
Переориентация настроек экрана для снижения нагрузки на глаза и повышения качественных характеристик – вопрос, интересующий многих пользователей. Статья рассказывает о том, как узнать сколько Герц в мониторе и правильно настроить его эргономику. Это нужно, чтобы понять, вносить коррективы в настройки или оставлять их текущую версию.
Что такое герцовка монитора и за что она отвечает?
Частота обновления представляет собой периодичность подачи светодиодами импульса на пиксели для изменения цветов, тонов и оттенков картинки. Измеряется она в Герцах.
Все процессы происходят посредством широкополосной импульсной модуляции. При ее помощи изменяется не только скорость обновления изображения, но и яркость. Функциональность регулятора лежит за пределами, превышающими 60-100 Гц, когда зрительный анализатор уже практически не реагирует на такую частоту, сколько не присматривайся. Человек попросту не замечает пульсации. Увеличение показателя необходимо для того, чтобы изображение на дисплее не мерцало. Чтобы не путаться в настройках и не подвергать излишней нагрузке глаза и аппаратное обеспечение в большинстве случаев операционная система самостоятельно подгоняет скорость изменения изображения под частоту конкретного экрана.
Инструкция: как проверить герцовку монитора
Разберемся, как посмотреть, сколько Герц выдает монитор, если установлена Windows 10. Для этого нужно следовать следующим инструкциям:
- На рабочем столе нужно нажать правую кнопку мыши и открыть контекстное меню.
- Дальше необходимо выбрать из появившегося списка пункт «Параметры экрана».
- Перемещаемся в нижнюю часть списка и переходим к расширенным параметрам экрана.
- Внизу окна нажимаем «Свойства графического адаптера».
- Переходим к вкладке «Монитор» и видим количество Гц.
В семерке надо пройти по следующему пути:
Вот мы и удовлетворили любопытность и получили ответ на интересующий вопрос: как узнать герцовку монитора Windows 10 или 7 версии.
Сколько герц лучше для монитора?
Учитывая различные возрастные группы пользователей невозможно узнать оптимальную частоту мерцания. Повышение частоты мерцания способствует более плавным движениям на экране, особенно в игровом процессе. Также значительно снижается уровень нагрузки на зрительный анализатор. Чтобы узнать, сколько герц лучше для монитора – необходимо испробовать работу в нескольких режимах.
В большинстве случаев повышения работоспособности пользователя и снижение усталости наблюдается при пульсации, превышающей 100-150 Герц. Но частота мерцания зависит и от аппаратного обеспечения компьютера.
Источник изображения в любой системе – это такой элемент, как видеокарта. Для начала узнать, сколько Герц эта комплектующая часть способна выдавать. Если она обновляет картинку 60 раз в секунду, то никакие настройки экрана не помогут повысить частотность, сколько их не применяй. Если графический адаптер выдает 400 Гц, а экран не поддерживает такую частоту – она автоматически останется на пределе, установленном устройством, выводящим изображение. Экспериментируя с настройками нужно узнать, какую частоту поддерживает экран.
Что потребляет больше электроэнергии – телевизор или монитор
Техника, оснащенная жидкокристаллическими экранами, считается энергосберегающей, особенно в сравнении с устаревшими кинескопными моделями. Считается, что ТВ потребляет больше энергии. Но фактически это зависит от нескольких факторов.
Среди них:
- степень яркости;
- диагональ экрана;
- выбранный режим производительности.
В среднем, монитор потребляет до 120 Вт/ч. Потребление телевизоров диагональю в пределах 49 дюймов достигает 150 Вт/ч. Стоит учитывать способ подсветки экрана. Экраны с технологией OLED и QLED – лучший вариант для тех, кого беспокоит электроэнергия и степень ее расхода.
Драйвера
В подавляющем большинстве случаев вместе с драйверами видеокарты, независимо от ее типа и бренда, устанавливается дополнительная утилита для управления параметрами работы графического ускорителя, монитора, 3D приложений и т.д.
В зависимости от установленного на видеокарте чипа, утилита называется «Панель управления Nvidia» или ATI Catalyst Control Center. В числе прочих параметров, который можно узнать или изменить в мониторе, также и герцовка.
Для этого следует найти соответствующий пункт в раскрывающемся списке на левой панели – «Монитор» или «Параметры монитора», в зависимости от версии используемого на ПК софта.
Это средство управления периферическими устройствами гораздо удобнее использовать для настройки корректной работы двух и более мониторов, чем штатные средства Windows.
Как узнать частоту обновления
Иногда, вне зависимости от целей, требуется узнать частоту обновления, т.е. определить сколько герц в мониторе. Как было сказано выше, она практически всегда равняется 60 Герцам, но точно ее можно определить с помощью нескольких способов.
Документация
В комплект с любым монитором идет документация по использованию и описанием всех параметров. Герцовка монитора не является исключением и описывается в разделе технических характеристик
В документации описывается максимальное значение обновления кадров, выше которого дисплей «прыгнуть» не может, а так же меры предосторожности и идеальные рекомендуемые настройки дисплея, сохраняющие зрение и качество изображений
Как правильно выбрать принтер для дома
Средства системы Windows
Для того чтобы узнать герцовку монитора через стандартные средства Windows 7, 8, 10 , необходимо нажать правой кнопкой мыши (ПКМ) на свободном участке рабочего стола и выбрать в контекстном меню пункт «Разрешение экрана» для Windows 7, «Параметры экрана» для Windows 10 или «Свойства» в Windows XP.
После этого инструкции идентичны: перейдите в «Дополнительные параметры» для WinXP и Win7.
Или в «Свойства графического адаптера» для Win10.
Затем откройте вкладку «Монитор», одинаковую для всех версий ОС. В ней будут указаны свойства, частота обновления и возможность изменить ее, если это предусмотрено src=»https://composs.ru/wp-content/uploads/2019/04/kak_uznat_skol_ko_gerc_v_monitore4.jpg» class=»aligncenter» width=»420″ height=»426″
В Windows 10 при наличии встроенной графической карты от Intel возможно узнать развертку другим способом. Для этого нужно нажать ПКМ на рабочем столе и затем выбрать пункт «Графические характеристики».
Перейти в управление дисплеем, выбрать доступный подключенный монитор и увидеть количество Герц или другие настройки.
Сведения о системе через утилиту msinfo
Простой способ, заключающийся в вызове стандартной утилиты msinfo32. Чтобы в нее попасть, следует ввести в поиске строку «Сведения о системе» или набрать msinfo32 в Пуск – Выполнить.
Сама утилита выглядит следующим образом:
Перейдя в «Компоненты» — «Дисплей» можно увидеть число Герц рядом с разрешением экрана:
HWInfo
HWInfo является сторонним программным обеспечением для определения свойств системы. Скачать и установить программу себе на ПК не составит труда, поскольку она бесплатна занимает минимум места на жестком диске. Для просмотра необходимой информации в HWInfo перейдите во вкладку «Монитор» и отыскав свое устройство, если их несколько, просмотрите значение параметра «Frequency» .
Монитор компьютера – что это такое, основные типы и виды
Aida64
Еще одно нестандартное ПО, которое выводит информацию о всех подключенных устройствах, их температуру и технические характеристики. Скачать бесплатную пробную версию программы можно на официальном сайте. После запуска программы нужно пройти во вкладку «Отображение» и выбрать «Монитор». В ней будет полная информация по подключенному девайсу, в том числе по частоте обновления монитора.
Настройки Nvidia
Через настройки панели для управления графикой Nvidia тоже можно узнать количество доступных Герц на мониторе. Для этого необходимо нажать ПКМ на рабочем столе и выбрать пункт «Панель управления NVIDIA» или перейти в нее любыми другими способами. Выбрав вкладку «Изменение разрешения», можно не только изменить само разрешение, но и частоту обновления кадров на дисплее.
Какие существуют способы разогнать компьютер
Что такое частота обновления экрана телевизора Для того, чтобы разогнать компьютер и сделать его более производительным, требуется приложить немало усилий. Чаще всего пользователи пытаются разогнать его. Что же нужно сделать, чтобы разогнать компьютер? Зачем это нужны и какие угрозы могут поджидать неопытных пользователей?
Всё дело в том, что чаще всего разгон компьютера требуется для того, чтобы повысить производительность в играх. Даже весьма посредственный ПК может «потянуть» последние игровые новинки, если пользователю удастся разогнать его. Это отличный вариант как для тех, кто плохо разбирается в компьютерном «железе», так и для опытных пользователей.
Единственная угроза, которая поджидает тех, кто попытается поступить подобным образом, касается вероятности выхода ПК из строя. Это будет возможно, если пользователь разгонит собственный компьютер слишком сильно. Тогда важные составные компоненты внутри могут перегореть. После этого ПК может и вовсе выключиться, а снова включить его удастся лишь спустя длительное время и после похода в сервисный центр.
СПРАВКА! Для того, чтобы недопустить столь ужасного сценарий развития событий, требуется соблюдать хотя бы самые элементарные правила. В таком случае обо всех проблемах можно будет забыть.
Итак, что же нужно сделать, чтобы успешно разогнать компьютер?
- Для начала следует выбрать один из двух методов. Для разгона можно воспользоваться либо сторонними программами, скачанными в интернете, либо сделать это из БИОСа. Тем, кто не знает, что такое БИОС, лучше сразу перейти к первому варианту. В таком случае вероятность выхода ПК из строя будет значительно меньше.
- Пользоваться сторонними программами предельно просто. Для этого не нужно быть программистом или большим специалистом по разгону компьютера, однако и добиться выдающихся результатов тоже не выйдет. В частности, в таком случае можно рассчитывать на весьма посредственные результаты. Обычно программы, которые предназначенные для разгона, не позволяют увеличить мощность компьютера больше, чем на 30%. Если же найти программы, созданные начинающими программистами, то там возможно всё, однако слишком большой разгон — это серьёзная угрозу ПК, поэтому лишний раз рисковать не стоит.
Если же попытаться разогнать компьютер из БИОСа, то для начала следует зайти в него. Для этого нужно нажать клавишу, о которой сказано на экране загрузки компьютера. Обычно это либо F1, либо Del. Если же во время загрузки не появляется никаких сообщений на экране, то рекомендуется изучить инструкцию к материнской плате. В ней должна содержаться нужная информация.
Итак, после того, как пользователю удалось зайти в БИОС, ему необходимо найти меню, которое отвечает за герцовку процессора и видеокарты. У всех производителей разные БИОСы, поэтому нужно ориентироваться на английские обозначения Hz (Гц на русском).
Если всё прошло успешно, то нужно перезагрузить компьютер. Также стоит помнить о том, что если устройство было разогнано, то в таком случае велика вероятность того, что ПК может перегреться, поэтому рекомендуется повысить интенсивность работы вентиляторов. В таком случае удастся улучшить охлаждение компьютера, что может оказаться как нельзя кстати.
Техническое описание процесса развертки
Чтобы понять, что такое частота обновления, и как происходит дорисовка кадров, нужно разобраться в видах жидкокристаллических телевизоров и мониторов, которые сегодня присутствуют на рынке.
LCD (Liqud Crystal Display) были одними из первых разработок ЖК-телевизоров. В настоящее время они стоят относительно дешево, так как появилось много улучшенных моделей и новых технологий. Так, LCD панели уступают LED по сравнительным характеристикам. Формирование изображения осуществляется с помощью флуоресцентной подсветки CCFL. Такие устройства не отличаются хорошей четкостью картинки, но при развертке более 100Гц можно рассчитывать на полное отсутствие мерцания.
LED (Light-emitting Diode) – это усовершенствованные LCD мониторы, дополненные новой системой подсветки изображения с использованием LED-диодов. Такие мониторы обладают более высокой контрастностью
Обратите внимание: размещение диодов по площади экрана может быть разным, что сказывается на качестве передачи картинки. Модели с маркировками “Full LED”, “True LED”, “Direct LED” обладают более высоким качеством, в них диодная подсветка распределена по всей площади экрана, а вот маркировка «Edge LED» означает, что подсветка сосредоточена в торцевых частях
Подробнее об этих нюансах можно прочесть в статье о технологии LED. Такой телевизор будет значительно дешевле, но изображение будет несколько хуже.
Плазменная панель (Plasma Display Panel) не требует дополнительной подсветки: плазменные ячейки подсвечиваются благодаря воздействию ультрафиолетовых лучей на люминофоры. Плазма обеспечивает более высокую контрастность в сравнении с двумя вышеописанными видами и глубокие темные оттенки. Доступная стоимость панели компенсируется недолговечностью: за 3 – 4 года панель несколько выгорает, качество изображения заметно снижается. Дополняет список недостатков ощутимое потребление энергоресурсов и частые сбои при обнаружении съемных модулей. Такой телевизор может не видеть жесткий диск или флешку, гарнитуру и аналогичные подключаемые устройства.
OLED (Organic Light-emitting Diode) в современном мире – вершина технического теле-прогресса. Это были первые изогнутые телевизоры в 2015 году, но экстравагантное исполнение не пользовалось большим спросом, и после появились привычные плоские OLED устройства. Производители добились высокого качества картинки без какой-либо дополнительной подсветки. Преимущества этой технологии по сравнению с LED очевидны.
Теперь о самой технологии частоты обновления дисплея. Телевизионный ряд, предоставляемый по каналам некоммутируемой связи, выдает 50 кадров в секунду. Цифровая обработка видео позволила копировать каждый кадр и показывать его дважды, так родилась развертка 100Гц. Технология позволила исключить самый некомфортный дефект изображения – мерцание.
Дальнейшие разработки позаимствовали технологии из компьютерной анимации, когда техника берет за основу два кадра и создает все промежуточные интеллектуально, создавая плавное и четкое движение. В отличие от компьютера, у телевизора нет понятия «будущий кадр», но и этого оказалось достаточно. Дорисовка дополнительных кадров осуществляется на основе анализа прошлых, что обеспечивает высокую точность и плавность изображений. Объекты, движущиеся на высокой скорости, четкие и не размытые.
Частота игровых мониторов
Стандартная «герцовка» большинства мониторов — 60 Гц. Этого хватает, чтобы с комфортом заниматься рабочими задачами, смотреть фильмы и видео. В кино редко когда сменяется больше 24 кадров за секунду, на YouTube до сих пор нечасто встречаются ролики с 60 FPS.
Однако в играх частота смены кадров (те самые FPS — «frame per second») нередко превосходит 60, особенно на мощных компьютерах. Чтобы дисплей был в состоянии отобразить их без пропусков, приводящих к разрывам картинки, требуются экраны с повышенной частотой. Игровыми считаются мониторы от 75 Гц и больше. Самые популярные — 100, 120, 144, 240 Гц. Достигнутый максимум — 360 Гц, однако такая скорость пока избыточна для большинства игр, поскольку видеокарты редко способны выдать настолько впечатляющий FPS.
Как изменить частоту монитора
Частота обновления экрана монитора очень сильно влияет на усталость ваших глаз. Если изменить частоту монитора на маленькую то ваши глаза очень быстро устанут и начнут слезиться, а некоторые игры могут начать дёргаться. Высокую частоту многие мониторы не поддерживают особенно старые CRT мониторы. Нужно брать мониторы от 24 дюймов, в них можно существенно увеличить частоту обновления монитора.
Как поменять частоту обновления экрана
Чтобы настроить частоту монитора нужно открыть Панель управления и перейти в категорию «Оформление и персонализация».
Откроется окно под названием «Оформление и персонализация». В этом окне нужно найти пункт «Экран», а в нём нажать на строчку «Настройка разрешения экрана».
Откроется окно под названием «Разрешение экрана». В этом окне нужно нажать на слова «Дополнительные параметры».
Откроется окно под названием «Свойства (название вашей видеокарты)». В этом окне нужно нажать на кнопку «Список всех режимов».
Откроется окно под названием «Список всех режимов». В этом окне можно узнать частоту обновления монитора на данный момент, а также установить частоту обновления экрана с подходящим вам разрешением экрана.
Нажав на кнопку «ОК», закроется окно «Список всех режимов», а при нажатии на кнопку ОК» в окне «Свойства (название вашей видеокарты)» у вас измениться разрешение и частота на заданную вами. Также появиться окно под названием «Параметры экрана».
В этом окне нужно в течении 15 секунд нажать на кнопку «Сохранить изменения» если конечно вам подходят сделанные изменения, а если не нравятся то не нажимайте ничего и по истечении 15 секунд изменения сбросятся и вернутся в первоначальное состояние разрешение и частота экрана.
Определение герцовки монитора в Windows 7

Каждый подключенный к компьютеру монитор имеет определенные технические характеристики, к которым относится и частота обновления кадров в секунду, то есть герцовка. Чем этот показатель больше, тем плавнее и четче будет изображение, отображаемое на экране. Потому геймеры и профессиональные киберспортсмены отдают предпочтение тому оборудованию, которое может выдать 144 или даже 240 Гц. Однако иногда пользователи не могут найти информацию о частоте обновления кадров в описании монитора или инструкции к нему. Решается этот вопрос очень просто — нужно лишь загрузить специальное программное обеспечение или задействовать стандартное средство операционной системы. Давайте рассмотрим осуществление поставленной задачи в Windows 7.
Но сначала немного об ФПС
Как вы знаете, fps – количество кадров в секунду. Человеческий глаз устроен таким образом, что благодаря инертности восприятия слайд-шоу из изображений, которые сменяют друг друга с частотой 24 кадра в секунду, воспринимается уже как анимация. Именно на этом принципе базируется кинематограф.
Однако для глаз также есть разница, если ФПС выше – человек прекрасно замечает, что при 60 кадрах в секунду картинка двигается более плавно, чем при 30. Например, это влияет на стрельбу КС ГО: попробуйте попасть по цели, которая перемещается рывками.
Кроме того, при более плавном движении ствола легче прицелиться. И вообще, в играх ФПС – один из важных показателей, а также своеобразная пузомерка, помогающая доказать, чей комп круче.
Это необязательно должен быть cs go или любой другой шутер, в том числе сетевой: при плавной смене изображения, комфортнее играть в игру любого жанра.
Именно поэтому почти все производители игровых консолей программно ограничивают минимальный ФПС, чтобы он не опускался ниже 30.
Сделано это не столько из заботы о пользователях, сколько в маркетинговых целях, дабы об устройстве у владельца сложилось благоприятное впечатление, и он оставался верен конкретному бренду.

Телевизоры [ править ]
В этой анимированной гифке показано простое сравнение того, как движение изменяется с частотой обновления 4 Гц, 12 Гц и 24 Гц. Вся последовательность имеет частоту кадров 24 Гц.
Развитие телевизоров в 1930-е годы определялось рядом технических ограничений. Переменного тока питания частота сети была использована для вертикальной частоты обновления по двум причинам. Первая причина заключалась в том, что электронная лампа телевизора была восприимчива к помехам от источника питания устройства, включая остаточную пульсацию. Это может вызвать смещение горизонтальных полос (гудящих полос). Использование той же частоты уменьшило это и сделало помехи статическими на экране и, следовательно, менее навязчивыми. Вторая причина заключалась в том, что в телевизионных студиях использовались лампы переменного тока, съемка на другой частоте вызывала стробирование . Таким образом, у производителей не было иного выбора, кроме как запускать наборы с частотой 60 Гц в Америке и 50 Гц в Европе. Эти скорости легли в основу используемых сегодня наборов: 60 Гц System M (почти всегда используется с цветовым кодированием NTSC ) и 50 Гц System B / G (почти всегда используется с цветовым кодированием PAL или SECAM ). Эта случайность дала европейским телевизорам более высокое разрешение в обмен на более низкую частоту кадров. Сравните Систему M (704 × 480 при 30i) и Систему B / G (704 × 576 при 25i). Однако более низкая частота обновления 50 Гц приводит к большему мерцанию, поэтому сейчас очень популярны наборы, в которых используется цифровая технология для удвоения частоты обновления до 100 Гц. (см. Системы телевещания )
Еще одно различие между стандартами 50 Гц и 60 Гц заключается в способе передачи или представления движущихся изображений (кинопленки, а не источники видеокамеры). 35-миллиметровая пленка обычно снимается со скоростью 24 кадра в секунду (кадр / с). Для PAL 50 Гц это позволяет легко переносить источники пленки за счет ускорения пленки на 4%. Таким образом, результирующая картинка будет гладкой, однако есть небольшой сдвиг высоты звука. Наборы NTSC отображают материал как со скоростью 24 кадра в секунду, так и со скоростью 25 кадров в секунду без какого-либо переключения скорости с использованием техники, называемой 3: 2 pulldown , но за счет введения негладкого воспроизведения в форме дрожания телесина .
Подобно некоторым компьютерным мониторам и некоторым DVD, аналоговые телевизионные системы используют чересстрочную развертку , которая уменьшает видимое мерцание, рисуя сначала нечетные, а затем четные линии (они известны как поля). Это удваивает частоту обновления по сравнению с изображением с прогрессивной разверткой с той же частотой кадров. Это отлично работает для видеокамер, где каждое поле является результатом отдельной экспозиции — эффективная частота кадров удваивается, теперь получается 50, а не 25 кадров в секунду. Динамика ЭЛТ идеально подходит для этого подхода, быстрые сцены выиграют от обновления 50 Гц, более раннее поле будет в значительной степени разрушено при записи нового поля, а статические изображения выиграют от улучшенного разрешения, поскольку оба поля будут интегрированный на глаз. Возможно изготовление современных телевизоров на ЭЛТБез мерцания благодаря технологии 100 Гц.
Многие высококачественные ЖК-телевизоры теперь имеют частоту обновления 120 или 240 Гц (нынешние и бывшие страны NTSC ) или 100 или 200 Гц (страны PALSECAM ). Скорость 120 была выбрана как наименьшее общее кратное 24 кадрам в секунду (кино) и 30 кадрам в секунду (NTSC TV) и позволяет уменьшить искажения при просмотре фильмов за счет исключения телесина ( раскрытие 3: 2 ). Для PAL при 25 кадрах в секунду 100 или 200 Гц используются как дробный компромисс наименьшего общего кратного 600 (24 × 25). Эти более высокие частоты обновления наиболее эффективны при выводе видео с источником 24p (например, Blu-ray Disc) и / или сцены быстрого движения.































