Как откалибровать монитор в Windows 10
Пользователь может улучшить качество передачи цветов монитором с помощью средства калибровки цветов. Следуя шагам средства калибровки цветов монитора выполните настройку гаммы, яркости, контрастности и цветового баланса.
Используя обновленный поиск найдите и откройте параметры Калибровка цветов монитора. Если же подключено несколько мониторов, тогда переместите окно калибровки на экран нуждающийся в калибровке.
- Гамма определяет математическое соотношение между значением красного, зеленого и синего цвета, которые передаются в монитор, и интенсивность света, излучаемого монитором.
- Настройка яркости определяет, как будут отображаться темные цвета и тени на экране.
- Настройка контрастности определяет уровень и яркость светлых тонов.
- Настройка цветового баланса определяет, как будут отображаться на экране оттенки серого.
По завершению можно сохранить результаты калибровки или дальше использовать предыдущие калибровки. Есть возможно сравнить результаты выбирая между текущей и прежней калибровками.
Пользователям нужно под себя настраивать цветы изображений на мониторе, так как восприятие цветов разными людьми может отличаться. Средствами операционной системы можно выполнить настройку яркости монитора, насыщенности цветов и контрастности экрана в Windows 10. Приложения управления настройками видеокарт также позволяют выполнять настройку изображения монитора.
предварительная настройка монитора
Калибровка монитора – задача кропотливая и требующая внимания и терпения. Возможно вам придется повторить процедуру настройки несколько раз прежде чем будут достигнуты удовлетворительные результаты. Если вы готовы к трудностям, то начнем этот процесс.
Перед тем как начать калибровать монитор, его необходимо включить и поработать на нем не менее 20 минут. За время работы монитор прогреется и будет показывать изображение той яркости, на которую он настроен. Пока монитор прогревается, необходимо проверить правильные ли драйверы видеоадаптера и монитора используются системой.
Если используются стандартные драйверы операционной системы, то необходимо установить “родные” драйверы устройств.
Установите рекомендованное производителем разрешение монитора и частоту обновления экрана в диапазоне от 75 до 100 Гц. Частота обновления экрана ниже 75 Гц приведет к быстрому утомлению глаз, а при частоте выше 100 Гц черный цвет перестанет быть черным.Для видеоадаптера необходимо задать максимальное качество цветопередачи – 24 или 32 бит.
Качество цветопередачи в 16 бит является неприемлимым для работы с изображениями.
При помощи специальных салфеток или ткани для протирки экрана монитора необходимо устранить блики и загрязнения с поверхности экрана.
Если вы пользуетесь ЭЛТ-монитором, то необходимо произвести размагничивание кинескопа, чтобы избежать искажений в цветопередаче. Функция размагничивания Degauss на некоторых моделях мониторов может производиться вручную, на некоторых срабатывает автоматически при включении монитора. В том или ином случае необходимо размагнитить кинескоп перед дальнейшей настройкой монитора.
Используя программу Adobe Gamma установите значение гаммы для ЭЛТ-монитора G=2,2 , а для ЖК-монитора G=1,8.
На этом шаге подготовка монитра к калибровке заканчивается.
Черное на белом или белое на черном?
Для начала разберем понятие яркости. Не буду детально углубляться в физику и, в частности, оптику – в данном вопросе заумные формулировки нам никак не помогут. Ну хорошо, давайте-ка проверим.
Отношение силы света, который излучает поверхность, к площади ее проекции на плоскость, установленную перпендикулярно оси наблюдения. Понятнее не стало, правда же?
Так вот, яркость – можно сказать, характеристика интенсивности потока фотонов, излучаемых подсветкой монитора и преломленного его матрицей (для более глубокого понимания советую почитать о конструкции монитора, а также его матрицы).
Грубо говоря, чем выше яркость монитора (или любого другого источника света) – тем сильнее он будет светиться в темноте. В международной системе СИ принята единица измерения кандела на квадратный метр.
Ранее широко использовалась также единица измерения нит, которую еще можно найти в описаниях характеристик мониторов или телевизоров.
Статическая контрастность (DC) – соотношение яркости абсолютно белого пикселя до абсолютно черного. При высокой контрастности не только белый цвет будет выглядеть «белее», а черный «чернее», но и прочие цвета покажутся насыщеннее и сочнее.
 На момент написания этого поста, а сейчас начало 2019 года, хорошим показателем для игрового или мультимедийного монитора считается 1000:1,и на их рынке большинство. Для профессиональной обработки изображений, и видео рекомендуется 3000:1. Естественно никто вам не запрещает использовать их дома, тем более, когда картинка настолько крутая.)
На момент написания этого поста, а сейчас начало 2019 года, хорошим показателем для игрового или мультимедийного монитора считается 1000:1,и на их рынке большинство. Для профессиональной обработки изображений, и видео рекомендуется 3000:1. Естественно никто вам не запрещает использовать их дома, тем более, когда картинка настолько крутая.)
Где разместить телевизор?

Установка телевизора в подходящей, а не первой попавшейся точке поблизости от розетки – самое простое дело из тех, что помогут достичь наилучшего качества.
Прежде всего, постарайтесь обеспечить максимально возможное число мест для зрителей прямо напротив экрана. При просмотре под углом цветные и черные объекты становятся блеклыми – это особенно актуально для ЖК-телевизоров. Для OLED-моделей проблема стоит менее остро, поскольку изображение не так заметно теряет в качестве при просмотре под углом – но мы все равно предпочитаем сидеть прямо перед экраном, чтобы вся картинка была, как на ладони. Если габариты или форма комнаты не позволяют этого, поможет ТВ с поворотной подставкой.
Учитывайте отражения: у большинства окон имеются шторы или жалюзи, к тому же можно выключить свет – однако темнота в комнате тоже может утомить глаза к концу длинного фильма.
Чтобы обеспечить рассеянное освещение, не раздражающее при просмотре, подумайте об установке позади телевизора лампы, которая обеспечит вспомогательную подсветку.
Питание
Еще один простой способ регулировки яркости – нажатие на иконку батареи. Откроется аналогичная регулировка яркости, что и в центе уведомлений. Если здесь же кликнуть по параметрам батареи, то откроется меню, в котором настраивается поведение экрана при переключении ноутбука в режим энергосбережения. Подсветка при этом становится минимальной.
Любители контролировать все процессы в устройстве могут выставить как правильно подсвечивать дисплей при работе от сети или от аккумулятора. Чтобы экономить аккумулятор можно выставить меньшую подсветку, а когда такой необходимости нет, яркость можно выставить на максимум. Для этого следует снова перейти к параметрам системы и выбрать пункт «Питание и спящий режим». Кликаем «Дополнительные параметры питания». После выбираем настройка схемы питания.
Аналогично для всех перечисленных способов настройка осуществляется и на ПК. При этом независимо от версии операционной системы – Pro, Домашняя или Для бизнеса.
Что такое технология монитора TN
Мониторы TN или «Twisted Nematic» – это самые старые типы ЖК-панелей. Панели TN стоят меньше, чем их аналоги IPS и VA, и являются популярной технологией для дисплеев настольных компьютеров и ноутбуков.
Дисплеи, основанные на этой технологии панелей мониторов, идеально подходят для экономных потребителей и для многоцелевого использования начального уровня.
Несмотря на меньшую воспринимаемую ценность, дисплеи на базе TN являются типом панелей, предпочитаемым киберспортивными игроками. Причина этого в том, что панели TN могут обеспечивать быстрое время отклика и самую быструю частоту обновления на рынке. Также мониторы TN могут уменьшить размытие и разрывы кадра в динамичных играх по сравнению с панелями IPS или VA.
С другой стороны, технология панелей TN обычно не подходит для приложений, которые выигрывают от более широких углов обзора, более высоких коэффициентов контрастности и лучшей точности цветопередачи. При этом светодиодная технология помогла изменить перспективу, и сегодняшние модели TN со светодиодной подсветкой предлагают более высокую яркость, а также лучший черный цвет и более высокий коэффициент контрастности.
Самым большим ограничением технологии панелей TN является узкий угол обзора, поскольку мониторы TN испытывают большее изменение цвета, чем панели других типов при просмотре под углом. Максимально возможные углы обзора на сегодняшний день составляют 178 градусов по горизонтали и вертикали (178º/178º), но панели TN ограничены углами обзора примерно 170 градусов по горизонтали и 160 градусов по вертикали (170º/160º).
Фактически, монитор TN иногда можно легко идентифицировать по искажению цвета и сдвигу контрастности, которые видны по краям экрана. По мере увеличения размеров экрана эта проблема становится ещё более очевидной, поскольку ухудшение цветопередачи можно увидеть при просмотре экрана из центральной точки.
Для общего использования эти изменения цвета и контраста часто не имеют значения и исчезают из сознательного восприятия. Однако, такая изменчивость цвета делает мониторы TN плохим выбором для критичных к цвету работ, таких как графический дизайн и редактирование фотографий.
Графические дизайнеры и другие пользователи, заботящиеся о цвете, также должны избегать дисплеев TN из-за более ограниченного диапазона цветопередачи по сравнению с другими технологиями.
Монитор TN – итоги
Мониторы TN – это наименее дорогая технология панелей, что делает их идеальными для экономичных предприятий и потребителей. Кроме того, мониторы TN пользуются непревзойденной популярностью среди геймеров и других пользователей, которым требуется быстрое отображение графики.
Преимущества монитора TN:
- Быстрое время отклика
- Низкая цена
- Достаточный контраст для большинства деловых и общих целей
Недостатки монитора TN:
- Ограниченные углы обзора, особенно в вертикальной плоскости
- Не рекомендуется для приложений, критичных к цвету
Лучшее использование монитора TN:
- Игры
- Начальный уровень
- Общее использование
Мониторы LED: что это такое?
Самый популярный тип подсветки в современных ЖК-мониторах – светодиодная (LED).
Светодиоды отличаются низким энергопотреблением, минимальным уровнем нагрева и стойкостью к высоким нагрузкам. Именно по этим причинам технология быстро осваивалась производителями разнообразной техники и развивается в настоящее время. Нашла свое применение в экранах для TV (например, Sony 40RE453) и ПК.
На полках интернет и оффлайн-магазинов можно встретить экраны:
- LED – разновидность подсветки ЖК-матриц, где вместо ламповой используется светодиодная LED-подсветка монитора, что же это такое? Светодиоды находятся либо по краям панели, либо позади кристалликов, подсвечивая матрицу. Последняя регулирует степень проходящего света, создавая картинку на экране. Изображение здесь очень сочное и контрастное. Также присутствует невероятная глубина черного оттенка. Благодаря светодиодной подсветке картинка становится максимально реалистичной.
- OLED – монитор, в матрице которого основным элементом являются органические светодиоды. OLED мониторы (есть TV с ними, например, LG 55EG9A7V) не нуждаются в дополнительной подсветке, т.к. органические светодиоды излучают свет самостоятельно. Благодаря отсутствию подсветки такие устройства могут быть очень тонкими. Подобные изделия менее распространены из-за дороговизны.
Данная технология широко используются в экранах для суперсовременных TV, смартфонов. При прямых солнечных лучах изображение остается четким и контрастным.
Еще несколько достоинств LED технологии:
- существенная экономия электроэнергии;
- не содержит вредных веществ (например, ртуть);
- способность выдерживать вибрации, низкие температуры;
- позволяет создавать супертонкие мониторы.
Минус – OLED дисплеи в настоящее время достаточно дорогие.
Настройка и оценка качества изображения
При работе с монитором с матрицей низкого качества, часто происходят ошибки при выборе цветов при обработке изображений, фотографий и на макетах для печати, при создании сайтов и ресурсов.
Картинка ниже позволит оценить, насколько хорошо настроен монитор. На каждой половине картинки есть цифры 1 2 3 4 5
Если на обеих полосах вы видите все цифры, то монитор настроен хорошо. Средний уровень покажет вам цифры 3. При совсем плохой настройке видны только 1 и 2.
Запомните, сколько цифр у вас видно. С помощью этого после настройки вы сможете оценить качество проведенных улучшений.
Но, для начала, небольшой оффтоп «с бородой»: «…Скачал программу „Очистка монитора от пыли“, посмеялся, установил, запустил. Монитор залило ровным грязно-серым цветом, клавиатура отключилась, клик мышкой не помогал.Взял салфетку, протер монитор от пыли, увидел еле заметную кнопку „Спасибо, можно выйти из программы“. Вышел, задумался, глядя на чистый монитор…»
Поэтому сначала приводим в порядок саму поверхность, после чего переходим непосредственно к настройкам.
Что делать, если не получается изменить масштаб экрана на компьютере
На отображение картинки в играх, рабочего стола могут влиять разные устройства и настройки. Если вы заметили разрывы изображения, странные артефакты, полосы, мерцания, пятна – все эти причины могут говорить о том, что неисправна видеокарта. Может быть неисправным и сам монитор. Это несложно определить: отключите видеокарту и запустите компьютер, перейдя в настройки BIOS. Если и здесь будут повторяться неисправности – значит испортился монитор. Для тестирования видеокарты на наличие поломок есть утилиты, их легко вы сможете отыскать в поисковых системах.

Для пользователей, которые не умеют обращаться с комплектующими деталями ПК, не знают, как открыть настройки подсистемы, рекомендуется отнести устройство в ремонт.
Использование клавиатуры
Наиболее простой способ отрегулировать подсветку дисплея на ноутбуке – использовать кнопки на клавиатуре. Независимо от бренда будь это Самсунг или Леново они размещаются на функциональных клавишах F. Обычно в качестве обозначения яркости используется символ горящей лампочки. Чтобы клавиши выполняли функцию регулировки дополнительно следует зажимать кнопку Fn. В некоторых случаях эту же функцию выносят на кнопки вверх и вниз. Такое встречается у ноутбуков Acer, HP. Способ работает и на компьютере при условии, что клавиатура является мультимедийной. Офисные аксессуары в своем большинстве данной функцией не обладают. Кроме того, может потребоваться драйвер на клавиатуру.
Adobe Gamma
Программа для калибровки ЖК монитора:
Программа устанавливается вместе с Adobe Photoshop. Любое приложение, использующее профили ICC, может использовать этот профиль.
Откалибровав дисплей на системном уровне, Adobe Gamma позволяет устранить нежелательные цветовые оттенки и получить наилучший дисплей для рабочей среды.
Программа характеризует монитор с помощью профиля ICC, который представляет собой файл, содержащий описание характеристик.
Программа устанавливает приложение Adobe Gamma loader в папку Calibration. Кроме того, он устанавливает ярлык приложения Adobe Gamma Loader.
В результате Adobe Gamma loader появляется в меню Пуск > Программы > запуск и открывается автоматически во время запуска Windows.
Мне нравится2Не нравится
Программы для настройки экрана монитора
Набор программ, который состоит из средств настройки экранов мониторов. Такие программы позволяют оттестировать яркость, контраст, баланс белого и другие параметры. Вы сможете выбрать самые оптимальные значения этих параметров. Нужно отметить, что для некоторых моделей мониторов могут создаваться специальные программы для настройки (это вы должны проверить на сайте своего производителя). Однако, в на этой странице содержатся только универсальные инструменты. К настройке монитора можно отнести и лечение залипших пикселей. Некоторые программы, такие, как InjuredPixels позволяют лишь находить битые пиксели. Другие – и лечить тоже. При поиске битых пикселей используются фоновые изображения разных цветов, чтобы видеть разные по цвету залипшие пиксели. Лечение основывается на увеличении нагрузки на пиксель с целью его «реанимации». Использование программ этой категории не составит труда даже для новичка поскольку они не требуют специальных навыков. Все предельно просто и интуитивно понятно.
Цветопередача
Этот классический шаблон используется для проверки настройки основных цветов и оттенков. В настоящее время особых проблем с передачей цвета обычно не возникает (особенно на LCD мониторах), так что вам скорее всего даже не нужно изменять эти настройки. Этот тест может быть использован для проверки того, что монитор правильно отображает цвета без каких-либо артефактов. Если ваш монитор поддерживает фильтры (или имеется ПО фильтрации цветов), то вы можете с помощью таких фильтров проверить, что монитор четко передает цвета без примесей (т.е. например, при использовании красного фильтра, красная полоса не должна менять оттенок).
Битые пиксели
В современных мониторах для цветовоспроизведения используется цветовая модель RGB (аббревиатура английских слов Red, Green, Blue — красный, зелёный, синий). Каждый пиксель экрана состоит из трех каналов. Смешивание этих трех цветов в разной интенсивности дают различные цвета, одинаковой интенсивности — оттенки серого. В серии тестов цветопередачи имеются одноцветные шаблонные экраны. В этих тестах используется только один определенный цветовой канал. Отдельно красный экран, отдельно зеленый и отдельно синий.
Эти тесты кроме полноты цвета канала позволяют сделать проверку на битые пиксели или как их еще называют — мертвые пиксели. Для проверки на битые пиксели необходимо на одноцветном тестовом экране внимательно просмотреть весь экран. На нем не должно быть черных точек. Проверять нужно каждый канал, т.к. каждый пиксель состоит из трех каналов. Поэтому совсем не обязательно, что если на одном канале все хорошо, то и на другом будет все в порядке. Если вы нашли черную точку на одном из этих тестов — значит вы нашли битый пиксель. Определенно, наличие дефекта даже в одном из каналов пикселя, приведет к искажению цветовоспроизведения в данном пикселе (точке). Наличие нескольких мертвых пикселей нормально для старых мониторов, но новый не должен иметь таких дефектов. В данной серии дополнительно имеются цветовые тесты смешивания каналов: желтый цвет (красный+зеленый), пурпурный (красный+синий), голубой (зеленый+синий) и белый (красный+зеленый+синий).
Часто задаваемые вопросы (FAQ):
Калибровка монитора может быть сложной задачей, не в последнюю очередь потому, что она зависит в первую очередь от восприятия пользователя. Несмотря на то, что на странице настроек калибровки цвета Windows для этого есть справочные изображения, знание того, есть ли у вас права на калибровку для вашего монитора, может сбивать с толку.
Здесь мы отвечаем на несколько часто задаваемых пользователями вопросов относительно калибровки монитора.
Как я могу определить точную цветопередачу моего монитора?
Нет двух одинаковых мониторов. Даже если у вас такая же модель монитора, как у вашего друга, калибровка цвета на двух мониторах может отличаться. Чтобы обеспечить правильную калибровку цветов, убедитесь, что вы работаете в хорошо освещенной среде и включите дисплей как минимум на полчаса перед калибровкой. Кроме того, при внесении изменений постарайтесь максимально приблизиться к эталонным изображениям. Вы можете обратиться к настройкам калибровки Windows или онлайн-инструментам, упомянутым в руководстве выше, для того же.
Как сбросить настройки цвета монитора
Если вы внесли массу изменений в настройки цвета своего монитора и хотите сбросить их, вы можете сделать это в окне «Управление цветом». Для этого найдите его в меню «Пуск» и откройте его.
Затем перейдите на вкладку «Дополнительно» и убедитесь, что все настройки установлены на Системные по умолчанию.
Какая настройка монитора лучше всего подходит для глаз?
Это большой вопрос, и это понятно. Настройки вашего монитора влияют на то, насколько сильно вы будете напрягать глаза. Чтобы снизить нагрузку на глаза, убедитесь, что контраст установлен на отметке 60–70 процентов. Это позволит выделить контент на фоне и позволит вам лучше его различать.
Как проверить частоту обновления монитора (Гц)
Чтобы узнать частоту обновления монитора, щелкните рабочий стол правой кнопкой мыши и выберите «Параметры экрана».
Затем нажмите «Расширенный дисплей» в разделе «Связанные настройки».
Частота обновления будет указана рядом с «Выберите частоту обновления». Вы также можете выбрать один из доступных вариантов частоты обновления.
Мы надеемся, что теперь вы можете полностью откалибровать свой монитор для получения изображения, которое вам подходит.
СВЯЗАННЫЕ С
Что находится внутри ЖК монитора
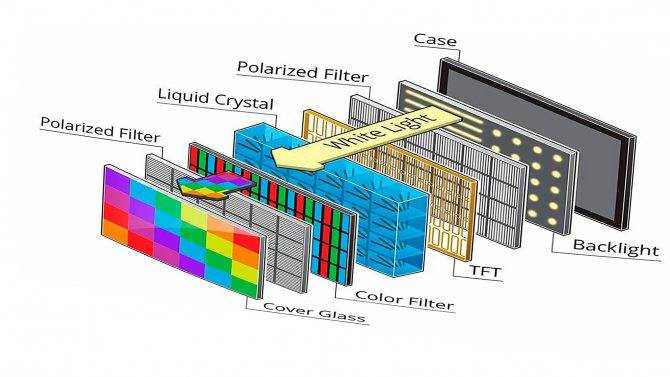
Жидкокристаллический монитор состоит из пластикового корпуса, в котором установлены:
- матрица;
- подсветка;
- блок питания;
- модуль управления.
И каждая из вышеперечисленных деталей требует более детального рассмотрения.
Матрица

Матрица представляет собой главный элемент ЖК экранов. Она изготавливается из нескольких скрепленных стеклянных пластин. А между ними располагаются жидкие кристаллы. Благодаря такому прибору меняется угол преломления света.
Если в матрицу добавлен цветной фильтр, то она становится цветной. Каждый пиксель такой матрицы образуется из 3 точек. В данном случае, присутствует красная, зеленая и синяя. Все возможные цвета и оттенки образуются при активации этих 3 точек в нужной пропорции. Если активируются все 3 цвета одновременно, получается белый цвет.
Производители устанавливают в мониторы несколько видов матриц, которые отличаются по своим техническим характеристикам. И это приводит к изменению пользовательских показателей:
- TN. Этот вариант начали использовать первым. Его особенность состоит в том, что при воздействии электрического тока жидкие кристаллы закручиваются по спирали. Эти матрицы отличаются низкой ценой и быстрым откликом.
- IPS. Под воздействием тока кристаллы поворачиваются параллельно друг другу. Такие дисплеи дают полную передачу цвета и не искажают изображение под разными углами обзора.
- VA с разными модификациями. В таких устройствах жидкие кристаллы выравниваются по горизонтали. Из преимуществ называют возможность создания изогнутых мониторов.
Подсветка

Жидкокристаллические частицы способны преломлять свет в нужном направлении. Однако самостоятельно излучать свет они не способны. И чтобы добиться отражения лучей, этим частицам нужна дополнительная подсветка. Для достижения такого эффекта матрица закрепляется на корпусе, а позади нее устанавливается источник света. Это может быть:
- газоразрядная лампа накаливания, в которой используется холодный катод (технология LCD);
- светодиоды (это технология LED).
Блок питания
Функция блока питания заключается в том, чтобы принимать переменный ток из сети и преобразовывать его в постоянный. Эта деталь может чаще всего устанавливаться в корпусе монитора. Но существуют и такие модели экранов, где блок питания внешний. В последнем случае ремонт потребует меньше усилий.
Модуль управления

Сигнал, подаваемый видеоадаптером, поступает в модуль управления, где преобразовывается в последовательную цепочку сигналов. Это необходимо для осуществления покадровой развертки.
В большинстве случаев пользователь имеет доступ к настройкам, в результате чего изменяются параметры работы модуля. Список регулируемых показателей содержит контрастность, яркость, положение изображения и режим просмотра. В этом случае человек управляет показателями устройства для получения оптимальных пользовательских характеристик.
Корпус

Чтобы добиться целостности всех вышеперечисленных элементов компьютерного экрана, необходим корпус. Производители предлагают широкий ассортимент моделей, разница которых состоит в нескольких характеристиках:
- внешний вид;
- материал изготовления корпуса;
- способ крепления к поверхности.
Экран может устанавливаться на горизонтальную поверхность. В этом случае возможно 2 варианта подставок в виде:
- ножки (отличие такой подставки — возможность регулировать угол наклона);
- упора (в этом случае экран устанавливается на стол нижней кромкой, а сзади выдвигается упор).
Существуют также мониторы с кронштейнами, благодаря которым осуществляется крепеж к стене.
Из каких материалов изготавливают корпус
В списке наиболее востребованных материалов для изготовления корпусов мониторов называют 2 вида пластика:
- Поликарбонат. Он обозначается как PC.
- Акрилонитрил бутадиен стирол. Этот тип материала обозначается более простой аббревиатурой ABC. Его отличительная черта — низкая стоимость. Однако срок эксплуатации у него невысокий.
Нередко можно встретить изделия, выполненные из комбинации этих 2 видов пластика. Кроме того, для повышения прочности и пожаробезопасности в материал добавляют различные примеси.
Рекомендации при работе за компьютером

Кроме грамотной настройки параметров нужно помнить про основные правила, нарушив которые появляется усталость и дискомфорт даже при оптимальных параметрах.
- Во-первых, нужно делать перерывы. Специалисты советуют каждые 45 минут выйти из-за стола и выполнить специальные упражнения.
- Во-вторых, поставьте хорошие светильники в комнате, где установлен компьютер. Расположите экран, так чтобы прямые лучи света не попадали на экран. Иначе он будет бликовать. И наконец, совсем плохой идеей будет работать в полной темноте.
- В-третьих, для комфортной работы соблюдайте правила посадки. Это не только положительно скажется на здоровье глаз, но и сохранит осанку. Пример правильного и неправильного расположения тела за столом показано на рисунке ниже.
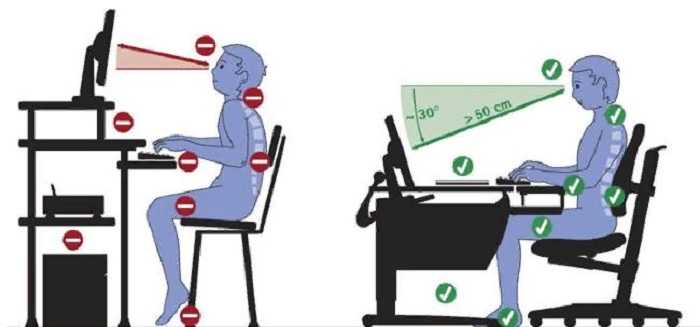
Устройства для калибровки мониторов
применение калибратора
Устройство калибровки монитора решает задачи как калибровки, так и профилирования. Обычно оно выглядит похоже на компьютерную мышь и прикрепляется к экрану монитора. Затем специальная программа управляет монитором, так что он показывает под устройством калибровки широкий диапазон цветов и теней, которые последовательно измеряются и записываются.
К распространённым устройствам калибровки относятся, помимо прочих, X-Rite Eye-One Display, ColorVision Spyder, ColorEyes Display и ColorMunki Photo.
Прежде чем запустить калибровку, дайте своему монитору как минимум 10-15 минут на прогрев. Тем самым вы обеспечите стабильность и воспроизводимость яркости и баланса цветности.
Непосредственно перед началом процесса программа попросит вас задать несколько параметров, по которым будет осуществляться калибровка («целевую настройку»). В число этих параметров могут входить точка белого, гамма и яркость (мы рассмотрим их в следующем разделе). Во время процесса калибровки вас также попросят изменить различные параметры настройки экрана, включая яркость и контраст (и значения RGB, если вы используете ЭЛТ).
В результате получится матрица значений цвета и соответствующих им измерений. Сложные программные алгоритмы затем попытаются создать LUT, которая будет воспроизводить, во-первых, нейтральные, точные и соответствующим образом проградуированные оттенки серого, а во-вторых, точное соответствие тона и насыщенности цвета по всей гамме. Если они не могут быть совершенно точно переданы (а они никогда не могут), программа пытается расставить приоритеты так, чтобы неточности относились к тем разницам цветов и оттенков, которые наши глаза плохо различают.
Особенности настройки игрового монитора
Мощные модели обладают настройками и функциями, позволяющие избегать мерцания и обеспечивающие пользователю приятной картинкой. Требуется установить подходящую частоту прогружения. Заданным параметрам должна соответствовать работа видеокарты и монитора.
Мощная частота позволяет быстро прогружать процессы и резкие изменения в изображениях. Рекомендуемый параметр для игр — 85Гц. Для обычных ПК – 60 Гц.
Для установки частоты требуется открыть «Пуск» => «Панель управления» => «Экран» => «Параметры» => «Дополнительно» => «Монитор». Далее установить максимальную частоту.
Не стоит переживать, если после изменений изображение кажется невзрачным и бесцветным
Для пользователя важно сделать картинку экрана естественной, ведь в жизни нет ядовито-ярких оттенков. Достаточно поработать с новыми параметрами час, чтобы привыкнуть
Настройки видеокарты
Владельцы компьютеров реже изменяют параметры изображения, чем пользователи ноутбуков и нетбуков. На клавиатуре последних присутствуют клавиши для быстрого изменения только яркости, настроить контрастность на ноутбуке и компьютере, нужно через приложение, которое поставляется вместе с драйверами для графической подсистемы портативного устройства. Рассмотрим на примере видеокарт от самых распространенных разработчиков.
nVidia
При использовании графического ускорителя GeForce и установленной Панели управления Nvidia (приложение, поставляющееся вместе с драйвером видеокарты) контрастность изменяется просто. Если такой программы не обнаруживаете, загрузите графический драйвер с официального сайта и переустановите его. https://www.nvidia.ru/Download/index.aspx?lang=ru
1. Откройте контекстное меню Рабочего стола и выберите «Панель управления Nvidia» либо дважды кликните по иконке приложения в трее.
2. Слева в меню разверните ветку «Дисплей» и перейдите в подраздел «Регулировка параметров цвета рабочего стола».
3. Перенесите переключатель в положение «Использовать настройки Nvidia».
4. Ползунком установите оптимальное значение, сохраняйте настройки.
Radeon
1. На десктопе кликните правой клавишей, в выпавшем меню выберите «AMD Radeon Settings».
2. В приложении посетите вкладку «Дисплей».
4. Отрегулируйте контрастность и иные показатели при необходимости. Сохранять изменения не нужно.
Справа размещены цветовая палитра и образец идеально серого цвета для ориентировки. Для большей точности воспользуйтесь инструментом для калибровки цветов в Windows 10.
1. Откройте Параметры (комбинация клавиш Win + R).
2. Посетите раздел «Система».
3. В подразделе «Дисплей» опуститесь вниз окна и щелкните «Дополнительные параметры…».
5. В новом окне переключитесь на вкладку «Управление цветом», и нажмите на кнопку с аналогичным названием.
6. Переключитесь на вкладку «Подробно», спуститесь вниз, и нажмите на «Откалибровать экран».
7. Следуйте инструкциям и советам мастера, пропуская ненужные шаги (калибровка яркости, гаммы).
Каким способом изменить контрастность экрана на компьютере и ноутбуке в Windows 10
Яркость и контрастность — основные параметры, которые пользователи изменяют для адаптации изображения на мобильных устройствах и компьютерах. Контрастностью называется соотношение между яркостью самой светлой и темной точек на дисплее. В публикации рассмотрим, как изменить контрастность экрана на Windows 10 всеми доступными способами, в число которых входят и сторонние инструменты.
Классическим способом решения проблемы на компьютере является панель управления монитором. Клавиши для изменения контрастности на нем есть не всегда. На некоторых моделях первое нажатие одной из кнопок (уменьшения или увеличения яркости) позволяет изменить яркость, а второе — выведет на дисплей ползунок регулирования контрастности. Также нужный параметр регулируется в меню монитора.
Что нужно для дизайна и игр
Дорогие мониторы с повышенными характеристиками нужны не всем. Как правило, их выбирают геймеры и дизайнеры.
Для работы с изображениями
Глубина цвета — 8 бит и выше
Обозначает количество цветов, которое может воспроизвести монитор. Например, матрица IPS c 8-битной глубиной отображает 16,7 млн оттенков. Это минимум для работы с изображениями.
Цветовой охват — 95% sRGB и выше
Показывает, какую часть доступных человеческому зрению цветов воспроизводит монитор. Чем выше показатель, тем более естественно выглядят цвета на экране.
Для игр
G-Sync, FreeSync, Adaptive-Sync
Обеспечивают плавное воспроизведение графики. G-Sync совместима только с nVidia. FreeSync, Adaptive-Sync совместимы и с AMD, и с nVidia.
1-2 мс — время отклика
Показывает, как быстро меняется изображение. Если время отклика большое, наблюдаются «шлейфы». Для шутеров, гонок и других динамичных игр нужно время отклика не более 1-2 мс.
120 Гц — частота обновления экрана
Чем выше частота, тем быстрее вы заметите противника. Мониторы со 120 Гц и выше подойдут для онлайн-игр, где важна скорость реакции. Для остальных 60 или 75 Гц будет достаточно.
Дополнительные функции
Приятные, но необязательные функции: предустановленные профили, повышение контрастности, прицел — для шутеров, таймер — для стратегий.
Яркость, контрастность, резкость
Стандартные настройки изображения. Основное влияние на качество изображения имеет яркость и контрастность.
- Яркость: регулируется напряжение на светодиодах подсветки, при большом уровне яркости изображение может терять цвет.
- Контрастность: это разница между самой яркой картинкой и самой тёмной, при изменении котрастности регулируется сколько светового потока может пропустить пиксель, на сколько максимально поворачиваются пиксели в LED экране.
- Резкость: если картинка размытая увеличение уровня резкости позволяет сделать картинку более качественной, но на практике эта настройка в современных LED мониторах и телевизорах бесполезна.





















