Подключение
Для запуска технологии WPS требуется всего одно нажатие на кнопку. Практически на каждом современном беспроводном адаптере вай-фай есть такая кнопка, расположенная сверху, спереди или сзади на устройстве.
Некоторые версии роутеров последних лет совмещают кнопку WPS Reset. Это неудобно, поскольку требуется соблюдать время зажатия (для включения WPS ждем 2-3 секунды, а для сброса настроек роутера – 6-9 секунд). Если передержать клавишу, придется с нуля делать каждую настройку. Для того, чтобы подключить любое устройство к роутеру, используя ВПС, разберем несколько методов.
На подключаемом устройстве есть кнопка
Если у подключаемого устройства есть кнопка WPS, нажимаем на нее и проделываем то же самое на Wi-Fi адаптере. Спустя небольшое время появится подключение. Если кнопки на устройстве нет, на персональных компьютерах или ноутбуках, смартфонах и планшетах сделать такое соединение невозможно.
Подключение компьютера или ноутбука
Рассмотрим ОС Windows. Для установки соединения по WPS открываем сетевые подключения и выбираем сеть. После этого в окне для ввода кода нажимаем на значок WPS рядом с текстом «Также можно подключиться, нажав кнопку на маршрутизаторе». В других случаях соединение настраивается не сразу – ждем некоторое время. Каждая версия Windows отображает свои надписи и настройки, но принцип остается тот же. Нажимаем левой кнопкой мыши на значок WPS и на клавишу на адаптере. Спустя некоторое время девайсы установят соединение самостоятельно.
Для Windows 10 инструкция следующая:
- Значок «Сеть» находится в нижней правой части экрана. Открываем его (своеобразный компьютер, а на ноутбуках это значок Wi-Fi).
- Подтверждаем визуально, что Wi-Fi включен.
- В открывшемся списке доступных сетей отмечаем местную.
- Если необходимо после каждого включения подключаться к этой сети автоматически, устанавливаем маркер «Подключаться автоматически».
- Нажимаем на «Подключение».
- После этого нажимаем на кнопку ВПС на адаптере.
Если роутер имеет кнопку, гарантировано быстрое и удобное подключение к сети. В этом случае не требуется указывать каждому новому пользователю пароль от Wi-Fi. Находим нужную сеть и нажимаем на кнопку.
Подключение смартфона или планшета
Для подключения смартфона или планшета используется аналогичный принцип. В настройках Wi-Fi открываем все доступные сети. В этом меню нажимаем на иконку WPS. Для каждой версии Android меню и кнопки выглядят по-разному.
Если используется смартфон Samsaung Galaxy S8, то такая процедура выглядит следующим образом. Открываем настройки и выбираем меню «Подключения». Открываем Wi-Fi и визуально оцениваем его работоспособность. Далее открываем меню в виде трех точек и нажимаем на «Дополнительно».
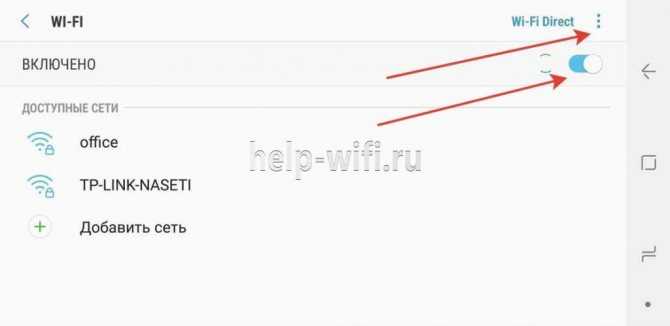
Внизу экрана нажимаем «Еще» для открытия всех возможных пунктов, среди которых выбираем «кнопка WPS».
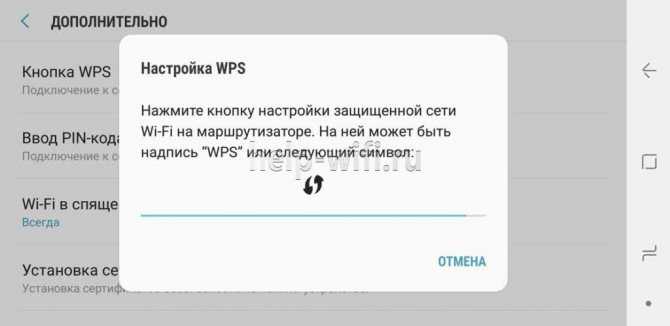
После того как нажали на значок, сразу нажимаем на кнопку ВПС на адаптере и ожидаем установки соединения. В соответствии с этим принципом подключается каждое другое устройство с любой ОС.
Некоторые устройства предоставляют доступ к смене назначения этой кнопки. Если рассмотреть производителя Asus, то здесь на маршрутизаторе предусмотрена такая кнопка, но она лишь включает и отключает Wi-Fi. Работа беспроводной сети производится в стандартном режиме.
Почему на Windows 10 не удается автоматически получить параметры?
Во время соединения через PBC, многие пользователи Windows 10 сталкиваются с проблемой получения параметров между ноутбуком и модемом.
Первая причина – активирован параметр Скрывать SSID (Hide SSID). Он служит своеобразной защитой, так как скрывает идентификатор из поля обнаружения устройствами.
Для включения Wi-Fi нужно вводить данные как пароля, так и идентификатора. Чтобы выключить этот параметр, нужно зайти в админ-панель, и в пункте «беспроводной режим» активировать «Включить широковещание SSID».
Вторая причина – текущие драйвера сетевого адаптера вызывают конфликт оборудования. Для устранения в диспетчере устройств нажмите «Обновить конфигурацию оборудования».
Безопасно ли использовать WPS?
Упрощение присоединения к точке доступа – отличная идея, к которой совместными усилиями пришли разработчики сетевого оборудования. Но как показала практика, упрощение стало причиной уязвимостей в сетевых передатчиках, использовавших для коннекта PIN-код.
Существуют программы, называемые брутфорсы, способные подбирать пароли. В случае с подбором PIN программе может понадобится перебрать всего 11 тысяч комбинаций, чтобы взломать сеть.
И вот почему:
- пароль из 8 цифр имеет сто миллионов комбинаций;
- последняя цифра PIN-кода является контрольной суммой первых семи цифр, поэтому комбинации можно сократить до десяти миллионов;
- авторизация имеет существенный изъян, в результате которой выявлено, что проверка пароля из цифр делается в 2 этапа;
- если при отправке пакета M4 на выходе получается ответ EAP-NACK, первая составляющая пароля неверна;
- когда отправляется пакет M6, а в ответ EAP-NACK, то вторая половина не подходит;
- на выходе получается, что для первого пакета (из 4 цифр) нужно перебрать 10 тысяч комбинаций, а для второго (из 3 цифр) всего тысячу.
Если прошивка маршрутизатора не оснащена функцией тайм-аут, после третей или пятой неверной попытки ввести пароль, то взломать такую сеть можно в течение суток. Если же тайм-аут активен, то перебор паролей может занять недели.
Но получить доступ в сеть еще полбеды для владельца. Когда PIN подобран, злоумышленник получает доступ к паролю в открытом виде.
Хотя производители давно знают о проблеме, и залатали бреши в своих продуктах, в жилых домах установлены миллионы устаревших маршрутизаторов, которые не обновлялись, и не получили защиту от уязвимостей.
Поэтому в целях безопасности:
- Обновите прошивку маршрутизатора до последней актуальной версии.
- Делайте соединения по WPS через Push Button Configuration, без использования PIN-кода.
- Полностью откажитесь от использования протокола и выключите опцию в панели управления сетевым устройством, если первый и второй пункт нельзя реализовать.
Подключение ПК и компьютеров
Здесь речь идёт об использовании операционной системы. Особой разницы в том, как подключить WPS для Windows XP, Vista, 7, 8 или 10, на самом деле нет. В этой ситуации можно задействовать общие рекомендации.
Подключение устройств с операционными системами Windows выглядит примерно следующим образом:
- Для начала активируйте устройство, которое и будет раздавать беспроводной доступ. То есть маршрутизатора. Включите на нём специальную кнопку, отвечающую за WPS.
- Если это компьютер или ноутбук, где используется Wi-Fi модуль в виде флешки, здесь также потребуется нажать аналогичную кнопку. Бывает так, что соединение всё равно не устанавливается. Тогда проверьте наличие свежих драйверов и программного обеспечения.
- На рабочем столе компьютера или ноутбука в правом нижнем углу находится значок сети. Нужно кликнуть на него и откроется список доступных для подключения сетей. Обычно имя сети задаётся автоматически по названию роутера.
- Выбрав свою сеть, кликните на кнопку подключения.
- Именно тут обычно выплывает окно, в котором запрашивается пароль. Чтобы войти, можно просто указать пин-код, прописанный на дне корпуса маршрутизатора. В некоторых случаях можно ещё раз кликнуть по кнопке WPS на самом роутере. Это подтверждение того, что только вы имеете доступ к оборудованию, а потому вас может пропустить без ввода PIN-кода.
- Если на роутере Wi-Fi не настроен, тогда после подключения появится окно для настройки. Здесь следует прописать название сети, ключ безопасности, либо же пароль.
- Если нужно выбрать протокол безопасности, тогда кликайте на WPA2 Personal. Тип шифрования будет AES.
- Следующий шаг предполагает нажатие на кнопку «Далее».
Всё, теперь остаётся лишь настроить роутер, если он ещё не был настроен. Если же конфигурации уже подобраны, тогда пользователь получает доступ к беспроводной сети и может использовать Интернет.
Описание подключения на ПК (Windows)
Для подключения компьютера к беспроводной сети через WPS надо проследить чтобы были установлены драйвера адаптера, то есть, чтобы была возможность соединения по Wi-Fi. Кроме этого, на модеме должна быть активирована функция WPS/QSS.
Настройка сопряжения при помощи кнопки для Windows систем
Сама процедура мало чем отличается от подобной с помощью ввода пароля. Сначала необходимо выбрать доступную беспроводную сеть и нажать на «Подключение». После этого откроется окно ввода ключа безопасности. В этом окне, немного ниже ввода пароля будет указано, что можно подключиться при помощи кнопки на маршрутизаторе. 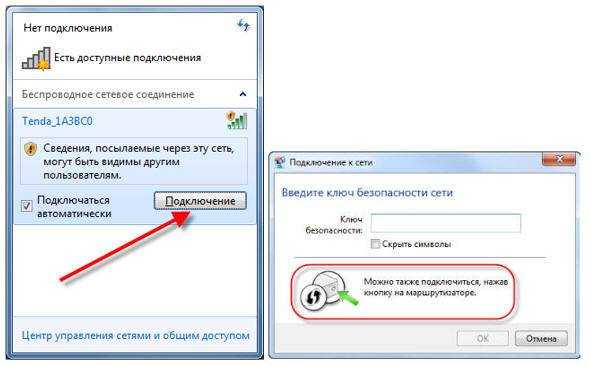
Данная надпись может появиться не сразу, поскольку Windows нужно время, чтобы просканировать оборудование на наличие функции беспарольной аутентификации. Если надпись не появилась, значит WPS не активирован на точке доступа, что исправляется через ее интерфейс управления.
Клавишу на роутере надо нажимать после нажатия соответствующий кнопки в меню Windows, подключиться нужно в течение 5 минут. Возможно придется подождать около минуты пока все заработает.
Настройка сопряжения по ПИН-коду для Windows систем
После выбора беспроводной сети откроется окно, в котором будет сообщение о том, что этот маршрутизатор еще не установлен и предложение исправить ситуацию.
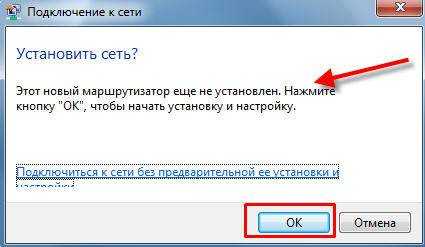
После подтверждения откроется окно с полем ввода ПИН-кода, который можно обнаружить на наклейке снизу адаптера или через интерфейс точки доступа. 
Если все поля заполнены верно, по нажатию «Далее» будет установлено соединение с сетью. Возможно, система предложит определить тип сети (Домашняя, общественная и т. п.), в таком случае нужно выбирать такой способ, который наиболее предпочтителен для среды использования. Вне зависимости от того, какой вариант организации сетевого пространства выбран, связь с интернетом будет доступна.
Подключение на ПК с внешним USB Wi-Fi адаптером
Вай-Фай адаптер вставляем в USB разъем ПК или ноутбука, предварительно установив драйвера с диска устройства (на некоторых версиях Windows прибор инициализируется автоматически). Чтобы подключиться надо нажать клавишу QSS. Одновременно нажимаем такую же на роутере, после чего на нем должен заморгать индикатор состояния QSS (обычно в виде замка), если он не горит, функцию нужно активировать в настройках роутера. 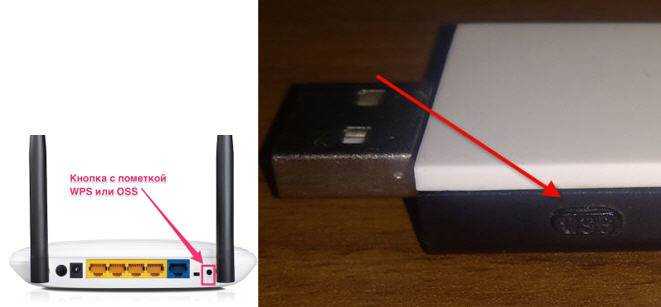
Практически на всех точках доступа стандарт включен по умолчанию и после вышеописанных манипуляций соединение заработает в течение минуты. Все быстро, удобно и не нужно вводить пароль.
Как использовать WPS
Если нужно соединить два устройства, оснащенных кнопкой WPS, достаточно нажать её на модем-маршрутизаторе до тех пор, пока не начнет мигать соответствующий индикатор. С этого момента у нас будет около двух минут, чтобы нажать кнопку на устройстве сопряжения, чтобы два устройства начали «общение». Подключение к сети Wi-Fi через маршрутизатор произойдёт в течение нескольких секунд.
В устройствах, которые не имеют физической кнопки WPS, вместо этого, вы можете запустить процедуру через меню настройки: вы всегда должны сначала нажать кнопку WPS на маршрутизаторе, а затем запустите WPS на устройстве.
Windows также позволяет использовать эту технологию: после нажатия кнопки на маршрутизаторе или запуске поиска сети Wi-Fi через трей в правом нижнем углу появится опция Также можно подключиться, нажав на кнопку маршрутизатора.
В Android и iOS вы найдёте функцию WPS внутри дополнительных параметров сети.
Что такое PIN-код WPS
В качестве альтернативы физической кнопке, стандарт WPS предусматривает ввод PIN-кода для подключения устройства к сети Wi-Fi. Если эта опция включена в опциях маршрутизатора, вам не нужно будет нажимать клавишу: когда устройство пытается получить доступ к сети, нам будет предложено ввести PIN-код WPS. Это другой пароль, отличающийся от «классического», который мы используем, когда подключаемся к сети Wi-Fi через классический способ.
В отличие от того, когда мы используем физическую кнопку, чей эффект длится только две минуты (и запускается только при нажатии кнопки), когда активирован метод PIN, WPS постоянно ищет устройства для подключения. И это, как мы увидим, может стать проблемой для безопасности нашей сети.
Как включить/отключить WPS на роутере?
Для того чтобы контролировать работу протокола в прошивках маршрутизаторов предусмотрены специальные разделы. Там можно отключить протокол совсем или, наоборот, вернуть в рабочее состояние. Каждый производитель имеет собственную логику построения интерфейса утилиты настройки. Основные пункты совпадают, но частности ощутимо расходятся.
Важно! В некоторых сетевых устройствах кнопка WPS на маршрутизаторе помимо функций подтверждения запроса на подключение, выступает также в роли тумблера, включающего или отключающего функцию.
TP-Link
Производитель при необходимости повышения уровня конфиденциальности и безопасности предлагает выбрать в главном меню тематический раздел и нажать на кнопку «Выключить WPS». В том же блоке есть возможность задать собственный ключ WPS, называемый еще PIN или восстановить изначальный заводской.
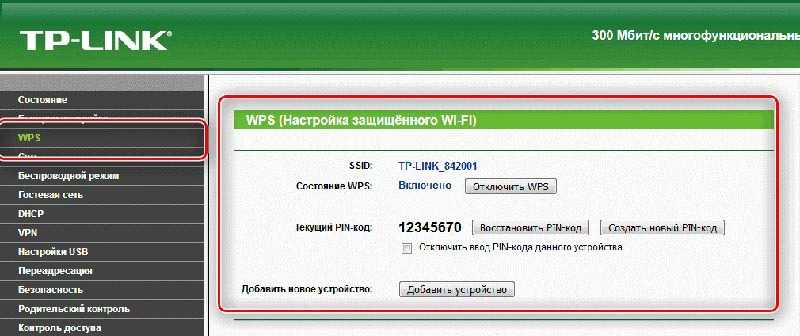
D-Link
В прошивках известного производителя нужно вначале переключится в раздел «Аdvanced». Это позволит сделать доступным пункт WPS во вспомогательном меню. В соответствующем блоке на странице настроек протокол включается или отключается простановкой галочки в чекбоксе
На заключительном этапе важно не забыть сохранить настройки
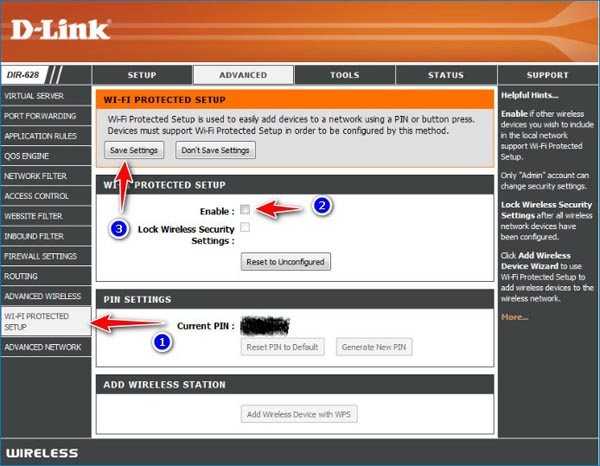
Zyxel Keenetic
В прошивках тайваньского производителя раздел WPS доступен сразу во вкладке посвященной беспроводным сетям. В соответствующем блоке простановкой галочки и нажатием кнопки «Применить» протокол запускается для постоянной работы. Обратная операция отключает протокол.
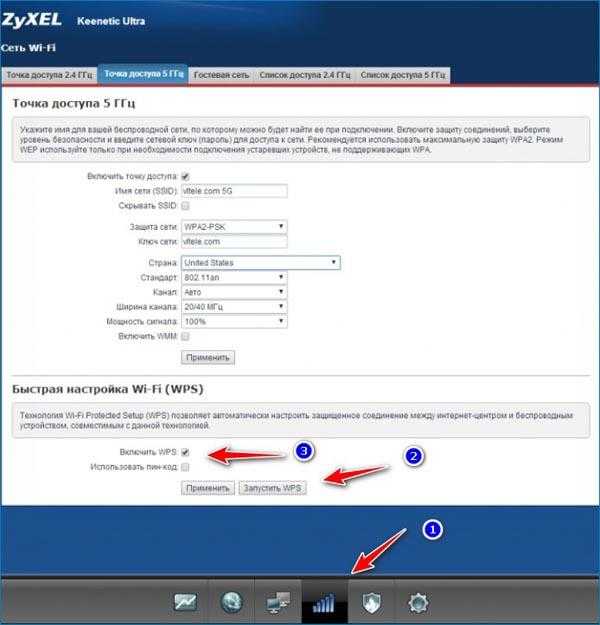
Asus
Вариант Asus имеет отдельную вкладку WPS, которая становится доступна после активации пункта меню «Беспроводная сеть». Режим включается передвижением кнопки-ползунка влево.
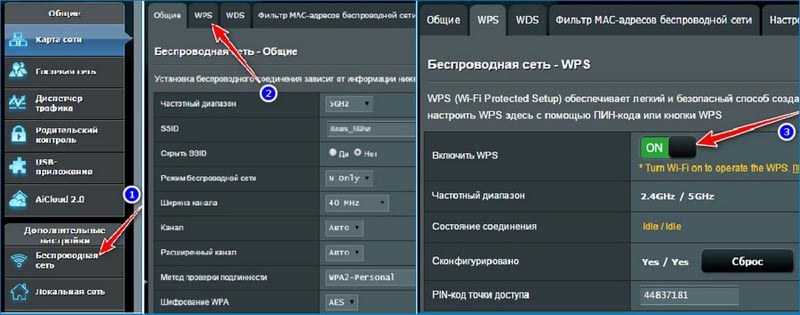
Зачем нужна эта функция
Первостепенный вопрос относительно WPS на роутере: что же это такое и зачем используется на оборудовании.
В действительности всё достаточно просто, логично и понятно. Казалось бы, зачем делать доступ без защиты, если любой желающий сможет беспрепятственно подключиться к вашему беспроводному Интернету. Нюанс в том, что такая необходимость порой может возникнуть у самого владельца роутера.
Если говорить о том, для чего нужна кнопка с надписью WPS на роутере, то тут можно ответить следующим образом. Представьте, что при покупке нового маршрутизатора компьютер по тем или иным причинам отсутствует, никак не удаётся найти кабель для подключения к ПК. И тогда начинаются проблемы с тем, как же активировать Wi-Fi.
Именно для подобных целей и придумали волшебную кнопку WPS. Примерно понимая, что она значит и зачем на роутере WPS, о её пользе многие начинают говорить уже совершенно иначе.
Достаточно включить эту кнопку, чтобы запустить специальные настройки беспроводного доступа. Тем самым, не используя никакие пароли, можно без проблем открыть настройки оборудования. После этого всё по стандарту. А именно открывается браузер, вводится IP, выполняется полноценная настройка Интернета и пр.
Разобравшись с тем, зачем практически на любом роутере используется кнопка WPS, нужно изучить вопрос её активации.
В основном это механическая кнопка, расположенная на корпусе. В зависимости от производителя и конкретной модели маршрутизатора, встречаются разные варианты реализации этой клавиши. Некоторые устанавливают её на самом видном месте. Другие тщательно скрывают и утапливают внутри корпуса.
Чтобы понять, как выглядит та самая кнопка под названием WPS конкретно на вашем роутере, стоит изучить весь корпус, либо же просто прочитать инструкцию. Плюс ко всему производитель всегда должен указывать, как правильно пользоваться этой клавишей.
Обратите внимание на то, что иногда WPS сочетается с другой функцией. Активация зависит от продолжительности нажатия
К примеру, у TP-Link эта клавиша идёт на одной кнопке с Reset. Если зажать её более чем на 6 секунд, настройки маршрутизатора сбросятся до заводских. Из-за этого стоит быть аккуратными, дабы не спровоцировать необходимость повторно всё настраивать.
А бывает и так, что кнопка физически вообще отсутствует. В этой ситуации единственной возможностью включения технологии будет настройка через браузер. Недостаток решения в том, что к роутеру придётся подключаться напрямую через LAN-порт, используя компьютер или ноутбук.
Кнопка WPS.
Она красуется на большинстве роутеров. Большинство читателей моего ресурса конечно знают, что и почему.
Однако, не все так радужно. Если Вы Друзья не встречались со взломом компьютера, то Вам конечно повезло.
Однако, Вы подумали о сохранности своего устройства, почему же это случилось? Про антивирусные программы писать не буду. Однако расскажу интересную тенденцию в рунете.
К многим приходит такие письма:
И так далее, все сводится к вымогательству денег.
Но вы можете возразить, что у Вас антивирус и тому подобные штучки и Вы за стеной могучего файрвала. Однако вот вам правда, Вас могут взломать через роутер.
Потому и поговорим, зачем кнопка WPS?
Стандарт WPS создавался именно для простого, быстрого, а главное эффективного подключения совместимых устройств к беспроводной сети Wi-Fi.
Сознаю, что писать о старых стандартах, совсем не круто и познавательно!
А что делать, если 60% даже не слышали о таком стандарте. Мне жалуются что взломали роутер, компьютер или другие устройства. Но мало кто имеет понятие, что это хакер делает через Ваш роутер.
И так, кнопка WPS.
WPS, как правило, расположена сбоку корпуса на панели управления либо на задней стороне рядом с гнездами разъемов. Графически эта клавиша обозначается в виде двух дугообразных стрелок, направленных друг на друга.
Простота этого стандарта позволяет любому обывателю подключиться. Конечно, самостоятельно настроить на роутере раздачу сигнала локальной сети беспроводного интернета.
Также этот режим автоматически подключает устройство к Всемирной паутине после перезагрузки, даже в том случае, если был утерян пароль доступа.
Функция режима WPS
Алгоритм управления этой функцией несложен. Настройка и перестановка беспроводной сети включает два этапа:
1. Настройка точки доступа самого роутера или маршрутизатора (это одно и тоже) ;
2. Подключение пользователей к созданной и активированной локальной беспроводной сети.
Протокол WPS существенно упрощает эти манипуляции. Настройка работы производится автоматически посредством передачи необходимых данных с роутера на контроллер. При этом идентификатор (название) сети – SSID – остается прежним. А новый защитный пароль генерируется процессором произвольно.
WPS протокол поддерживают все без исключения операционные системы, созданные на платформе Windows, предназначенные как для стационарных ПК, так и для мобильных устройств. как Вы уже догадались к этому относятся и спутниковые ресиверы.
Для операционных систем, не имеющих интегрированных утилит для WPS, разработаны специальные драйверы, позволяющие подключиться к беспроводной сети.
Совет.
PIN-код пропечатан производителем на этикетке, находящейся на тыльной или нижней стороне корпуса устройства.
Для того чтобы настроить сигнал, необходимо однократно нажать и удерживать кнопку сброса настроек Wi-Fi в течение 2 секунд. Аппаратные настройки сбрасываются после удержания клавиши в нажатом положении в течение 5-10 секунд.
Если в этом нет необходимости, следует быть аккуратным. На сетевом оборудовании фирмы TP-Link функция подключения Wi-Fi именуется QSS, что значит – Quick Secure Setup – быстрое безопасное подключение.
Эта функция по умолчанию является уже активированной заводом-изготовителем.
Как в этом случае отключить кнопку WPS на роутере?
Для этого, также и для последующей пере установки, в меню необходимо отыскать вкладку «Security». В ней будет указан статус «Enable». Для отключения следует выбрать команду «Disable QSS» или «Disable WPS». Совет. При настройке WPS домашней сети ключ доступа следует запомнить или записать.
Преимущества WPS:
Подключение к Wi-Fi сети нажатием одной кнопки
Простота и удобство подключения
Высокая скорость подключения устройств к беспроводной сети
Возможность настройки сети без захода в WEB интерфейс
Автоматическое назначение сетевого имени и ключа безопасности для роутера
Устройству для подключения к Wi-Fi не нужно знать сетевое имя и ключ безопасности.
Недостатки WPS:
• Сложность подключения несовместимого устройства к сети, настроенной с помощью WPS
• Методом подбора можно взломать PIN-код
Подключение на устройствах Андроид
На мобильных девайсах кнопка активации беспарольного доступа отсутствует. Поэтому соединение нужно настраивать через меню параметров Wi-Fi.
Полезное видео про уязвимость WPS:
Рассмотрим последовательность действий для смартфона под управлением ОС Android 7.0 Nougat.
Сначала нужно перейти в конфигурацию Wi-Fi и нажать на значок в правом верхнем углу, после чего в выпадающем меню выбрать «Дополнительно».
В открывшемся окне выбираем тип соединения. Есть два варианта: по кнопке и по PIN-коду. Выберем по кнопке, появиться окно, как на картинке справа.
Для установки связи нужно последовать рекомендациям системы и нажать включатель безопасной настройки на маршрутизаторе.
Второй вариант – по PIN-коду. Выбираем соответствующий пункт в параметрах, видим похожее окно, но с другими рекомендациями.
После введения PIN-кода в интерфейсе управления точкой доступа соединение будет установлено.
Как включить, отключить и настроить на роутере
Для работы описанной выше технологии нужно активировать режим WPS на роутере. Настройки осуществляются там же, где для Wi-Fi, внутри этого раздела. Для наглядности несколько примеров включения на распространенных моделях роутеров.
TP-LINK
Потребуется посмотреть на главную панель, так как настраивание опции роутера TP-LINK вынесено именно туда. Следует щелкнуть по «WPS», чтобы увидеть настройки. Запуск режима осуществляется нажатием «Enable WPS». Аналогично технология выключается, в результате чего доступ к Wi-Fi должен пропасть.
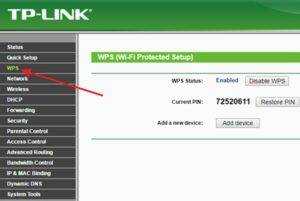
ASUS
Нужно посетить раздел «Безопасная сеть» в настройках роутера ASUS, где найти вкладку «WPS». Там отыскать переключатель, доступный для активизации и выключения искомого режима.
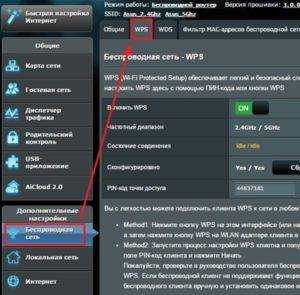
ZyXEL Keenetic
На роутерх ZyXEL включение происходит следующим образом: открыть раздел «Network — Wireless Network», после чего перейти во вкладку «WPS», поставить флажок против «Enable WPS». Режим начнет действовать.
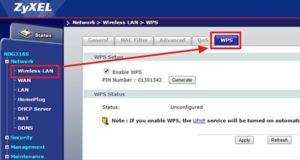
D-LINK
В случае с роутером D-LINK нужно зайти в раздел «Advanced», а следующим шагом — в подраздел «Wi-Fi Protected Setup». Начало работы опции запускается после нажатия метки напротив «Enable».
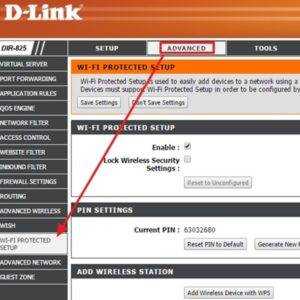
4 способа подключения к WiFi через WPS
Вы можете подключиться к wi-fi через wps четырьмя разными способами, в зависимости от ситуации.
Когда аппаратная кнопка WPS есть как на роутере так и на клиенте
Этот метод актуален, когда и на роутере, и на подключенном к нему устройстве есть кнопка WPS, например: WiFi-принтер, USB-адаптер WiFi или усилитель сигнала WiFi (повторитель). В этом случае необходимо сначала нажать кнопку на клиенте, затем на основной точке доступа с интервалом не более двух минут.
Когда аппаратная кнопка WPS есть только на маршрутизаторе
Этот способ актуален для подключения ноутбуков, планшетов и смартфонов к точке доступа Wi-Fi, на которой нет аппаратной кнопки WPS.
Подключение ноутбука с ОС Windows 10
Windows 10 не поддерживает аутентификацию по пин-коду, поэтому вы можете подключиться к беспроводной сети, только нажав аппаратную кнопку WPS на маршрутизаторе или введя пароль PSK. Чтобы подключить ноутбук с установленной Windows 10 к WiFi через WPS, необходимо сделать следующее:
- Щелкните значок глобуса на панели задач в нижней части панели задач. Должен открыться список всех доступных для подключения сетей Wi-Fi. Среди них вам нужно найти свою и нажать на нее. Затем установите флажок «Подключаться автоматически» и нажмите «Подключиться».
- После нажатия кнопки «Подключиться» появится сообщение, как на скриншоте ниже: «Вы также можете подключиться, нажав кнопку на маршрутизаторе». Остается только нажать кнопку WPS на роутере, и ноутбук сразу же подключится к WiFi без ввода пароля, что, кстати, можно намеренно сделать очень сложным и трудоемким для безопасности.
Подключение ноутбука с Windows 7
Windows 7 поддерживает авторизацию как по пин-коду, так и по нажатию аппаратной кнопки на маршрутизаторе. Чтобы подключиться к Wi-Fi по протоколу WPS, щелкните значок сети «1», найдите свою сеть и щелкните ее. Установите флажок «2» и нажмите кнопку «Подключить» «3».
Подключение смартфона с андроид 8
Чтобы подключить смартфон с операционной системой Android 8, вам необходимо сделать следующее:
- Зайдите в настройки (значок шестеренки).
- Зайдите в раздел «Сеть и Интернет».
- Щелкните значок «три точки» вверху справа.
- Щелкните «Настройки Wi-Fi».
- Нажмите «Расширенные настройки»
- Щелкните по пункту «Кнопка WPS».
- Затем должно появиться сообщение: «Нажмите кнопку безопасной настройки Wi-Fi на вашем роутере. Она может называться WPS или может иметь символ в виде двух стрелок».
- После нажатия кнопки WPS на роутере клиент сразу же подключится к WiFi.
Подключение смартфона с андроид 6
На телефоне под управлением Android 6 нужно зайти в «Настройки», затем «Беспроводные сети Wi-Fi», поэтому делаем все как на скриншотах:
- Щелкните значок «три точки» вверху справа.
- Щелкните по записи «Дополнительные функции».
- Щелкните по пункту «Кнопка WPS».
- Затем должно появиться сообщение: «Нажмите кнопку безопасной настройки Wi-Fi на вашем маршрутизаторе. Это может называться WPS или может быть отмечено символом с двумя стрелками».
- После нажатия кнопки WPS на роутере клиент сразу же подключится к WiFi.
Через ввод пин-кода если сеть на роутере уже настроена
Настоятельно рекомендуется отключить возможность подключения к точке доступа через WPS PIN. Часто ПИН-код состоит всего из 8 цифр, которые можно собрать (закрепить), кроме того, существует уязвимость, которая может значительно упростить этот процесс.
Чтобы подключиться к Wi-Fi с помощью пин-кода, найдите свою в списке доступных сетей и введите пин-код. PIN-код WPS часто пишется внизу наклейки на роутере, если его нет, вы можете узнать в настройках роутера.
Что делать если на роутере нет кнопки WPS: примеры включения
Многие модели не предусматривают аппаратного включения протокола Wi-Fi Protected Setup. Это означает, что подключение происходит через WEB интерфейс. Для этого необходимо сделать следующее:
- Зайдите в настройки роутера. В поисковой строке любого браузера введите адрес 192.168.0.1. Если Вы все сделаете все верно, вас перебросит на страницу настройки маршрутизатора.
- Введите логин/пароль – admin/admin (если вы не меняли его вручную).
- Перейдите в раздел WPS или Security (зависит от модели роутера).
- В окне вы увидите восьмизначный PIN, который будет необходимо ввести в поле для пароля.
После выполнения этих манипуляций вы без проблем сможете использовать вайфай. Часто восьмизначная комбинация PIN указывается на наклейке, которая прикреплена к корпусу модема.
Существует альтернативный вариант для подключения мобильных устройств:
- В списке активных сетей на смартфоне выберите пункт «Вход по PIN WPS» (может быть не на всех моделях).
- Вы увидите код подключения. Запишите его. Не отключайте поиск.
- В настройках роутера нажмите «Добавить устройство».
- Введите записанный ранее код в поле и нажмите «Добавить».
При введении правильной комбинации, мобильный телефон или планшет будут подключены к сети. Этой функцией можно подключать к вайфай любые устройства, которые поддерживают данный протокол.
Как отключить WPS через настройки
Для деактивации вам необходимо в соответствующем разделе роутера нажать кнопку «Отключить» или выбрать пункт Disabled.
Как пользоваться wps?
Рассмотрим, что такое режим wps на роутере на примере того же «домофона», защищающего вашу сеть от любителей «халявного» интернета.
Как и в «классическом» варианте здесь возможно два способа подключения: программный (с помощью вводимой вручную кодовой комбинации) и аппаратный (при помощи соответствующей кнопки).
— Программное подключение к wifi
через wps осуществляется в случае, когда маршрутизатор поддерживает соответствующую функцию, однако кнопка qss на роутере отсутствует (или же девайс расположен в труднодоступном месте).
Здесь для wps соединения вам потребуется специальный pin-код, указанный на сервисной этикетке роутера (расположенной на тыльной панели девайса).
Если в дальнейшем физический доступ к маршрутизатору будет ограничен, рекомендуется заранее записать пин код wps (Wireless Password/PIN) при подключении и первичной настройке девайса.
На подключаемом к сети устройстве (рассмотрим пример ноутбука с ОС Windows 7) необходимо зайти в список доступных подключений
и однократно щелкнуть меню «Подключение» в нужной вам SSID (как правило, здесь в качестве имени сети используется название маршрутизатора).
Далее вам откроется системное окно, где мастер настройки запросит пин код wps для автоматического подключения к данной беспроводной сети. Введите восьмизначный PIN-код, нажмите «Далее» — и беспроводное подключение к маршрутизатору будет автоматически установлено.
— Для чего нужна кнопка wps на роутере?
Чтобы подключиться к беспроводной сети через wps «аппаратным» способом достаточно сперва нажать соответствующую кнопку на WiFi-адаптере (или подключаемом к сети гаджете), а затем – на раздающем вай фай маршрутизаторе.
В течение нескольких секунд основные параметры сетевого соединения будут переданы с роутера на специальный контроллер вашего девайса, и подключение к данной точке доступа произойдет автоматически.
Включаем и настраиваем опцию на разных устройствах
Вы должны понимать, что настройка опции может отличаться в зависимости от модели роутера – вывести единую инструкцию нельзя. Поэтому мы приведем примеры для разных видов оборудования. Возможно, вы найдете свой маршрутизатор в списке примеров.
Настройка на роутере ZyXEL Keenetic
Для начала поговорим о том, как включить WPS на роутере марки ZyXEL Keenetic:
- Открывайте любой браузер;
- Вводите айпи-адрес 192.168.1.1;
- Авторизуйтесь в системе под своим паролем и логином;
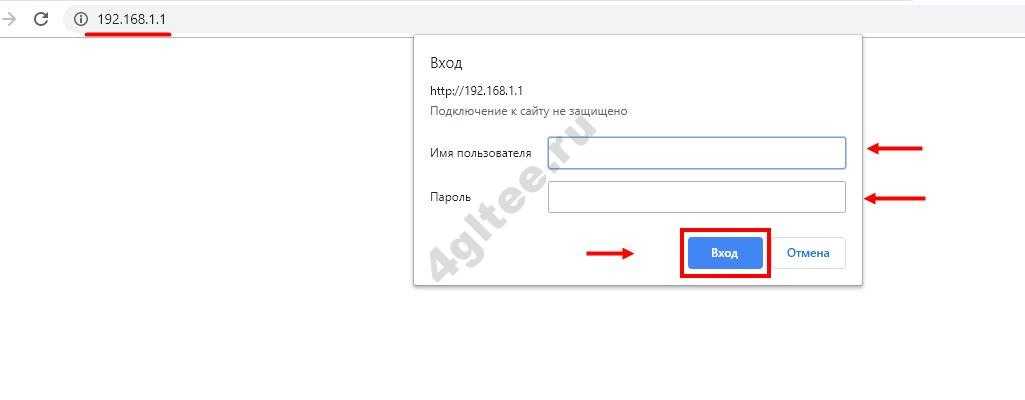
- На нижней панели найдите иконку беспроводного подключения и нажмите на нее;
- На странице вы увидите нужную функцию;
- Поставьте напротив галочку для активации;
- Нажмите на кнопку «Запустить»;
- Чтобы отключить – снимите отметку.

Настройка на роутере TP-Link
Идем дальше? Разберемся, как включить WPS на роутере TP-Link:
- Откройте любой веб-обозреватель;
- Введите адрес в нужную строку – это значение 192.168.0.1 или 192.168.1.1;
- Посмотреть айпишник для входа можно на оборотной стороне устройства;
- Введите пароль и логин от административной панели;
- В левой части экрана есть меню – ищите строку «Беспроводной режим»;
- На старых моделях кнопка ВПС вынесена в боковое левое меню;
- В блоке «Беспроводной режим» вы увидите нужную кнопку;
- Установите галочку для включения.
Вопросов, как отключить WPS на роутере TP-Link, не возникнет – просто уберите отметку. Готово!

Сразу же отметим, как настроить WPS на роутере TP-Link:
- В открывшемся меню вы увидите доступные опции;
- Вы можете установить пин-код;
- Можно включить или деактивировать запрос ключа доступа при желании;
- Кликните на иконку «Добавить устройство», чтобы задать данные доступа для второго девайса.
Настройка на роутере ASUS
Наконец, отметим, как подключить опцию на маршрутизаторах ASUS:
- Войдите в любой браузер;
- Введите айпи, указанный на оборудовании;
- Введите логин и пароль для авторизации в панели управления;
- Сбоку слева найдите раздел «Бепроводная сеть»;
- Откройте вкладку «ВПС» на верхней панели;
- Установите переключатель в положение «ON»;
- Чуть ниже можно настроить функцию – ввести пин-код и указать частотный диапазон.
- Отключение производится по аналогии – переведите тумблер в положение «OFF».

Пора поговорить о том, как подключиться к роутеру через WPS с разных устройств – компьютера или телефона.
Уязвимость WPS (Wi-Fi Protected Setup) о которой необходимо знать
Речь идёт об опасности подбора пин-кода к Wi-Fi точке доступа в считанные часы.
Существующая уязвимость протокола WPS делает ваше домашнее устройство лёгкой добычей для злоумышленника.
Как узнать, есть ли данная функция в конкретном устройстве, есть ли угроза взлома?
Для работы данной функции нужен PIN-код (8 знаков) на самом устройстве.
Он (PIN- код), как правило, указан на тыльной стороне устройства, на наклейке (как на картинке чуть выше) с остальными техническими параметрами.
Если PIN-кода на дне устройства нет, волноваться нет нужды — ваше устройство не поддерживает WPS.
Почему не стоит оставлять функцию WPS на Wi-Fi роутере?
В декабре 2011 Стефан Фибёк (англ. Stefan Viehböck) и Крейг Хеффнер (англ. Craig Heffner) рассказали о серьёзных прорехах в протоколе WPS. Оказалось, что если в точке доступа активирован WPS c PIN (который по умолчанию включен в большинстве роутеров), то подобрать PIN-код для подключения можно за считанные часы.
PIN-код состоит из восьми цифр — следовательно, существует 108 (100 000 000) вариантов PIN-кода для подбора.
Однако количество вариантов можно существенно сократить. Дело в том, что последняя цифра PIN-кода представляет собой некую контрольную сумму, которая высчитывается на основании семи первых цифр.
Таким образом количество вариантов уже сокращается до 107 (10 000 000).
Кроме того, уязвимость протокола позволяет разделить пин-код на две части, 4 и 3 цифры и проверять каждую на корректность отдельно. Следовательно, получается 104 (10 000) вариантов для первой половины и 103 (1000) для второй.
В итоге это составляет всего лишь 11 000 вариантов для полного перебора, что в ~9100 раз меньше 108. Т.е. взломать и использовать по своему усмотрению любой беспроводной Wi-Fi роутер, с включенной функцией WPS, можно в течении одного вечера.
Какие операционные системы поддерживают WPS, а какие нет?
Внедрение WPS не так уж и велико, когда дело доходит до операционных систем, которые обеспечивают его встроенную поддержку. К счастью, самые важные операционные системы на рынке (Windows и Android) работают с WPS):
- Windows имеет встроенную поддержку WPS с 2007 года, когда он был впервые представлен в Windows Vista. Windows 10, Windows 7 и Windows 8.1 работают с WPS.
- Android начал предлагать встроенную поддержку WPS в конце 2011 года, когда была выпущена версия 4.0 Ice Cream Sandwich. Все более поздние версии Android работают с WPS.
Список операционных систем, не имеющих встроенной поддержки WPS, включает операционные системы Apple OS X и iOS.
В чём преимущества перед обычным соединением?
Выяснив,
что такое WPS в роутере, пользователь может подумать, что это очередная
глупость производителей. Зачем эти кнопки и ключи, ведь можно просто
передать пароль от Wi-Fi роутера. Передать! Тогда уже на входной двери
повестить лист бумаги с написанным на нём паролем или вообще убрать
пароль.
Кнопка WPS на роутере напоминает дворецкого – нажатие на
неё пускает гостей в сеть. А вот что это за сеть, уже зависит от хозяина
дома. С данной технологией можно предоставить доступ в социальные сети,
но оградить от торрентов, чтобы не забивали канал. Особо любопытным
закрыть все локальные ресурсы, оставив в видимости сетевой принтер. Даже
домочадцам можно дать доступ к DLNA и тоненький канал в сеть интернет –
границ нет, всё в руках владельца.
































