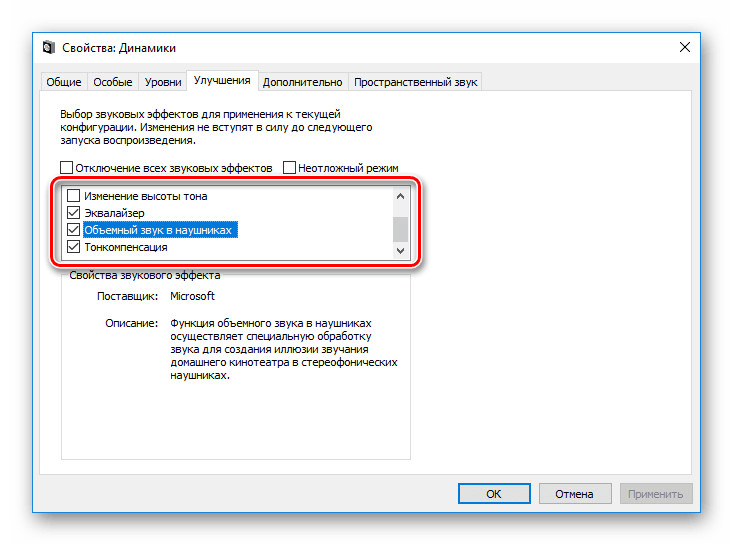Повреждение кабеля – очень частая причина возникновения шипения и треска в наушниках
![]()
Внимательно рассмотрите кабель наушников, он должен быть абсолютно целым, на всём своём протяжении внутри должна быть одинаковая плотность. Прощупайте весь кабель руками, возможно, в каком-то месте внутри кабеля был перебой или однажды вы слишком сильно согнули кабель и медные жилы внутри него оборвались.
Если после визуальной и тактильной проверки кабель не вызывает подозрений, проверьте джек, его сочленения и само аудиогнездо, в которое вы подключаете наушники.
Проверьте как хорошо вы вставляете джек в гнездо, он должен входить легко, с лёгким щелчком и держаться в нём прочно. Джек должен входить в гнездо до конца, не должно оставаться видимой части джека.
Иногда, из-за особенностей строения гнезда около 1 мм джека остаётся видимым, но не более и явление это редкое.
Плохой контакт – одна из самых распространённых причин шума и треска в наушниках. Протрите джек сухой мягкой тканью, возможно, он загрязнён или покрылся слоем окисла.
Если провод подозрения не вызывает и джек к гнезду подключается надёжно, а шум остался, нужно продолжить поиск.
Вернуться к списку причин возникновения шума
Метки: htc one mini микрофон!
Комментарии 6
по идее там должна быть функция подавления шума во время разговора, где в настройках когда номеронабиратель открываешь и вызываешь настройки, попробуй поищи, на многих смартах это в официальной прошивке есть.
иголкой потыкай туда, подуй, я хз. можешь еще бт-гарнитуру купить, как вариант. ну или любую гарнитуру с микро
Была такая хрень сменил телефон по гарантии)
Может водичка попала в трубу рядом с микрофоном например?
Логично подумать, что замена микрофона решит проблему ![]()
явно проблема железа, а именно самого микрофона, под замену ИМХО
Динамик и микрофон являются самыми ключевыми комплектующими мобильного смартфона. Игнорировать поломку этого модуля не получиться. Если не работает микрофон на телефоне, то владелец техники просто теряет возможность общаться с внешним миром. Обычно при таких поломках собеседник может вас, вообще, не слышать или слышать только частично. Вместо вас, могут быть слышны какие-либо шумы и посторонние звуки.
Настройка и регулировка при этом, ни к какому результату не приводят. Придется искать проблему в других направлениях.
Вариант 2: Мобильное приложение
Плохая слышимость при разговорах в Discord через мобильное приложение чаще всего обусловлена техническими особенностями устройства или же пользователь просто держит микрофон на большом расстоянии от своего рта. Программных нюансов, вызывающих проблемы со звуком, существует гораздо меньше, да и появляются они крайне редко. Если вы уверены, что с аппаратной частью все нормально, проверьте следующее.
Способ 1: Изменение режима активации голоса
Как и десктопная версия, мобильное приложение Discord поддерживает два режима активации микрофона. По умолчанию установлен режим включения по голосу, что и может стать причиной плохой слышимости или отсутствием захвата некоторых фраз, особенно если человек говорит тихо. Мы рекомендуем переключиться на режим рации, чтобы активировать микрофон самостоятельно, нажимая по специальной кнопке после подключения к беседе.
- В приложении на панели внизу нажмите по значку с изображением своей аватарки.
- Опуститесь к блоку «Настройки приложения» и выберите раздел «Голос и видео».
- В новом окне нажмите по полю «Режим ввода» для выбора подходящего параметра.
- В списке тапните по пункту «Режим рации», если ранее был активен режим «Активация по голосу».
Способ 2: Проверка звуковых фильтров
В мобильном приложении Discord есть несколько функций для обработки голоса, которые позволяют фильтровать лишние шумы и эхо. Если вы их не используете, возможно появление проблем с плохой слышимостью со стороны собеседников. Проверьте активность упомянутых параметров в том же разделе «Голос и видео», убедившись в том, что переключатели находятся в активном положении.
Способ 3: Изменение параметра автоматического регулирования усиления
По умолчанию в Discord установлен параметр, отвечающий за автоматическое регулирование усиления микрофона. То есть он может как понижать его громкость, так и повышать в нужные моменты. К сожалению, пока этот алгоритм не работает на совсем правильно, поэтому иногда возможно появление связанных со слышимостью неполадок. Для решения проблемы в том же меню «Голос и видео» отключите или активируйте пункт «Автоматическая регулировка усиления», после чего совершите тестовый звонок.
USB-устройства
Появился шум в наушниках на компьютере? Обычно разного рода звуки возникают при подключении разнообразных устройств. Они появляются сразу же, не спустя некоторое время.
Например, при присоединении мыши, можно услышать монотонный звук. А если речь идет о клавиатуре, скорее всего, будут слышны щелчки при нажатии на клавиши.
Происходит такое из-за:
- Активной передачи информации на компьютер. Тогда рекомендуется не подключать USB-устройства в те или иные порты. Желательно подыскать иные места. Или вовсе начать использование беспроводной гарнитуры и иных устройств.
- Повреждений USB-порта. Предлагается осуществить починку. На практике пользователи просто переподключают все устройства к другим портам.
К счастью, подобная ситуация встречается не очень часто. Современные компьютеры и ноутбуки сделаны так, чтобы пользователи могли работать за машинами с комфортом. Поэтому подобный расклад вряд ли встретится на практике.
Причины писка и другого шума в наушниках на ПК
Посторонний шум или писк, возникающие в наушниках при прослушивании аудио файлов, может возникнуть по ряду причин. К ним могут быть отнесены: неполадки кабеля, соединяющего оборудование с компьютером или иным источником звука (его порыв, плохой контакт, сильный перегиб), некорректно работающие драйвера (их устаревшая версия, не подходящая системе) или их отсутствие и даже отсутствие заземления компьютера. Остановимся подробнее на наиболее распространённых причинах появления шумов в наушниках и вариантах устранения данной неполадки.
Проблемы со звуковой картой
Передачу звука со стационарного компьютера или ноутбука на наушники осуществляет звуковая карта. Если в её работе наблюдаются сбои, то звук, который услышит пользователь, будет далёк от совершенства. В качестве дополнительного источника возникновения помех может быть рассмотрен и вариант плохого контакта между штекером наушников и гнездом для его подключения к компьютеру.
Попробуйте слегка изменить положение штекера в гнезде, допустим, воткнув его плотнее или наоборот слегка оттянув наружу, возможно вам удастся подобрать то положение, при котором шумов не будет. Однако, следует учесть что подобная мера выступит лишь временным способом устранения возникающей неисправности. Полностью ликвидировать шум поможет ремонт звуковой карты в сервисном центре или её замена на новую.
Отсутствие заземления
Чтобы ваш ПК работал исправно его не помешает заземлить. Заземление не только защитит вас от возможного удара током, но и позволит снизить вероятность появления различного рода помех при звукопередаче. В большинстве современных домов заземление имеют сами розетки, что значительно упрощает решение вопроса заземления различного рода техники.
Подключение сторонних устройств
Иногда помехи при передаче звука способны образовываться из-за подключения к компьютеру дополнительных устройств. Так, например, шум может возникнуть при прокрутке колёсика мыши или нажатия на кнопки клавиатуры. Попробуйте подключить устройство, образующее помехи к другом разъёму. В большинстве случаев это помогает. Если же помеха осталась, то единственным решением проблемы станет замена самого устройства или изменение типа его подключения.
Неисправность кабеля
Шум в наушниках может вызывать повреждением их кабеля. Особо часто он выходит из строя в местах его подключения к разъёму компьютера или соединения с самими наушникам. Высокая частота поломок в этих местах объясняется частыми перегибами провода и его высокой подвижностью. Все, что можно сделать, чтобы уберечь провод от преждевременного износа — обращаться с ним аккуратнее.
Если же кабель уже повреждён, это практически всегда будет заметно невооружённым глазом. Для проверки, можно попробовать подключить устройство, например, к телефону и послушать, сохраняется ли помеха. Если она осталась, то проблема точно в наушниках. В этом случае вполне возможно сменить кабель, но если наушники недорогие, то проще приобрести новые.
Программные причины
Шум в наушниках может появиться и при установке неподходящий операционной системе драйверов или их отсутствии. Проблема чаще всего возникает при переустановке программного обеспечения ПК или его обновлении. Чтобы разобраться в этом ли действительная причина, вам потребуется зайти в «Панель управления» и, найдя в ней вкладку «Оборудование и звук», активировать «Диспетчер устройств». Если драйвера не были обнаружены, их потребуется установить запустив соответствующий файл с диска, прилагающегося к звуковой карте либо скачав его с сайта её производителя.
Обновление драйвера звука
Обычная установка драйвера способна решить проблему далеко не всегда. Порой, улучшить качество звукопередачи способна лишь аппаратная настройка оборудования. Особо часто шум заметен при включении в настройках линейного входа и PC Beer.
Чтобы произвести отключение этих настроек, зайдите во вкладку «Оборудование и звук» и выберите в настройках уровня звука устройство имеющее значок динамика. Перейдите во вкладку «Уровни» и снизьте до минимального уровень громкости на PC Beer и линейный вход. Произведите сохранение произведенных настроек.
Максимальная громкость
Нередко, можно встретить жалобы на появляющийся шум при прослушивании звуковых файлов на громкости, приближенной к максимуму. Особо это заметно при использовании бюджетных моделей наушников, которые технически не способны выдерживать столь мощный звук. Всё, что можно сделать в данном случае, это заменить сами наушники, приобретя более качественную их модель.
Как убрать фоновый шум микрофона при записи
Убираем помехи в режиме реального времени. Например, для стрима? Возьмем звук, и обработаем REAPER. Еще понадобится утилита «Виртуальный кабель» Загрузите и проинсталлируйте их на ПК.
Настройка REAPER
Перейдите:
Выберите раздел Device:
- Отметьте версию ОС в поле «Audio»;
- Микрофон определите в «Input»;
- Наушники — «Output».
Настройка
Внизу приложения нажмите на свободной области для появления дополнительной панели. Далее:
Кликните на кнопку «FX». Установите значения как на скриншоте:
. Установите такие настройки:
Приложение построит график помех:
Уберите галочку с пункта «Automatically». Скажите несколько слов в микрофон. Если помехи остались, сделайте описанные выше действия. Активируйте и через некоторое время отключите чекбокс «Automatically build». Подайте звук на виртуальный кабель, тогда другие приложения смогут его использовать. Перейдите в раздел Device. В «Output» установите значение «Line1».
Сохраните проект, чтобы не настраивать его при следующем использовании, нажав комбинацию клавиш «Ctr+Alt+S».
Как пользоваться
Откройте REAPER с сохраненного файла. Откройте нужную программу, укажите значение «Line 1». Например, откройте Skype, перейдите в настройки, далее:
Поиск через «Устранение неполадок»
В составе Windows есть утилита «Устранение неполадок», которая к выходу «десятки» стала совершеннее по сравнению с предыдущими версиями. Я никогда не воспринимал этот инструмент всерьёз, потому что ни разу не находил с его помощью неполадки — даже когда они бросались в глаза. Но, кажется, на Windows 10 системное приложение действительно заработало. Есть три способа запустить через него проверку звуковой карты и подключенного микрофона.
Способ первый — кликнуть правой кнопкой по значку в виде динамика на панели уведомлений и выбрать «Устранение неполадок со звуком».
Переходим к устранению неполадок со звуком
Способ второй — через «Параметры». Открываем раздел «Система», переходим на вкладку «Звук», находим устройство записи и нажимаем на кнопку «Диагностика неполадок».
Ещё один удобный способ открыть инструмент устранения неполадок
Способ третий — через «Панель управления»:
- Открываем «Панель управления». Найти классическое приложение проще всего через встроенный поиск Windows 10.
- Переходим в раздел «Устранение неполадок».
- Нажимаем на заголовок «Оборудование и звук», чтобы открыть полный список.
- Запускаем поиск и устранение неполадок «Запись звука».
Проверяем параметры записи звука
Самая правильная тактика — выполнять то, что предлагает мастер, и продолжать проверку, пока утилита не выдаст окончательное решение. Если неполадка не обнаружена, то на экране появится об этом сообщение. Значит, ищем источник проблемы самостоятельно.
Управление программным усилением
Возможно, причиной шума стало программное усиление, включенное для слабого устройства. Попробуем его убрать или снизить:
- Нажимаем правой кнопкой на значок динамика на панели уведомлений и выбираем пункт «Звуки».
- Переключаемся на вкладку «Запись».
- Находим устройство ввода, которое используется по умолчанию.
- Кликаем по нему правой кнопкой и выбираем «Свойства».
- Переходим на вкладку «Уровни».
- Передвигаем ползунок громкости микрофона на 100%, а программного усиления — на 0 дБ.
Регулируем громкость и усиление микрофона
Если качество записи устраивает, убираем галочку «Прослушать с этого устройства и сохраняем конфигурацию». Если эхо остаётся, то возвращаемся на вкладку «Уровни» и пробуем другие значения программного усиления и громкости.
Дополнительные причины появления шумов при записи или разговоре
Микрофон может шуметь по следующим причинам:
- Плохой контакт. Нужно проверить не только USB-порты и гнезда, но и звуковую карту. В местах соединений иногда обнаруживаются участки окисления.
- Низкое качество связи. При потере интернет-пакетов запись «заикается». Может появиться шипение. Иногда собеседники жалуются на то, что голос становится невнятным, похожим на роботизированный. Чтобы исключить эту причину, проверьте качество соединения программой Ping и замерьте скорость. Иногда для устранения проблемы достаточно перезагрузить роутер и ПК.
- Использование устаревших драйверов. Программное обеспечение способствует корректному взаимодействию операционной системы и аппаратного оборудования. Если драйвер отсутствует или устарел, микрофон будет работать нестабильно. Нередко обнаруживается полное отсутствие сигнала.
- Электромагнитные волны. Их издают посторонние устройства. Волны создают помехи. Чтобы исправить ситуацию, уберите электроприборы как можно дальше. В редких случаях шум может возникать даже из-за системного блока.
- Неправильные настройки. Если вы неудачно поэкспериментировали с системными параметрами, микрофон будет шуметь во всех программах: в мессенджерах, при записи видео, в браузерах и т. д. При появлении проблем только с одним приложением рекомендуется проверить его внутренние настройки.
Изображение Mel Maryns с сайта Pixabay.com.
Дополнительно значение имеет качество устройства, так как фонить микрофон может при плохой сборке, бюджетных комплектующих и т. д. Производители снижают стоимость продукции за счет упрощения конструкций, поэтому рекомендуется покупать модели среднего ценового сегмента или дороже.
Поврежденный кабель
При поврежденном кабеле микрофон в лучшем случае будет работать с шумами и периодически затихать, в худшем – полностью выйдет из строя. В большинстве случаев целостность провода нарушается в области, которая часто сгибается. Например, возле штекера или места разветвления. Иногда проблемный участок удается найти при визуальном осмотре, однако нередко приходится прозванивать кабель. Это можно сделать, например, с помощью лампочки и батарейки.
Шумы бытовой техники
Бытовая техника – источник не только электромагнитных волн, но и шума. Например, громкость стиральной машины может достигать 89 дБ. Уровень шума при спокойном разговоре – 50 дБ. Вне зависимости от настроек и качества микрофона громкий звук будет передаваться собеседнику. Единственный способ решения этой проблемы – смена местоположения.
Автоматическая диагностика шумов
Операционная система Windows 10 способна самостоятельно определять причину шумов и устранять их. Однако это работает только в случае неправильных настроек и устаревших драйверов. ОС не способна исправить механические неполадки или убрать воздействие неблагоприятных внешних факторов.
Изображение Pexels с сайта Pixabay.com.
Почему микрофон шумит
Посторонние шумы можно слышать как при работе со встроенным комплектующим, так и при общении или записи звука посредством применения дорогостоящего прибора. Это особенности мембран, устанавливаемых в микрофоны в процессе их производства. Они воспринимают не только речь пользователя, но и шум работающего системного блока, гул холодильника, шипение телевизора.
Еще одна причина неудовлетворительной работы микрофона – низкая скорость соединения. Если в процессе общения в Интернете через Mail.ru Agent или Skype данные передаются медленно, будут слышны не только шумы, а дело дойдет и вовсе до потери связи.
Третья причина – банальная неисправность аппарата. Если устройство корректно работать по причине поломки неспособно, проблем не избежать.
Ошибки программного обеспечения и неверно произведенные настройки самим пользователем наиболее часто приводят к тому, что микрофон шумит. Причина неприятностей здесь понятна – неумение работать с “отвечающим за чистоту звука” ПО.
Как подключить и настроить микрофон?
Первое, что нужно сделать перед тем, как подключать микрофон к компу, — найти разъём. Вероятнее всего, юзер использует стандартный аппарат со штекером на 3,5 миллиметра; тогда для включения потребуется отыскать находящийся на передней, задней или боковой панели контакт, края которого окрашены в розовый цвет — или возле которого есть надпись Mic (Microphone). Остаётся вставить штекер и приступить к настройке — всё проще, чем понять, почему не работает тачпад на ноутбуке.
Разъём для микрофона может находиться как рядом с контактами для колонок и наушников (обычно — синий и зелёный соответственно), так и отдельно от них. Найти его несложно, а настроить прибор — почти так же просто, как включить камеру на ноутбуке; конфигурация оборудования на Windows 7, 8 и 10 будет подробно рассмотрена в соответствующих разделах.
На Windows 7
Пользователь, которому удалось подключить микрофон на компьютере или ноутбуке под Windows 7, может усилить или ослабить звук, выбрать основное записывающее устройство, если их установлено несколько, обновить драйвера и иными способами оптимизировать работу аппарата. Для этого нужно:
Включить микрофон и вызвать щелчком мыши меню «Пуск».
Выбрать в открывшемся списке «Панель управления».
Перейти в раздел «Оборудование и звук».
Далее — в подраздел «Звук».
В новом окошке — переключиться на вкладку «Запись».
Здесь и будут отображаться все подключённые микрофоны. Пользователь Windows 7 может, выделив подходящий.
Убедиться, наблюдая за расположенной справа звуковой шкалой, что устройство исправно работает.
Выбрать его микрофоном по умолчанию.
Или перейти в «Свойства», чтобы увеличить или уменьшить уровень громкости.
В «Свойствах» можно проверить, куда именно подключён аппарат.
И при необходимости временно отключить его.
На вкладке «Уровни» владелец компьютера или ноутбука легко настроит громкость записи.
А на «Дополнительно» — выберет формат и качество сохранения звука.
На Windows 8
Настроить микрофон на Windows 8 или так же просто, как установить принтер; порядок действий пользователя принципиально ничем не отличается от манипуляций на последнем поколении операционных систем от Microsoft, а потому будет описан в следующем разделе.
На Windows 10
Пользователи Windows 10 довольно часто сталкиваются со сложностями при звукозаписи или неожиданными «потерями» микрофона. Перед тем как переходить к настройкам аппарата, крайне рекомендуется проверить его наличие в системе. Чтобы правильно подключить устройство, юзеру следует действовать в следующем порядке:
Вставить штекер в соответствующий разъём, после чего щёлкнуть правой клавишей мыши по флажку Windows в левом нижнем углу экрана и выбрать в открывшемся списке пункт «Диспетчер устройств».
Развернуть вложенное меню «Аудиовходы и аудиовыходы».
И найти в списке своё устройство.
Если имеются неполадки, пользователь, щёлкнув по заголовку микрофона правой клавишей мыши, может обновить драйвер.
А если это не помогает — удалить устройство, а затем, обновив конфигурацию оборудования, снова добавить его в список; как правило, этого для нормализации работы микрофона под Windows 10 достаточно — только если проблема не в самом аппарате.
Быстро настроить громкость записи входного сигнала можно, введя в «поиске» Виндовс слово «Звук» и выбрав в списке выдачи «Параметры микшера звука».
В открывшемся окне юзер должен сначала выбрать в выпадающем списке нужное устройство, а затем, передвигая ползунок, настроить уровень громкости.
Чтобы перейти к расширенным настройкам, следует найти с помощью того же «поиска» «Панель управления».
Перейти в раздел «Звук».
И на уже знакомой вкладке «Запись» выбрать требуемый аппарат и открыть «Свойства».
Здесь, на вкладке «Уровни», пользователь может настроить громкость входного сигнала, а также задать дополнительное усиление.
И, чтобы избежать хрипов и шипения, отключить дополнительные эффекты на вкладке «Улучшения».
В «Свойствах», кроме того, можно временно отключить запись звука с микрофона, установить устройство как основное и так далее — как это сделать, было написано в разделе, посвящённом настройке под Windows 7.
Причины проблемы с микрофоном
Перед тем, как мы перейдём к решениям, нужно внимательно посмотреть на причины возникновения проблемы. Если вы думаете, что это проблема вашего микрофона – то заблуждаетесь! Зачастую проблемы связаны с другими факторами, а именно:
- Неправильные настройки ОС;
- Повреждение кабеля устройства;
- Внешние факторы, такие как другие устройства рядом с микрофоном;
- Проблемы из-за дополнительного софта;
- И лишь в последнюю очередь нужно грешить на неисправность самого микрофона.
Нередко бывает и так, что проблема не одна, а сразу несколько. Например, внешние факторы накладываются на проблемы с настройкой. Ниже мы рассмотрим, как устранить каждую приведённую выше проблему, а также что делать, чтобы они не возникали.
Удаление шума в АудиоМАСТЕРЕ
АудиоМАСТЕР подходит для пользователей практически любого уровня. В программе большой набор продвинутых функций, при этом управление интуитивное, с подсказками для всех основных инструментов. Аудиоредактор включает в себя эффекты для изменения голоса, функции нормализации и усиления громкости, 9-полосной эквалайзер, микшер, аудио фильтры. Есть также опции для склейки, нарезки и смешивания треков.
Если вы записываете видео, вам пригодится функция отделения аудио. Таким образом вы сможете очистить звуковую дорожку на видео. А модуль записи позволяет проводить новую озвучку прямо из программы.
Давайте рассмотрим, как проводится устранение лишних шумов в аудиозаписи в программе АудиоМАСТЕР. Скачайте софт по кнопке ниже внимательно следуйте инструкции по установке.
Шаг 1. Создание проекта
Когда вы запустите программу, вам будет предложено несколько вариантов загрузки трека для обработки. Если вы работаете с готовым аудиофайлом, добавьте его кнопкой «Открыть файл». Чтобы обработать музыкальную дорожку из видеофайла, кликните «Извлечь звук из видео».
Стартовое меню программы АудиоМАСТЕР
Шаг 2. Очистите трек от шума
Выберите инструмент «Эквалайзер» в левой колонке и раскройте вкладку «Подавление шумов». Фильтр автоматически распознает шумы в аудиозаписи и выставит нужные настройки.
Вы можете прослушать результат до применения обработки – для этого воспользуйтесь соответствующей кнопкой. Если в треке все еще остались шумы, вы можете применить изменения и повторить авто-подавление через эквалайзер ещё раз. Если вы уверены в своих силах, можете срезать пиковые частоты вручную при помощи ползунков.
Регулировка баланса частот (эквалайзер)
Шаг 3. Сохраните аудиозапись
Для сохранения результата предусмотрено несколько способов: вы сможете перезаписать оригинальный трек, создать новый аудиофайл или сделать рингтон для iPhone. К каждому варианту даются понятные пояснения, так что трудностей с экспортом не возникнет даже у новичков.
Конвертация в MP3, WAV, WMA, FLAC и другие популярные аудиоформаты
Регулировка громкости и усиления
- Как было описано выше, заходим в Параметры Windows, затем в раздел “Система” – подраздел “Звук“. В правой части окна находим кнопку “Панель управления звуком” и жмем на нее.
- В открывшемся окне переключаемся во вкладку “Запись”, кликаем по нужному устройству и нажимаем кнопку “Свойства”.
- Переходим во вкладку “Уровни”. Громкость устанавливаем на уровне 80-90 (максимальную величину не рекомендуется ставить, но это на усмотрение пользователя). Усиление микрофона убираем полностью. Даже если микрофон очень слабый, и ему требуется усиление, ставить значение больше 10дБ не рекомендуется.
- Переключаемся во вкладку “Прослушать”. Ставим галочку напротив опции “Прослушать с данного устройства” и жмем кнопку “Применить”.
- Говорим что-нибудь в микрофон и проверяем качество воспроизводимого звука. Если все хорошо, убираем галочку и жмем кнопку OK, чтобы выйти из данного окна с сохранением ранее выполненных настроек по громкости и усилению.Примечание: на ноутбуках ввиду того, что микрофон и динамики расположены очень близко друг к другу, включение прослушивания с данного устройства, скорее всего, приведет к сильному фону, поэтому таким образом проверить настройки не получится. Однако в данном случае и без этой проверки все должно работать.
Настроить громкость микрофона можно непосредственно в Параметрах системы, в подразделе “Звук”.
- Оказавшись в нужном пункте меню (как в него попасть, описано выше), щелкаем по надписи “Свойства устройства”.
- Мы окажемся в окне, в котором можно задать желаемый уровень громкости. Однако убрать усиление микрофона здесь не получится (если потребуется). Поэтому щелкаем по надписи “Дополнительные свойства устройства”.
- После этого мы окажемся в окне свойств микрофона, работу в котором уже рассмотрели ранее.
Для некоторых пользователей более привычным будет использование Панели управления.
- Заходим в Панель управления. Как это сделать, описано в первом разделе данной статьи.
- Выбрав просмотр в виде значков (мелких или крупных) щелкаем по разделу “Звук”.
- Мы окажемся в уже знакомом окне свойства звука. Дальнейшие действия в нем описаны в первом методе регулировки громкости и усиления микрофона.
Настройка апплета устройства в Панели управления
Апплет управления звуковым устройством довольно часто можно найти в Панели управления. Рассмотрим на примере все того же Realtek.
- Открываем Панель управления (как это сделать, описано в первом разделе данной статьи).
- Щелкаем по апплету “Диспетчер HD” (или “Диспетчер Realtek HD”). Просмотр должен быть настроен в виде значков.
- Переключившись во вкладку “Микрофон” мы получаем доступ к настройкам устройства, в том числе, к регулировке громкости и усилению сигнала.
Повреждение кабеля
Кабель нужно первым делом осмотреть. Буквально от начала и до конца
Обратите внимание, нет ли на нем заломов или других видимых повреждений. Если вы их не найдете, это не значит, что их нет
Есть рабочий способ, как проверить целостность кабеля:
- Подключите микрофон к вашему компьютеру;
- Откройте Audacity или любой другой софт для записи звука;
- Начните шевелить кабелем микрофона;
- Наблюдайте за записью звука.
Если без внешних звуков на микрофоне вы увидите, что в записи появились какие-то шумы и колебания, то значит, что кабель на пути от микрофона к вашему ПК повреждён. Пример такой картинки:
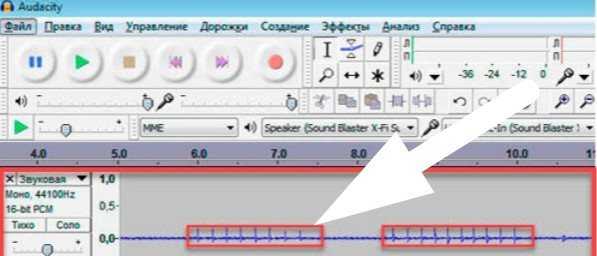
В нашем примере мы использовали Аудасити, вы можете использовать любой софт, главное, чтобы вы могли посмотреть дорожку. Но в момент теста будьте аккуратны, так как вы можете банально задать по микрофону, что логично приведет к изменениям в звуковой дорожке.
Если вы обнаружили, что проблема в кабеле, то вам нужно либо отремонтировать его, либо заменить микрофон. Ремонт дешевого микрофона, как правило, не имеет смысла, так как стоимость ремонта сопоставима с покупкой новой модели, которая будет снова на гарантии. Если срок гарантии, имеющейся у вас модели не подошел к концу, смело обращайтесь в ремонт – если вы не ломали устройство умышленно, у вас есть все шансы, что товар примут и бесплатно починят или заменят на абсолютно новый.
Превентивная мера – всегда бережно относитесь к кабелю. Вы можете продлить срок жизни устройству на много лет, если будете аккуратно относиться. Провода ломаются так часто, что в нашем личном ТОПе причин фона и эхо у микрофонов – эта причина стоит на втором месте сразу после проблем с настройкой ОС.
Настройка ОС
Перед тем, как проводить какие-либо манипуляции по починке и устранению проблем, приведите в порядок свою систему. Для этого вам необходимо:
- Установить драйвера на звуковую карту;
- При наличии установить драйвера для микрофона;
- Перезагрузить ПК.
Обратите внимание, что драйвера для микрофона не всегда доступны – особенно часто их нет в случае, когда микрофон очень дешевый, у дорогих профессиональных моделей есть свои драйвера. Если драйверов нет – это неплохо, вам нужно обязательно в этом случае установить драйвера для звуковой карты
После этого вы сможете со спокойной душой пробовать всё, что перечислено ниже.
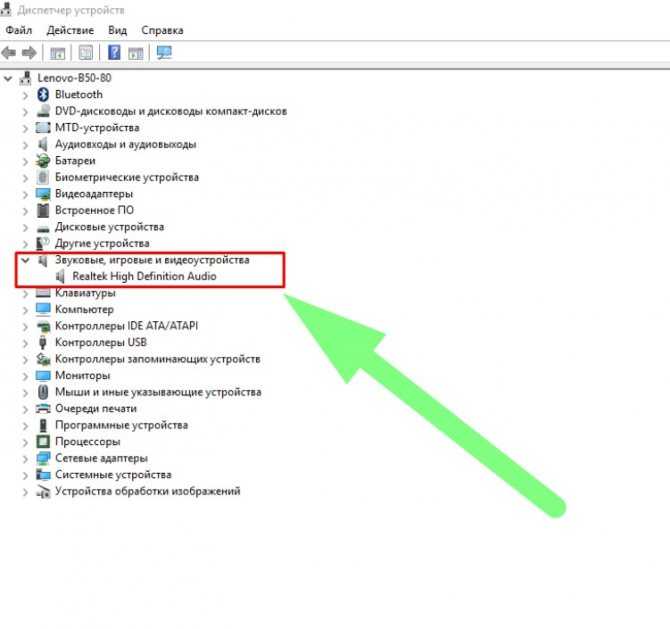
Также важно не забыть перезагрузить ПК. Без перезагрузки вы не сможете быть уверены, что драйвера «вступили» в работу
А это нужно сделать обязательно. Способ касается всех версий ОС Windows.
Превентивная мера – устанавливать драйвера для всего оборудования, которое подключено или установлено у вас на ПК. Это касается не только микрофона, но и любых других переферийных устройств. Это поможет избежать вам проблем
Также важно следить за тем, чтобы устройство и его драйвер были совместимы – некоторые люди скачивают драйвера для 32-ух битной версии, когда у самих ОС на 64 бита – такая связка, понятное дело, работать не будет. Если не хотите повторять ошибки других, то узнайте, как посмотреть, какая разрядность у вашего ПК
Также следите за тем, чтобы драйвера были актуальны. Они обновляются не так часто, как сама ОС, но тем не менее, с выходом новой версии программы, например, для записи звука или разговора, вы можете столкнуться с проблемой, что ваши старые драйвера не позволяют работать устройству также, как оно работало раньше. Поэтому – следите за обновлениями и регулярно устанавливайте последние версии.