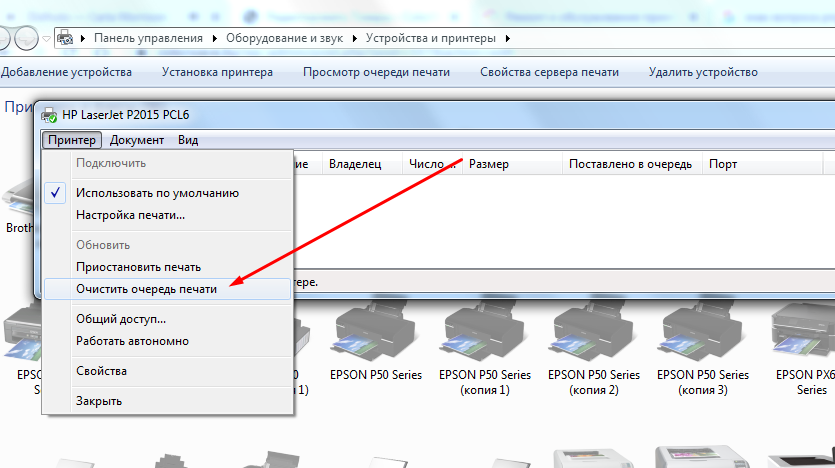Проверка настроек
Следующим шагом на пути в включению вашего принтера является проверка и изменение настроек устройства при необходимости.
Необходимо зайти в панель управления компьютером, а точнее, в раздел «Устройства и принтеры». Для этого на клавиатуре нужно нажать две клавиши «Windows+R».
Затем в маленьком окошке с названием «Выполнить» ввести команду «control printers» и нажать «OK».
После, откроется окно со списком всего подключенного оборудования. Далее найдите принтер, который сейчас отключен, нажмите по нему правой кнопкой мышки и выберите «Просмотр очереди печати».
В открывшемся окне открываете меню «Принтер» и проверяете статус функций, которые там располагаются. Необходимо отключить опции: «Работать автономно», «Печать приостановлена».
Дополнительно поставьте галочку напротив пункта «Использовать по умолчанию». Устройство сделается главным, и все задания, которые будут отдаваться с текущего компьютера, поступят только на него.
Если окно очереди не пустое, а есть зависшие документы, сделайте очистку через то же меню «Принтер» или вызовите контекстное меню (ПКМ) по пустой области.
Отмена печати на принтере
Как отменить печать, если принтер уже начал работу? Оказывается, существует большое количество способов. От самого простого, помогающего за считанные минуты, до достаточно сложного, времени на реализацию которого может и не быть. Так или иначе, необходимо рассмотреть каждый из вариантов, чтобы иметь представление о всех доступных возможностях.
Способ 1: Просмотр очереди через «Панель управления»
Вполне примитивный способ, актуальный, если в очереди несколько документов, один из которых печатать не нужно.
- Для начала заходим в меню «Пуск» в котором находим раздел «Устройства и принтеры». Делаем одиночный клик.
Далее появляется список подключенных и ранее использованных принтеров. Если работа производится в офисе, важно точно знать, на какое устройство был отправлен файл. Если же вся процедура проходит в домашних условиях, активный принтер наверняка будет помечен галочкой как используемый по умолчанию.
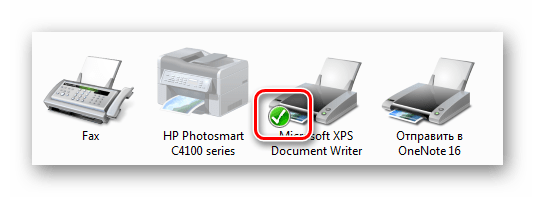
Теперь необходимо нажать на активный принтер ПКМ. В контекстном меню выбираем «Просмотр очереди печати».
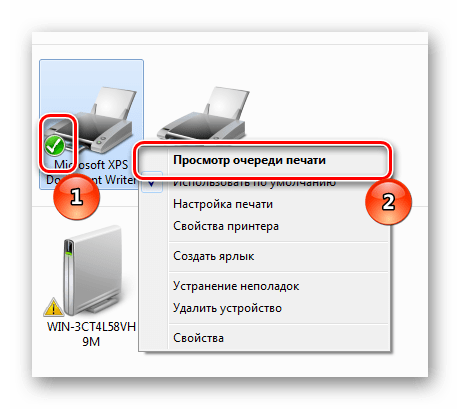
Сразу после этого открывается специальное окно, где выведен список файлов, направленных на печать рассматриваемым принтером. Опять же, для офисного сотрудника будет очень удобно быстро найти документ, если он знает имя своего компьютера. Дома же придется просматривать список и ориентироваться по названию.
Для того, чтобы выбранный файл не ушел на печать, делаем по нему клик правой кнопкой мыши и нажимаем «Отменить». Доступна и возможность приостановки, но это актуально лишь в тех случаях, когда принтер, например, зажевал бумагу и не остановился самостоятельно.
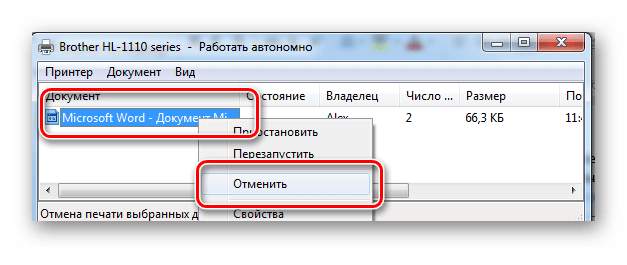
Сразу же стоит отметить, что если вы желаете прекратить всю печать, а не только одного лишь файла, то в окне со списком файлов нужно нажать на «Принтер», а после на «Очистить очередь печати».
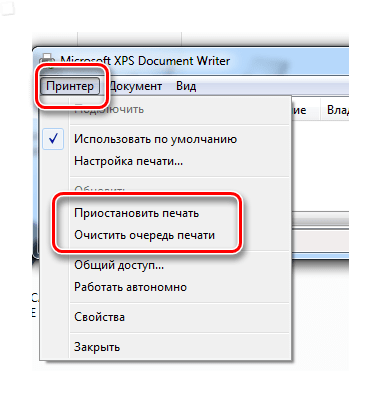
Таким образом, мы рассмотрели один из самых простых способов остановки печати на любом принтере.
Способ 2: Перезагрузка системного процесса
Несмотря на достаточно сложное название, такой способ остановки печати может быть отличным вариантом для человека, которому необходимо сделать это быстро. Правда, довольно часто пользуются им лишь в ситуациях, когда первый вариант помочь не смог.
- Для начала необходимо запустить специальное окно «Выполнить». Сделать это можно через меню «Пуск», а можно с помощью горячих клавиш «Win+R».
- В появившимся окне необходимо набрать команду запуска всех актуальных служб. Выглядит она следующим образом: . После этого нажимаем Enter или кнопку «ОК».
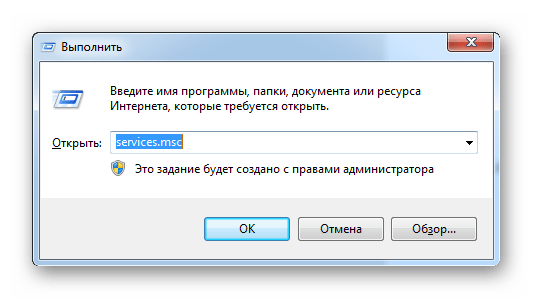
В появившемся окне будет огромное количество самых разных служб. Среди этого списка нас интересует только «Диспетчер печати». Нажимаем по нему правой кнопкой мыши и выбираем «Перезапустить».
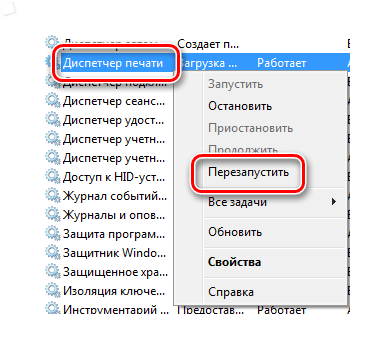
Останавливать процесс не нужно, так как потом могут возникнуть проблемы с печатью документов.
Такой вариант действий способен остановить печать в считанные секунды. Однако из очереди удалится все содержимое, поэтому потом, после устранения неполадок или внесения правок в текстовый документ, возобновлять процедуру придется вручную.
Как итог, можно отметить, что рассматриваемый способ достаточно эффективно выполняет потребность пользователя в остановке процесса печати. Кроме того, не требуется много действий и времени.
Способ 3: Удаление вручную
Все файлы, которые отправляются на печать, переносятся в локальную память принтера. Естественно и то, что у нее есть свое местоположение, куда можно попасть, чтобы удалить все документы из очереди, включая тот, с котором работает устройство прямо сейчас.
- Переходим по пути .
- В этом каталоге нас интересует папка «Printers». Именно в ней содержатся сведения о печатаемых документах.
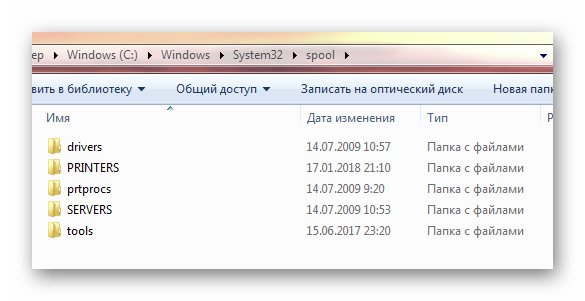
Чтобы остановить печать, достаточно удалить все содержимое этой папки любым удобным для вас способом.
Важно учесть лишь то, что и все другие файлы безвозвратно удалятся из очереди. Об этом необходимо думать, если работа производится в большом офисе
В конечном итоге, нами разобрано 3 способа быстрой и беспроблемной остановки печати на любом принтере. Рекомендуется начинать с первого, так как используя его, даже новичок не рискует сделать неправильных действий, который повлекут за собой последствия.
Поломка блока питания
Данная поломка встречается реже всех. Основная причина – это перепад напряжения в сети. Советуем во избежание подобной проблемы приобрести сетевой фильтр (стабилизатор напряжения).

Самый просто способ проверить исправность блока питания – это заменить его на другой, желательно новый. Навряд ли покупая принтер, кто-то приобретает запасной блок питания. В этом случае для проверки вам точно придётся обратиться в сервисный центр или вызвать на дом мастера.

Ремонт блока питания принтера в домашних условиях невозможен. Да и стоимость ремонта обойдётся вам как новый блок. Поэтому если вы уверены, что у вас сломался именно он, смело приобретайте новый блок питания.

Проверка принтера
Сначала убедитесь, что USB-кабель одним концом вставлен в разъем на оргтехнике, а вторым соединен с портом на компьютере. По возможности протестируйте кабель, замените на новый.
Из-за долгого бездействия устройство способно переходить в режим сна. Это дежурный режим, который отключается, как только на печать подается задание. Но в некоторых агрегатах со сна выйти можно только через нажатие соответствующей кнопки на панели печатающего устройства. Нажимать требуется кнопку выключения, а иногда есть отдельная кнопка, которая переводит технику в рабочий режим.
Попробовать изменить статус печатающего принтера можно следующими действиями:
- Выключите технику с кнопки. Выньте сетевой кабель устройства с розетки. Отсоедините USB-шнур от персонального компьютера.
- Выполните перезагрузку ПК.
- Пока компьютер перезапускается сделайте внешний осмотр принтера на наличие дефектов и повреждений. Например, осмотрите по возможности внутренние части. Если обнаружено, извлеките инородные предметы.
- Соедините обе техники.
- Вставьте кабель питания в сеть.
- Нажмите кнопку включения. Дождитесь, пока произойдет полный запуск. Об этом скажет исчезновение звуков движения внутренних механизмов. О полной готовности к работе свидетельствует отсутствие каких-либо предупреждений возле кнопок. Ничего не должно гореть красным. Свечение кнопки зеленым цветом будет означать, что аппарат готов приступить к выполнению заданий.
Получится ли отменить на компьютере
Перед ознакомлением всех следующих способов сто́ит понимать, что отменить полностью попавший на устройство печати документ с компьютера не получится. Когда процесс запустится, то текущее задание можно отменить только на принтере. Поэтому применяйте способ с кнопкой.
А вот когда задание еще находится на очереди, но еще не начало печататься, можно отказаться от распечатки с компьютера любым методом ниже. Особенно актуально это, когда в печать отправлено много документов. Тогда часть заданий можно легко удалить с очереди.
Очистка очереди
Когда подается команда на распечатывание, документ сразу помещается в буфер и располагается в окне оснастки «Просмотр очереди печати». Если добраться до нужного окна, то получится убрать все или один конкретный документ из очереди, тем самым остановить печать.
Для выполнения операции придется воспользоваться компьютером.
- Справа на панели задач (в системном трее) найдите значок принтера. Кликните по нему дважды левой кнопкой мышки, после чего откроется необходимое окно. Если работает несколько принтеров, то нажмите правой кнопкой и выберите нужное устройство.
- Выберите нужный документ, откройте контекстное меню, нажмите на «Отменить» и подтвердите.
- Если требуется не полностью отменить, а приостановить на время с возможностью возобновить печать, то выберите пункт «Приостановить».Когда потребуется закончить распечатку, выберите «Продолжить».
- Если заданий в окне очереди расположено много, то можно одним разом убрать их все. Для этого выберите вариант «Очистить очередь» через меню «Принтер».
В последнем случае, если пункты будут неактивны, то в свободной области окна нажмите ПКМ и выберите «Открыть с правами администратора», а потом попробуйте сделать очистку еще раз.
Если после начала печати иконки в трее нет, то можно зайти в оснастку другим способом:
- нажмите одновременно «Windows+R»;
- выполните команду «control printers»;
- в списке устройств найдите принтер, нажмите по значку ПКМ и оснастку очереди.
Инструкция работает для Windows 10 и более ранних версий операционной системы.
Отмена через программу
Сделать отмену позволяет используемый для печати софт. Так, когда вы настраиваете параметры печати, а потом запускаете процесс, должно появиться небольшое диалоговое окно, где и будет кнопка отмены. Она может исчезать слишком быстро, поэтому будьте внимательны.
Остановка службы печати и очистка папки на компьютере
«Виндовс» при печати создает файлы, в которых хранит информацию о печатающих заданиях. Остановить принтер, чтобы он не печатает, можно, если удалить системные файлы печати. Но для этого сначала нужно отключить службу, которая отвечает за распечатывание.
- Зайдите в оснастку службы командой «services.mcs».
- Отобразится список служб, где нужно найти «Диспетчер печати» и сделать остановку через «дополнительное» меню или кнопкой на верхней панели окна.
- После, нужно открыть системный диск и добраться до папки с необходимыми файлами. Перейдите по пути «C:\Windows\System32\Spool\Printers» и внутри удалите оба файла.
- Затем обратно запустите службу в работу.
Остановка через командную строку
Запустите строку через меню «Пуск» в одной из стандартных папок или пропишите команду «cmd» в окне «Выполнить» (Win+R).
Далее следует поочередно выполнить набор из четырех команд. Процесс выполнит ту же задачу, что и ручное удаление SPL и SHD файлов, рассмотренное ранее.
В следующем порядке введите следующие команды, а после каждой обязательно нажимайте «Enter»:
- net stop spooler;
- del %systmroot%\system32\spool\printers\*.shd;
- del %systmroot%\system32\spool\printers\*.spl;
- net star spool.
По инструкции в предыдущем разделе материала можете открыть директорию на компьютере и убедиться, что она полностью пустая.
Отмена очереди файлом «bat»
Чтобы отменить висящие задания на распечатку, необязательно вмешиваться в файловую систему компа и открывать системные инструменты для работы с печатью.
Можете воспользоваться файлом ниже. Запустите файл от имени администратора и будет произведена отмена распечатки следующих заданий.
Скачать файл
Что еще можно попробовать, если задание печати не удаляется в Windows 10
- Убедитесь, что принтер находится в автономном режиме или приостановлен, так как это будет держать задания на печать в очереди, пока ваш принтер снова не станет активным. Вы можете проверить, выбран ли параметр «Приостановить печать» или «Использовать принтер в автономном режиме» в окне очереди печати. Если да, снимите выделение.
- Временно отключите брандмауэр. Ваш брандмауэр Windows может мешать выполнению задания на печать, но вы можете временно отключить его, чтобы очистить очередь печати и проверить, не удалено ли задание печати. Если он не удален, значит, проблема не в брандмауэре. Однако, если задание печати удалено, настройте параметры брандмауэра, чтобы разрешить службе диспетчера очереди печати доступ к системе вашего компьютера.
- Войдите в систему с другой учетной записью Windows. Если вы все еще не можете удалить задание на печать, перезагрузите компьютер и войдите в систему, используя другую учетную запись пользователя. Если вы можете удалить задание печати в новой учетной записи, проверьте, не повреждена ли старая и есть ли у нее необходимые разрешения для печати.
- Просканируйте свой компьютер с помощью средства проверки системных файлов, чтобы определить, есть ли проблемы с системными файлами, и исправить их. Для этого откройте командную строку, введите SFC / scannow и нажмите Enter.
- Убедитесь, что IP-адрес принтера в настройках порта Windows совпадает с фактическим IP-адресом вашего принтера. Если он не совпадает, введите правильный IP-адрес и попробуйте снова удалить задание на печать.
Принудительная очистка посредством командной строки
Чтобы очистить очередь печати принудительно с помощью командной строки, для начала запустите её от имени администратора. Затем впишите команду «net stop spooler», которая служит для остановки службы, отвечающей за печать документов.
Затем поочередно впишите
- «del %systemroot%\system32\spool\printers\*.shd /F /S /Q»
- «del %systemroot%\system32\spool\printers\*.spl /F /S /Q»
Эти две команды предназначены для удаления всех файлов, имеющих расширение .snd и .spl а также папки под названием «Printers». В конце вам следует вписать системную команду «net start spooler». Благодаря ей служба печати будет снова запущена в прежний режим работы.
Но чтобы поочерёдно не вписывать все эти команды в специально предназначенную для них строку, лучше создайте BAT-файл. Для этого вам понадобится открыть любой текстовый редактор с минимальным набором функций, к примеру, обычный «Блокнот» и сразу же сохранить файл, установив для него расширение BAT. Затем впишите в него все вышеописанные команды по строчкам и снова сохраните. Чтобы убрать очередь печати, просто запустите данный файл двойным кликом левой кнопкой мыши. Процесс очистки очереди печати с помощью этого BAT-файла будет занимать у вас считанное время.
Но если данный скрипт, позволяющий очищаться очереди печати вдруг не сработал, то вам нужно проверить наличие каталога «…spool\Printers» в настройках девайса. Для этого найдите нужную оргтехнику в разделе «Устройства и принтеры» и откройте его свойства
Там перейдите во вкладку с дополнительными параметрами и обратите внимание на путь. Если путь указан другой, то в скрипте вам придётся подправить его, воспользовавшись редактированием BAT-файла – для этого откройте его с помощью всё того же «Блокнота»
Таким образом, для решения отмены печати на принтере и очистки его очереди существует несколько эффективных способов. В дальнейшем старайтесь не перегружать свой девайс большим количеством задач, в противном случае вы снова столкнетесь с проблемой отмены печати.
Вариант 2: Отключаем режим «автовыключения» через меню
- Нажимаем «Меню».
- Нажимаем «стрелку вверх» или «стрелку вниз», чтобы на экране появилось «Общ. настройки».
- Нажимаем «ОК».
- Нажимаем «стрелку вверх» или «стрелку вниз», чтобы на экране появилось «Экология».
- Нажимаем «ОК».
- Нажимаем «стрелку вверх» или «стрелку вниз», чтобы на экране появилось «Время ожидания».
- Нажимаем «ОК».
- Пока на экране отображается время сна, одновременно нажимаем «Стоп/Выход» и «Старт».
- Используя «стрелка вверх» или «стрелка вниз», отключаем глубокий сон.
- Нажимаем «ОК» для сохранения.
Для моделей с сенсорным дисплеем, должна быть аналогичная последовательность действий.
Способы повторной печати последнего документа
Существует два способа повтора последнего документа:
- настройка принтера;
- установка специального драйвера.
С помощью настроек принтера
Перед очередным действием потребуется настроить аппаратуру.
- Открыть «Панель управления».
- Перейти к разделу «Принтеры и факсы».
- Открыть «Файл».
- Открыть «Свойства сервера».
- Выбрать «Дополнительные параметры» и установить галочку в строке «Вести журнал сообщений очереди».
ВАЖНО! Если галочка в строке отсутствует, можно просмотреть только ошибки и системные предупреждения. Как только настройки принтеры установлены, рекомендуется перейти к работе с документом. Как только настройки принтеры установлены, рекомендуется перейти к работе с документом
Как только настройки принтеры установлены, рекомендуется перейти к работе с документом.
Очистка машин
Застревание в струйных принтерах – распространенная проблема. Все машины используют чернила для сушки. Поэтому они часто оснащены функцией самоочистки. Печатающую головку Canon можно очистить, не снимая ее. После подключения гаджета система должна найти и установить драйвер. Но лучше установить программное обеспечение с компакт-диска, который поставляется вместе с устройством.
На сайте производителя можно найти утилиты управления принтером. Они имеют разные настройки и интерфейсы. Загружать их не обязательно. Форсунки можно промыть в любом случае.
- Заправьте картриджи.
- Подключите гаджет к компьютеру.
- Вставьте в него чистый лист бумаги.
- На компьютере откройте “Панель управления.
- Меню Устройства и принтеры.
- Щелкните правой кнопкой мыши на значке Canon.
- Нажмите “Свойства”.
- Раздел “Техническое обслуживание”.
- Выберите тип очистки (“Стандартная” или “Глубокая”) и картриджи.
- Начнется печать. Принтер будет подавать чернила под высоким давлением. Струя чернил пробьет засор.
- После завершения очистки система предложит напечатать тестовую страницу.
- Чтобы выполнить проверку самостоятельно, нажмите кнопку “Проверка форсунки” в том же разделе обслуживания.
Сначала выполните стандартную “промывку”. С первого раза может не получиться. Попробуйте дважды и напечатайте пробную страницу. Если это не помогает, проведите глубокую очистку. Не забывайте заправлять картриджи – в них расходуется много чернил. Пока не снимайте эту деталь. Подождите 24 часа. Затем попробуйте почистить еще раз. Если это не сработает, прополощите его вручную.
Микроволновая печь стала частью современной жизни благодаря своей универсальности.
Как разобрать принтер HP LaserJet 1010
Инструкция по разборке принтера HP LaserJet 1010 также может применяться для моделей 1012/1015 и 1020 ввиду схожей конструкции.
Разборка принтера HP LaserJet 1010
Пошаговая инструкция:
Если устройство было подключено к сети то его необходимо отключить, отсоединить кабели питания и подключения к компьютеру и оставить на 15-20 минут. После этого можно приступать непосредственно к разборке аппарата. Откройте верхнюю крышку после того как аппарат остыл и извлеките картридж. После этих манипуляций снимите ролик захвата. Для этого аккуратно раздвинуть в стороны боковые фиксаторы как показано на фото и достаньте деталь. Дальше необходимо достать тормозную площадку. Для этого надо выкрутить 2 самореза фиксирующие тормозную площадку в корпусе и просто вытащить деталь. Следующим шагом стоит отсоединить боковые крышки. Для этого выкрутите винт крепящий крышку к корпусу с задней стороны принтера, отщелкните 2 фиксирующие защелки (сзади и снизу) и подайте боковую крышку немного вперед. При возникновении трудностей еще раз осмотрите защелки удерживающие крышку это является основной причиной неудобств при снятии боковых крышек. Дальше снимаем верхнюю и заднюю крышки. Для этого надо поднять верхнюю крышку и выкрутить 2 фиксирующих винта и снять клипсы. Затем выкрутите винт на задней крышке принтера и снимите заднюю панель, сцепленную с верхней крышкой петлями. После этих манипуляций можно снимать верхнюю крышку. При снятии будьте внимательны и аккуратны так как здесь легко можно повредить фиксаторы. При снятии передней панели нужно просто отщелкнуть сначала нижние, а затем верхние защелки фиксирующие деталь. Для снятия платы управления необходимо открутить 4 винта удерживающих плату, 2 винта с задней стороны и отсоединить все провода, в том числе и высоковольтный. При работе будьте аккуратны так как провода можно легко повредить. Узел термозакрепления (печка) снимается достаточно просто. Для этого необходимо отсоединить все провода и открутить 3 фиксирующих винта и снять узел целиком
При работе обратите внимание на пластиковый язычок, его довольно легко сломать, поэтому будьте аккуратны. Узел транспортировки крепится к корпусу с помощью 6 болтов, для его снятия достаточно открутить все болты и вынуть деталь. принтер HP
принтер HP
Если проблема не устраняется
Может случиться так, что даже после очистки очереди принтер продолжает печатать. С этим также можно справиться довольно легко.
Причины
Принтер, как и любое периферийное устройство, имеет свой собственный буфер памяти. Когда файл передается в этот буфер, он исчезает из очереди печати компьютера. Однако документ хранится в памяти устройства и должен быть им обработан.
Решения
Очистка буфера памяти печатающего устройства обычно может быть достигнута путем сброса устройства. Это легко сделать.
Отключение кабелей принтера
Самый простой вариант — перезагрузить принтер или отсоединить кабель USB. Для этого отсоедините кабель на 5-10 минут. За это время буфер памяти будет полностью очищен.
Перезагрузка компьютера
Перезапуск компьютера одновременно очистит буфер принтера и очередь печати на компьютере. Начните операцию, закрыв все запущенные приложения и прервав приложения, отвечающие за печать.
Переустановка драйверов
Если описанные выше действия не помогли, возможно, вам потребуется переустановить драйвер принтера.
Все способы установки драйверов Вы можете переустановить программное обеспечение драйвера с диска, прилагаемого к устройству, или с веб-сайта производителя.
Проверка бумаги и следы печати
Принтер hp не захватывает бумагу? В инструкции к устройству даются рекомендации по качеству и плотности бумаги, которая подходит для данного устройства. Соблюдая данное условие, проблему можно решить.
Бумагу следует заменить в следующих случаях:
- Напечатанный текст блеклый и печатается с пропусками.
- На напечатанной странице имеются следы красящего порошка.
- Красящее вещество тонера размазывается по странице.
- Напечатанный текст или рисунок не имеет четких границ.
Во избежание вышеупомянутых проблем всегда загружайте в лоток бумагу, соответствующую требованиям данного устройства.
Чтобы правильно выбрать бумагу соблюдайте следующие рекомендации:
- Качество бумаги должно соответствовать требованиям ГОСТа, убедитесь, что на листах нет надрезов и порывов, шероховатости, пылинок, замятия и закрученных краев.
- Используйте чистые листы, не использованные ранее.
- Принтеры бывают двух типов: лазерные и струйные. Каждый тип подразумевает использование конкретного вида бумаги. Учитывайте это условие при выборе бумажного носителя.
- Слишком грубая бумага может не подойти для печати. Качество печати можно повысить лишь сменив бумагу на гладкую.
3 способа отменить печать документов на принтере
Способ №1: через свойства принтера
1) Сначала необходимо открыть панель управления Windows по адресу: Панель управленияОборудование и звукУстройства и принтеры .
2) Далее щелкнуть правой кнопкой мышки по принтеру, на который вы отправляете документы на распечатку. Во всплывшем окне выбрать «Просмотр очереди печати» (как на скрине ниже).
Просмотр очереди печати
3) После чего, выбрав любой из документов, присутствующих в очереди, можете отменить (для удаления его из очереди – просто выделите мышкой и нажмите клавишу Del). См. пример ниже.
Щелкаем правой кнопкой мышки по документу и отменяем его распечатку.
Данный способ в половине случаев поможет решить проблему. Однако, иногда, сколько бы вы раз кнопку Del не нажимали – из очереди печати ни один документ может не удаляться. В таких тяжелых случаях, используйте нижеприведенные варианты.
Способ №2: остановка службы и чистка папки PRINTERS
В Windows есть специальная служба, отвечающая за печать документов (называется «Диспетчер печати» или «Spooler»). Так вот, если ее работу остановить – то можно будет «вручную» удалить все файлы, которые были отправлены на печать. Собственно, ниже будет показано, как это сделать.
1) Сначала необходимо открыть список служб. Чтобы это сделать, нажмите сочетание кнопок Win+R , и введите команду services.msc . Пример ниже (работает во всех версиях Windows).
services.msc – открываем список служб в Windows
2) Далее найдите в списке службу с именем «Диспетчер печати» или «Spooler» – необходимо остановить ее. См. на скрин ниже.
Остановка диспетчера печати
3) После остановки службы, зайдите в папку: C:WindowsSystem32SpoolPRINTERS
4) В этой папке необходимо удалить все файлы с расширениями .SPL и .SHD (у меня на компьютерах эта папка вообще пустая. ) .
Эта папка пустая
5) Включите службу «Диспетчер печати» (которую до этого отключили) и проверьте работу принтера. Проблема должна быть решена.
Способ №3: с помощью командной строки
В некоторых случаях предыдущие способы могут не сработать, например, при зависании проводника. В этом случае, все можно сделать в командной строке за несколько шагов.
1) Первое, что необходимо сделать – это открыть командную строку от имени администратора. Для этого, откройте диспетчер задач (сочетание Ctrl+Alt+Del или Ctrl+Shift+Esc) и нажмите «Файл/новая задача» , впишите команду CMD и поставьте галочку, что задача должна быть от имени администратора . Пример ниже.
Запуск командной строки от имени администратора
2) Далее введите команду net stop spooler и нажмите Enter. Служба печати должна быть остановлена (см. пример ниже).
Служба печати остановлена
3) После введите последовательно две команды:
- del %systemroot%system32spoolprinters*.shd
- del %systemroot%system32spoolprinters*.spl
После ввода каждой – нажимайте Enter. Благодаря этим командам, из системной папки PRINTERS будут удалены временные файлы для распечатки (именно они и присутствуют в очереди печати).
Временные файлы, отправленные на печать, были удалены
Обратите внимание, что после ввода каждой команды ничего не должно писаться в ответ (это означает, что команда выполнена успешно). 4) Далее запустите службу печати, введя команду net start spooler
4) Далее запустите службу печати, введя команду net start spooler .
Чтобы отменить печать на принтере или вовсе отключить на некоторое время, Вам необходимо проделать некоторые манипуляции с самим устройством или на Вашем компьютере. В этой статье рассмотрим несколько быстрых способов остановить задачу отправки документа на печать в операционных системах семейства Виндовс. Отмена поддерживается большинством моделей устройств известных марок, среди которых: HP, Бразер, Кэнон, Samsung, встроенными средствами на самих девайсах.