Подключение DualShock от PS3 к компьютеру
Дуалшок поддерживает работу с Windows «из коробки». Для этого в комплекте с устройством поставляется специальный USB-кабель. После подключения к компьютеру драйвера автоматически установятся и уже после этого джойстик можно использовать в играх.
Способ 1: MotioninJoy
Если игра не поддерживает DInput, то для нормальной работы необходимо скачать и установить на ПК специальный эмулятор. Для дуалшока лучше всего использовать MotioninJoy.
Скачать MotioninJoy
Порядок действий:
- Запустите дистрибутив MotioninJoy на компьютере. При необходимости измените путь распаковки файлов, разрешите или запретите создание ярлыков для быстрого доступа.
Запустите программу и с помощью USB-кабеля подключите контроллер к компьютеру.</li>Перейдите на вкладку «Driver Manager», чтобы Windows скачала все необходимые для корректной работы устройства драйвера.</li>В списке устройств появится новый джойстик. Снова откройте «Driver manager» и нажмите на кнопку «Install all», чтобы завершить установку драйверов. Подтвердите действия и дождитесь появления надписи «Install completed».</li>
Перейдите на вкладку «Profiles» и в пункте «Select one mode» выберите для контроллера нужный режим работы. Для запуска старых игр (с поддержкой DInput) оставьте «Custom-Default», для современных изданий — «XInput-Default» (эмуляция контроллера Xbox 360). После этого нажмите на кнопку «Enable».</li>
Чтобы проверить работоспособность геймпада нажмите «Vibration Testing». Чтобы отключить геймпад, на вкладке «Profiles» нажмите кнопку «Disconnect».</li>
С программой MotioninJoy дуалшок можно использовать для запуска современных игр, т.к. после его подключения к компьютеру, система будет опознавать его, как устройство от Xbox.
Способ 2: SCP Toolkit
SCP Toolkit — это программа для эмуляции джойстика от PS3 на ПК. Доступна для бесплатной загрузки с GitHub, вместе с исходным кодом. Позволяет использовать дуалшок как геймпад от Xbox 360 и способна работать по USB и Bluetooth.
Скачать SCP Toolkit
Порядок действий:
- Загрузите дистрибутив программы с GitHub. Он будет иметь название «ScpToolkit_Setup.exe».
Запустите файл и укажите место, куда будут распакованы все файлы.</li>
Дождитесь окончания распаковки и нажмите на надпись «Run Driver Installer», чтобы дополнительно установить оригинальные драйвера для Xbox 360, либо скачайте их с официального сайта Microsoft.</li>
Подсоедините DualShock от PS3 к компьютеру и дождитесь, пока контроллер не появится в списке доступных устройств. После этого нажмите «Next».</li>
Подтвердите все необходимые действия и дождитесь окончания установки.</li>
После этого система будет видеть дуалшок как контроллер от Xbox. При этом использовать его в качестве DInput устройства не получится. Если вы планируете запускать не только современные, но и старые игры с поддержкой геймпада, то лучше используйте MotionJoy.
Геймпад от PS3 можно подключить к компьютеру по USB или Bluetooth, но только для запуска старых игр (которые поддерживают DirectInput). Чтобы использовать дуалшок в более современных изданиях, необходимо скачать и установить специальный софт для эмуляции геймпада от Xbox 360.
Мы рады, что смогли помочь Вам в решении проблемы.
Опишите, что у вас не получилось.
Помогла ли вам эта статья?
Геймеры все чаще и чаще задумываются над тем, как подключить геймпад от PS3 к ПК. Можно ли вообще это сделать? Ведь компьютер является многофункциональной, сложной машиной, к которой подключаются разнообразные составляющие. И джойстики не являются исключением. Если речь идет о геймпаде, предназначенном для PC, никаких проблем процесс не вызовет. Неужели это единственный вариант?
Поможет ли ТВ?
Можно ли зарядить джойстик от PS3, если игровой приставки и даже компьютера у пользователя нет? Да, причем различными способами. Они, на первый взгляд, удивляют геймеров.
Чтобы обеспечить геймпаду достаточное количество энергии для беспроводной работы, можно прибегнуть к помощи обычного телевизора. Современные модели ТВ имеют USB-разъемы.
Для зарядки игрового устройства необходимо просто осуществить подключение геймпада к USB-порту на ТВ. При включенном телевизоре джойстик должен заряжаться.
Важно: если геймпад не хочет заряжаться от конкретного устройства, нужно показать его вместе с кабелем специалистам. Они помогут обнаружить неисправность и устранить ее
Способ 5. Через ПК
У вас нет под рукой розетки или блок питания не подходит по мощности? Нет пауэрбанка? Не хотите тратить деньги на док-станцию? И тем более, так же не воспользуешься геймпадом. Садиться близко к монитору вам тоже не хочется, пока ваш единственный Dualshock будет питаться зарядом от консоли.
Подзарядить джойстик можно ещё от ПК, ноутбука и даже планшета (последний если даёт возможность зарядки устройств).
Если не подходит ни один из выше перечисленных методов, воспользуйтесь этим. У вас же есть ноут или ПК, да? Вот и воткните в него свой гаджет. В конце-концов, ноутбук тоже можно перенести на любое удобное место.
В этом случае геймпад просто использует заряд аккумулятора устройства. При этом времени для полной зарядки понадобится очень много. Сам источник будет разряжаться в два раза быстрее. Поэтому его лучше подключить к сети. С компьютером разве что не будет такой проблемы. Но в этом случае джойстик будет скорее всего привязан к месту.
Компьютер или ноутбук в помощь
Для зарядки геймпадов можно воспользоваться любым компьютером или ноутбуком. Такое решение позволяет довольно быстро обеспечить игровой девайс энергией, не отрываясь от обыденных дел. Скажем, от работы.
Инструкция по зарядке в этом случае будет выглядеть приблизительно так:
- Вставить USB-провод от джойстика PS3 в игровое устройство.
- Воткнуть второй конец кабеля в USB-порт на компьютере или лэптопе.
- Включить ПК и подождать.
Данный метод работает точно также, как и стандартное решение соответствующей проблемы. На полную зарядку игрового устройства затрачивается около двух часов.
Калибровка и обеспечение подключения
Для Windows 10: чтобы проверить, действительно ли он работает, снова откройте настройки Bluetooth и других устройств и нажмите » Устройство и принтеры» в разделе » Связанные настройки «. Для Windows 7: откройте панель управления из меню » Пуск», затем откройте » Устройство и принтеры». Вы заметите, что ваш контроллер PS3 заменён контроллером Xbox 360 для Windows — это нормально, поскольку драйверы, которые мы загрузили ранее, эффективно заставляют Windows видеть контроллер PS3 как контроллер Xbox 360. Щёлкните его правой кнопкой мыши, выберите Параметры игрового контроллера и щёлкните Свойства. Если кнопки, которые вы нажимаете, отображаются в окне свойств в реальном времени, всё в порядке.
Если это отражает кнопки, которые вы нажимаете на контроллере, поздравляем! Теперь вы можете использовать свой контроллер PS3 для игр, которые изначально поддерживают контроллеры консоли!
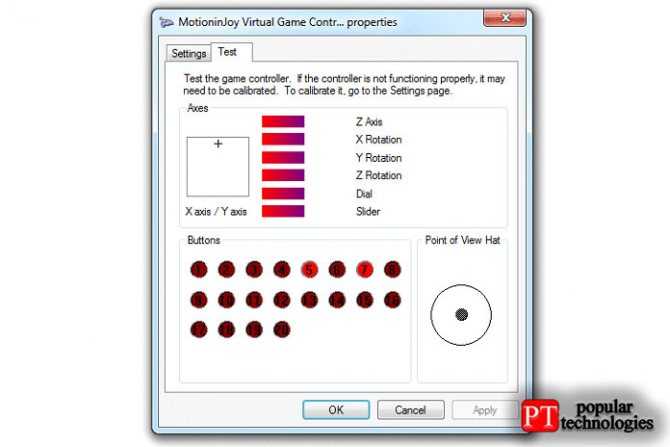
Как настроить подключенный джойстик
По логике обновлений, если подключить новое устройство к компьютеру с относительно свежей Windows на борту, система обратится к сетевым базам, распознает устройство и автоматически докачает его драйвер. После этого вы сможете пользоваться им так же удобно и без ограничения функций.
Однако в случае с игровыми контроллерами ситуация несколько иная. Перед тем, как подключить джойстик от PS3 к ПК напрямую, вам понадобится установить специализированную утилиту под названием MotionInJoy. которую можно скачать по адресу .
Действуйте по следующему сценарию:
- Подключите ваш геймпад кабелем к компьютеру. Выберите порт, к которому вы будете подключать его постоянно. При смене порта придётся повторять процедуру с начала.
- Запустите MotionInJoy и зайдите в меню Driver Manager.
- Выберите в списке USB-портов тот, к которому подключен игровой контроллер, и отметьте его галочкой.
- Нажмите кнопку Load Driver.
- Дождитесь конца установки.
- Если контроллер не распознаётся сразу, перезагрузите компьютер.
Теперь проводное соединение должно работать.
Перед тем, как подключить джойстик к компьютеру по Bluetooth, убедитесь, что Bluetooth-адаптер подключен и работает корректно. Для этого проверьте, как соединяется какое-нибудь другое устройство (смартфон, планшет, мышь и т.д.) Процедура установки драйвера для работы по Bluetooth выглядит так:
- Скачайте и установите программу MotionInJoy.
- Включите ваш геймпад в режиме беспроводного соединения и сопрягите его с компьютером.
- Запустите MotionInJoy и откройте вкладку BluetoothPair
- Найдите ваш джойстик в списке
- Нажмите кнопку PairNow
- Дождитесь, пока контроллер завибрирует. Это будет означать готовность.
Стоит отметить, что в старых геймпадах, которыми PS3 комплектовалась в первый год выпуска, вибромотор отсутствовал. Если ваш контроллер из этих партий, то вибрации, конечно, не будет. Вам надо будет просто дождаться конца установки и проверить его в реальной игре.
Как подключить DualShock 3
Алгоритм такой:
- Скачайте архив с драйвером, распакуйте и установите его. В процессе будут инициализироваться приложения, которые обычно идут в одном архиве с ним — PPJOY и LibUSB.
- Найдите в том же архиве вложенный архивный файл BtSix и распакуйте его в удобное вам место (проще всего на Рабочий стол)
- Подключите адаптер Bluetooth (если только он у вас не встроенный) и при необходимости обновите драйвер для него.
- Запустите программу
- Из PPJOY запустите Config Joysticks
- Добавьте новый объект и придумайте для него название – например, Sixaxis или Joystick PS3
- Закройте Config Joysticks
- Включите ваш геймпад и соедините компьютер с ним по Bluetooth
- Проверьте работоспособность в игре
Однако после установки может быть нужна дополнительная синхронизация, которая избавит вас от некорректного распознавания действий и от разрывов связи. Делается это так:
- Подключите ваш контроллер к ПК с помощью USB-кабеля и дождитесь, пока обновятся драйвера
- Запустите уже распакованный у вас BtSix
- Нажмите кнопку Address
После этой синхронизации необходимо обеспечить её работу в режиме Bluetooth. Для этого:
- Убедиться, что к компьютеру подключен адаптер Bluetooth
- Снова запустить BtSix
- Нажать центральную кнопку на геймпаде
- Проверить его поведение в играх
Всё! Теперь ваш джойстик от Sony PlayStation способен работать и с компьютером. После вышеописанных процедур все жесты и нажатия должны распознаваться корректно. Рекомендуем вам сравнить ощущения при проводном и беспроводном подключении и пользоваться тем, которое вам больше понравится.
Пользуюсь данным геймпадом уже больше полугода.
За эти деньги я получил хороший беспроводной геймпад.
Рекомендую к покупке, если Вам не лень настроить специальную программу.
Прислали данный девайс обернутым всего лишь в пленку с пузырьками, но к счастью ничего не сломалось в процессе пересылки.
Доставка длилась 40 дней (China Post)
Для подключения к ПК нам потребуется данная
Если хотите использовать беспроводные возможности, то нам потребуется Bluetooth свисток.
Вот мой Bluetooth 2.0 Axtel. Купил его за 100 рублей в офлайне.
Сам геймпад. Фоткаю на телефон т.к. фотика у меня пока нет(
Программа MotioninJoy позволяет еще эмулировать джойстик XBOX 360
Плюсы:
+Цена
+Качественный геймпад
Минусы:
-Возня с настройкой
-Не все Bluetooth свистки подходят. Рекомендую искать Bluetooth 2.0
-Для работы беспроводного режима необходимо каждый раз запускать программу и связывать геймпад с Bluetooth
Всем добра!
Зарядка контроллера без приставки
А также существуют способы заряжания геймпада, не используя самой консоли. Разберём возможности зарядки через USB-порт с других источников. Параметры заряжания контроллера примерно такие: V
500. Напряжение USB-порта любой станции (компьютера, ноутбука, телевизора и прочих) не превышает пяти вольт, поэтому есть возможность правильной зарядки джойстика от основной электроники с условием наличия USB-порта.

Так как у приборов разный выход силы тока USB-порта, то скорость зарядки может немного отличаться от родного способа. Если геймпад не заряжается от конкретного устройства, попробуйте подключить к другим приборам, если он не хочет заряжаться, значит, проблема в контроллере и есть повод показать его специалисту. А также бывают исключения, когда джойстик отказывается заряжаться от определённого устройства.
Как подключить геймпад от PS3 к ПК: простое подключение джойстика | CHIP
Любители видеоигр на Playstation иногда не против поиграть и на компьютере. Для этого можно использовать тот же геймпад DualShock от PS3, но есть некоторые нюансы. Контроллеры для ПК выпускают с поддержкой технологии XInput, а для плейстейшн используется другая, DirectInput. Поэтому понадобится дополнительный софт: MotionJoy или альтернативные варианты.
Инсталлируем MotionJoy на ПК
Так как PS3-контроллер формально не предназначен для того, чтобы его использовали на ПК, официально доступных драйверов для него не существует. Тем не менее, с помощью одной небольшой программы вы все-таки можете установить для него соответствующий драйвер:
- Бесплатную утилиту MotionJoy вы можете скачать отсюда.
- Откройте ZIP-архив и запустите содержащийся в нем EXE-файл. При установке вам не нужно вносить никаких изменений в параметры инсталляции. Поэтому просто нажимайте на кнопку «Next» до тех пор, пока установка не завершится диалоговым окном с кнопкой «Finish».
- Через некоторое время программа запустится автоматически. На главном экране вы увидите опцию «Install USB Driver Right». Выберите её и подождите, пока процесс будет завершен с выдачей сообщения «Success». Затем закройте программу.
Соединяем контроллер с компьютером и MotionJoy
- Запустите программу еще раз и подождите, пока она не загрузится полностью. Теперь вы можете подключить ваш контроллер к компьютеру через USB-порт.
- Поначалу Windows Update предпримет попытку найти обновление драйвера для вашего контроллера.
Этот процесс может занять несколько минут, но, в конце концов, потерпит вполне ожидаемую неудачу.
- Затем MotionJoy распознает подключенный к ПК контроллер и автоматически примется за свою работу.
Через некоторое время появится сообщение о том, что утилита MotionJoy готова к использованию.
Инсталлируем и настраиваем PS3-контроллер
- Перейдите во вкладку «Driver Manager». Выберите в предложенном списке ваш контроллер и нажмите кнопку «Load Driver».
- Спустя несколько секунд драйвер будет загружен. Теперь вы можете приниматься за настройки геймпада.
- Переключитесь обратно на вкладку «Home». Нажмите справа от опции «Profile» на синюю ссылку «New».
Здесь теперь вы сможете переназначить клавиши и определите, в частности, какая кнопка на контроллере заменит клавишу «Ctrl» на клавиатуре компьютера.
Нюансы работы под Windows 10
Иногда пользователи жалуются, что MotionJoy не удается запустить на компьютерах с Windows 10. Если у вас возникла та же проблема, попробуйте изменить системное время на любую дату 2014 года. После подключения настройки можно будет вернуть обратно.
Чтобы изменить дату, нажмите правой кнопки мыши на часы в правом нижнем углу и выберите параметр «Настройка даты и времени». Отключите автоматическую установку и нажмите «Изменить». Теперь можете установить нужную дату.
Вариант 2. Используем SCP Toolkit
Как подключить геймпад ps3 к компьютеру альтернативным путем? Есть еще одна хорошая программа, которая называется SCP Toolkit. Скачать ее тоже можно абсолютно бесплатно. Этот софт заставляет ПК воспринимать дуалшок от PS3 как контроллер Xbox. Устанавливается элементарно и не требует особых настроек.
Инсталлируем ScpToolkit и драйверы
Скачайте файл ScpToolkit_Setup.exe, запустите его и распакуйте файлы в любое место. После распаковки у вас появится окно с большой кнопкой «Run Driver Installer» — нажмите ее. Программа установит на ПК драйверы для Xbox.
Подключаем геймпад
Теперь подключаем джойстик PS3 и ждем, пока его найдет система. Обычно это происходит быстро: геймпад появится в окне программы. Останется только установить его (кликнув на кнопку Next). После этого обычный контроллер от Playstation3 будет определяться как аксессуар Xbox, и вы сможете без проблем играть в современные игры на ПК.
Теперь вы знаете как минимум 2 способа как подключить контроллер от пс3 к ПК. Перед тем, как заняться подключением, убедитесь, что ваш дуалшок заряжен полностью — иначе батарея сядет в самый неподходящий момент и придется начинать все сначала.
Вариант 3. Покупка универсального геймпада
Безусловно, контроллер PS3 красив и удобен.
Но есть ли смысл плясать с бубном, подключая его к ПК? Если у вас нет желания возиться с установкой, можно поискать универсальный джойстик, который поддерживает и DirectInput, и XInput.
Соответственно, вы сможете использовать его как с Playstation3, так и с обычным компьютером. Цена вопроса невысока: например, вот такой геймпад Logitech G Gamepad F310 стоит всего 1500 руб.
Правда, это проводной вариант — модели с подключением по Bluetooth будут дороже.
Инструкция для iPhone
К iPhone можно подключить манипуляторы от PS4 (от плойки), Xbox One и некоторые другие модели беспроводных контроллеров. Но придется внести уточнение: не во всех играх все кнопки (крестовины) работают «как надо», полный список поддерживаемых игр смотрите здесь.
https://youtube.com/watch?v=l8OVEeZQAio
Инструкция:
- запустите Bluetooth на iPhone – начнётся поиск совместимых устройств;
- на джойстике зажмите кнопку с логотипом Sony и кнопку Share – лампочка на заднем торце замигает;
- найдите гаджет в списке Bluetooth-устройств и выполните подключение – лампочка на заднем торце перестанет мигать и будет светиться постоянно ровным белым цветом, показывая, что устройства сопряжены.
Мне помогло1
Для подключения контроллера Xbox:
https://youtube.com/watch?v=0xqM8dEsCHw
- включить Bluetooth на iPhone, запустить поиск устройств;
- включить (нажать большую кнопку с логотипом плейстейшн, а затем зажать маленькую кнопку связи на заднем торце устройства), логотип Xbox на нём начнёт быстро мигать;
- найти геймпад (Xbox Wirelles Controller) в списке устройств для подключения и тапнуть на него, после чего лампочка на логотипе станет светить статично – это означает, что контроллер сопряжен с Айфоном.
Мне помогло1
Способ 4. Станция питания
Продавцы консолей, говорили вам об этой вещи в 99,9% случаев. Это дополнительная станция питания. Она беспроводная, её можно ставить куда угодно. И в ней не только можно заряжать контроллеры, но и хранить их.
Просто поставьте их в устройство, включите его и всё. У этого метода есть положительные и отрицательные моменты.
Плюсы
- Заряжает устройства быстро.
- Не требует дополнительных кабелей.
- Заряжает даже при отключённой консоли.
- Способ полностью безопасен. Джойстики не поломаются.
- Стоит недорого.
Минусы
- Не поиграть сразу, если есть всего один геймпад.
- Так как она беспроводная, нужно помнить про её зарядку тоже.
Минусы этого способа скорее технические.
Есть ещё один вариант для зарядки устройства.
Подключите контроллер PS3 к ПК с помощью пакета драйверов SCP
Получите драйверы
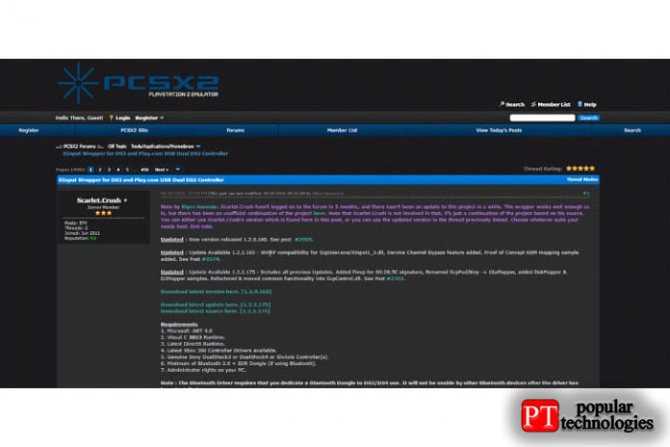
Посетите ветку PCSX2 и загрузите последнюю и обновлённую версию драйвера SCP DS. Папка будет в формате 7-zip, поэтому обязательно загрузите и установите утилиту архиватора файлов для программного обеспечения Windows, такого как WinRAR, если у вас её ещё нет.
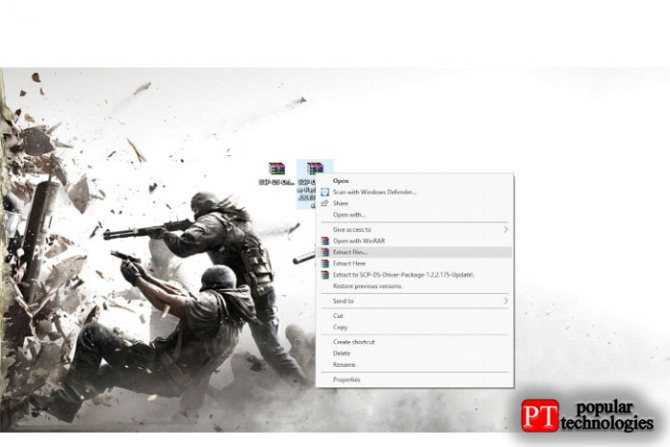
Извлеките загруженную последнюю версию и последние обновлённые заархивированные папки.
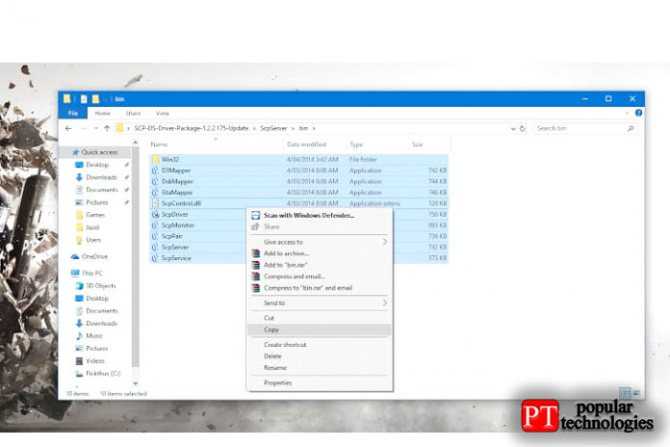
Откройте распакованную папку с последними обновлениями, перейдите в ScpServer \ bin и скопируйте туда все файлы.
Вставить и заменить
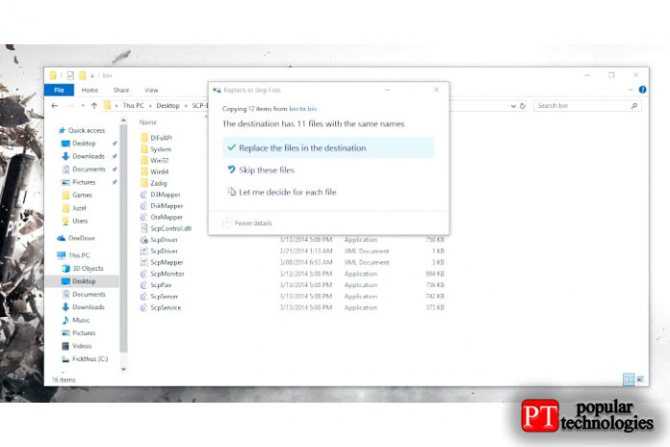
Откройте распакованную папку последней версии, перейдите к ScpServer \ bin и вставьте туда все файлы, которые вы только что скопировали. Замените файлы в целевой папке, если появится предупреждение.
Как заряжать джойстики PS3: советы и рекомендации

Игровые приставки пользуются даже в современном мире, где почти у каждого есть компьютер, огромной популярностью. Чтобы ими управлять, необходимо подключать джойстики к консолям. Но при беспроводной синхронизации приходится задумываться над обеспечением достаточного питания соответствующему девайсу. Далее постараемся понять, как заряжать джойстики PS3. При правильном подходе это не такая уж трудная задача. Знать о ее реализации должен каждый владелец PlayStation 3, а также тот, кто хочет воспользоваться этой консолью.
Стандартное решение
Джойстик Xbox One: способы подключения
Как зарядить джойстик PS3? Для начала рассмотрим самый простой вариант развития событий. Данное решение можно назвать стандартной зарядкой геймпада. Речь идет об использовании для реализации поставленной задачи игровой консоли.
Чтобы зарядить геймпад PS3, потребуется выполнить следующие действия:
Включить игровую приставку. В противном случае метод не сработает.
Вставить в джойстик кабель для зарядки. Он входит в комплект к консоли.
Второй конец провода зарядки воткнуть в USB-порт на PS3.
Подождать некоторое время.
Чтобы зарядить несколько геймпадов, нужно воспользоваться специальным переходником PS3 USB Hub. По времени заряжается игровой девайс около двух-трех часов. После этого он сможет работать 12 часов без перерывов.
Компьютер или ноутбук в помощь
Как заряжать джойстики PS3? Есть еще несколько довольно интересных решений. Они помогают справиться с поставленной задачей, если «коробки» игровой консоли у человека нет. Например, когда геймпад покупался для игры на ПК. Это весьма распространенное явление.
Для зарядки геймпадов можно воспользоваться любым компьютером или ноутбуком. Такое решение позволяет довольно быстро обеспечить игровой девайс энергией, не отрываясь от обыденных дел. Скажем, от работы.
Инструкция по зарядке в этом случае будет выглядеть приблизительно так:
Вставить USB-провод от джойстика PS3 в игровое устройство.
Воткнуть второй конец кабеля в USB-порт на компьютере или лэптопе.
Включить ПК и подождать.
Данный метод работает точно также, как и стандартное решение соответствующей проблемы. На полную зарядку игрового устройства затрачивается около двух часов.
Поможет ли ТВ?
Можно ли зарядить джойстик от PS3, если игровой приставки и даже компьютера у пользователя нет? Да, причем различными способами. Они, на первый взгляд, удивляют геймеров.
Чтобы обеспечить геймпаду достаточное количество энергии для беспроводной работы, можно прибегнуть к помощи обычного телевизора. Современные модели ТВ имеют USB-разъемы.
Для зарядки игрового устройства необходимо просто осуществить подключение геймпада к USB-порту на ТВ. При включенном телевизоре джойстик должен заряжаться.
Важно: если геймпад не хочет заряжаться от конкретного устройства, нужно показать его вместе с кабелем специалистам. Они помогут обнаружить неисправность и устранить ее
Розетка — удивительная вещь
Как зарядить джойстик PS3 без приставки? Казалось бы, все существующие способы уже рассмотрены. Но это не совсем так. Трудно поверить, но при желании можно добиться желаемого результата при помощи обычной розетки.
Чтобы прибегнуть к этому способу, потребуется удостовериться в том, что у розетки есть USB-порты либо купить специальный переходник. Последние пользуются особым спросом у населения.
Нетрудно догадаться, что весь процесс зарядки джойстика сводится к его подключению к розетке через USB. Уже через несколько часов можно отключать игровое устройство и наслаждаться игровым процессом на приставке или ПК. Теперь ясно как заряжать джойстики PS3.
Стоит обратить внимание еще и на максимально допустимое напряжение в устройстве, используемом для зарядки. Оно не должно превышать 5 V
В противном случае игровой девайс может попросту сгореть.
Вместо заключения
Мы выяснили как заряжать джойстики PS3 в том или ином случае. Как можно было заметить, все не так трудно, как кажется.
Если контроллер не заряжается, ни в коем случае не разбирайте его самостоятельно. Сначала проверьте работоспособность оного на приставке, затем — исправность всех используемых для зарядки портов. Если они в норме, рекомендуется просто обратиться в сервисный центр. Там обязательно помогут понять и исправить причину возникшей проблемы.
Источник


































