Самый лучший, но дорогой способ
Что же делать тем людям, которые хотят играть на ПК с Dualshock 4, при этом подключая его максимально быстро, без каких-либо проблем, без внезапных отключений, без провода и с возможностью переназначения кнопок?Ответ на данный вопрос дала сама Sony, выпустив свой официальный адаптер – Беспроводной USB-адаптер Dualshock 4.Dualshock 4 USB Wireless Adaptor
Как подключать DS4 через беспроводной USB-адаптер
- Подключите вышеуказанный адаптер к ПК – загорится синий огонёк;
- Слегка вдавите адаптер в гнездо (В нём присутствует некая кнопка. Перед использованием просто слегка нажмите на сам USB контакт – вы почувствуете щелчок и убедитесь в этом);
- Продержите адаптер в таком положении около трёх секунд до того момента, пока огонёк на адаптере не начнёт быстро мигать;
- Как только это произойдёт, берите в руки Dualshock 4 и одновременно зажимайте кнопки «PS» и «Share»;
- Удерживайте их около 3-4 секунд до тех пор, пока адаптер и контроллер не перестанут мигать. Готово.
подружить контроллер с магазином
Не работают кнопки на джойстике PS3
К сожалению, проблемы с неработающими кнопками на достаточно дорогих джойстиках консоли PS3 — это довольно распространенное явление. Например, если западают кнопки джойстика консоли, причина часто заключается в порче пружинки, которая амортизирует кнопку. Это происходит из-за естественного износа, если игрок много времени проводит за консолью, играя в активные игры, пример которых мы приводили выше.
Чаще всего западать начинает левый курок L2. Он начинает произвольно нажиматься, доставляя неудобства геймеру в процессе игры практически во все игры. Если имеется гарантия, то желательно обращаться к специалистам. Но бывает и так, что гарантийный срок заканчивается, и дешевле устранить неполадки самостоятельно. Процедура замены курков не отнимет много времени. Тем более, что наиболее частая причина залипания курка заключается в том, что пружина, возвращающая кнопку на место просто-напросто ломается пополам.
Специалисты многих официальных сервисных центров, обязанных проводить гарантийное обслуживание, во многих случаях отказываются от обслуживания, поскольку экспертиза не может установить, что поломка пружины — это именно заводской брак.
Пружинку для самостоятельной замены можно приобрести в магазинах запасных частей для консолей и персональных компьютеров, и стоит она недорого.
Меняем пружинку неработающей кнопки на джойстике PS3
Так, чтобы самостоятельно починить кнопку на джойстике PS3, необходимо последовательно выполнить следующие действия:
- Открутить все болты, расположенные на задней крышке джойстика.
- Аккуратно снять заднюю крышку, надавив на пространство между курками L3 и R3.
- Демонтировать аккумулятор, вынув его из разъема.
- Сломанная пружинка снимается и выбрасывает.
- Необходимо установить новую пружинку, предварительно рассмотрев место ее установки на предмет грязи и посторонних предметов.
- Устанавливаете кнопку на место и в обратной последовательности закрываете крышку джойстика.
- Закручиваете все болты.
- Обновленный джойстик готов к использованию.
Мы рассказали вам, как избавиться от наиболее распространенных проблем, возникающих с джойстиками для консолей PS4/PS3
Несмотря на кажущуюся простоту действий, направленных на замену или ремонт вышедших из строя элементов, крайне важно, приступая к работе, иметь хотя бы небольшой опыт работы с техникой. Если подобного опыта нет, то лучшим выходом из положения будет обращение к профессионалам
Это будет гарантировать стопроцентное восстановление функциональности джойстиков, а, следовательно, и комфорт во время игры.
Неработает сенсорная панель DualShock 4
Уникальностьконтроллера PS4 состоит в том, что онобладает трекпадом с передней стороны.Он используется для навигации меню идля набора сообщений, а также в некоторыхиграх в уникальных игровых ситуациях.Если вдруг сенсорная панель пересталадействовать, то попробуйте следующее:
-
Выключитегеймпад и включите его снова;
-
Почиститетрекпад раствором изопропиловогоспирта и воды в соотношении 50 на 50.
Еслине поможет ни первое, ни второе, товероятно потребуется замена сенсорнойпанели. Данная поломка довольносущественна, потому что найти трекпадотдельно сложно и заменить этот компонентнепросто, так как он соединен с портомUSB через общий шлейф.
Настройка геймпада с помощью программы XPadder
Итак, сейчас рассмотрим, как настроить геймпад с помощью программы XPadder. Можно сказать, что сейчас мы переходим к тяжелой артиллерии, поскольку данная программа уже эмулирует не контроллер, а клавиатуру вашего ПК, то есть вы назначите клавиши клавиатуры на геймпад. Это универсальный способ, ведь с помощью него можно играть в игры с устройства, даже если они вообще не поддерживают управление джойстиком.
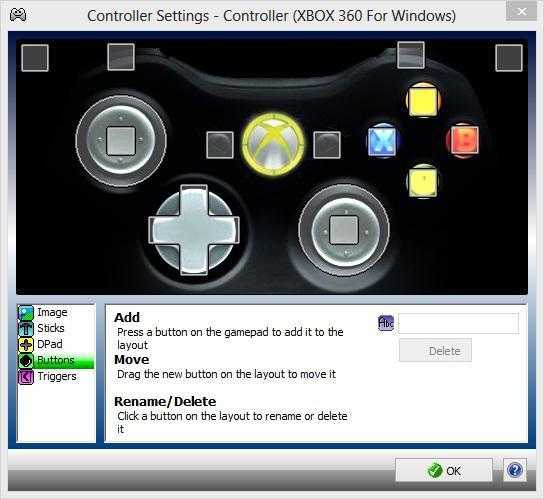
Итак, настраиваем программу:
- В окне программы нажмите на значок джойстика, который располагается в верхней части окна слева.
- Нажмите «Новый».
- Из всех кнопок выберите «Открыть».
- В появившемся окне откройте папку controllerimages. В ней есть картинки разных геймпадов. Выберите свой и нажмите «Открыть» (если свой не нашли, выберите любой).
- В левой панели выберете пункт «Стики».
- В окошке поставьте галочку рядом со «Включено». Следуя инструкциям, нажмите влево, после вправо.
- На изображении джойстика появится кружок, переместите его на левый стик.
- В окошке настроек стика поставьте галочку рядом со «Включено», только теперь справа, и повторите все действия, но кружок переместите на правый стик.
- На левой панели выберете «Крестовину».
- Поставьте галочку «Включено» и, следуя инструкциям, нажмите соответствующие кнопки на геймпаде.
- Перетащите крестовину на картинке в нужное место.
- В левой панели выберете «Кнопки».
- Поочередно нажмите все кнопки геймпада. Появятся квадратики на картинках: перетащите их на соответствующие кнопки.
- В левой панели выберете «Триггеры».
- Нажмите левый, а затем правый курок.
- Нажмите «Принять».
Как отключить назначения пользовательских кнопок
Чтобы отключить настройку пользовательских кнопок, просто вернитесь на экран «Назначения кнопок» и деактивируйте настройку «Включить пользовательские назначения кнопок». Ваша пользовательская раскладка кнопок будет сохранена, поэтому вы сможете повторно активировать этот параметр позже и продолжить, используя последний созданный вами профиль назначения кнопок, не настраивая его с нуля.
Было бы неплохо, если бы PlayStation 4 позволяла автоматически загружать профили сопоставления кнопок при запуске определенной игры, но эта функция недоступна. Но это все еще большое улучшение по сравнению с неспособностью настроить элементы управления в консольных играх.
Подключение джойстика PS4 по Bluetooth.
Когда DualShock 4 выключится, удерживайте кнопки PlayStation и Share в течение трех секунд, пока световая панель не произведет двойное мигание. Это означает, что джойстик находится в режиме сопряжения Bluetooth. Щелкните правой кнопкой мыши значок Bluetooth на панели задач и выберите «Добавить устройство Bluetooth». Выберите «Wireless Controller» и дождитесь его соединения. Кликните на значок bluetooth в системном трее и выберите “Добавить устройство Bluetooth”. Ищем «Wireless Controller» и ждем соединения.
С подключенным беспроводным контроллером снова откройте DS4Windows и убедитесь, что в игровом устройстве отображается символ Bluetooth под параметром “Status”. Теперь он подключен к беспроводной сети и будет работать точно так же, как контроллер Xbox 360.
Что можно еще сделать с помощью DS4Windows?
По умолчанию DualShock 4 будет работать как контроллер Xbox 360 с сенсорной панелью, исполняющей роль тачпада. Однако, DS4Windows представляет больше возможностей. Перейдите на страницу «Профили» и дважды щелкните по профилю по умолчанию или создайте свой собственный новый профиль. Схема DualShock 4 появится в окружении различных настроек. Здесь можно изменить практически все возможные настройки, запрограммировать сенсорную панель и гироскопические элементы управления, так же можно изменить цвет световой полосы.
Геймпад не передает звук в DS4Windows?
В то время как DS4Windows позволяет использовать физические элементы управления DualShock 4, сенсорную панель и элементы управления движением, гнездо для наушников контроллера использовать нельзя. Это означает, что вы не можете использовать игровую гарнитуру, подключенную через геймпад. Это один из немногих недостатков использования DualShock 4 с ПК.
Восстановление кнопок стиков на джойстике PS3
Еще одна распространенная проблема, с которой сталкиваются пользователи приставок PS3/PS4 — стершиеся (порванные) стики.
Новые стики можно приобрести в специализированных магазинах из наличия, но дешевле будет заказать их на Алиэкспресс.
Для замены стиков необходимо полностью разобрать геймпад.
Устанавливаем кнопку стика на место и проверяем работоспособность
Для этого нужно:
- Снять пластиковую крышку корпуса контроллера (процесс описан выше);
- Отсоединить аккумуляторную батарею, отключив белый разъем с двумя проводами от самой платы джойстика.;
- Открутить крепежный винт, который находится под батареей;
- Далее нужно отсоединить шлейф и снять саму плату контроллера от лицевой кнопочной части. Чтобы не повредить шлейф, вынимать его следует предельно аккуратно при помощи пинцета, просто потянув за язычок
Когда DualShock полностью разобран, можно без проблем починить любую кнопку на джойстике PS3. Так, чтобы заменить залипающий стик, нужно просто снять старый и установить на его место новый.
ВИДЕО ОБЗОР » alt=»»> После замены остается только собрать джойстик в обратной последовательности.
Любая техника со временем ломается и, к сожалению, это верно также в отношении игровых приставок. Игры на PlayStation 4 рассчитаны на идеальную отзывчивость контроллера DualShock. Если у вас залипают кнопки, не работает сенсорная панель или не заряжается контроллер, то наша статья призвана помочь вам решить проблему. Что делать, если не работает «Дуалшок 4» – мы расскажем о пяти самых распространенных проблемах с контроллером.
Другие варианты конфигурации
В меню «Элементы управления» в разделе «Специальные возможности» вы найдете параметр «Интенсивность триггерного эффекта». Эта опция позволит вам настроить сопротивление триггеров DualSense, функция, которая была выпущена с запуском нового контроллера, но может раздражать некоторых игроков, которые не могут приложить достаточное усилие к рассматриваемому триггеру.
Эта опция позволяет вам определять интенсивность триггерного эффекта, чтобы регулировать натяжение кнопок L2 и R2 в зависимости от того, что происходит в игре. Таким образом вы можете определить, насколько сильным будет сопротивление при нажатии на спусковой крючок.
Другой вариант — заменить аналоговые джойстики, установив, что правый джойстик выполняет функции левого и наоборот. Этот вариант был бы совершенно немыслим для многих игроков, но наверняка какой-то другой пользователь искал его годами.
Наконец, еще одна доступная опция — отрегулировать интенсивность вибрации контроллера, что может раздражать некоторых пользователей, поэтому отключение или уменьшение ее до минимума может помочь удержанию контроллера для многих игроков.
Подключите беспроводную клавиатуру или мышь к PS4
Инструкции по подключению Bluetooth- клавиатуры или мыши немного глубже, чем проводная, но процесс не отличается от того же на ПК или Mac.
PS4 должен работать с большинством беспроводных клавиатур и мышей, но у вас могут возникнуть проблемы с комбинированными устройствами клавиатура / мышь, которые используют один USB-приемопередатчик для подключения к ПК, а не напрямую через Bluetooth.
В этом случае консоль может распознавать только одно из этих устройств, обычно это клавиатура.
-
Для начала вам нужно перейти в настройки PS4. Это означает, что вам нужно войти в профиль. ПараметрНастройки» — второй справа в меню верхнего уровня.
-
В настройках выберите « Устройства» .
-
Первый вариант — устройства Bluetooth . Нажмите кнопку X , чтобы выбрать его.
Доступ к настройкам клавиатуры и мыши можно получить из меню «Устройства» в настройках PS4.
-
Вы должны увидеть свою Bluetooth-клавиатуру или мышь в списке. Если нет, следуйте инструкциям устройства, чтобы сделать его «доступным для обнаружения», и подождите несколько секунд, пока оно появится в списке.
-
Просто прокрутите вниз до имени устройства в списке и нажмите кнопку X для подключения.
-
Если вам предлагается ввести код и вы его не знаете, введите «0000».
Как подключить клавиатуру и мышь к PS4?
В то время как многие любители игр привыкли вводить текст с помощью контроллера PlayStation 4 с этой неудобной экранной клавиатуры, вы можете фактически подключить физическую клавиатуру и мышь к PS4. Сейчас возможно подключить устройства управления компьютера к PS4. Еще лучше, некоторые игры, такие как Final Fantasy XIV, DC Universe Online и War Thunder, поддерживают работу с клавиатурой и мышкой.
Как управлять клавиатурой и мышью в играх для PS4
И здесь все становится чуть сложнее. Многие игры поддерживают непосредственное подключение комбинации клавиатуры и мыши к консоли, в том числе такие популярные хиты, как Final Fantasy XIV, Fortnite и War Thunder. Однако, некоторые игры не будут реагировать на управление клавиатурой и мышью. Эту проблему можно решить при помощи адаптера, или конвертера.
Конвертеры и адаптеры, например, Xim4 и MayFlash Max Shooter, работают по принципу plug-and-play. Все, что необходимо – подключить адаптер к PlayStation 4, а свои устройства к адаптеру. Вы сможете обойти любые ограничения и играть на клавиатуре и мыши почти в любой игре.
Однако, стоит помнить, что это обходной путь, поэтому, как и все подобные пути, он довольно рискованный. Некоторые разработчики расценивают использование в своих сетевых играх клавиатуры и мыши как нечестную игру против игроков с контроллерами. Есть огромный соблазн воспользоваться адаптером, но вам нужно будет решить для себя, стоит ли игра с удобным управлением перманентного бана.
Проблемы с играми на PlayStation 4
С положительной стороны игра с адаптером преобразования, как Xim4 так же просто, как подключение мыши и клавиатуры к USB-концентратору. Просто подключите их к адаптеру, подключите адаптер к PS4, и вам должно быть хорошо.
-
Dark souls 2 ответный выпад что это
-
Кристаллы сотворения genshin impact для чего
-
Как восстановить семью в симс 4
-
Хайфун и дот что это
- Капрос дот ком
Контроллер Xbox One
Огромное преимущество геймпада от Xbox One на фоне DualShock 4 — его полная совместимость с Windows. Чтобы подключить устройство к компьютеру, вам, скорее всего, не придется совершать никаких «танцев с бубнами». А если и придется, мы вас к этому подготовим. Есть несколько способов подключения контроллера к PC.
Способ 1: USB-кабель.
Если на вашем ПК нет Bluetooth-модуля, просто подключаем его к PC с помощью кабеля USB — один конец в порт компьютера, а другой в разъем на геймпаде. Все, теперь можно смело отправляться проходить любимую игру.
Способ 2: Bluetooth.
Обладатели компьютеров с Bluetooth-модулем могут играть без провода, для этого сделайте следующее:
Однако имейте в виду, что не все версии геймпада от Xbox по умолчанию имеют функцию беспроводного подключения к ПК. Чтобы определить, может ли ваш контроллер работать с компьютером по Bluetooth, внимательно посмотрите на корпус. Если ваш геймпад такой же, как тот что слева на фотографии ниже, значит беспроводная связь с ПК у него работает, а если такой, как справа — увы, играть без кабеля можно будет только после покупки специального адаптера.
Способ 3: Bluetooth-адаптер.
Если у вас такой же геймпад, как на изображении справа, вы тоже можете его подключить к компьютеру без лишних кабелей, но для этого нужно будет докупить специальный Bluetooth-адаптер от Microsoft. Внешне он напоминает небольшую флэшку. Вставив его в USB-разъем ПК, повторяем все описанные во втором способе действия. Приятной игры!
Во что играть на Sony PlayStation 4 двумя джойстиками
Сейчас имеется много разнообразных игр, рассчитанных на нескольких игроков. Ниже представлен перечень наиболее популярных игр, в которые неинтересно играть одному.
При играх на ps4 имеется режим Split screen, при котором происходит разделение экрана на две части, на одной из них отображены действия одного игрока, на другом – второго.
- Advanced Warfare: Call of Duty. Эта игра продолжает знаменитую франшизу, начинающуюся в качестве «стрелялки» о Второй Мировой войне и опередившей сегодня всех своих конкурентов в игровой индустрии. Сюжет этой игры таков. Конец ХХІ века. Государств нет. А управление территориями осуществляется военными корпорациями, ведущими между собой борьбу за пользование природными ресурсами. Этот игровой шутер поддерживает нескольких игроков.
- Lego Marvel Super Heroes. Насладитесь полной динамикой игры и весёлыми приключениями героев, попавших в мир Лего. Игра рассчитана на двоих, играть могут как дети, так и взрослые.
- Gran Turismo Sport. Гоночный симулятор завоевал популярность благодаря уникальной проработке машин, созданием условий приближённых к реальности при их поведении на трассе и полного разрушения при аварии. Игра понравится как профессиональным автомобилистам, так и далёким от автомобилей людям. Игра рассчитана как на одного игрока, так и на двух.
- WWE 2k18. Этот симулятор реслинга завоевал популярность благодаря своей брутальности. У каждого персонажа уникальная стилистика и серия ударных техник. В игре есть возможность сражаться как с виртуальным бойцом, так и между несколькими игроками одновременно. Игра рассчитана максимум на восемь пользователей.
- Need for Speed. Многих, кто хотя бы раз смотрел по телевизору гоночные состязания «Formula 1», поистине захватывал мир гоночных автомобилей и огромные скорости движения. Теперь есть возможность окунуться в мир экстримальных гонок благодаря появившейся игре, в которой показаны реалистичные изображения гоночных автомобилей, их быстрая езда, реальные аварии и разрушения. Учавствовать в игре может как один игрок, так и несколько.
- FIFA 2020. Среди мужской половины человечества встречается очень много любителей футбольных баталий, некоторые из них стараются не пропустить ни одного матча, чтобы насладиться игрой полной азарта и динамичности. Теперь не нужно стоять в очереди у касс за билетом на очередной футбольный поединок. Достаточно загрузить игру FIFA 2020 на приставке и окунуться в реалистично изображённый футбольный мир с реальными игроками и шумными стадионами.
- Mortal Kombat X. Эта игра рассчитана на любителей драк и жестокости. Играть может как один игрок, так и двое. Но вдвоём гораздо веселее проходить испытания. Единственной задачей для выполнения этого процесса является подключение второго джойстика к ps4, о чём и было рассказано в этой статье.
Напоследок следует напомнить, что при невозможности самому найти причину потери работоспособности как джойстика, так и самой консоли, не следует пытаться решить ситуацию по методу проб и ошибок. Ведь так можно только усугубить ситуацию. Лучше обратиться в сервисную мастерскую к квалифицированным инженерам.
Джойстик Электроника
Залипают кнопки на DualShock 4
Залипающие кнопки могут быть проблемой, даже если ваш джойстик всегда в чистом состоянии. Кнопки могут залипать и отлипать с разной периодичностью, в зависимости от частоты использования. Если кнопки не отлипают после обычных нажатий, помогут следующие действия:
Возьмите тряпочку из микрофибры и смочите ее каплей изопропилового спирта;
Протрите тряпочкой внешние края кнопок. Протирайте их хорошенько, чтобы убрать скопившуюся грязь с кнопок;
Теперь попробуйте нажать кнопки на геймпаде.
Если проблема все еще есть, то необходимо разобрать геймпад для более основательной чистки. Посмотрите это видео, чтобы узнать, как почистить DualShock 4.
https://youtube.com/watch?v=ZwLXt1ImmLg
Внимание: если ваш джойстик еще на гарантии, то она будет аннулирована после разбора геймпада. Прежде чем разбирать контроллер, убедитесь, что гарантийный срок истек или починить джойстик по-другому невозможно
Какой контроллер для PS4 выбрать?
В этой статье мы также расскажем, какие виды контроллеров DualShock 4 доступны на PS4. В первую очередь стоит выделить геймпад Crossfire от студии GearZ
Как разобрать контроллер DualShock 4. Подробное объяснение с пошаговой инструкцией
Говоря в целом, геймпад DualShock 4 очень хорошо собран, и необходимость чинить его обычно возникает редко. Если вам нужно изменить внешний вид геймпада или поменять деталь внутри, то в этой статье мы подробно расскажем вам, как разобрать контроллер DualShock 4.
10 лайфхаков для владельцев PS4. Все, что вы не знали о своей приставке
Скорее всего, большинство владельцев PlayStation 4 даже не заходило в настройки своей новой консоли после покупки, а первым делом геймеры бросились запускать любимую игру. Однако ваша консоль может больше, чем просто запускать игры. Sony снабдила свое детище богатым функционалом, который не видно невооруженным взглядом. В этой статье мы расскажем про секретные особенности PlayStation 4.
Чтобы использовать беспроводной контроллер DUALSHOCK 4 для управления в совместимых играх и приложениях на устройствах Sony Xperia или Android, можно подключить контроллер по Bluetooth.
Устройства, поддерживающие подключение беспроводного контроллера DUALSHOCK 4
Устройства Sony Xperia и портативные устройства с ОС Android 10 или более новыми поддерживают подключение беспроводного контроллера DUALSHOCK 4 по Bluetooth. После подключения по Bluetooth вы сможете использовать беспроводной контроллер DUALSHOCK 4 для управления в совместимых играх и приложениях.
ШАГ 1: включите режим регистрации беспроводного контроллера DUALSHOCK 4
Перед установкой подключения по Bluetooth нужно активировать режим регистрации на беспроводном контроллере:
- Одновременно нажмите и удерживайте кнопки PS и SHARE на беспроводном контроллере.
- Световая панель на беспроводном контроллере начнет мигать, показывая, что режим регистрации включен.
ШАГ 2: подключите беспроводной контроллер DUALSHOCK 4 по Bluetooth
- На устройстве Sony Xperia или Android откройте меню настройки Bluetooth и включите Bluetooth.
- Запустите сканирование новых устройств и выберите .
Теперь вы можете использовать беспроводной контроллер для управления в совместимых играх и приложениях на своем устройстве.
Игры и приложения, совместимые с беспроводным контроллером DUALSHOCK 4
Беспроводной контроллер можно использовать в играх, которые транслируются с системы PS4 на устройство Android 10 с помощью дистанционного воспроизведения на PS4.
Также беспроводной контроллер можно использовать на устройствах Sony Xperia или Android с ОС Android 10 или более новой для управления в играх, поддерживающих беспроводной контроллер DUALSHOCK 4.
Ограничения подключения беспроводного контроллера DUALSHOCK 4 по Bluetooth
При подключении беспроводного контроллера DUALSHOCK 4 к совместимому устройству Sony Xperia доступны все функции.
Обратите внимание: некоторые функции беспроводного контроллера будут недоступны при подключении к устройствам на Android 10:
- Не работает сенсорная панель
- Цвет подсветки световой панели не будет меняться
- Не работает функция вибрации, датчик движения и разъем для подключения гарнитуры
Повторное подключение беспроводного контроллера DUALSHOCK 4 к PlayStation 4
Чтобы снова подключить беспроводной контроллер к системе PS4, подключите его к системе с помощью кабеля USB и нажмите кнопку PS на беспроводном контроллере. После этого можно отключить кабель USB и использовать беспроводной контроллер в обычном режиме.
Эти особенности Sony PlayStation 4 знают единицы владельцев игровой консоли. Теперь о них услышат все.
Время зарядки джойстиков ps3
Заряжать геймпад можно разными способами. Время заряда от этого не меняется. Но есть несколько факторов, от которых зависит скорость зарядки джойстика:
- степень разряженности;
- вольтаж зарядной станции;
- толщина зарядного провода.
Если джойстик был разряжен практически полностью, то его время зарядки приблизительно 2,5 часа. Вообще время процесса колеблется от 1,5 до 3 часов.
От консоли
Наиболее распространённый способ – это зарядка от самой игровой станции. В общем-то, это и есть стандартный способ, предусмотренный разработчиками.
Для данного способа достаточно подключить имеющийся в комплекте кабель к консоли, включить её, и подождать, пока начнёт мигать красная кнопка на боковой панели джойстика. Если же она не мигает, геймпад не заряжается, следовательно, он сломан. Если кнопка просто горит, подзарядка не требуется.
Через usb порт
Так как зарядное устройство для джойстика имеет стандартный разъём 3.0, то его можно подключить к любому устройству, которое может дать достаточное напряжение. Следовательно, его можно заряжать от компьютера, ноутбука, двд-проигрывателя и др.
В этом случае время зарядки может разниться в зависимости от силы тока на выходе, которую даёт прибор
Также важность играет толщина провода, если он не родной. Достаточная сила тока может пройти только через довольно толстый провод
Здесь время колеблется от 1,5 до 3,5 часов.
От розетки
Джойстик оснащён проводом, который с одной стороны имеет обычный разъём 3.0, поэтому его можно заряжать и от розетки. Для этого вам понадобится любой адаптер, дающий напряжение на выходе не меньше 5 вольт, и силу тока не меньше 500 mA.
Если дать большее напряжение или силу тока, геймпад может просто сгореть. При зарядке от розетки время процесса составит около 1,5 -2 часов.
Инструкция по установке
Помните, что если вы просто играете в игры Steam, вам не нужны приведенные ниже инструкции . Просто подключите контроллер, откройте Steam и перейдите в «Настройки»> «Настройки контроллера», чтобы настроить его. Если вы хотите использовать DualShock 4 для игр, отличных от Steam, продолжайте.
1. Загрузите программное обеспечение, указанное выше, начиная с Microsoft .NET Framework. Если вы используете Windows 7, затем установите драйвер контроллера Xbox 360. Этот драйвер входит в состав Windows 8 и 10.
2. Важный шаг: подключите Dualshock 4 к компьютеру с помощью кабеля micro-USB. (Если у вас возникнут какие-либо проблемы, попробуйте использовать порт USB 2.0 вместо порта USB 3.0. DualShock 4 такие странные.) Теперь мы можем заставить DS4Windows делать свое дело.
Примечание по установке Bluetooth: если вы хотите использовать DualShock 4 по беспроводной сети, найдите время, чтобы подключить беспроводной адаптер USB и соединить его с контроллером. Просто одновременно удерживайте маленькую кнопку «Поделиться» и центральную круглую кнопку, пока подсветка контроллера не начнет мигать, затем нажмите на конец адаптера, пока он не начнет мигать. Когда оба мигают, они автоматически соединятся через несколько секунд.
3. Если вы хотите использовать DualShock 4 только для игр через Steam, поздравляем, вы официально закончили! Steam добавил встроенную поддержку Dualshock 4 в 2016 году, поэтому, когда вы подключены или подключены, все готово. Зайдите в меню Steam> Настройки> Контроллер, чтобы настроить контроллер.
Обязательно выполните сопряжение или подключите контроллер перед тем, как открывать Steam или какие-либо игры Steam, иначе ваш контроллер может быть не распознан. Если у вас возникнут какие-либо проблемы с подключением, закрытие и повторное открытие Steam должно помочь.
Читайте дальше, чтобы узнать, как использовать DS4Windows для использования вашего контроллера с играми вне Steam.
4. Загрузите новейший файл .zip DS4Windows, сохраните его в новой папке и извлеките его содержимое с помощью 7-Zip или любого другого архиватора файлов, который вы предпочитаете. Вы увидите два приложения: DS4Updater и DS4Windows. У вас уже установлена последняя версия, поэтому вы можете пока игнорировать программу обновления.
5. Откройте DS4Windows, и вы увидите вкладку «Контроллеры». На этой вкладке отображаются подключенные контроллеры. Поскольку вы уже подключили контроллер (или подключили его через Bluetooth), он должен быть указан здесь. Если это не так, закройте DS4Windows, повторно подключите контроллер, затем снова откройте DS4Windows. Не беспокойтесь об идентификационном номере вашего контроллера; нам это не понадобится.
6. Откройте вкладку «Настройки» в DS4Windows, чтобы настроить несколько параметров. Убедитесь, что установлен флажок Скрыть контроллер DS4 . Это предотвратит конфликт DS4Windows с настройками контроллера по умолчанию для любой игры. По той же причине убедитесь, что для параметра Использовать порты Xinput установлено значение 1.
После установки DS4Windows отобразится в виде значка на панели задач. На вкладке «Настройки» вы также можете настроить его запуск при запуске или оставаться активным в фоновом режиме. Вы также можете обновить DS4Windows прямо с этой вкладки, щелкнув Проверить наличие обновлений сейчас в левом нижнем углу. Выше вы увидите Настройка контроллера / драйвера. Если у вас возникнут какие-либо проблемы, откройте эту установку и следуйте инструкциям по установке отсутствующих драйверов.
Особенности подключения

Конечно, каждый девайс имеет свои особенности. И проводить настройку нужно в соответствии с ними.
Обратить внимание следует на следующее:
Подключать два беспроводных джойстика одного модельного ряда лучше не стоит. Их сигнал может сливаться, соответственно, вдвоем вы не поиграете: движения игроков будут путаться между собой. Возможен и вариант, что один из геймпадов просто не будет восприниматься. Одним словом, предварительно почитайте о совместимости
Это особенно важно, поскольку решение к данной проблеме нет. Разве что купите другое устройство.
Как и упоминалось выше, тип связи устройства тоже играет свою роль — DirectInput или XInput
На современном рынке лидирует второй, причем обычно есть функция переключения между ними. Первый тип же уже классика, которая немного сдает позиции.
Правда, возьмите на заметку, что не всегда устройства поддерживают два способа ввода. Старые игры могут не распознавать Xinput. Аналогично и с более новыми: DirectInput уступает по отдаче своему более новому аналогу. К счастью, есть игры, поддерживающие оба способа контроля. Кстати, чтобы не возникло казусов, тщательно проверяйте устройства на работоспособность.
В обычных условиях проблемы возникают не так часто. Игры поддерживают два джойстика без особых трудностей. Если же они возникли, можете попробовать решить это следующим образом:
— удостоверьтесь, что устройства не конфликтуют друг с другом;
— заставьте работать геймпады по разным технологиям.
Осуществить второе можно или же через переключатель на девайсах, или же с помощью сторонних программ.
Если не дружит с двумя геймпадами лишь одна конкретная игра, скорее всего она, просто не поддерживает такое взаимодействие. Однако это не значит, что это точно нельзя исправить. К примеру, Rayman Origins увидит два джойстика при условии, что они будут работать по одной технологии (DirectInput или XInput). Безусловно, бывают случаи, где и такое решение не поможет. Тогда уже лучше обратиться к поддержке.




























