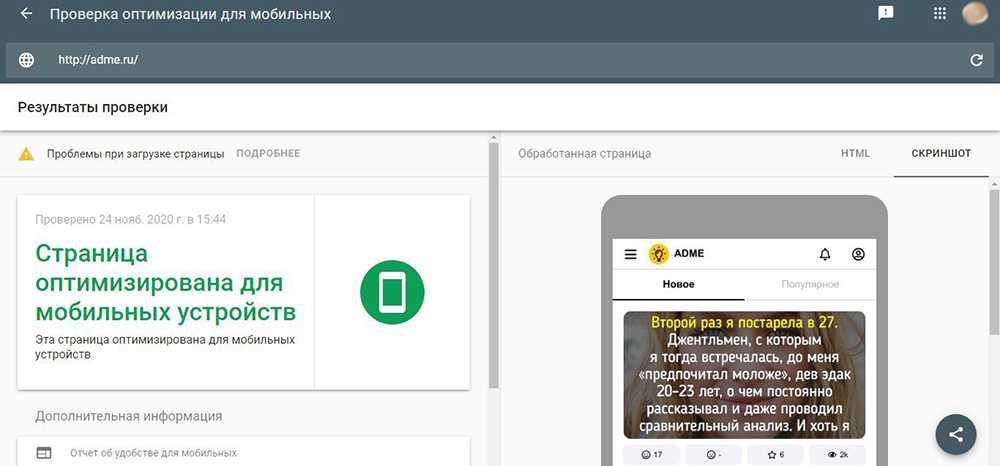Окно «Свойства» / «О системе»
Проверка установленной версии операционной системы «Виндовс» начинается с самых простых и быстрых операций
Обратите внимание на рабочий стол своего ПК. Если вы пользуетесь ярлыком «Этот компьютер» в случае с «Виндой 10» (для XP, 7 и 8 – «Мой компьютер»), то вам необходимо сделать так:
- Нажать правой кнопкой мыши на ярлыке и в меню выбрать пункт «Свойства».
На экране появится окно, в котором указаны сведения об установленной ОС
Здесь нужно обратить внимание на отмеченные строки:. Выпуск Windows (1) обозначает общее название версии OS
В подразделе «Система» можно увидеть параметры центрального процессора, ОЗУ и разрядность (32 или 64-bit) – последнее также относится к свойствам ОС (2). Ниже находится информация об активации. Если вы видите ту же надпись, что и на скриншоте (3), это значит, что система уже была активирована ранее
Выпуск Windows (1) обозначает общее название версии OS. В подразделе «Система» можно увидеть параметры центрального процессора, ОЗУ и разрядность (32 или 64-bit) – последнее также относится к свойствам ОС (2). Ниже находится информация об активации. Если вы видите ту же надпись, что и на скриншоте (3), это значит, что система уже была активирована ранее.
Это же окно можно открыть и без ярлыка на рабочем столе:
- Сначала открываем «Панель управления». Например, через поисковую строку.
- В режиме просмотра «Мелкие значки» открываем раздел «Система».
- Снова видим то же окно, в котором указаны данные о Windows:
Однако в представленном способе не написана более детальная информация – версия build (сборка ОС) и дата установки на жесткий диск. Получить эти сведения о своем «компе» можно так:
- Чтобы посмотреть, какая сборка Windows установлена, жмем правой кнопкой мыши по иконке меню «Пуск». В меню выбираем раздел «Параметры».
- Заходим в «Система».
- Левый столбец пролистываем вниз и находим вкладку «О системе».
- В подразделе «Характеристики устройства» находятся: битность, номер продукта, имя компьютера, модель процессора, объем оперативной памяти.
- В пункте «Характеристики Windows» — выпуск ОС, версия обновления, билд и дата инсталляции. Также из этого окна можно перейти в свойства компьютера с помощью отмеченной кнопки.
Исполняемые команды
Проверить версию «Виндовс» на ПК или ноутбуке можно и без «путешествий» по меню ОС. Для этого необходимо воспользоваться функционалом приложения «Выполнить»:
- Используем комбинацию Win+R. В поле вписываем команду msinfo32 и запускаем исполнение.
- На экране появляется окно «Сведения о системе», где можно узнать еще больше информации на главной вкладке. Вы можете увидеть тип данных в столбце «Элементы» на скриншоте:
- Также с помощью этой утилиты можно узнать больше об аппаратном обеспечении, компонентах, программах.
Теперь еще одно приложение, которое запускается через «Выполнить»:
- Также открываем окно комбинацией Win+R и вводим winver.
- Открывается информационное окно, в котором можно смотреть версию и сборку установленной Windows.
Последняя команда для приложения «Выполнить» описана ниже:
- Вводим команду cmd /k systeminfo и запускаем ее выполнение.
- На экране вы увидите командную строку, которая автоматически соберет нужные сведения в таблицу.
- Помимо описания операционной системы, здесь вы можете узнать версию БИОС, размер файла подкачки на вашем PC, число сетевых адаптеров и «айди» подключения к интернету.
Описанные методы использует как 32, так и 64-битная операционная системы от Microsoft.
Теперь остановимся на тех способах, которые позволяют установить точную версию и сборку Windows через командную строку. Для этого делаем следующее:
- Запускаем командную строку. Сделать это можно через поиск.
- В окне вводим wmic os get и жмем клавишу Enter.
- Спустя секунду на экране появится список основных сведений о системе. Они отмечены на нижнем скриншоте:
В чем различие версий Windows?
Когда дело касается самой системы, то здесь все понятно. Каждая последующая система носит новое название, различается в интерфейсе, фишках, функциях и т.д. Но наверняка вы замечали, что у каждой системы есть свои дополнения такие как Starter, Basic, Home Edition, Professional и т.д.
А отличаются эти версии всего навсего комплектацией. Например:
- Starter. Данная версия была самой ограниченной для Windows 7 и шла в стандартной комплектации для многих нетбуков. Кроме того, она предназначена в большей степени для развивающихся стран. В данной версии вы не могли бы даже сменить обои для рабочего стола. Я уже не говорю о том, что отсутствовали игры, ножницы, интерфейс Aero Glass, заметки и многое другое.
- Home. Данная версия распространяется в основном на ноутбуках и нетбуках. Считается базовой и не обладает полным функционалом.
- Pro. Профессиональная версия. Как правило, такие версии рассчитаны на офисы и малый бизнес. Ну и стоит отметить, что версия Pro является основной среди пользователей, которые скачивают Windows с торрентов.
А вообще, если вам часто приходится работать за компьютером, то я вам рекомендую посмотреть отличный видеокурс по продуктивной работе за компьютером
. Применив фишки из этого курса, вы сможете быстрее работать за компьютером, оптимизировать весь рабочий процесс и сделать его удобнее. В общем обязательно посмотрите.
Ну а на этом я свой сегодняшний урок заканчиваю. Рад, что вы зашли на мой блог. Но не спешите уходить. Обязательно почитайте другие статьи, и не забудьте подписаться на блог, тогда вы будете в курсе всего самого для вас интересного. Увидимся в других статьях. Пока-пока!
Почти каждый пользователь ПК может отличить операционные системы Windows друг от друга по внешним признакам, если, конечно, не установлены визуальные модификации. Однако определить конкретную версию, сборку, разрядность или обновление без получения информации от компьютера нереально даже для профессионалов. В данном случае все используют системные сведения или сторонние программы. Рассмотрим подробно, как узнать версию Windows на ПК или ноутбуке.
Windows 32- или 64-разрядная?
Если предыдущих манипуляций оказалось недостаточно, и вы желаете узнать ответ на вопрос о разрядности системы, читаем данный пункт. Информация о том, какая версия Windows (32 или 64-разрядная) установлена на вашей машине, окажет существенное влияние на выбор и установку программного обеспечения, компьютерных игр, комплектацию “железом”, иногда даже его расстановку по слотам материнской платы. Итак:
- заходим в “Пуск”, находим “Мой компьютер” и щелкаем по иконке правой кнопкой.
- в самом низу контекстного меню выбираем “Свойства”;
- открывается окно “Система”, с подробным описанием основных характеристик ОС, включая указание разрядности;
- если о нем ничего не сказано, система 32-разрядная.
Команды для получения информации о системе на компьютере
Узнать версию установленной на ПК Windows можно посредством команды для строки консоли. Вызовем последнюю, написав run в строке поиска “Пуск” или нажав кнопки Win+R. Вводим команду winver и получаем описание сборки, текущего сервис-пака, владельца лицензии на ОС. Альтернативная команда, которая покажет еще и числовую версию сборки – systeminfo. По косвенным признакам также можно кое-что понять. Например, если на экране нет привычной кнопки “Пуск” – у вас Windows 8 или выше. Информацию о типе операционной системы просто узнать посредством специальных программ, которые пригодятся вам в будущем. К примеру это Everest, ASTRA32, SIW, Eset Nod и другие. Чтобы скачать Эверест для диагностики своего компьютера, зайдите на официальную страницу сайта производителя.
Сведения о системе в Windоws 8
Win 8 легко узнать по красивому плиточному дизайну (который, впрочем, без труда переключается на более традиционный). Если необходимо понять, какой версией “восьмерки” мы пользуемся, подведем курсор мыши к нижнему правому углу и кликнем “Найти”. Вводим здесь “Сведения о системе”, щелкаем на иконке “Система” -> “Сведения”, видим тип сборки, разрядность, характеристики железа, индекс производительности. В OS X тип “операционки” написан в разделе “Об этом Мак”, найти который легко через основное меню. Полную информацию о мак-системе узнаем посредством одноименной встроенной утилиты. Открывается она из каталога программ, в папке “Утилиты”-> подраздел “Сведения”.
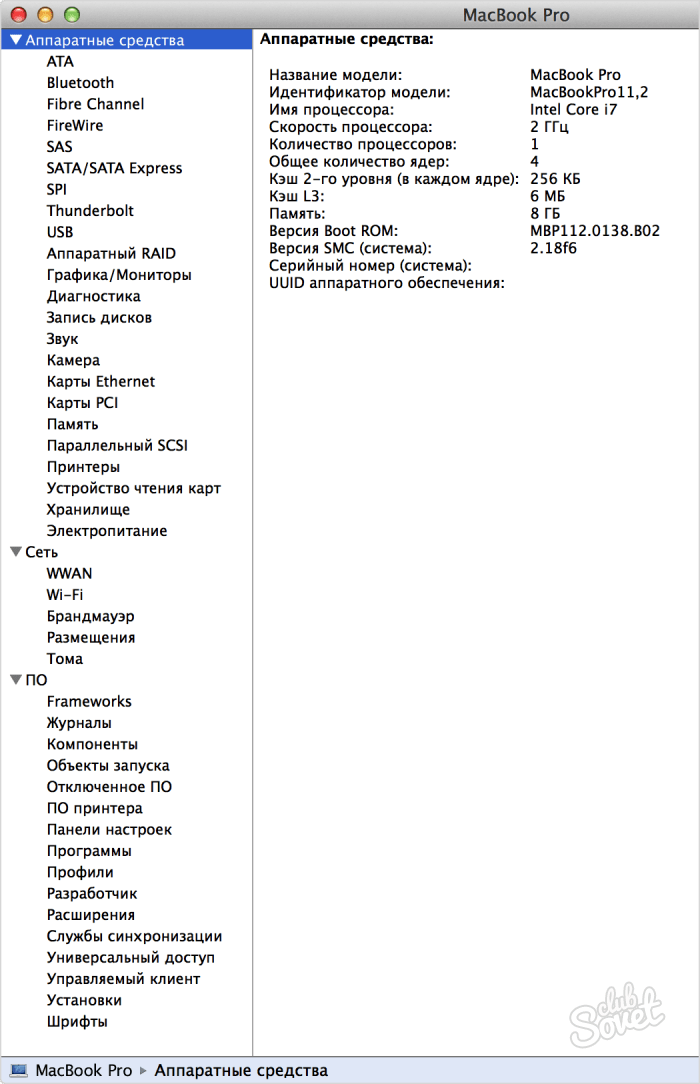
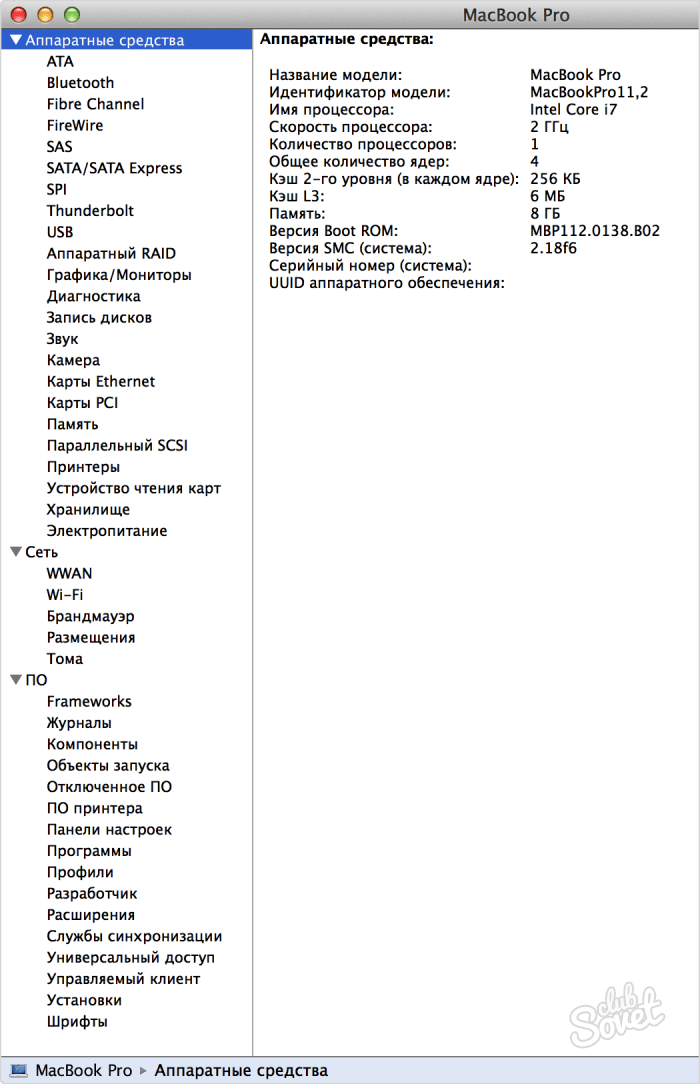
Если вы совсем ничего не знаете про операционную систему, с которой компьютер попал к вам, ориентируйтесь по внешним признакам. На OS X внизу будет длинная анимированная панель со значками, у Linux – кнопка “Menu” вместо “Пуска”, полное отсутствие графического интерфейса и командная строка – ms dos, *nix без графической оболочки и некоторые другие. В OEM-версиях Windows нужно смотреть на ключ активации – буквы OEM в его составе и являются ответом.
Всем привет! С вами как обычно я, Дмитрий Костин. Многие интересуются и спрашивают: «Как узнать какой у меня Windows». Вы можете подумать мол, каким надо странным человеком, чтобы не знать, какая у него стоит операционная система. На это я могу вам сказать, что более взрослое поколение этого дествительно может не знать. А кроме того, многим нужно узнать не просто название операционки, но еще и другие параметры, такие как версия, разрядность и т.д. Вот поэтому я и хотел бы затронуть эту тему и рассказать об этом подробнее.
И конечно же мы не будем уходить далеко в дебри, а посмотрим как все задуманное нами можно сделать встроенными методами.
Свойства системы
Это пожалуй самый простой способ просмотра версии и разрядности windows. Этот же способ мы разбирали, когда говорили про то, .
Как видно из скриншота, на моем ноутбуке стоит Windows 10 Домашняя для одного языка.
Строка «Выполнить»
Ну куда же в виндовс без такой крутой штуки как «Выполнить»
? С помощью нее можно быстро сделать всё, что нам нужно.

Также вы можете прописать другую команду в строке «Выполнить», а именно msinfo32
. Тогда вам откроется окно «Сведения о системе»
, где вы также сможете увидеть версию вашей систему, а также сборку. 
Командная строка
Да, как выяснилось, способов целая куча. И командная строка — не исключение.
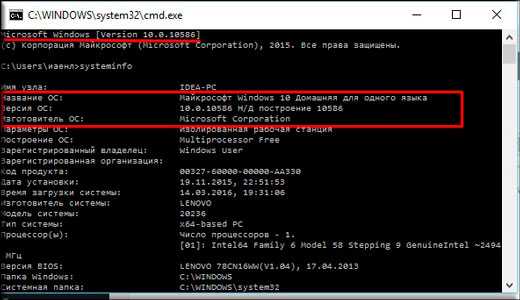
Блин. Да что далеко ходить-то? Как только вы вызовите командную строку, в левом верхнем углу сразу же будет отображаться версия вашей системы.
Вот такими вот простые способы смогут вам помочь узнать, что за виндовс такой у вас стоит на вашем родненьком компьютере.
Заключение
На этом мы будем заканчивать статью. В ней было рассказано, как узнать, какая операционная система установлена на ПК. Причем вы получили сведения о всех способах считывания такой информации, начиная с простого нажатия на 2 кнопки и заканчивая работой со специализированным программным обеспечением.
Подводя итоги хочется сказать: если у вас не самый старый компьютер, то, какая бы версия Windows на нем не стояла, обновляйтесь до «Десятки». Последнее поколение ОС от Майкрософт стало первым нормально работающим продуктом, реально забившим гвоздь в крышку гроба Linux. Впрочем, выбор, конечно же, за вами.