Как вводить латинские буквы
Латинский алфавит был придуман в середине I тысячелетия до н. э. Довольно скоро эта письменность распространилась по всему миру и стала основой большинства романских, германских и прочих языковых групп.
Латинская письменность является базой для английского, испанского, португальского, французского, итальянского, румынского, литовского и многих других языков, в том числе искусственного языка эсперанто. Различие заключается лишь в том, что в разных языках одни и те же буквы базового, латинского языка, называются по-разному.
И даже если вы не знаете этого древнего языка, сложностей с тем, как написать на латинском на клавиатуре, у вас не возникнет точно.
Как набрать римские цифры на клавиатуре?
Что такое римские цифры? Это те цифры, которые использовались еще древними римлянами в непозиционной системе исчисления.
Римские цифры имеют несколько интересных особенностей и одна из них заключается в том, что если меньшая цифра стоит перед большей, тогда меньшая вычитается из большей, а если меньшая стоит после большей, значит, эти цифры складываются.
Римские цифры применяются и сегодня.
Например, их часто используют в циферблатах или при написании рассказов, поэм, задач и т.д. Сегодня поговорим о том, как написать римские цифры на клавиатуре.
Латинские буквы
Для начала давайте вспомним как обозначаются римские цифры:
Формально, для обозначения используются латинские буквы, поэтому их можно использовать для обозначения римских цифр. Для этого я приведу несколько примеров, что бы вы поняли.
Возьмем цифру 1 — это латинская буква I (большая буква i на английской раскладке).
2,3 — II и III соответственно.
4 — сочетание букв IV. Вы же не забыли забыли, что в указанном случае из большей цифры вычитается меньшая?
6 — VI. В конкретном случае цифры складываются.
7,8 — VII и VIII соответственно.
9, 11 — IX и XI соответственно.
В общем, суть, думаю, вам ясна. Пользоваться римскими цифрами совсем несложно, если не забывать правила построения.
ASCII-коды
Если вы не желаете пользоваться латинскими буквами, вы можете воспользоваться ASCII — это такая таблицами, в которой можно найти печатные и непечатные числовые коды. Она имеется в любой операционной системе Windows.
Что бы воспользоваться кодами, вам нужно сделать следующее: включите режим Num Lock, если он отключен (это кнопка на клавиатуре).
Затем нажмите на клавишу ALT и, удерживая ее, наберите соответствующую комбинацию чисел на дополнительной клавиатуре.
Этот способ не очень удобный, поэтому проще воспользоваться заглавными латинскими буквами.
Римские цифры на клавиатуре
В этих языках используются собственные раскладки клавиатуры, не похожие на латинскую QWERTY и русскую ЙЦУКЕН. Этот способ набора римских цифр в Excel удобен в случаях, когда нет уверенности в правильном написании числа и под рукой нет интернета. 7,8 — VII и VIII соответственно. Таким же образом можно напечатать символ вместо цифры: № ! ( ) * ? « + и т.д.
Римские цифры применяют в рефератах и контрольных работах как по латинскому языку, так и по другим учебным предметам. Набирать римские цифры данным способом хорошо тогда, когда либо уверенно владеешь правилами записи чисел римскими цифрами, либо число, записанное римскими цифрами, находится перед глазами.
Word нажимаем сочетание клавиш Ctrl+F9, при этом появляются две фигурные скобки, выделенные серым цветом; — в выделенной области между фигурными скобками вводим код {=число* Roman}.
В текстах часто встречаются списки — маркированные и нумерованные, а нумерация может быть арабскими цифрами и римскими. I. Находим текст с римскими цифрами.
Прописные латинские буквы для пароля в Госуслугах
Что такое прописные латинские буквы для пароля в Госуслугах? Существуют следующие требования к паролю на Госуслугах:
- Использование латиницы — то есть английского языка (английская раскладка на клавиатуре);
- Пароль не короче 8 символов;
- Прописные латинские буквы в пароле Госуслуг — заглавные английские буквы;
- Строчные латинские буквы для пароля в Госуслугах — маленькие английские буквы — английская раскладка на клавиатуре);
- Использование сочетания букв и цифр;
- Запрет на использование нескольких одинаковых символов подряд;
- Соответствие требованиям надежности.
Необходимо помнить, что для составления правильного и надежного пароля на портале Госуслуги требуется выполнение ВСЕХ вышеперечисленных требований!
Подать жалобу или оставить отзыв
Когда пользователь вводит пароль, ресурс моментально оценивает правильность и степень надежности пароля. Главное, добиться того, чтобы сайт Госуслуги сообщил, что пользователь ввел «Надежный пароль». Таким образом, необходимо выполнять требования к паролю на сайте Госуслуг, чтобы успешно завершить процесс регистрации на сайте!
Как придумать пароль для Госуслуг образец: составить
- https://androidnik.ru/zaglavnye-i-strochnye-bukvy-dlya-ajfona-chto-eto/
- https://galaktika-vkaluge.ru/sovety/kak-vyglyadit-propisnaya-bukva-v-ajfone.html
- https://gosuslugi-site.ru/propisnye-latinskie-bukvy-dlya-parolya/
Переключение между строчными и прописными буквами
Во время ввода текста периодически приходится менять регистр букв. Для переключения между режимами ввода строчных (маленьких) и прописных (заглавных, больших) букв используется клавиша Caps Lock. Если включен режим ввода прописных букв, то в правом верхнем углу клавиатуры горит одноименная сигнальная лампочка и вводятся прописные символы. Нажатие клавиши Caps Lock производит переключение в режим ввода строчных букв. Сигнальная лампочка гаснет, и вводятся строчные буквы.
Для временного переключения между регистрами, когда нужно, например, ввести только одну прописную букву в начале предложения, следует использовать другой способ. Временное переключение осуществляется с помощью одновременного нажатия левой или правой клавиши Shift и клавиши вводимого символа. Если клавиатура настроена на работу в режиме прописных букв, то описанный способ приводит к временному переключению в режим строчных букв. И наоборот, если клавиатура настроена на работу в режиме строчных букв, то происходит временное переключение в режим прописных букв. Удержание клавиши Shift в нажатом состоянии позволяет ввести в другом регистре произвольное количество букв. Однако для ввода большого количества букв лучше использовать постоянное переключение с помощью клавиши CapsLock.
Читать дальше
Сайт gosuslugi.ru – один из самых популярных в России порталов, позволяющих получить от государства различные формы услуг. Здесь вы можете проверить свою задолженность по налогам, оплатить штрафы ГИБДД, получить справку об отсутствии судимости и многое другое. Но, как это часто бывает, многие государственные сервисы сделаны и работают кое-как. Это же и относится к порталу Gosuslugi, регистрация на котором может превратиться в захватывающий квест на проверку терпения, силы воли и стрессоустойчивости пользователя. Ниже мы разберём, как зарегистрироваться на сайте, как подобрать прописные и строчные латинские буквы для создания пароля на портале Госуслуг. Также рассмотрим, какие негласные секреты подбора password существуют на данном сайте.
Секреты
Наши сегодняшние кнопки также используются и для еще одной цели. Только она реализуется в режиме «английской раскладки» на русских клавиатурах. Или же на клавишах с цифрами на любом языке.
Как уже могли заметить пользователи, некоторые кнопки имеют около цифр и букв дополнительные символы. И именно они печатаются с применением клавиш переключения регистров клавиатуры. Например, на английском языке очень часто ставят кавычки с применением «Капса» или «Шифта».
А если обратить внимание на цифирную панель над алфавитом на клавиатуре, то можно сказать, что данный прием печатания символов работает на любом языке. Достаточно нажать на «Шифт», а затем на желаемый знак — он будет напечатан на компьютере. Очень часто такой прием используется при русской раскладке
Хотите, к примеру, поставить «звездочку» в тексте? Тогда зажимаете при русском языке «Шифт», а затем кликаете по цифре «8» на алфавитно-цифровой клавиатуре. Попробуйте разные варианты — у вас все обязательно получится
Очень часто такой прием используется при русской раскладке. Хотите, к примеру, поставить «звездочку» в тексте? Тогда зажимаете при русском языке «Шифт», а затем кликаете по цифре «8» на алфавитно-цифровой клавиатуре. Попробуйте разные варианты — у вас все обязательно получится.
Способы печати латинских символов: на клавиатуре и не только
Сегодня нас будут интересовать латинские символы. На клавиатуре таковые имеются, хоть и не все. Поэтому вставка соответствующих элементов не должна доставлять проблемы. Иногда такое происходит. Особенно если необходимо вставить в текстовый документ символы расширенной “латиницы”. Ниже будут представлены все способы печати соответствующих знаков на компьютере.
На клавиатуре
Итак, они какие, эти латинские символы на клавиатуре? Современный “латинский” представляет собой набор английский букв. Соответственно, именно эти знаки будут использоваться при создании текстовых документов. Отыскать их не составляет никакого труда.
Чтобы напечатать латинские символы на клавиатуре, пользователь потребуется:
- Осуществить переключение раскладки клавиатурной панели на “английский”. Это делается при помощи Shift + Alt или Shift + Ctrl.
- Зайти в свой текстовый документ и поставить курсор там, где требуется вставка “латиницы”.
- Напечатать текст, пользуясь клавишами с английскими буквами.
Этот прием поможет вставить в текст латинские знаки и цифры. Они будут распознаваться как обычные буквы, что не всегда удобно.
В списках
Латинские символы на клавиатуре найти и вставить в текст проще простого. А что делать, если требуется пронумеровать список в документе на “латинице”? Скажем, латинскими цифрами?
Для этого потребуется:
- Выделить курсором мыши все строки, подлежащие редактированию.
- Нажать ПКМ и выбрать опцию “Списки…”.
- Указать “Нумерованный”.
- Выделить образец нумерации с латинскими цифрами или буквами.
Дело сделано. Такое решение встречается на практике чаще всего. Но что делать, если необходимо вставить латинские символы? На клавиатуре это сделать можно по-разному. И далее будет рассказано о том, какие варианты развития событий имеют место.
Службы “Виндовс”
К примеру, некоторые предпочитают пользоваться опциями “Копировать” и “Вставить” в операционной системе. Как выглядят латинские символы на клавиатуре, мы выяснили. И если пользоваться английской раскладкой клавиатурной панели, можно напечатать в тексте слова на латинице.
При необходимости юзеры способны осуществлять вставку латинских символов. Они не будут редактироваться в текстовом документе и распознаются как мини-рисунки.
Действовать предлагается так:
- Зайти любым известным способом в службу “Таблица символов”.
- Выставить Times New Roman в разделе “Шрифт”.
- Отыскать латинскую букву, которую хочется вставить.
- Дважды кликнуть по соответствующему элементу.
- Прожать кнопку “Копировать”.
Остается осуществить вставку из буфера обмена символ любым известным юзеру способом. К примеру, при помощи ПКМ и команды “Вставить”.
На клавиатуре символы латинского алфавита печатаются преимущественно как обычные буквы. Чтобы вставить именно знаки, можно воспользоваться “Специальной вставкой” в Word.
Алгоритм действий при этом будет таким:
- Зайти в “Вставка”-“Символ”.
- Выбрать в поле “Шрифт” Times New Roman.
- В разделе “Набор” указать тип символов. Например, “Основная латиница” или “Расширенная-A”.
- Дважды кликнуть по соответствующему символу в диалоговом окне.
Эти операции приведут к печати того или иного знака. Быстро, просто и очень удобно. Но это еще не все.
ASCII-коды и клавиша Alt
Латинские символы на клавиатуре могут быть напечатаны посредством Alt-кодов. Это цифирные комбинации, обработка которых приводит к появлению того или иного специального знака. Основной проблемой является получение сведений об ASCII-коде желаемого элемента.
https://www.youtube.com/watch?v=ax3FokeJUzQ
В нашем случае можно сделать так:
- Войти в “Специальные символы” в “Ворде”.
- Указать “Таймс Нью Роман” в разделе “Шрифт”.
- Выделить тот или иной латинский символ в появившемся окне.
- Взглянуть на его ASCII-код. Он расположен в правом нижнем углу.
- Осуществить активацию Num Lock.
- Зажать Alt, а затем набрать ASCII-код знака.
Важно: перед использованием приема необходимо включить английскую раскладку клавиатуры
“Юникод” и шестнадцатеричная система
Чтобы напечатать на клавиатуре латинские символы, некоторые пользуются “Юникодом”. Это специальная комбинация, обработка которой приводит к появлению выбранного заранее символа.
Руководство по применению данного приема имеет такую интерпретацию:
- Открыть “Таблицу символов” или меню “Специальная вставка” в “Ворде”.
- Выбрать латинский символ и посмотреть его “Юникод”. Он находится в нижней части окна, слева. Начинается обычно с U+.
- Вставить в место образования специального знака “Юникод”.
- Нажать Alt + X.
Порядок регистрации на сайте Госуслуг
Как известно, регистрация на государственном портале услуг gosuslugi.ru происходит в три основных этапа:
- Ввод своего имени и фамилии, телефона и е-мейл. Подтверждение номера телефона через смс;
- Подбор password для портала в соответствии с имеющимися требованиями. Проверка пароля и вход на сайт;
Поля ввода при регистрации в Госуслугах
Проверка личности зарегистрированного человека с помощью одного из трёх способов (личное обращение через МФЦ и органы власти, получение кода подтверждения через Почту России, проверка с помощью электронной подписи, а также универсальной электронной карты).</li>
И если с первым шагом обычно не возникает никаких проблем (подтверждающая смс приходит вовремя), то с подбором пароля у многих пользователей возникает масса проблем.
Как набрать заглавные буквы в Android
Операционная система Android является одной из самых популярных. И это не удивительно, ведь мобильные устройства люди стали использовать чаще, чем персональный компьютер. Смартфон везде путешествует с пользователем, и о нем необходимо также упомянуть. В сенсорных устройствах невозможно использовать горячие клавиши на клавиатуре, поэтому все настройки текста приходится делать опционально. Но разработчики этой ОС сделали процесс переключения регистра и языка текста достаточно простым.
Для этого:
- Чтобы в Android включить набор прописных латинских букв, достаточно в виртуальной клавиатуре нажать на стрелочку вверх и первая буква будет набрана в верхнем регистре. Если нужно набрать все буквы большие (в верхнем регистре), нажмите на стрелочку 2 раза. При этом под стрелочкой появится черта, которая указывает на то, что включен прописной режим;Переключение на верхний регистр первой буквы слова в Android
- Если нужно изменить язык клавиатуры, нажмите на пиктограмму планеты, которая находится слева от пробела. В разных версиях Android она может иметь разный вид, в некоторых случаях на ней изображены буквы алфавита;Переключение языка в Android
- Чтобы добавить или удалить язык клавиатуры, нажмите пиктограмму переключения языков и удерживайте её. В следующем окне вы сможете выбрать дополнительный язык или удалить текущий.
Переключение между строчными и прописными буквами
Во время ввода текста периодически приходится менять регистр букв. Для переключения между режимами ввода строчных (маленьких) и прописных (заглавных, больших) букв используется клавиша Caps Lock. Если включен режим ввода прописных букв, то в правом верхнем углу клавиатуры горит одноименная сигнальная лампочка и вводятся прописные символы. Нажатие клавиши Caps Lock производит переключение в режим ввода строчных букв. Сигнальная лампочка гаснет, и вводятся строчные буквы.
Для временного переключения между регистрами, когда нужно, например, ввести только одну прописную букву в начале предложения, следует использовать другой способ. Временное переключение осуществляется с помощью одновременного нажатия левой или правой клавиши Shift и клавиши вводимого символа. Если клавиатура настроена на работу в режиме прописных букв, то описанный способ приводит к временному переключению в режим строчных букв. И наоборот, если клавиатура настроена на работу в режиме строчных букв, то происходит временное переключение в режим прописных букв. Удержание клавиши Shift в нажатом состоянии позволяет ввести в другом регистре произвольное количество букв. Однако для ввода большого количества букв лучше использовать постоянное переключение с помощью клавиши CapsLock.
- https://comp-security.net/прописные-и-строчные-латинские-буквы/
- https://fb.ru/article/202859/klavisha-pereklyucheniya-registrov-klaviaturyi-nazvanie-klavishi-pereklyucheniya-registrov-klaviaturyi
- https://stootvet.ru/kak-nabrat-propisnye-i-strochnye-bukvy-na-klaviature.html
Проблемы с вводом пароля из строчных и прописных латинских букв
Подобрав корректный password, пользователь пытается ввести его для входа на сайт. Но не тут то было. Вместо перехода к следующему шагу человек получает системное сообщение «Пароль не соответствует требованиям безопасности».
Пользователь начинает и так и этак вводить свой пароль, менять его структуру, даже генерировать шифр в системе и вводить его на сайте – ничего не помогает. Некоторые пытаются ввести заданную комбинацию на протяжении нескольких суток, терпят неудачу, после чего бросают бесплодные попытки регистрации на сайте.
Итак, что же делать в данной ситуации? Разберём лайфхаки регистрации на портале Госуслуг:
- Регистрируйтесь на центральном портале gosuslugi.ru, а не на региональных уровня pgu.krasnodar.ru;
- Обязательно вводите ваш пароль вручную посимвольно оба раза, а не путём копирования с буфера обмена;
- Попробуйте после набора password стереть его последний символ. Если после удаления последнего символа код не проходит, вместо стёртого символа добавьте другой (произвольный);
- После генерация вашего шифра из латинских букв и его копирования нажмите на Enter. Ту же самую процедуру повторите при повторном вводе своих данных;
Каждый из подобных приёмов доказал свою эффективность, потому можете смело использовать их при подборе кода для сайта Госуслуг.
https://youtube.com/watch?v=adTaCzZJnc8
Порядок регистрации на сайте Госуслуг
Как известно, регистрация на государственном портале услуг gosuslugi.ru происходит в три основных этапа:
- Ввод своего имени и фамилии, телефона и е-мейл. Подтверждение номера телефона через смс;
-
Подбор password для портала в соответствии с имеющимися требованиями. Проверка пароля и вход на сайт;
Поля ввода при регистрации в Госуслугах
- Проверка личности зарегистрированного человека с помощью одного из трёх способов (личное обращение через МФЦ и органы власти, получение кода подтверждения через Почту России, проверка с помощью электронной подписи, а также универсальной электронной карты).
И если с первым шагом обычно не возникает никаких проблем (подтверждающая смс приходит вовремя), то с подбором пароля у многих пользователей возникает масса проблем.
Как переключить язык с помощью горячих клавиш
Операционная система рассчитана на то, чтобы человек мог при помощи нажатия определенной последовательности кнопок на клавиатуре быстро поменять раскладку. Изначально пользователь задает несколько языков, которые бы он хотел использовать во время написания текста. Затем при помощи горячих клавиш он поочередно меняет раскладки из списка. Выполняется это следующим образом:
- Вам нужно открыть документ или окно браузера, где необходимо набирать текст.
- Как правило, переключение клавиатуры с русского на английский выполняется при помощи комбинации кнопок Ctrl+Shift, но иногда может использовать и Alt+Shift. При одновременном нажатии этих клавиш вы смените раскладку на следующую из списка.
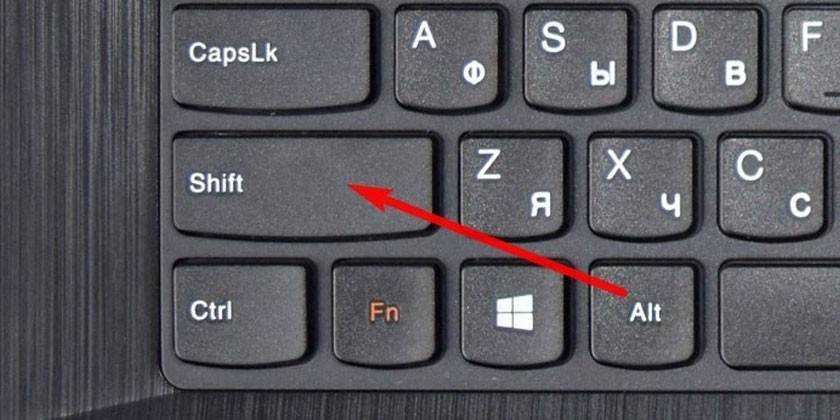
Изменение комбинации горячих клавиш
Пользователь при желании может назначить для смены раскладки другое сочетание клавиш, которое ему удобно. Для этого необходимо установить кнопки в разделе настроек Windows. Придерживайтесь следующей пошаговой инструкции:
- Откройте «Пуск» и перейдите в раздел «Панель Управления». Можно попасть в необходимый раздел, если нажать на языковую панель в правом нижнем углу и кликнуть «Настройки языка».
- Найдите в списке раздел «Часы, язык и регион» и нажмите «Смена раскладки клавиатуры или других способов ввода».
- Кликните по кнопке «Изменить клавиатуру».
- Откроется новое окошко, внизу щелкните по надписи «сменить сочетание клавиш».
- Появится выбор возможных сочетаний и кнопок. Выберите тот вариант, который для вас будет удобнее.
Решение проблем с латинскими буквами
Если в списке ваших раскладок нет английской раскладки, то вы не сможете латинские буквы. В этом случае нужно сначала добавить английскую раскладку в список доступных раскладок клавиатуры.
Если у вас Windows 7, то для этого нужно кликнуть правой кнопкой мышки по иконке раскладки клавиатуры и выбрать пункт «Параметры».

В результате появится окно с настройками языков. Здесь, на вкладке «Общие», нужно нажать на кнопку «Добавить».
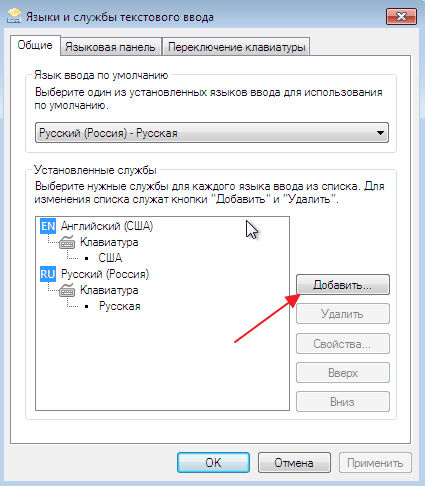
После этого нужно выбрать язык и закрыть все окна нажатием на кнопку «ОК».
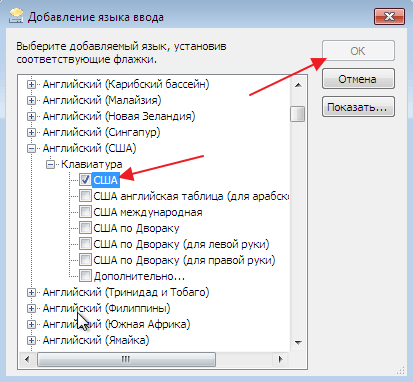
Если же вы пользуетесь Windows 10, то вам нужно нажать на иконку раскладки клавиатуры левой кнопкой мышки и перейти в «Настройки языка».
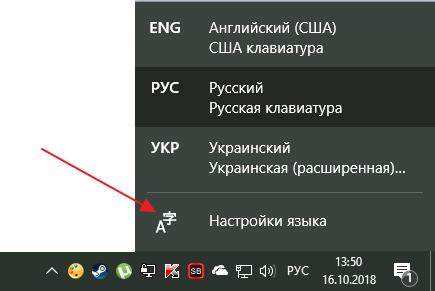
В результате появится окно «Параметры», открытое в разделе «Регион и язык». Здесь нужно нажать на кнопку «Добавьте язык».
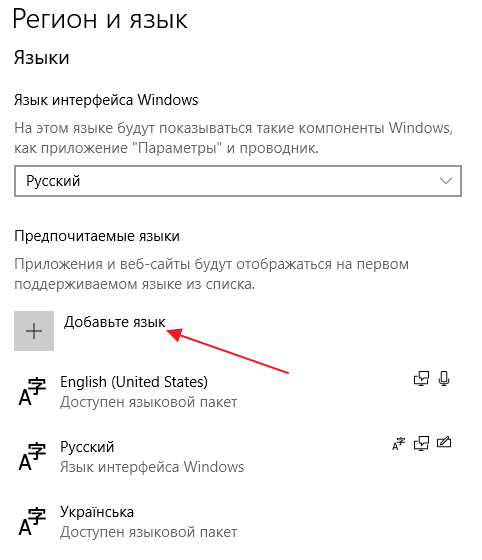
После чего нужно выбрать один из доступных языков и нажать на кнопку «Далее».
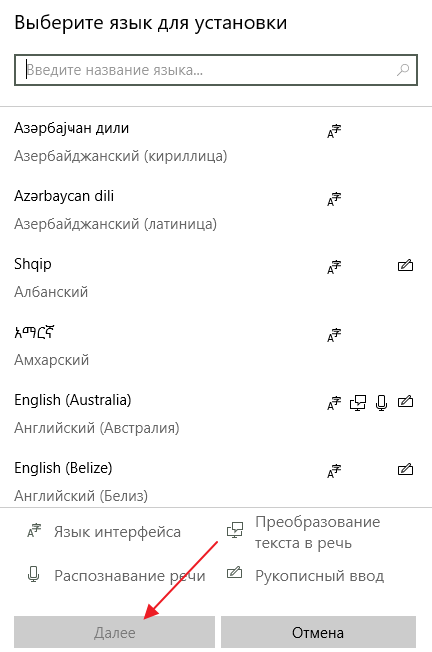
После этого появится окно, в котором нужно снять отметку напротив функции «Назначить языком интерфейса Windows». Если этого не сделать, то добавленный язык будет использоваться в качестве основного во всей операционной системе Windows.
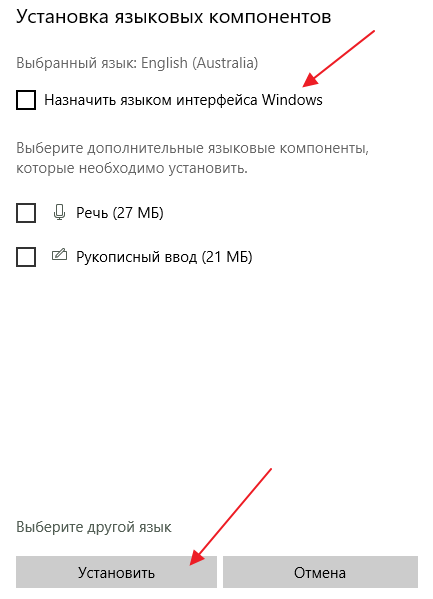
Для завершения процесса нужно нажать на кнопку «Установить». В результате выбранный язык появится в списке раскладок клавиатуры и вы сможете работать с латинскими буквами.
Новичку-пользователю в первое время кажется сложным практически все. Он, как правило, боится нажать клавишу, чтобы не случилось чего-то непоправимого. Конечно, можно сбить настройки, неаккуратно нажав кнопку, но стоит ли тогда вообще садиться за компьютер, если есть такой панический страх?
Начинающий пользователь обычно начинает обучение с написания текста, символов, цифр и т.д. Однако, с клавиатуры компьютера возможен ввод не только привычной нам кириллицей, но и латинскими символами. Как это сделать?
Фото клавиатуры компьютера и назначение клавиш
Стандартная клавиатура имеет более 100 клавиш, распределённых по функциональным группам.
Алфавитно-цифровые клавиши
Алфавитно-цифровые клавиши служат для ввода информации и команд, набираемых по буквам. Каждая из клавиш может работать в разных регистрах, а также обозначать несколько символов.
Переключения регистра (ввод строчных и прописных символов) осуществляется удержанием клавиши Shift. Для жесткого (постоянного) переключения регистра используется Caps Lock.
Если вводятся текстовые данные, абзац закрывается нажатием клавиши Enter. Далее, запись начинается с новой строки. Когда вводится команда, Enter завершает ввод и начинается её исполнение.
Функциональные клавиши
Состоят из 12 кнопок F1 – F12. Их функции и свойства зависят от работающей программы, а в некоторых случаях операционной системы.
Общепринятой функцией во многих программах обладает клавиша F1, вызывающая справку.
Специальные клавиши
Специальные клавиши расположены рядом с алфавитно-цифровой группой кнопок. Из-за того, что пользователи часто прибегают к их использованию, они имеют увеличенный размер. К ним относятся:
- Рассмотренные ранее Shift и Enter.
- Alt и Ctrl –используют в комбинации с другими клавишами для формирования специальных команд.
- Tab служит для табуляции при наборе текста.
- Win – открывает меню Пуск.
- Esc – отказ от использования начатой операции.
- BACKSPACE – удаление только что введённых знаков.
- Print Screen – печать текущего экрана или сохранение его снимка в буфере обмена.
- Scroll Lock – переключает режим работы в некоторых программах.
- Pause/Break – приостановка/прерывание текущего процесса.
Клавиши управления курсором
Клавиши управления курсором находятся справа от алфавитно-цифровой панели. Курсор – экранный элемент, указывающий место ввода информации. Кнопки с указателями смещают его в направлении стрелок.
Дополнительные клавиши:
- Page Up/Page Down – перевод курсора на страницу вверх/вниз.
- Home и End – переводят курсор в начало или конец текущей строки.
- Insert – традиционно переключает режим ввода данных между вставкой и заменой. В разных программах, действие кнопки Insert может быть иным.
Дополнительная числовая клавиатура
Дублирует действия цифровых и некоторых других клавиш основной панели ввода. Для её использования необходимо предварительно включить кнопку Num Lock. Также, клавиши дополнительной клавиатуры могут использоваться для управления курсором.
Цифры
В наши дни латинские – или римские — цифры применяются по большей части для отображения веков, времени на циферблатах и порядковых числительных. Цифры на латыни отображаются комбинациями из семи знаков:
Например, цифра 4 обозначается как IV, а число 300 – как ССС. Если вам сложно переводить арабские цифры в римские, воспользуйтесь конвертером чисел – вы без труда найдете его в интернете. Ввести в текст римские цифры можно несколькими способами.
Способ №1. Латинские буквы
- Переключитесь на английский язык (см. выше, как это сделать);
- Нажмите клавишу CapsLock, чтобы все цифры набирались заглавными буквами;
- Вводите необходимые буквы-цифры.
Способ №2. ASCII-коды
- Активизируйте режим Num Lock (отдельная клавиша в цифровом блоке клавиатуры либо комбинация клавиш Fn + F11, Fn+F8 или иные для других клавиатур);
- Удерживая кнопку ALT, наберите одну или несколько из представленных ниже комбинаций на дополнительной клавиатуре (справа на клавиатуре либо буквенные кнопки с маленькими цифрами на основной клавиатуре).
- I – код 73;
- V – код 86;
- X – код 88;
- L – код 76;
- C – код 67;
- D – код 68;
- M – код 77.
Способ №3. Возможности Word
- Нажмите одновременно кнопки Ctrl и F9;
- В указанном ранее месте текста вы увидите появившиеся фигурные скобки < >;
- Наберите внутри скобок следующие символы и слова: <=необходимое число*ROMAN>;
- Нажмите F9;
- В указанном месте появится необходимая латинская цифра.
Способ №4. Большие числа
Иногда у пользователей появляется необходимость написать римскими цифрами число больше 1000. Чтобы не усложнять восприятие числа длинным рядом символов, можно воспользоваться общепринятым значком в виде верхнего подчеркивания. Цифра или цифры, над которыми есть это подчеркивание, автоматически умножается на 1000. 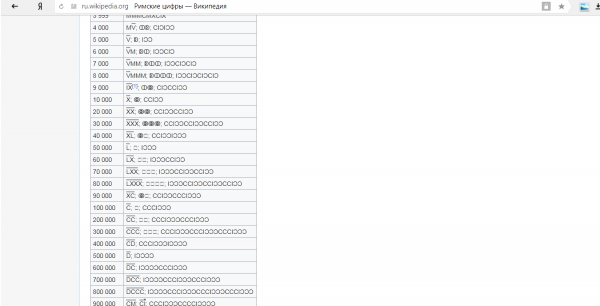
Чтобы отобразить над буквой надчеркивание, можно поступить следующим образом:
- Вставка – Объект — Microsoft Equation 3.0;
- Найдите в появившемся поле «Шаблоны надчеркивания и подчеркивания» и выберите первый вариант;
- Впишите в пустое окошко необходимые латинские заглавные буквы.
Способ №5. Списки
Если в текст необходимо вставить список с использованием римских цифр, то воспользуйтесь последовательностью «Главная — Абзац — Нумерация» и выберите в открывшемся списке необходимый вариант. 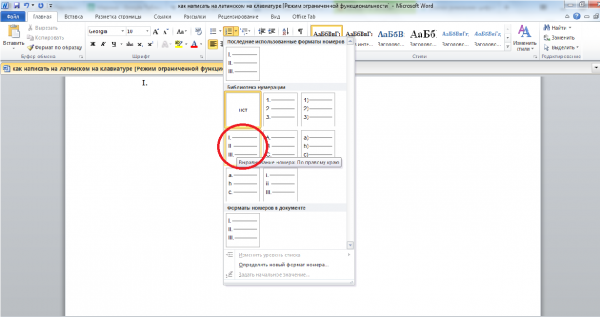
Способ №6. Вставка символов
Один из самых простых и быстрых способов добавить латинские цифры в текст заключается в следующем:
- Вставка — Символ — Основная латиница;
- В открывшемся поле выберите необходимые буквы или букву;
- Добавьте их в текст с помощью кнопки «Вставить».
Теперь вы знаете, что украсить текст латинскими цифрами и выражениями, вроде Per aspera ad astra, не так уж и сложно. А те, кому было непросто освоить представленный выше материал, пусть помнят, что «nemo nascitur doctus» – никто не рождается ученым.
Латинский языковой алфавит впервые был открыт еще в первой половине первого тысячелетия. Данный язык является одним из самых древних и достаточно быстрыми темпами разошелся по городам и странам всего мира. Данный алфавит составляет основу большинству иностранных языков по всему миру. В нем есть много похожих как по написанию, так и по звучанию звуков.
В наше время люди стали меньше употреблять данный вид речи в повседневной жизни. Мало кто знает латинский алфавит, что не является преимуществом для многих людей. Хороший специалист обязан знать особенности произношения и писать текст прописью.

































