Запуск программы Bluetooth
Имеется несколько версий программ Bluetooth, которые позволяют подключить устройство к беспроводному приемопередатчику Bluetooth. Сведения об использовании программы можно получить, обратившись к документации компьютера либо к его производителю.
Оборудование
Расположение программы Bluetooth
Для некоторых компьютеров с Windows 10
Последовательно выберите Пуск > Параметры > Устройства > Bluetooth
Для некоторых компьютеров с Windows 8.1
Последовательно выберите Чудо-кнопка > Параметры > Изменить параметры ПК > ПК и устройства > Bluetooth
Для некоторых компьютеров с Windows 7
Нажмите кнопку Пуск, выберите Панель управления
> Оборудование и звук
> Устройства Bluetooth
.
Если вы долгое время использовали настольный компьютер , то после перехода на ноутбук можете заметить, что отдельной клавиатурой пользоваться удобнее, чем встроенной в ноутбук. Опыт показывает, что неудобство возрастает еще больше, когда габариты ноутбуков уменьшаются, а вместе с тем появляются новые ограничения при наборе текста. При этом приходится жертвовать цифровым блоком и некоторыми вспомогательными клавишами, совмещая их с другими.
Если вы находите все эти изменения недопустимыми и скорость набора текста катастрофически уменьшилась, то вашим выбором должна стать беспроводная клавиатура. Вместе с ней вы получите все преимущества клавиатуры стандартных размеров, но сохранив при этом мобильность, благодаря беспроводному интерфейсу. Далее мы вам покажем, как подключить подобную клавиатуру к ноутбуку.
Инструкция
Радиоклавиатура
1. Для начала убедитесь, что ваш ноутбук совместим с такими беспроводными технологиями, как Bluetooth или RF (radio frequency). Приобретите беспроводную клавиатуру , поддерживающую найденный в ноутбуке беспроводный интерфейс.
2. Перед подключением клавиатуры проверьте, чтобы радиомодули клавиатуры и ноутбука не находились ближе, чем восемь дюймов к источникам помех, таких как: компьютерный монитор , процессор, металлические объекты, электровентиляторы, люминесцентные лампы и прочее. В тоже время желательно обеспечить прямую видимость между связанными устройствами , исключив разного рода препятствия.
3. Поверните клавиатуру тыльной стороной вверх и откройте батарейный отсек. Установите в него батареи. Необходимость автономного питания связана с тем, что клавиатура не подсоединена кабелем к компьютеру. Проверьте, чтобы батареи были установлены правильной полярностью.
4. Вставьте драйвер на CD, поставляемый с клавиатурой в привод ноутбука и, следуя инструкциям, установите драйвер вместе с управляющим приложением.
5. Вставьте наноресивер (миниатюрный приемо-передатчик) в свободный USB порт ноутбука. Если у вас не оказалось свободного порта, используйте USB хаб для расширения количества портов.
6. После этого ноутбук начнет конфигурирование драйвера клавиатуры. Дождитесь окончания процесса. В конце вы получите сообщение, свидетельствующее о том, что клавиатура настроена и готова к использованию.
7. Проверьте работоспособность клавиатуры, открыв документ и набрав тестовое сообщение, при этом задействовав все клавиши клавиатуры (цифры, буквы, функциональные клавиши). Проверьте реакцию на нажатие «Caps Lock».
Bluetooth-клавиатура
1. Если в вашем ноутбуке присутствует модуль беспроводной связи Bluetooth 2.0, то установка будет несколько проще. Загрузите драйвер беспроводной клавиатуры в систему.
2. Активируйте Bluetooth модуль, нажав на специальную кнопку (смотрите мануал к ноутбуку) и дождитесь завершения инсталляции. При нажатой кнопке (индикатор активен) ваш ноутбук сможет подключиться к клавиатуре.
3. Нажмите правой клавишей на значке клавиатуры на рабочем столе и выберите опцию подключения беспроводной клавиатуры «Pair the Device». Следуйте подсказкам до полной готовности клавиатуры к использованию.
Заключение
Если клавиатура не заработала, проверьте нет ли физических и радио помех на пути между радиомодулями. Переместите источники электромагнитного излучения подальше. Если это не помогло, обратитесь к разделу решения проблем мануала к клавиатуре или в службу поддержки производителя.
Компьютер — сложная машина. К ней можно подключить множество дополнительных устройств. Например, мышку или клавиатуру. Это крайне важные составляющие, которые позволяют с комфортом работать с операционной системой. Далее будет рассказано о том, как подключить клавиатуру к компьютеру. На самом деле разобраться в этом не так трудно, как кажется. Но пользователи должны знать о некоторых особенностях процесса, так как не всегда удается без проблем подключить клавиатуру к стационарному компьютеру или ноутбуку
Так на что обратить внимание?
Через USB
Наиболее популярный и распространенный тип клавиатур — это USB. Именно с подобными устройствами пользователи работают чаще всего. Как подключить клавиатуру к компьютеру? Сделать это не так уж и трудно.
Чтобы воспользоваться подключением через USB, пользователь должен:
- Найти на компьютере или ноутбуке USB-разъем. Это прямоугольное гнездо на панели. Их у каждого компьютера несколько.
- Воткнуть в любой из USB-разъемов шнур подключения устройства.
- Включить или перезагрузить компьютер.
Дальше придется подождать установки драйверов. Если автоматическая установка не произошла, необходимо установить соответствующий софт самостоятельно. Он или скачивается с официального сайта производителя клавиатуры, или прилагается комплектом к подключаемому устройству. Установка драйвера занимает всего несколько минут и напоминает инициализацию обычного приложения для ПК.
Как подключить bluetooth клавиатуру к компьютеру?
Портативная bluetooth клавиатура удобна тем, что она не привязана к компьютеру и ею можно пользоваться без непосредственного механического подключения, что дает больше свободы действий. Пошаговая инструкция:
- У клавиатуры обязательно должен быть приемник. Его нужно подключить к любому USB-порту на компьютере. Проверьте, чтобы клавиатура была включена сама по себе – у неё на корпусе обязательно есть специальная клавиша;
- Теперь на компьютере добавьте новое Bluetooth-устройство. Для этого зайдите сначала в «Пуск», а затем в «Панель управления». Здесь вам нужно найти «Оборудование звук», чтобы «Добавить устройство»;
- Операционка начнет поиск устройств на компьютере. Как только ваша клавиатура будет найдена, кликните на нее левой кнопкой мышки и следуйте инструкциям из всплывающего руководства;
- Вместе с устройством у вас должен быть диск драйверов. Если их нет, то скачайте из интернета. Подключение драйверов осуществит бесперебойную работу кнопок мультимедиа на клавиатуре. Поставьте диск и запустите установку драйверов. Загрузка начнется автоматически;
- Когда драйвера запустятся и установятся, перезагрузите компьютер. Теперь все мультимедийные клавиши и сама клавиатура будут работать.
В случае, когда возникают какие-то проблемы с подключением, проверьте другими устройствами работоспособность USB-порта и попробуйте переустановить драйвера. Исправность самой клавиатуры можно проверить на другом устройстве.
Получите двойной контроль с TeamPlayer
Встроенное решение Windows позволяет использовать два устройства для выполнения одной и той же функции, но что, если вам нужны два отдельных курсора на экране? Для этого TeamPlayer выполняет свою работу. Загрузите бесплатную пробную версию TeamPlayer, чтобы начать — в установке нет ничего необычного. После того, как это сделано, нажмите пробный вкладка и нажмите Начать пробный период кнопка для активации программного обеспечения в течение ограниченного времени.
Вы увидите небольшое окно, которое управляет приложением. Правая кнопка, которая выглядит как Полноэкранный значок, добавляет красное поле на экран. Любые дополнительные курсоры не могут выходить за пределы этого поля, если вы включите его — идеально подходит для ограничения доступа других пользователей к одному приложению. Нажмите эту кнопку еще раз, чтобы позволить другим пользователям полностью управлять экраном.
https://youtube.com/watch?v=A2ubPyf4O2k
Использование TeamPlayer
Нажмите Начать сессию, и TeamPlayer начнет разделять входы устройства. Первая мышь для перемещения становится Пользователь 1 и дополнительные мыши добавляются как Пользователь 2 и так далее, до шести. Если у вас подключено несколько клавиатур, то к ним применяется одно и то же правило. Каждый пользователь может щелкнуть свое собственное окно и работать в приложении, не затрагивая других. Таким образом, используя две клавиатуры и две мыши, пользователь 1 может печатать документ в Word, а пользователь 2 просматривает веб-страницы.
Шестерня настройки Значок позволяет изменить несколько параметров в программе. Под мышь Курсор Вы можете удалить цвета и метки (хотя они помогают различать их) и изменить размер и скорость курсора. Проверить Ярлыки вкладка для добавления сочетания клавиш
запустить или остановить многопользовательский режим. Вы также можете нажать Метки курсора кнопка рядом со значком вопросительного знака, чтобы переименовать общий Пользователь 1 этикетки.
Это все, что вам нужно для работы с TeamPlayer. К сожалению, это дорогое решение, поскольку оно предназначено для бизнес-пользователей. TeamPlayer позволяет 14-дневную пробную версию, но тогда стоит всего 299 долларов в год только для двух пользователей. Это надежное программное обеспечение, которое хорошо выполняет свою функцию. Но если вам абсолютно не нужны два уникальных элемента управления на одном компьютере, мы не рекомендуем тратить такие деньги на этот инструмент.
Особенности настройки клавиатур с Bluetooth
Подключение последней из рассматриваемых мной видов – клавиатуры с Bluetooth. Настройка осуществляется чуть сложнее, чем в перечисленных выше случаях. Чтобы использовать такое устройство на вашем лэптопуе, необходимо включить Bluetooth (к примеру, на Виндовс 10 это делается переходом в Параметры — Устройства — Bluetooth вкл). После этого клавиатура будет найдена, и будет достаточно кликнуть на ней, чтобы перейти в режим её связки и установки соединения через набор специального кода.
Включите блютуз на Виндовс 10
Сама же внешняя блютуз-клавиатура должна быть переведена в режим сопряжения («pairing mode»). Как активируется данный режим в конкретике модели ваших клавиш – читайте в её мануале.
Чтобы задействовать устройство ввода на Виндовс 7:
- Перейдите в «Панель управления», затем в «Оборудование и звук», потом «Устройства и принтеры» — «Добавление устройства».
- Если вы увидите вашу клавиатуру в списке найденных устройств, наведите на неё курсор, нажмите правую клавишу мышки, и откройте «Свойства».
- Здесь установите флажок «Драйверы для клавиатуры, мыши и т. д», а затем нажмите на «Ок».
- Через некоторое время внешние клавиши будут установлены и заработают (после установки драйверов будет лучше перезагрузить систему). Читайте как соединить принтер с ноутбуком через данное устройство.
: настройка на другой адаптер
Этот метод является самым сложным и работает не всегда. При поиске на форумах по вопросу, «как беспроводную мышь подключить к другому адаптеру, если получилось потерять свой», чаще всего можно услышать ответ «нет, это невозможно». Однако мне удалось решить эту проблему в одном случае. Ещё в одном, к сожалению, все способы действительно не сработали. Но если бы я снова потерял usb-адаптер от беспроводной мыши, я бы их также проверил.
Помните о том, что, в большинстве случаев, вам не удастся использовать USB адаптер от аналогичной мышки вместо того, который вы потеряли. Распознавание девайса выполняется по ID, так что беспроводной приёмник просто не увидит ваше устройство. Однако есть один путь, который можно проверить, если у вас есть подобный USB приёмник под рукой. Вот что нужно делать:
- Выключить и включить мышь. Батарейки также должны быть заряжены.
- Расположить девайс близко к USB-порту.
- Вставить ресивер в USB-порт.
- Не позже, чем через 15 секунд после этого, одновременно зажать среднюю кнопку (колёсико) и правую кнопку мыши.
- Через несколько секунд мышь и приёмник будут согласованы, устройство можно использовать.
Этот метод работает, повторюсь – для одного и того же производителя (или одной и той же модели) и не всегда. Но если вы можете протестировать его, и он решит ваш вопрос, то это едва ли не самый простой вариант дальше пользоваться девайсом, когда вы потеряли оригинальный приёмник.
: проверьте совместимые USB адаптеры на сайте производителя
Если адаптеры взаимозаменяемы – это должно быть указано в документации или просто на страничке с характеристиками вашего девайса на сайте. Иногда один и тот же ресивер подходит для устройств, выпущенных с интервалом в 7 лет. И купить старый приёмник можно за копейки, к примеру, на Авито.
: проверьте драйвера и утилиты на сайте производителя
Есть вероятность, что проблема USB приёмника, который можно потерять, уже была решена производителем ранее. Если на сайте есть ПО, которое поможет легко делать перепрошивку другого аналогичного ресивера, ваша проблема будет решена. Например, для мышек А4 это программа Office Shuttle Software G9_G11. Что останется делать, так это только купить приёмник в интернете: на Авито, Али Экспресс и т.п.
: обратиться в сервисный центр
Необходимо выяснить, могут ли специалисты подобрать вам новый ресивер или привязать беспроводную мышь к другому приёмнику вместо того, который вы потеряли. Часто опыт сотрудников сервисного центра позволит решить проблему намного быстрее, чем это делали бы вы. Может случиться, что нужные ресиверы находятся без дела на складе. Также возможно, что специалисты умеют делать перепрошивку USB приёмников.
Есть ещё один способ: перепрограммировать ресивер самостоятельно. В таком случае вам понадобятся специальные знания и программное обеспечение. USB приёмник следует прошить на другой ID устройства или изменить частоту принимаемого сигнала. Этот способ достаточно сложный и подходит не всем девайсам. Подойдёт скорее для людей с техническими знаниями, опытом и свободным временем.
Если вы потеряли адаптер от беспроводной мыши, то советую сразу же связаться с техподдержкой компании, а затем проверить по очереди все способы и шаги. Во многих случаях проблема решаема, и вам не придётся покупать новую мышку. Однако в другом случае, к сожалению, придётся приобрести новое устройство.
Особенности настройки клавиатур с Bluetooth
Подключение последней из рассматриваемых мной видов – клавиатуры с Bluetooth. Настройка осуществляется чуть сложнее, чем в перечисленных выше случаях. Чтобы использовать такое устройство на вашем лэптопуе, необходимо включить Bluetooth (к примеру, на Виндовс 10 это делается переходом в Параметры — Устройства — Bluetooth вкл). После этого клавиатура будет найдена, и будет достаточно кликнуть на ней, чтобы перейти в режим её связки и установки соединения через набор специального кода.
Включите блютуз на Виндовс 10
Сама же внешняя блютуз-клавиатура должна быть переведена в режим сопряжения («pairing mode»). Как активируется данный режим в конкретике модели ваших клавиш – читайте в её мануале.
Чтобы задействовать устройство ввода на Виндовс 7:
- Перейдите в «Панель управления», затем в «Оборудование и звук», потом «Устройства и принтеры» — «Добавление устройства».
- Если вы увидите вашу клавиатуру в списке найденных устройств, наведите на неё курсор, нажмите правую клавишу мышки, и откройте «Свойства».
- Здесь установите флажок «Драйверы для клавиатуры, мыши и т. д», а затем нажмите на «Ок».
- Через некоторое время внешние клавиши будут установлены и заработают (после установки драйверов будет лучше перезагрузить систему).
О том, как подключить клавиатуру к ноутбуку
В настоящее время практически в каждом доме присутствует ноутбук. Если следить за сферой компьютерных продаж, то можно заметить, что данные устройства имеют действительно высокую популярность. У переносного компьютера имеется целый ряд преимуществ, если вести сравнение с традиционным ПК. Пожалуй, к самым главным из них можно отнести компактность, легкость и мобильность. На самом деле плюсов присутствует большое количество. Помимо всех положительных моментов, существуют и отрицательные. В первую очередь, это слишком малое время работы без подключения к сети, а также небольшая мощность видеокарты. Многие пользователи также высказывают недовольство по поводу плоских кнопок, ведь в действительности они не совсем удобны, поэтому тут назревает вопрос о том, как подключить клавиатуру к ноутбуку. Давайте попробуем разобраться, возможно ли это вообще выполнить. На самом деле подключить клавиатуру к ноутбуку вполне реально, и для этого вам потребуется стандартное устройство ввода от персонального компьютера, которое имеет необходимый выход. Хотим вас сразу обрадовать! Любая клавиатура от персонального компьютера вполне пригодна для использования ее для работы на ноутбуке. Следуйте инструкции и все получится.
Подключение клавиатуры к ноутбуку: что нужно?
Итак, потребуется от вас стандартное устройство ввода с переходником USB или PS2. Теперь давайте непосредственно перейдем к инструкции, в которой рассмотрим, как подключить клавиатуру к ноутбуку. На самом деле это может показаться очень странным для некоторых пользователей, которые не понимают, зачем подобное действие может потребоваться, но этот выбор является далеко не случайным.
Удобство
Большая часть пользователей предпочитает использовать клавиатуру с высокими клавишами, хотя это может только замедлять скорость печати. Некоторые желают изменить комплектующие только из-за цвета, ведь, к примеру, на черной раскладке будет не совсем удобно печатать в темное время суток, так как не будет видно букв. Другие пользователи решаются узнать, как подключить клавиатуру к ноутбуку, только из-за того, что на ней присутствуют дополнительные клавиши, которые могут упростить работу.
Варианты
Сразу хочется заметить то, что подключение дополнительного периферийного устройства к вашему ноутбуку может производиться различными способами, тут все будет зависеть только от имеющегося в распоряжении выхода. Если имеется подключение USB, тогда укомплектовать портативный ПК не составит абсолютно никакого труда. Предварительно вам обязательно нужно выключить ваш ноутбук, после этого повернуть устройство к себе боковой стороной. Выбираем ту сторону, где находятся различные выходы. Далее необходимо просто установить в свободный USB-разъем штекер от клавиатуры, ну и на последнем этапе просто включаем ноутбук и проверяем работоспособность всех элементов. Теперь вы знаете, как решить возникшую задачу. Этот вариант актуален, если устройство ввода имеет штекер USB.
Альтернатива
Начинаем разбирать второй вариант, когда штекер имеет другой формат, а точнее, это PS/2
Для начала рассматриваем шнур, после чего обращаем свое внимание на выходы, которые имеются на переносном ПК. В новых моделях возможно отсутствие такого выхода, в таком случае вам просто потребуется приобрести переходник PS/2-USB
Инструкция по тому, как подключить клавиатуру к ноутбуку, практически не отличается. После покупки необходимого переходника просто присоединяем его к штекеру клавиатуры, затем выключаем устройство и устанавливаем штекер в свободное гнездо USB.
Клавиатура не реагирует на нажатия
Проводная клавиатура обычно подключается к компьютеру при помощи одного из двух интерфейсов:
- PS/2 (стандартный разъем для клавиатуры);
- USB (универсальный последовательный порт).
Если устройство не реагирует на нажатия, обратите внимание на следующие факторы:
Включение клавиатуры. Если устройство имеет кнопку питания, проверьте, включена ли она.
Проверка контакта шнура с портом. Отсоедините и снова подсоедините разъем USB или PS/2. Убедитесь, что вставляете штекер до конца. Если клавиатура имеет подключение к компьютеру по USB, попробуйте использовать любой другой свободный разъем. Подсоедините флешку или любое другое USB-устройство для проверки портов USB. Чтобы удостовериться в работоспособности порта PS/2, используйте заведомо рабочую клавиатуру или переходник PS/2-to-USB.
Проверка работоспособности клавиатуры. Проверьте, цел ли провод, особенно в местах изгибов и у основания. Осмотрите штекер на наличие дефектов и повреждений
Обратите внимание на то, как работают светодиоды. Загораются ли они при подключении клавиатуры к компьютеру и при включении специальных клавиш «Caps Lock» и «Num Lock»
Если нет, скорее всего, устройство неисправно и его нужно заменить.
Проверка компьютера на вирусы. Некоторые вредоносные программы могут не только воровать информацию пользователя, но и временно блокировать доступ к компьютеру с клавиатуры. Чтобы исключить эту возможную причину, проверьте компьютер на вирусы и шпионское ПО.
Как подключить старую клавиатуру к компьютеру?
На своем системнике вы можете и не обнаружить круглого разъёма под клавиатуру. Этот разъём называется PS/2 и бывает обычно на задней панели, где рядом расположены два цветных гнезда — фиолетовое и зеленое, где последний как раз предназначен под клавиатуру.
Что делать, если его нет на вашем компьютере? Или вы хотите подключить старую клавиатуру к ноутбуку, где точно круглых разъёмов не будет.
В этом случае вам потребуется специальный переходник «PS/2-USB». Его функция как раз и заключается в том, чтобы совмещать несовместимые устройства. Это небольшое устройство, на одном конце которого размещен USB-вход, а на втором – PS/2.
Можно ли подключить внешнюю клавиатуру к ноутбуку
Необходимость стационарной клавиатуры может быть вызвана различными факторами. У кого-то на ноутбуке залипают клавиши, другого не устраивает цветовой окрас кнопок на лэптопе, третий предпочитает стационарные клавиатуры с более высокими клавишами, удобными для нажатия.
Хотите узнать 3 способа как подключить клавиатуру к ноутбуку?
ДаНет
Ища альтернативу, многие пользователи задаются вопросом о том, возможно ли подсоединить стационарную клавиатуру к персональному гаджету? Отвечаю: конечно, возможно, более того, осуществить данную операцию намного проще, чем кажется. Реализация указанной задачи напрямую зависит от того, какой тип клавиш вы собираетесь подключать.
Разновидности клавиатур
Варианты подключения обычной клавиатуры к портативному компьютеру определяются типом периферийного устройства. От выбранной пользователем разновидности кейпада зависит процедура подключения к ноутбуку. Современный рынок предлагает клавиатуры следующих типов:
- проводные;
- беспроводные.
Проводная клавиатура подключается к ноутбуку (как и к стационарному ПК) через usb-разъем. Периферийное устройство с таким разъемом принято называть usb-клавиатурой.
Беспроводные клавиатуры встречаются со следующими интерфейсами подключения:
Как настроить цифровые каналы на телевизорах Toshiba
- через USB радиоканал;
- по Bluetooth.
<divl>
</divl>
Способы подключения клавиатуры к ноутбуку или нетбуку
Как подключить проводную USB клавиатуру к ноутбуку
В большинстве случаев это очень просто. Нужно только подключить клавиатуру к ноутбуку через USB-разъем, и вы готовы к работе. Если хотите убедиться, что все делаете правильно – от этапа планирования до момента пользования, прочитайте пошаговую инструкцию.

Шаг 1. Убедитесь, что есть кабель, подходящий к одному из портов ноутбука. Клавиатуры обычно поставляются с USB-соединением, независимо от того, является ли порт USB 2 или 3. Большинство современных девайсов имеют хотя бы один порт, но если присутствуют лишь порты Thunderbolt (или USB Type-C), вы не сможете подключить клавиатуру.

Шаг 2. Теперь вставьте кабель в порт USB. При этом не нужно выключать ноутбук. Если имеете возможность выбрать между версиями 2.0 и 3.0 на ноутбуке, лучше остановиться на первом и оставить 3.0 для других подключений, которые могут потребовать более быстрой передачи.

Шаг 3. Ноутбук автоматически «увидит» внешнюю клавиатуру, и через нескольких секунд вы сможете использовать ее. Никаких дополнительных действий не требуется!

Почему внешняя клавиатура не работает после подключения?
Если выполните описанные действия, внешняя клавиатура должна работать безупречно. Но в очень редких случаях бывают исключения.
Независимо от того, в чем может заключаться проблема, первое, что следует сделать, – выполнить быстрый перезапуск. Если не помогло, сделайте следующее:
- введите «Диспетчер устройств» на панели задач и щелкните его в результатах поиска;
- в новом окне нажмите «Клавиатуры», чтобы увидеть устройства, обнаруженные ноутбуком;
- если видите только «Стандартная клавиатура PS/2» в списке, внешняя еще не видна портативному компьютеру. Попробуйте отключить ее и снова подключить (например, в другой порт USB).

Если это не решит проблему и клавиатура по-прежнему не работает (хотя это очень маловероятно), щелкните правой кнопкой мыши «HID Keyboard Device» или другое имя, которое может иметь внешняя клавиатура, и выберите «Обновить драйвер». Это заставит Windows искать и устанавливать его, решая проблему. Для этого потребуется активное подключение к Интернету.
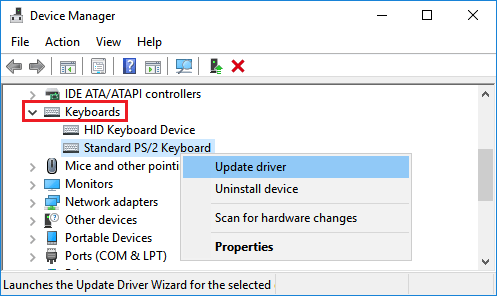
Как подключить беспроводную USB клавиатуру к ноутбуку
Если приобрели беспроводную клавиатуру, которая подключается через приемник, алгоритм тоже простой. Для начала подключите унифицирующий приемник к одному из USB-портов. Это небольшой ключ, физически подключенный к ноутбуку, который позволяет клавиатуре взаимодействовать с ноутбуком.

Если используются батарейки типа AA или AAA вместо встроенных, убедитесь, что они исправны, прежде чем продолжить подключение. Обычно соединение мгновенное, и как только вставите радиоприемник, сможете пользоваться устройством.
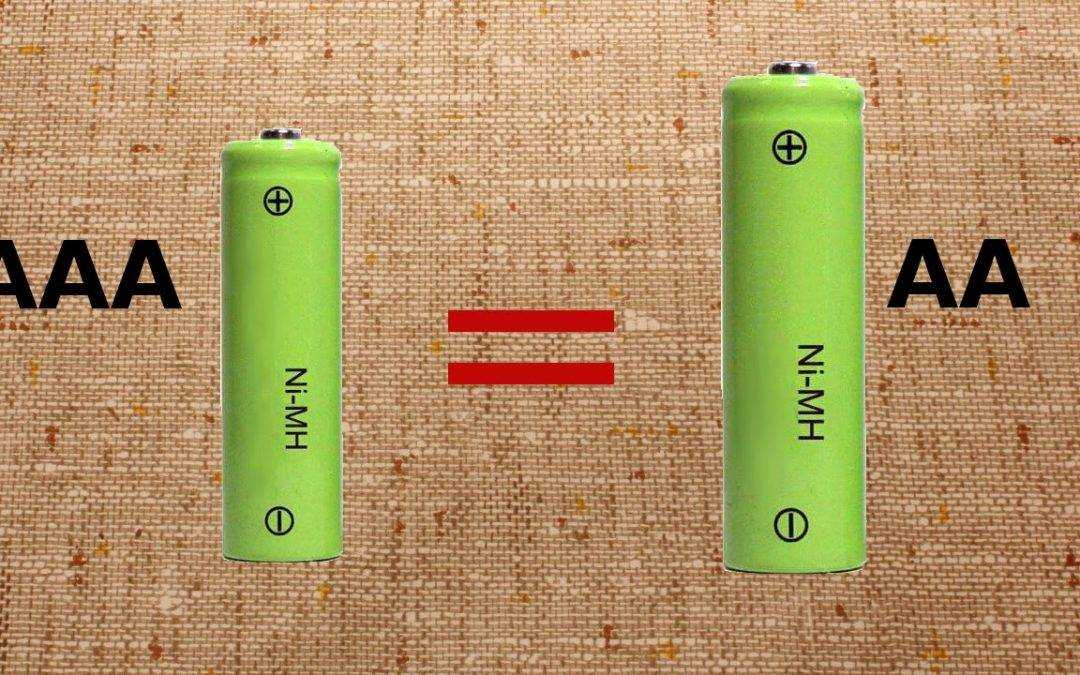
Если клавиатура не работает, убедитесь, что приемник находится на расстоянии не менее 20 см от любых источников помех сигнала, таких как компьютерные мониторы и корпуса, вентиляторы, металлические шкафы для документов и люминесцентные лампы. Также проверьте, что клавиатура не далеко от беспроводного приемника.

Как подключить Bluetooth клавиатуру к ноутбуку
Чтобы подключить беспроводную клавиатуру к ноутбуку с помощью Bluetooth, нужно выполнить несколько шагов. Начните с ее включения с помощью переключателя Вкл. / Выкл. Прежде чем это делать, убедитесь, что она полностью заряжена.

Включив клавиатуру, сделайте следующее:
- откройте меню «Пуск»
- щелкните значок настроек в нижнем левом углу дисплея
- когда откроется окно настроек, нажмите на опцию «Устройства».

Вы перейдете на страницу с несколькими вкладками слева. Щелкните Bluetooth и другие устройства. Обычно это первая опция, открывающаяся по умолчанию.
- Включите Bluetooth-соединение, нажав на переключатель под надписью.
- Щелкните Добавить Bluetooth или другие устройства вверху страницы.
- Появится окно с тремя вариантами: Bluetooth, беспроводной дисплей или док-станция и все остальное.
- Нажмите на вариант Bluetooth.
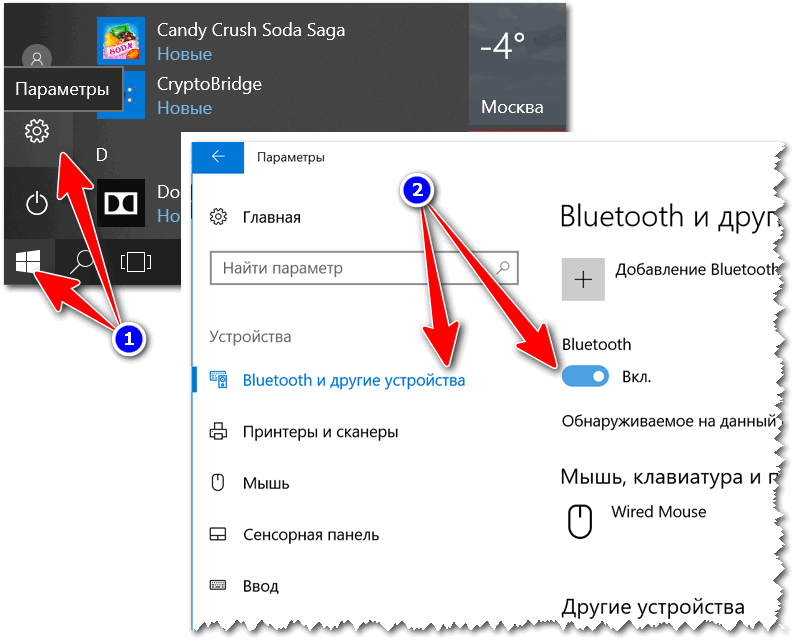
К этому моменту ноутбук начнет поиск ближайших устройств. Поскольку беспроводная клавиатура уже включена, ноутбук должен ее обнаружить. Нажмите на название клавиатуры, а затем – «Сопряжение». Иногда может потребоваться ввести PIN-код для подключения.
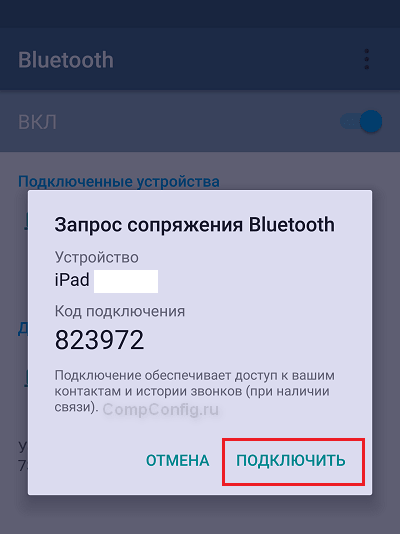
Как подключить проводную PS/2 клавиатуру к ноутбуку
Возможно ли подсоединить старую клавиатуру, которая поставляется з разъемом PS/2? Чтобы не тратиться и не покупать современное устройство, присоедините ее к ноутбуку, потратившись только на специальный переходник.


































