Как изменять яркость дисплея в Windows 11 утилитами от сторонних разработчиков
Штатные инструменты для корректировки яркости использовать довольно просто, но зачастую их функционал ограничивается возможностью регулирования именно этого единственного параметра. Если не считать панели управления видеодрайверов, более широкие возможности управления цветопередачей монитора доступны в программном обеспечении от сторонних разработчиков.
В частности, для Windows 11 можно посоветовать такие бесплатные приложения, как Twinkle Tray, ClickMonitorDDC, Free Monitor Manager, RedShift GUI, Gamma Panel и другие. Они хороши тем, что позволяют изменять яркость экрана непосредственно из панели задач, то есть так же просто, как регулировать громкость.
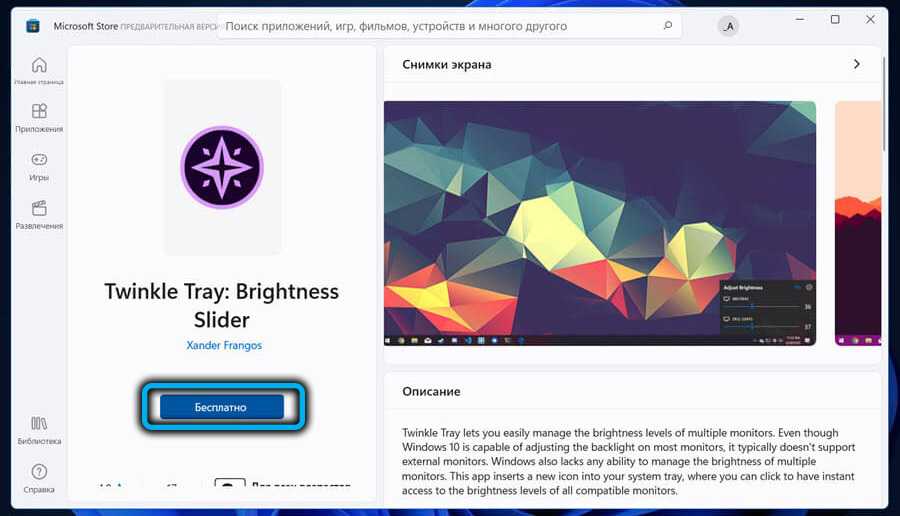
Рассмотрим возможности таких утилит на примере приложения Twinkle Tray. Кроме встроенного ноутбучного дисплея, он допускает работу с внешним монитором, используя для синхронизации цветовых параметров DDC/CI. Большинство современных мониторов совместимо с этим стандартом, но нужно убедиться, что в вашей модели эта опция активирована.
Загрузить приложение можно из Microsoft Store, установка достаточно простая. В результате вы получите ползунок яркости в системном трее, рядом с ползунком изменения громкости. Утилита предоставляет возможность работать с несколькими мониторами, умеет изменять параметр в зависимости от внешней освещённости, после установки иконка приложения появится и на панели задач, и в меню «Пуск».

Как убавить и добавить яркость на ноутбуке. Снижаем яркость подсветки в Windows
Это не очень удобно. Когда, например, сидишь за ноутбуком с включенным освещением в комнате, яркость подсветки хочется накрутить практически на максимум. Выключаешь свет в комнате, и яркий экран уже режет глаза, приходится уменьшать яркость. И так постоянно. Думаю, вам эта ситуация знакома.
В этой статье я расскажу и на примерах покажу, как снизить яркость подсветки на ноутбуке разными способами. Это можно сделать в настройках Windows, или с помощью функциональных клавиш на клавиатуре ноутбука. Правда, например в Windows 7, эти клавиши могут не работать, если на ноутбук не установлена специальная утилита от производителя. В Windows 10, насколько я понял на примере своего ноутбука, функциональные клавиши которыми можно регулировать яркость, звук и т. д., работают без каких-либо утилит и драйверов.
Статью я разделю на три части. Сначала покажу как управлять подсветкой с помощью клавиатуры, и рассмотрим настройки яркости в Windows 7 и Windows 10. Там есть небольшие отличия и разные варианты. Если у вас стационарный компьютер, то описанные ниже решения работать не будут. В вашем случае яркость нужно регулировать на мониторе.
Управление яркостью подсветки с помощью клавиатуры ноутбука
В данном случае все очень просто. На клавиатуре найдите клавишу FN, и две клавиши с иконкой в виде солнца. В зависимости от производителя ноутбука и модели, эти функциональные клавиши могут выглядеть по-разному. У меня на ноутбуке ASUS, это клавиши F5 и F6. Чтобы регулировать яркость, просто нажимаем и держим клавишу FN, и нажимаем клавишу для прибавления, или убавления яркости.
На ноутбуках Samsung это могут быть клавиши F2 и F3. Разумеет в паре с клавишей FN.
На ноутбуках Lenovo эти функциональные клавиши чаще всего размещены на стрелках.
Если у вас ноутбук HP, то там клавиши F2 и F3. На Acer – клавиши вправо и влево. После нажатия на функциональные клавиши на экране должен появится индикатор уровня подсветки.
Что делать, если функциональные клавиши не работают?
Выше я уже писал, что в Windows 7 (и скорее всего в Windows ![]() нужно установить специальную утилиту, которая отвечает за работу функциональных клавиш. У каждого производителя ноутбуков эта утилита своя. Скачать вы ее можете с официального сайта производителя вашего ноутбука. У ASUS, эта утилита называется ATK hotkey tool.
нужно установить специальную утилиту, которая отвечает за работу функциональных клавиш. У каждого производителя ноутбуков эта утилита своя. Скачать вы ее можете с официального сайта производителя вашего ноутбука. У ASUS, эта утилита называется ATK hotkey tool.
В Windows 10 все должно работать без дополнительных утилит. В правом верхнем углу должен появится вот такой индикатор:
Если клавиши у вас работают, то управляйте с их помощью, так удобнее. Если нет, и вы не хотите разбираться в этой проблеме, то можете увеличивать и уменьшать уровень яркости через настройки Windows.
Как добавить/убавить яркость в Windows 10?
В Windows 10 есть несколько простых способов. Вы сможете выбрать более подходящий именно для вас.
- Первый вариант, это вызвать центр уведомлений, и нажать на иконку яркости.У этого способа есть небольшой минус. Подсветка регулируется с шагом в 25%. Есть только 4 позиции. Это не всегда удобно, если нужна более гибкая настройка.
- Так же сменить уровень яркости экрана можно в параметрах, в разделе «Система» – «Экран». Открыть этот раздел можно нажав правой кнопкой мыши на рабочем столе, и выбрав пункт «Параметры экрана». Перемещая ползунок, можно выбрать необходимый и удобный для работы уровень подсветки экрана.
- В центре мобильности Windows так же есть настройки яркости экрана. Вызвать это окно можно нажав правой кнопкой мыши на иконку уровня заряда батареи.
- Еще один вариант – в настройках плана электропитания. Можно задать уровень яркости для каждого плана, и отдельно для работы ноутбука от батареи, или от сети.
Думаю, этих вариантов будет достаточно.
Как уменьшить яркость экрана в Windows 7?
В Windows 7 можно использовать практически все способы, которые я показывал выше для «десятки».
- Сочетанием клавиш Win+X в Windows 7 можно открыть «Центр мобильности Windows», и уменьшить, или увеличить уровень яркости. Это наверное самый простой и быстрый способ.
- Ну и стандартный способ – управление подсветкой через настройки электропитания. Открыть эти настройки очень просто. Достаточно нажать на иконку батареи (уровня заряда), и выбрать «Настройка яркости экрана», или «Дополнительные параметры электропитания». Затем можно добавить яркости, или уменьшить. Либо открыть настройки конкретного плана электропитания.
- Еще эти настройки есть в панели управления NVIDIA, или в графических характеристиках Intel. В зависимости от видеоадаптера установленного на вашем ноутбуке.
А как вы управляете яркостью подсветки на своем ноутбуке? Лично я делаю это с помощью клавиш на клавиатуре, либо через центр уведомлений в Windows 10.
Причина вторая почему батарея на андроиде стала быстро садится — GPS / Wi-Fi
Самый большой пожиратель энергии на андроид телефонах контроллер Wi-Fi. Даже когда вы не подключены к сети, он по-прежнему работает в фоновом режиме.
Вайфай используется также, в GPS для указания местоположение — эти функции используют очень много энергии.
Они не нужны для большинства услуг — для проверки погоды по телефону можно спокойно удовлетворится передатчиками БПС.
Некоторые андроид телефоны имеют удобные виджеты для быстрого запуска основных услуг, что позволяет включать Wi-Fi и GPS только в случае необходимости.
Если производитель телефона забыл о быстром отключении / включение часто востребованных функций, то можете установить приложение «SwitchPro» или «Extended Controls».
Уведомление о низком заряде батареи не работает
1]Запустите средство устранения неполадок питания
Запустите средство устранения неполадок питания и посмотрите, поможет ли это. Это средство устранения неполадок с питанием автоматически устраняет неполадки в схемах управления питанием Windows и определяет настройки вашей системы, которые могут влиять на энергопотребление, такие как тайм-аут и настройки спящего режима, настройки дисплея и заставки, и восстанавливает их до настроек по умолчанию.
2]Восстановить планы электропитания
Откройте Панель управления> Все элементы панели управления> Электропитание> Изменить настройки плана и восстановите настройки плана электропитания по умолчанию, нажав на Восстановить настройки плана по умолчанию для этого плана. Сделайте это для всех ваших планов электропитания.
3]Проверьте свой план электропитания
План управления питанием по умолчанию в ноутбуке с Windows 10 имеет установленное значение для низкого уровня заряда батареи и критического уровня заряда батареи.
Чтобы проверить или изменить план электропитания, вам нужно будет открыть Электропитание.
Щелкните правой кнопкой мыши значок батареи на панели задач и нажмите Варианты питания.
Он откроет параметры электропитания на панели управления, нажмите Изменить параметры плана–> Изменить дополнительные параметры питания.
Прокрутите вниз и откройте Аккумулятор таб. Нажать на Уведомление о критическом заряде батареи и Уведомление о низком заряде батареи и проверьте, включены они или нет. Вы также можете изменить низкий уровень заряда батареи и критический уровень заряда здесь. Кроме того, вы можете редактировать Низкий уровень заряда батареи и критический уровень заряда батареи из раскрывающегося меню. По умолчанию он установлен на 12% и 7% соответственно, вы можете увеличить его в соответствии с вашими требованиями.
Примечание: Попробуйте установить 20% -25% и посмотрите, не начнет ли ваш ноутбук выдавать предупреждающее сообщение перед выключением.
Вы можете настроить и установить свои предпочтения в отношении того, что ваш компьютер должен делать при низком уровне заряда батареи. По умолчанию установлено значение «Ничего не делать» как при работе от батареи, так и при подключении питания. Вы можете изменить его на режим сна, гибернации или выключения в соответствии с вашими требованиями.
4]Создайте новый план управления питанием на ПК с Windows 10
Если вас не устраивает этот план управления питанием по умолчанию, вы также можете создать индивидуальный план управления питанием для своего ПК с Windows 10.
Щелкните правой кнопкой мыши значок батареи и откройте Варианты питания. Нажмите на Создать новый план на левой панели.
Измените настройки и нажмите «Создать», и ваш новый индивидуальный план электропитания готов.
Если проблема сохраняется даже после изменения этих настроек, возможно, проблема с аккумулятором.
- Мертвые элементы в батарее- Аккумулятор ноутбука состоит из нескольких ячеек, и если одни из них разряжены, а другие заряжены, в результате аккумулятор выглядит заряженным на мониторе, но внезапно умирает. Единственное решение этой проблемы — замена батареи.
- Аккумулятор разряжен- Хотя батареи ноутбука имеют 1000 циклов перезарядки, обычно они начинают разлагаться намного раньше. В этом случае аккумулятор вашего ноутбука разрядится очень быстро. Исправление опять же — замена батареи.
- Температура батареи- Если система охлаждения вашего ноутбука не работает должным образом или плохая вентиляция, это может повысить температуру аккумулятора, а нагретый аккумулятор быстро разряжается и часто внезапно умирает. Проверьте систему охлаждения вашего ноутбука и посмотрите, работает ли она. В качестве временного решения можно вынуть батарею, остудить, и вставить обратно, посмотреть, работает ли.
Читать: Как сделать резервную копию или восстановить планы управления питанием по умолчанию.
5]Переустановите драйвер батареи
- Переустановите драйвер батареи и посмотрите, поможет ли это.
- Выключи свой ноутбук
- Отсоединить шнур питания
- Извлеките аккумулятор
- Прикрепите шнур питания
- Запустите свой ноутбук.
- Откройте меню WinX> Диспетчер устройств
- Разверните Батареи> щелкните правой кнопкой мыши Microsoft ACPI-совместимая система.
- Выберите Удалить
- Выключите ноутбук
- Снимите шнур питания
- Прикрепите аккумулятор
- Прикрепите шнур питания
- Перезагрузите ноутбук и позвольте Windows установить аккумулятор.
Надеюсь, что-то здесь вам поможет.
Тепло может повредить аккумулятор
Хотя постоянное подключение ноутбука к электросети не вредит его здоровью, слишком большое количество тепла может со временем вывести аккумулятор из строя.
Имейте в виду, что высокие температуры связаны не только с температурой вне ноутбука. Когда вы запускаете приложения, интенсивно использующие процессор, например, игры, или когда у вас одновременно открыто много программ, ноутбук будет генерировать и выделять больше тепла.
Если ваш ноутбук становится слишком горячим при подключении к электросети, извлеките аккумулятор и отложите в прохладное место, чтобы избежать теплового повреждения (очевидно, в большинстве случаев это будет невозможно, но это лучший способ сохранить работоспособность аккумулятора, если это важно для вас)
Сторонние инструменты для регулировки яркости экрана в Windows 11
С помощью встроенной регулировки яркости Windows вы можете управлять только яркостью экрана. Но если вы хотите настроить яркость, контраст, гамму, цветовую температуру, настройки цветов RGB и многое другое, вам необходимо использовать один из различных сторонних инструментов (бесплатных или платных), доступных в Интернете.
Приложение Twinkle Tray
Хотя все эти методы хороши, было бы неплохо, если бы был способ настроить яркость дисплея вашего ПК с внешним монитором или ноутбука прямо из панели задач так же, как мы регулируем громкость?
По умолчанию Windows не поддерживает настройку яркости внешнего монитора. Но теперь есть небольшой инструмент Twinkle Tray, который позволяет вашей Windows 11 регулировать яркость экрана, как в ноутбуке. Twinkle Tray использует DDC / CI и WMI для синхронизации яркости с дисплеем. Большинство мониторов обеспечивают совместимость с DDC/CI. Убедитесь, что соответствующая опция включена в вашем мониторе.
Особенности:
- Добавляет ползунки яркости в системный трей, аналогично встроенной панели громкости Windows.
- Возможность управления яркостью нескольких мониторов
- Нормализует подсветку на разных мониторах.
- Может автоматически изменять яркость монитора в зависимости от времени суток.
- Безупречно сочетается с Windows 11. Использует ваши параметры персонализации, чтобы соответствовать вашей теме.
- Запускается с Windows.
- После загрузки и запуска значок приложения – появится в меню «Пуск» и в области уведомлений на панели задач.
- Win10 Brightness Slider
- F.lux
- ClickMonitorDDC
- Dimmer
- Gammy
- Gamma Panel
- Free Monitor Manager
- RedShift GUI
- iBrightness Tray
- CareUEyes
Вот и все.
Действия пользователей
Напоследок посмотрим несколько факторов, влияющих на скорость разрядки батареи и связанных непосредственно с действиями пользователей. Начнем с элементарного – одновременного запуска большого количества приложений. Опосредованно мы рассмотрели эту проблему, рассказывая о возможном недостатке ОЗУ, теперь добавим немного подробностей.
Попробуйте запустить игру – аккумулятор проработает без подзарядки процентов на 30 меньше, чем при обычном веб-серфинге. Поэтому внимательно проанализируйте запущенные процессы через «Диспетчер задач» и откажитесь от лишних программ. Обязательно почистите список автозагрузки: в нем часто находятся лишние программы, которые потребляют энергию, но не приносят пользу.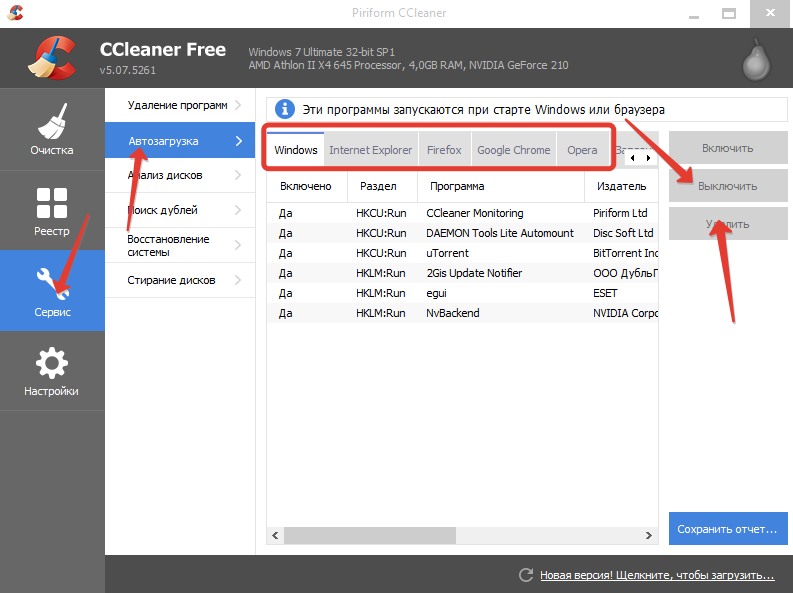
Второй важный фактор – настройка яркости экрана. Если хотите продлить время работы от батареи, измените параметры электропитания таким образом, чтобы в автономном режиме яркость была ниже, чем при подключении к сети.
- Откройте «Панель управления» и перейдите в раздел «Система и безопасность».
- Найдите пункт «Электропитание» и откройте эти параметры.
- Перейдите в раздел «Настройка схемы».
- Установите яркость при работе от батареи на приемлемом для глаз уровне.
Кстати, различные модули ноутбука тоже потребляют энергию, поэтому тот же Wi-Fi адаптер лучше отключать, если вам не требуется доступ в интернет. Большого прироста продолжительности автономной работы вы не увидите, но в совокупности с другими факторами можно незначительно продлить жизнь аккумулятора ноутбука.
https://youtube.com/watch?v=B2cJMXmlG-Q
Изменение размера рабочего стола
Чтобы сделать меньше масштаб экрана ноутбука в целом — потребуется отрегулировать настройки.
Для этого нужно:
- Правой кнопкой вызвать контекстное меню на свободном участке рабочего стола.
- Кликнуть по строке «Экран», возможны другие варианты — «Параметры» или «Разрешение» экрана.
- Для Windows 10 в разделе «Масштаб и разметка» выбрать «Настраиваемое масштабирование», где выставить подходящее значение. В младших версиях ОС потребуется открыть «Пользовательские параметры» или настроить размер значков и шрифта, кликнув по соответствующей кнопке.
Некоторые версии Windows 10 не позволяют изменять масштабирование в меньшую сторону, оставляя пользователям лишь регулировку размера шрифта. В таком случае можно попробовать уменьшить иконки, открыв правой кнопкой контекстное меню рабочего стола, наведя курсор на строку «Вид» и выбрав вариант «Мелкие значки».
Кроме того, немного уменьшить размер элементов можно, изменив разрешение дисплея в том же разделе: чем оно выше, тем мельче выглядят значки.
Пользователям MacBook достаточно включить функцию зума:
- Открыть меню, кликнув по иконке-яблоку, открыть системные настройки.
- Перейти в раздел универсального доступа, где выбрать вкладку «Просмотр».
- Активировать Зум. Рядом с чекбоксом включения будет информация о сочетании кнопок для изменения масштаба (чаще это Command и «+» или «-»), активации опции.
Ubuntu, как правило, предоставляет возможность откорректировать размер текста и ярлыков во вкладке «Значки» «Настроек рабочего стола» — ее можно открыть через меню или кликом правой мыши. Разрешение экрана изменяется через раздел «Дисплей», находящемся в списке настроек.
Еще одна проблема, периодически возникающая после неудачного изменения настроек или обновления — экран ноутбука растянут по горизонтали.
Если это связано с разрешением, рекомендуется следующее:
- Открыть параметры экрана с помощью контекстного меню рабочего стола или панели управления.
- Проверить, какое разрешение выставлено, по возможности выбрать оптимальное (обычно указывается в интерфейсе). Если оно отсутствует или уже отмечено — попробовать поменять.
Если получить удовлетворительный результат не удалось, скорее всего, причиной проблемы стали неисправные драйвера. Исправить ситуацию и сузить экран можно двумя способами:
- Обновив ОС. Для этого потребуется открыть «Центр обновлений», находящийся внутри раздела «Система и безопасность», где кликнуть по строке «Настройка параметров». Неопытным пользователям рекомендуется разрешить автоматическую установку, сохранить и запустить обновление. Windows 10 предлагает управление через раздел «Обновление и безопасность», куда можно попасть из «Параметров».
- Настроив вручную. Нужно узнать точную модель видеокарты ноутбука, загрузить драйвер с официального сайта и запустить установщик двойным кликом по скаченному файлу.
После завершения процесса потребуется перезагрузить лэптоп.
https://youtube.com/watch?v=Hr_3-ASyk0g
https://youtube.com/watch?v=ZUJmiabH5V0
Как убавить и добавить яркость на ноутбуке. Снижаем яркость подсветки в Windows
Это не очень удобно. Когда, например, сидишь за ноутбуком с включенным освещением в комнате, яркость подсветки хочется накрутить практически на максимум. Выключаешь свет в комнате, и яркий экран уже режет глаза, приходится уменьшать яркость. И так постоянно. Думаю, вам эта ситуация знакома.
В этой статье я расскажу и на примерах покажу, как снизить яркость подсветки на ноутбуке разными способами. Это можно сделать в настройках Windows, или с помощью функциональных клавиш на клавиатуре ноутбука. Правда, например в Windows 7, эти клавиши могут не работать, если на ноутбук не установлена специальная утилита от производителя. В Windows 10, насколько я понял на примере своего ноутбука, функциональные клавиши которыми можно регулировать яркость, звук и т. д., работают без каких-либо утилит и драйверов.
Статью я разделю на три части. Сначала покажу как управлять подсветкой с помощью клавиатуры, и рассмотрим настройки яркости в Windows 7 и Windows 10. Там есть небольшие отличия и разные варианты. Если у вас стационарный компьютер, то описанные ниже решения работать не будут. В вашем случае яркость нужно регулировать на мониторе.
Управление яркостью подсветки с помощью клавиатуры ноутбука
В данном случае все очень просто. На клавиатуре найдите клавишу FN, и две клавиши с иконкой в виде солнца. В зависимости от производителя ноутбука и модели, эти функциональные клавиши могут выглядеть по-разному. У меня на ноутбуке ASUS, это клавиши F5 и F6. Чтобы регулировать яркость, просто нажимаем и держим клавишу FN, и нажимаем клавишу для прибавления, или убавления яркости.
На ноутбуках Samsung это могут быть клавиши F2 и F3. Разумеет в паре с клавишей FN.
На ноутбуках Lenovo эти функциональные клавиши чаще всего размещены на стрелках.
Если у вас ноутбук HP, то там клавиши F2 и F3. На Acer – клавиши вправо и влево. После нажатия на функциональные клавиши на экране должен появится индикатор уровня подсветки.
Что делать, если функциональные клавиши не работают?
Выше я уже писал, что в Windows 7 (и скорее всего в Windows ![]() нужно установить специальную утилиту, которая отвечает за работу функциональных клавиш. У каждого производителя ноутбуков эта утилита своя. Скачать вы ее можете с официального сайта производителя вашего ноутбука. У ASUS, эта утилита называется ATK hotkey tool.
нужно установить специальную утилиту, которая отвечает за работу функциональных клавиш. У каждого производителя ноутбуков эта утилита своя. Скачать вы ее можете с официального сайта производителя вашего ноутбука. У ASUS, эта утилита называется ATK hotkey tool.
В Windows 10 все должно работать без дополнительных утилит. В правом верхнем углу должен появится вот такой индикатор:
Если клавиши у вас работают, то управляйте с их помощью, так удобнее. Если нет, и вы не хотите разбираться в этой проблеме, то можете увеличивать и уменьшать уровень яркости через настройки Windows.
Как добавить/убавить яркость в Windows 10?
В Windows 10 есть несколько простых способов. Вы сможете выбрать более подходящий именно для вас.
- Первый вариант, это вызвать центр уведомлений, и нажать на иконку яркости.У этого способа есть небольшой минус. Подсветка регулируется с шагом в 25%. Есть только 4 позиции. Это не всегда удобно, если нужна более гибкая настройка.
- Так же сменить уровень яркости экрана можно в параметрах, в разделе «Система» – «Экран». Открыть этот раздел можно нажав правой кнопкой мыши на рабочем столе, и выбрав пункт «Параметры экрана». Перемещая ползунок, можно выбрать необходимый и удобный для работы уровень подсветки экрана.
- В центре мобильности Windows так же есть настройки яркости экрана. Вызвать это окно можно нажав правой кнопкой мыши на иконку уровня заряда батареи.
- Еще один вариант – в настройках плана электропитания. Можно задать уровень яркости для каждого плана, и отдельно для работы ноутбука от батареи, или от сети.
Думаю, этих вариантов будет достаточно.
Как уменьшить яркость экрана в Windows 7?
В Windows 7 можно использовать практически все способы, которые я показывал выше для «десятки».
- Сочетанием клавиш Win+X в Windows 7 можно открыть «Центр мобильности Windows», и уменьшить, или увеличить уровень яркости. Это наверное самый простой и быстрый способ.
- Ну и стандартный способ – управление подсветкой через настройки электропитания. Открыть эти настройки очень просто. Достаточно нажать на иконку батареи (уровня заряда), и выбрать «Настройка яркости экрана», или «Дополнительные параметры электропитания». Затем можно добавить яркости, или уменьшить. Либо открыть настройки конкретного плана электропитания.
- Еще эти настройки есть в панели управления NVIDIA, или в графических характеристиках Intel. В зависимости от видеоадаптера установленного на вашем ноутбуке.
А как вы управляете яркостью подсветки на своем ноутбуке? Лично я делаю это с помощью клавиш на клавиатуре, либо через центр уведомлений в Windows 10.
Регулировка в Windows
Для того чтобы настроить яркость в операционной системе, необходимо войти в настройки экрана. У Windows 7 и 8 для этого следует открыть «Панель управления» в меню «Пуск» и выбрать «Экран». Далее, остается найти ползунок яркости, который смещением может повысить или убавить яркость.
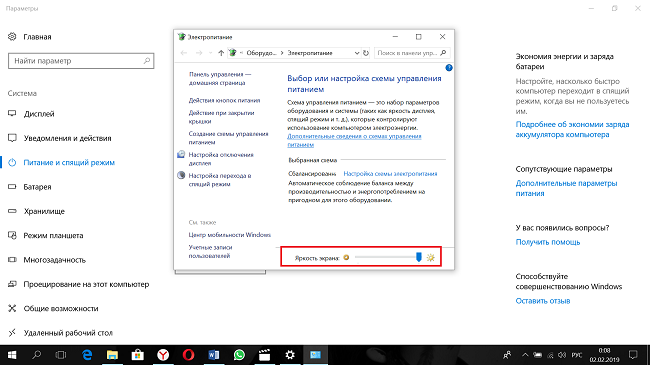
В ОС Windows 10 зайти в настройки можно, кликнув по значку уведомлений в трее. Здесь нужно выбрать «Все параметры», после этого «Система» — «Экран» и изменить настройки яркости посредством перемещения бегунка.
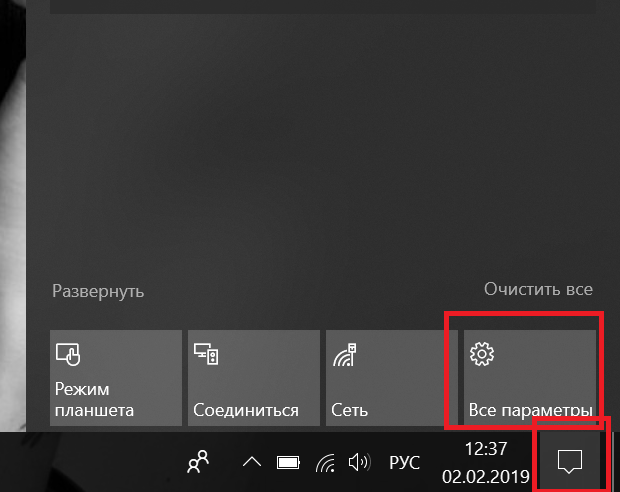
В старых ОС, Windows 7 и XP есть регулировка яркости на ноутбуке в меню «Центр мобильности Виндовс». Чтобы его найти, достаточно в трее нажать ПКМ и выбрать нужный пункт. Откроется несколько окон, в которых можно не только сделать светлее экран или снизить подсветку, но и выбрать варианты питания, громкость звука и совершить другие действия.
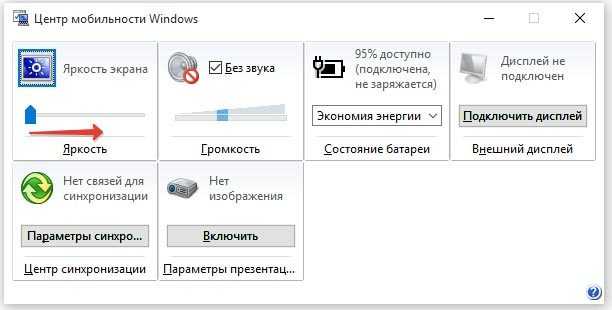
Еще один вариант прибавить яркость на ноутбуке – войти в настройки электропитания. Бегунок, чтобы сделать экран темнее, расположен внизу. В этом же меню можно кликнуть по «Настройка схемы электропитания», откроется меню работы экрана. В зависимости от того, подключен он к сети или нет, ниже можно увидеть регулировку яркости на ноутбуке для обоих случаев. То есть пользователь может задать, что в случае отключения гаджета от сети подсветка останется на уровне 100% или же снизится до 50% (любой удобный вариант), а при подключенном питании уровень должен оставаться неизменным.
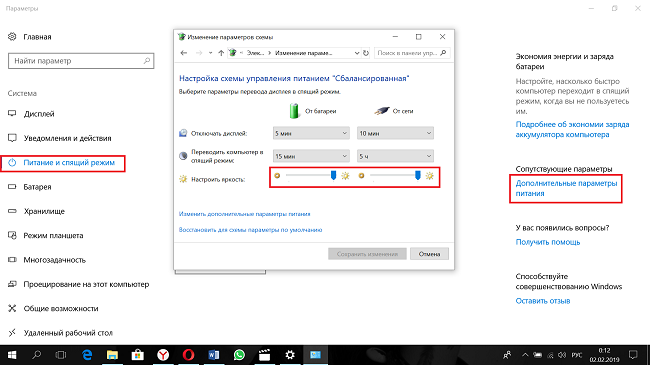
Проблема с TeamViewer и иными приложениями для осуществления удаленного доступа
Невероятно, но многие из пользователей этой программы отметили, что она также является фактором, вызывающим невозможность регулировки яркости в «десятке» из-за того, что автоматически подменяет драйвер для дисплея собственным (он отображается как «Стандартный PnP монитор»). Создано это с целью повышения скорости обмена данными.
Для устранения неполадки выполняем шаги, приведенные в инструкции, если после обновления драйвера дисплея и запуска TeamViawer или аналога тот обратно заменяется на стандартный.
- Вызываем Диспетчер задач.
- Разворачиваем «Мониторы».
- Вызываем «Обновить драйверы» через контекстное меню девайса.
- Выбираем из перечня инсталлированных на ПК драйверов.
- Нажимаем по пункту «Универсальный монитор» и жмем «Далее».
После его инсталляции перезапускаем систему.
Данный совет актуален для людей, которые используют профессиональные и полупрофессиональные дисплеи, нуждающиеся в особенных драйверах. Естественно, стандартное ПО, входящее в дистрибутив Windows 10 не подойдет или будет функционировать внештатном режиме.
Выходом из ситуации является замена драйвера на загруженный с ресурса поддержки дисплея (в случае отсутствия интернета можно воспользоваться диском, входящим в комплект поставки монитора).
Проблемы с ПО
Не всегда в качестве причины выступают механические повреждения, загрязнения составляющих ноутбука. Иногда быстро разряженный аккумулятор становится таковым по причине программного сбоя, вирусной атаки, неправильных настроек ОС,
По этой причине мы рекомендуем ознакомиться с очередной порцией полезной информации.
Проблема с драйверами
Что такое драйвера, понимают в настоящее время уже многие пользователи ПК. Драйвер представляет собой программу, обеспечивающую корректную работу конкретных составляющих ноутбука.
К сожалению, драйвера иногда «слетают», после чего начинает неправильно функционировать одно из комплектующих, в том числе и кулер. Это случается часто, когда процесс обновления ОС завершается неудачей.
Сбой драйверов может случиться и в результате негативного воздействия вирусного ПО.
Итак, первоначально потрудитесь удалить все вирусы, поскольку соседство с ними ни к чему хорошему не приводит.
Удалить вирусы вам удастся, если вы установите качественный антивирус с обновлёнными базами. Сам антивирус проделает за вас всю важную часть работы, просканирует систему, удалит обнаруженные угрозы.
Остаётся восстановить драйвера. Для этого возьмите диск, который вы получили при покупке вашего ноутбука. Именно на нём сохранены все драйвера. Если такового диска нет, придётся найти нужный драйвер в интернете.
Кликните правой кнопкой мыши — Свойства — Драйвер — Обновить.
Зайдите в «Диспетчер устройств», кликните по строке «Батарея», затем вам нужно будет согласиться с предложением относительно автоматического поиска драйверов и последующего их обновления.
Драйвер может слететь и с вентилятора, поэтому в «Диспетчере устройств» найдите «Вентилятор» и проделайте такие же манипуляции.
Неправильные настройки ОС
В самой операционной системе можно устанавливать различные настройки, благодаря которым удаётся регулировать яркость, устанавливать параметры электропитания.
Кликните один раз по ярлыку батареи, в появившемся окне выберите последнюю строку «Дополнительные параметры», кликните по ней.
В следующем окне будут предложены варианты электропитания, рекомендуется выбрать вариант «экономичный».
Установите режим экономии энергии для умеренной разрядки батареи
Также влиять на быструю разрядку аккумулятора могут сторонние программы, которые функционируют постоянно в фоновом режиме. Если вы не нуждаетесь в таких программах, отключите их из автозагрузки, ноутбуку сразу станет легче работать, поскольку количество процессов, которые следует исполнять, сразу же уменьшатся.
Попасть в автозагрузку можно несколькими способами, одним из которых является введение msconfig в уже знакомую служебную команду «Выполнить». После этого откроется окно, в котором один из ярлыков будет иметь название «Автозагрузка».
Итак, определить причину быстрой разрядки аккумулятора батареи на ноутбуке несложно
Важно только изучить информацию, при необходимости прочитать повторно, а затем уверенно приступить к практическим действиям, ожидая позитивный результат, вместе с которым значительно повысится время работы аккумулятора
































