Инструкция по включению подсветки
Для различных моделей Samsung существует свой способ включения подсветки. В большинстве случаев нужно нажать «F4» в сочетании с клавишей «Fn».

Правда, не факт, что этот вариант подойдет всем, к тому же вы не сможете изменить настройки подсветки, использовав данную комбинацию. Если этот способ вам не помог, то стоит поискать схематичный рисунок фонарика на одной из копок клавиатуры. Как только вы его найдете, то нажмите найденную клавишу одновременно с «F4», либо с клавишей «Fn». Это приведет подсветку в действие.
После того, как вы завершите работу, а подсветка будет уже не нужна, повторите комбинацию клавиш, с помощью которых вы активировали свечение.
Как сделать внешнюю подсветку
Инструкцию ниже я нашел в просторах интернета, если кто-то захочет заняться рукоделием, то это для вас.
Для этого вам понадобится – питание +5В от USB – разъема и светодиод белого цвета. Вставляем в разъем питания от USB. Однако учитывая, что светодиод имея напряжение 3,5В, а ток светодиода имеет 0,02А, при этом необходим резистор погашающий 1,5В, добавочный резистор имеет сопротивление 1,5В/0,02А — это 75Ом. Так как USB – разъем отдает до 0,5А, соответственно от него можно запитать 25 светодиодов, но в обязательном порядке необходимо контролировать потребляемый светодиодами ток, так как различие в 18 – 20 МА, сокращает срок службы светодиода.
Проверив сделанную вами внешнюю подсветку и яркость ее свечения, при необходимости увеличения яркости подсветки клавиатуры можно подключить параллельно еще один светодиод с таким же резистором. Нужный ток необходимо устанавливать подбором резистора. Подсветка, сделанная вашими руками готова, ее можно устанавливать и начинать работу на ноутбуке с подсветкой.
Мое мнение, конечно, лучше заказать готовую подсветку, так как стоит она дешево.
Как включить подсветку клавиатуры?
Современные модели клавиатур к компьютерам и ноутбуков имеют такую функцию, как подсветка
клавиатуры. Она очень полезна, когда работать нужно ночью. Благодаря подсветке конечно комфортабельно производить работу при условии нет неплохой освещённости не портить зрение. Нередко ноутбуками с подсветкой пользуются программеры и дизайнеры, большая часть где в главном работают ночкой, когда никто не будет иметь возможности помешать творческому порыву, а наличие неплохой подсветки клавиатуры ноутбука отлично создаёт комфортабельные условия для схожей работы.
Разберем варианты как включить подсветку клавиатуры. Методы мало отличаются, зависимо от модели ноутбуков либо компаний производителей. Чтобы включить подсветку нужно надавить и удерживая кнопку Fn, надавить еще на одну из имеющихся дополнительных кнопок на ноутбуке. Какую кнопку нужно надавить зависит только от модели ноутбука. Обычно такую комбинацию может быть зрительно опознать. Отечественные изготовители для облегчения использования компом, наносят определенные знаки на дополнительных кнопках (ряд F1. F12). Обычно такие знаки имеют таковой же цвет, так же как и надпись на кнопке Fn, потому включитьподсветку клавиатуры на ноутбуке, будет просто.
Особые сочетания
Для того чтобы решить поставленную задачу, вам потребуется подобрать правильную комбинацию клавиш на клавиатуре, если дополнительная кнопка «Fn» не сработала. Необходимо попробовать понажимать все кнопки из верхнего ряда, начиная с «F1» и заканчивая «F12». На каждой добавочной клавише вы сможете увидеть определенное значение, к примеру, с помощью этих переключателей можно регулировать звук, настраивать яркость экрана и производить другие изменения. Скорее всего, дополнительное освещение будет расположено в этом ряду. Для того чтобы узнать, как включить подсветку клавиатуры на ноутбуке Asus, вам обязательно потребуется поэкспериментировать. Первым делом зажимаем клавишу «Fn», после чего начинаем по порядку нажимать дополнительные кнопки. Предварительно вы можете поискать на дополнительной раскладке значок с клавиатурой, но если такого обозначения вы не заметили, тогда следует пробовать экспериментальный путь.
Выключение
Когда дело доходит до экономии батареи, один из самых эффективных методов – отключить подсветку клавиатуры устройства. Такая функция является огромным преимуществом всех портативных гаджетов. Но, к сожалению, её поддерживают далеко не все модели ноутбуков. Рассмотрим выключения освещения на примере Microsoft Surface Pro. Surface Pro оборудован встроенным датчиком, который активирует диод под кнопками, чтобы лучше их выделить. Если Surface подключён к сетевой розетке, проблем с потреблением энергии не возникнет. Но если он работает от аккумулятора, активация диодов ускорит разрядку аккумулятора в несколько раз!
ВАЖНО. Разработчики из Linus Tech Tips недавно провели тесты на энергосбережение, которые показали, что отключение подсветки продлевает использование батареи примерно на 16%. . Другие полезные настройки для экономии заряда батареи:
Другие полезные настройки для экономии заряда батареи:
- Удаление периферийных устройств, мыши и клавиатуры (на 20%-30% больше времени автономной работы за один заряд).
- Уменьшение яркости дисплея до 50% (на 16% больше времени автономной работы).
Освещение автоматически включается и выключается с помощью встроенного датчика. Также предусмотрены элементы ручного управления опцией, но в более старых версиях клавиатуры Surface их может не быть. Первые две клавиши рядом с Esc – функциональные кнопки F1 и F2, управляют освещением на устройстве. Если просто нажать на них, ничего не произойдёт. Точнее, нажатие F1 или F2 не приведёт к изменению яркости подсветки или её отключению/включению. Для доступа к специальным функциям клавиатуры Surface нужно удерживать Alt:
- Увеличение яркости – Alt+F2.
- Уменьшение яркости – Alt+F1.
Если нужно выжать максимальную продолжительность работы батареи из Surface, от таких «плюшек» придётся отказаться. Конечно, в некоторых ситуациях, например, в тёмное время суток, подсветка просто необходима, поэтому производитель предусмотрел увеличение или уменьшение яркости.
Как сделать подсветку клавиатуры: видео, пошаговая инструкция
В одной из наших статей мы уже рассматривали, как сделать подсветку шкафа, теперь по просьбе наших подписчиков мы решили рассказать, как сделать подсветку клавиатуры компьютера в домашних условиях. Сразу хотим отметить, что способ получился очень простым и дешевым. Так что, каждый человек сможет все выполнить без особых усилий. Такая подсветка позволит вам работать в ночное время суток, не мешая другим людям, ведь свечение будет гармоничным.
Как сделать подсветку клавиатуры
Сразу хотим обратить ваше внимание, такой способ подойдет только для тех, у кого есть специальный стол, из которого и выезжает клавиатура. Конечно, можно придумать и другие способы крепления, но здесь уже думайте сами, как все сделать
Мы расскажем самый эффективный и простой способ.
Какие материалы нужны
- Светодиодная лента 12 Вольт. 20 сантиметров будет достаточно, цвет выбирайте исходя из своих предпочтений. Хотя оптимально использовать синий или белый.
- Кабель витая пара, два метра хватит.
- Выключатель, можно использовать с бра. Ведь подсветка не должна светить постоянно.
Делаем подсветку шкафа своими руками: пошаговая инструкция
- Чтобы сэкономить средства во время установки, мы рекомендуем не покупать блок питания, ведь можно использовать блок питания от компьютера. Светодиодную ленту к нему можно подключить с помощью витой пары. Присоединяем провода к разъемам питанию типа Molex. Изначально нужно их зачистить, далее делаем скрутку проводов, для пущей уверенности можно их спаять между собой. Далее подключаем желтый разъем на 12 Вольт, и черный, где «ноль». Вот так это выглядит на фото:
- Далее нужно подключить выключатель бра. Во время подключения помните о полярности. Такой выключатель мы рекомендуем использовать, ведь держать подсветку включенной не всегда логично, она быстро надоест.
- Крепим провода к светодиодной ленте. Чтобы вы не сделали здесь ошибку, рекомендуем почитать: как соединить светодиодную ленту, там вы найдете подробную инструкцию.
- Крепим ленту к столу. Для этого можно использовать двухсторонний скотч. Клей лучше не используйте, его будет сложно оторвать в результате.
- Включаем компьютер и наслаждаемся подсветкой.
Вот и вся инструкция, как правило, сделать подсветку клавиатуры таким способом можно за несколько минут. Материалы нужны минимальны, так как 20 см светодиодной ленты стоят не много, а выключатель можно найти и так.
Никогда не включайте блок питания, если он не подключен к компьютеру. Это может вывести его из строя. Скажем честно, один блок таким способом мы спалили.
Подсветка клавиатуры видео
Также мы решили собрать несколько видео из интернета, с помощью которых вы сможете сделать подсветку клавиатуры своими руками без особых сложностей.
Вот такой способ можно назвать довольно простым.
Здесь придется немного помучаться, но результат будет того стоить.
https://youtube.com/watch?v=ZyzmMHgwPbc
Также читайте: как спрятать провода в доме.
Как включить подсветку на клавиатуре
Как выключить подсветку клавиатуры на ноутбуке? Подсветка клавиатуры – это достаточно полезная функция, которая позволяет печатать даже в полной темноте. Стоимость клавиатуры с такой возможностью зависит от производителя устройства, дополнительных функций и прочих новшеств.
 Для большинства таких гаджетов вовсе не обязательно устанавливать драйвера и другие программы. Перед покупкой обязательно нужно убедиться, что подсвечиваются и английская, и русская раскладки. Сделать это очень просто – достаточно включить подсветку и посмотреть, что подсвечивается.
Для большинства таких гаджетов вовсе не обязательно устанавливать драйвера и другие программы. Перед покупкой обязательно нужно убедиться, что подсвечиваются и английская, и русская раскладки. Сделать это очень просто – достаточно включить подсветку и посмотреть, что подсвечивается.
В отличие от персональных компьютеров, к которым можно докупить отдельно клавиатуру с подсветкой, к ноутбуку трудно подобрать дополнительный аксессуар. Некоторые производители предлагают клавиатуры для ноутбуков с подсветкой, такое устройство можно приобрести и организовать замену в сервисном центре.
Перед тем как заниматься проблемой включения подсветки клавиатуры, нужно убедиться, есть ли она вообще в вашей модели ноутбука. Соответственно, если компьютер не оснащен данным аксессуаром, то и включать вам будет нечего.
Внимательно прочтите технические характеристики ноутбука и убедитесь в наличии данной функции. Обычно о подсветке клавиатуры указано в инструкции, которая прилагается к ноутбуку.
Включить подсветку несложно – достаточно нажать клавишу Fn вместе с еще одной клавишей. Какой? Это зависит от модели вашего ноутбука. Самым простым методом определить нужную клавишу является визуальный осмотр функциональных клавиш (F1–F12). Именно туда производитель техники наносит дополнительные символы.
Как правило, включение/выключение подсветки клавиатуры обозначается рисунком в виде лампочки и клавиш или чего-то похожего. Если такого рисунка вы не нашли, то можно сделать поиск методом нехитрых манипуляций: нажимать поочередно Fn и клавиши с F1 по F12 до тех пор, пока подсветка не заработает.
Очень важно при этих нажатиях не задействовать другие опции ноутбука, такие как переход в спящий режим, отключение дисплея и так далее. Важно! Если вы случайно включили не нужную вам функцию, то отключить ее можно той же самой комбинацией клавиш – главное не нажимать все подряд
Если вышеуказанный метод не дал никаких результатов, но вы твердо знаете, что ваш ноутбук оснащен подсветкой клавиш, то можно воспользоваться и другими комбинациями клавиш. В этом случае, вам могут помочь такие варианты комбинаций: Fn вместе с F6 и с нажатием на стрелку вправо или же нажать на Fn вместе с пробелом.
Если и это не помогло, то у вашей модели ноутбука, либо неисправная подсветка, либо ее совсем нет. Чтобы точно узнать об этом, мы рекомендуем проконсультироваться в сервисном центре производителя ноутбука или же у специалистов по их ремонту.
schel4koff.ru
Как поменять цвет подсветки клавиатуры
Некоторые модели ноутбуков оборудованы разными цветами. Например, Dell Latitude 14 Rugged 5414. Серия Latitude Rugged оснащена клавиатурой с подсветкой, которую можно настроить вручную. Предусмотрены следующие цвета:
- Белый;
- Красный;
- Зелёный;
- Синий.
В качестве альтернативы, в System Setup (BIOS) можно настроить систему на использование двух установленных дополнительных цветов. Чтобы включить/выключить диоды или настроить параметры яркости:
- Чтобы активировать переключатель, нажмите Fn+F10 (если включена функция Fn lock, клавиша Fn не нужна).
- Первое использование предыдущей комбинации кнопок включает освещение на минимальной яркости.
- Повторное нажатие комбинаций клавиш циклически меняет настройки яркости на 25, 50, 75 и 100 процентов.
- Попробуйте несколько вариантов, чтобы выбрать подходящий или полностью выключить свет под клавиатурой.
Чтобы изменить цвет диодов:
- Для просмотра доступных цветов нажмите клавиши Fn+C.
- По умолчанию активны белый, красный, зелёный и синий. В System Setup (BIOS) можно добавить до двух настраиваемых цветов.
Настройка клавиатуры с подсветкой в System Setup (BIOS):
- Выключите ноутбук.
- Включите его и, когда появится логотип Dell, несколько раз нажмите клавишу F2, чтобы открыть меню «Настройка системы».
- В меню «Настройка системы» выберите «Подсветка клавиатуры RGB». Здесь можно включать/отключать стандартные цвета (белый, красный, зелёный и синий).
- Чтобы установить пользовательское значение RGB, используйте поля ввода в правой части экрана.
- Нажмите «Применить изменения» и «Выход», чтобы закрыть «Настройка системы».
ВАЖНО.
Клавиатура имеет функцию блокировки кнопки Fn. При её активации вторичные функции в верхней строке клавиш становятся стандартными и больше не требуют использования клавиши Fn
Блокировка Fn влияет только на кнопки от F1 до F12.
Чтобы заблокировать Fn, нажмите Fn+Esc. Другие вспомогательные функциональные клавиши в верхней строке не затрагиваются и требуют использования клавиши Fn. Чтобы отключить блокировку, снова нажмите Fn+Esc. Функциональные клавиши вернутся к действиям по умолчанию.
Кстати, я неоднократно наблюдал в интернет — магазинах данный девайс и что приятно, он стоит не дорого. Также хочу отметить, что подсветка в бюджетных ноутбуков встречается редко, но проверить все такие стоит.
Включение подсветки
В первую очередь необходимо определить есть ли в вашем ноутбуке функция подсветки клавиатуры. Если такая функция есть, то включение подсветки не составляет никакого труда. Каждый производитель наносит на клавиши специальные символы, добавочные клавиши с символами на F1 – F12.
Для того что бы включить подсветку на клавиатуре необходимо нажать клавишу Fn и удерживая нажать еще одну дополнительную клавишу, которая у разных моделей может быть разной – это можно поэкспериментировать, нажимая F1 – F12. Можно попробовать, такие комбинации: Fn – F5/ Fn – F6/Fn – space (пробел)/Fn – стрелка вправо.

Единственное, что нужно учесть при нажатии дополнительных клавиш – это то, что при их нажатии могут активироваться и другие различные функции. Например, спящий режим, отключение Wi-Fi или выключение монитора. Что бы отключить/включить данные функции, нужно нажать ту же комбинацию клавиш повторно.
На изображении ниже, вы можете увидеть, как включить подсветку клавиатуры на ноутбуке HP:
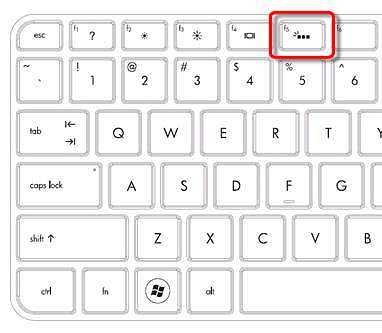
Есть еще один способ как включить подсветку клавиатуры на ноутбуке, если такой функции в вашем ноутбуке нет. Подсветку можно сконструировать самому – это внешняя подсветка.
Как сделать внешнюю подсветку
Инструкцию ниже я нашел в просторах интернета, если кто-то захочет заняться рукоделием, то это для вас.
Для этого вам понадобится – питание +5В от USB – разъема и светодиод белого цвета. Вставляем в разъем питания от USB. Однако учитывая, что светодиод имея напряжение 3,5В, а ток светодиода имеет 0,02А, при этом необходим резистор погашающий 1,5В, добавочный резистор имеет сопротивление 1,5В/0,02А — это 75Ом. Так как USB – разъем отдает до 0,5А, соответственно от него можно запитать 25 светодиодов, но в обязательном порядке необходимо контролировать потребляемый светодиодами ток, так как различие в 18 – 20 МА, сокращает срок службы светодиода.
Проверив сделанную вами внешнюю подсветку и яркость ее свечения, при необходимости увеличения яркости подсветки клавиатуры можно подключить параллельно еще один светодиод с таким же резистором. Нужный ток необходимо устанавливать подбором резистора. Подсветка, сделанная вашими руками готова, ее можно устанавливать и начинать работу на ноутбуке с подсветкой.
Мое мнение, конечно, лучше заказать готовую подсветку, так как стоит она дешево.
useroff.com
Включение подсветки клавиатуры
Перед ее активацией требуется выяснить, существует ли такая функция в применяемом устройстве, например, когда используется старая модель или эконом класс, то подсветка может отсутствовать.
Узнать об этом можно:
- из технической характеристики;
- задав запрос в поисковике интернета, правильно указав модель ноутбука;
- выяснив вопрос самостоятельно, посредством изучения обозначений на клавишах клавиатуры;
- еще можно присмотреться к кнопкам – наличие полупрозрачной основы указывает на обязательное присутствие светодиодов внутри кнопки.
Обычно значок подсветки размещается на клавишах F1 – F12 в качестве солнышка или же как отдельная кнопка в самом нижнем ряду справа между клавишами Fn и Ctrl – здесь все зависит от применяемой модели ноутбука.
Если подсветка прикреплена к одной из клавиш F и нет уверенности к какой именно, тогда нужно нажать на каждую поочередно с зажатой клавишей Fn. В ходе такого эксперимента могут изменяться функции ноутбука, так как каждая из кнопок ответственна за определенные действия.
Клавиша Fn при наборе текста не применяется, поэтому она может отвечать за подсветку как самостоятельный элемент. Поэтому если предыдущий способ не помог можно попробовать на нее нажать.
Использование кнопки Fn для включения подсветки
После определения какая кнопка все же отвечает за данную функцию необходимо попробовать ее активировать посредством нажатия – повторное применение будет сигналом отключения.
В моделях последнего выпуска можно использовать клавиши не только для включения и выключения подсветки, но и с целью регуляции ее яркость или изменения цвета.
Инсталляция драйвера
Инсталляция драйверов
Если происходила замена ОС, то подсветка может не работать из-за того, что не хватает соответствующего драйвера поэтому ее активация стандартным способом неудачна, тогда необходима инсталляция более мощного драйвера.
Для этого можно рассмотреть на примере ASUS, как выполняются такие действия:
на официальной странице ASUS в разделе «Сервис» задействовать «Поддержку»;
далее ввести название ноутбука и нажать на соответствующую модель в выпавшем перечне;
пройти на раздел «Драйверы и утили»;
указать версию ОС и изучить ее разрядность;
в списке доступных файлов важно отыскать «АТК» и скачать самую последнюю версию;
открыть скачанную программу в любой удобный способ и установить под именем Setup.exe;
когда инсталляция выполнена необходимо совершить перезапуск техники и вновь попробовать включить подсветку.
Применение специальной программы
Если же самостоятельно нет желания подбирать требуемый драйвер можно использовать специальную программу, которая в автоматическом режиме изучит устройство и загрузит соответствующие файлы.
Когда происходит проблема с включением подсветки на ASUS и предыдущие варианты ее активации не помогли, необходимо обращение в сервисный центр, так как возможно повреждены контакты клавиатуры, что требует ее замены.
Как поменять цвет подсветки клавиатуры
Некоторые модели ноутбуков оборудованы разными цветами. Например, Dell Latitude 14 Rugged 5414. Серия Latitude Rugged оснащена клавиатурой с подсветкой, которую можно настроить вручную. Предусмотрены следующие цвета:
- Белый;
- Красный;
- Зелёный;
- Синий.
В качестве альтернативы, в System Setup (BIOS) можно настроить систему на использование двух установленных дополнительных цветов. Чтобы включить/выключить диоды или настроить параметры яркости:
- Чтобы активировать переключатель, нажмите Fn+F10 (если включена функция Fn lock, клавиша Fn не нужна).
- Первое использование предыдущей комбинации кнопок включает освещение на минимальной яркости.
- Повторное нажатие комбинаций клавиш циклически меняет настройки яркости на 25, 50, 75 и 100 процентов.
- Попробуйте несколько вариантов, чтобы выбрать подходящий или полностью выключить свет под клавиатурой.
Чтобы изменить цвет диодов:
- Для просмотра доступных цветов нажмите клавиши Fn+C.
- По умолчанию активны белый, красный, зелёный и синий. В System Setup (BIOS) можно добавить до двух настраиваемых цветов.
Настройка клавиатуры с подсветкой в System Setup (BIOS):
- Выключите ноутбук.
- Включите его и, когда появится логотип Dell, несколько раз нажмите клавишу F2, чтобы открыть меню «Настройка системы».
- В меню «Настройка системы» выберите «Подсветка клавиатуры RGB». Здесь можно включать/отключать стандартные цвета (белый, красный, зелёный и синий).
- Чтобы установить пользовательское значение RGB, используйте поля ввода в правой части экрана.
- Нажмите «Применить изменения» и «Выход», чтобы закрыть «Настройка системы».
ВАЖНО. Клавиатура имеет функцию блокировки кнопки Fn. При её активации вторичные функции в верхней строке клавиш становятся стандартными и больше не требуют использования клавиши Fn
Блокировка Fn влияет только на кнопки от F1 до F12.
При её активации вторичные функции в верхней строке клавиш становятся стандартными и больше не требуют использования клавиши Fn. Блокировка Fn влияет только на кнопки от F1 до F12.
Чтобы заблокировать Fn, нажмите Fn+Esc. Другие вспомогательные функциональные клавиши в верхней строке не затрагиваются и требуют использования клавиши Fn. Чтобы отключить блокировку, снова нажмите Fn+Esc. Функциональные клавиши вернутся к действиям по умолчанию.
Как включить подсветку клавиатуры на ноутбуках Asus, Lenovo, Hp, Acer, подсветка своими руками
Подсветка клавиатуры – одна из необходимых функций, позволяющая работать с ноутбуком в помещениях со слабым уровнем освещения или в ночное время суток. Данная опция давно перешла из разряда «прихотей» и все больше учитывается при выборе девайса.
Как включить подсветку
Не все владельцы ноутбуков знают о наличии/отсутствии подсветки клавиш на своих лэптопах
Чтобы проверить, необходимо, в первую очередь, обратить внимание на верхнюю панель клавиатуры. Многие производители в опциональный ряд «F1-F12» добавляют специальные функции, обозначив их соответствующими пиктограммами
Если же значков нет, тогда можно попробовать комбинацию кнопок «Fn+F1-F12». Стоит учитывать тот факт, что помимо подсветки ряд «F» также может вызывать спящий режим или, к примеру, отключение экрана. Если вы ошибочно вызвали не то действие, достаточно просто повторить последнюю комбинацию и все снова вернется на место.
Также эту опцию может вызывать сочетание клавиш «Fn+space (пробел)» или «Fn+стрелка вправо».
Включение и выключение функции в разных моделях
Разные марки и модели лэптопов отличаются способом включения подсветки, если таковая имеется.
Asus. Удерживая клавишу Fn, параллельно нажимаем F4 и наслаждаемся мерцающими буквами на рабочей панели. Чтобы отключить набираем сочетание «Fn+F3».
Lenovo. На клавише «space» клавиатуры ноутбуков данного производителя, зачастую нарисован фонарик, который и дает подсказку. Одновременное нажатие «Fn + пробел» активирует функцию.
Acer. Комбинация кнопок «Fn+F5» управляет включением и отключением подсветки клавиатуры.
НР. Также как и в ноутбуках фирмы Acer, добавить яркости клавишам поможет сочетание «Fn+F5».
Подсветка своими руками
Если производителем вашего девайса не предусмотрена подсветка, то существует два варианта решения проблемы – заказать готовую или сделать своими руками.
Картридер для карт памяти – что это такое
Если для клавиатуры стационарного компьютера можно изловчиться и сконструировать, как внешнюю, так и внутреннюю подсветку, то для ноутбука выбирать не приходится. Чтобы осветить рабочую панель переносного ПК понадобится:
- светодиод любого цвета
- резистор на 100 Ом
- штекер USB
- паяльник и клей
Распайка USB
1-й и 4-й контакты штекера USB – это соответственно «плюс» и «минус», а 2-й и 3-й предназначены для передачи данных.
Последовательность выполнения
- Необходимо припаять резистор к минусу штекера, полярность в данном случае, не имеет значения.
- Следующий этап – припаять катод светодиода к резистору, а анод к плюсу USB-разъема.
- Вставить штекер в специальное отверстие для USB на ноутбуке для проверки правильности сборки.
-
Выбрать оформление. Для этого можно использовать пластилин, пластиковые крышечки или специальные держатели, в которые удобно вставляется светодиод, давая возможность свету равномерно распределяться по всему периметру рабочей панели клавиатуры.
composs.ru





















![Как включить клавиатуру на ноутбуке? [здесь точно есть решение вашей проблемы] - tehnopub](http://saleous.ru/wp-content/uploads/8/b/5/8b5a1e467614fe309227454793419c8e.jpeg)






