Происхождение и разработка
На заре своего зарождения, Linux был направлен больше на компьютерных специалистов и системных администраторов. О сегодняшнем удобстве для рядового домашнего юзера вопрос даже не поднимался. Linux в те времена использовался в основном на серверах и другом высокотехнологичном оборудовании, для домашних же компьютеров существовали Windows и Mac OS, но некоторые разработчики, увидев перспективность новинки, поставили себе цель довести систему до ума и упростить её настолько, чтобы большинством функций могла пользоваться даже домохозяйка.
Как же всё возникло? Первым массовым дистрибутивом был Debian. На его основе существует огромное количество разработок. В 2004 году миллионер Марк Шаттлворт основал компанию Canonical и в октябре того года выпустил первую версию Ubuntu. По сути, это был первый продукт Linux для простых смертных. Даже девиз разработки звучал как «Linux для людей». Каждые полгода выпускалась новая версия. Это же периодичность сохранилась и до наших дней, а компания Canonical продолжает выступать идейным вдохновителем и главным спонсором проекта.
Тем не менее, новинка имела ряд недостатков. Например, по умолчанию не устанавливались проприетарные кодеки, из-за чего такие популярные форматы, как MP3 и Flash, попросту не воспроизводились. Да, всё можно было установить чуть позже вручную, но согласитесь, рядового обывателя это может ввести в ступор. Поэтому в 2006 году на основе Ubuntu была выпущена ещё одна новинка под названием Linux Mint. Её разработчики учли недостатки Ubuntu и постарались сделать переход с Windows максимально безболезненным. Главным отличием было наличие проприетарных кодеков по умолчанию, благодаря чему ничего не нужно было инсталлировать дополнительно и все файлы поддерживались системой из коробки.
Поскольку компания Canonical является коммерческим проектом, она имеет конкретных официальных лиц, дочерние компании и огромную команду разработчиков по всему миру. Технический совет отвечает за поддержку операционной системы и осуществляет контроль за её развитием. Такое количество разработчиков необходимо из-за того, что Canonical разрабатывает Ubuntu не только для настольных компьютеров, но и для серверов, мобильных устройств, облачных хранилищ и даже телевизоров.
ВНИМАНИЕ. Вместе с тем Linux Mint существует за средства пользователей и спонсоров, а также получает процент от сделок с производителями оборудования
Основатель проекта — Климент Лефевр, но он не осуществляет такое влияние на развитие системы, как Марк Шаттлворт.
Поскольку проект отвечает за разработку только настольной операционной системы, команда разработчиков не такая крупная и ощутимо меньшая, чем в Ubuntu, и в основном сосредоточена в европейских странах.
Как уже упоминалось, новый выпуск Ubuntu выходит каждые полгода: в апреле и октябре. Каждые два года апрельский релиз публикуется с длительным сроком поддержки — официальные обновления выходят на протяжении 5 лет. Так сложилось, что это чётные годы, то есть 2010, 2012, 2014 и 2016. Официальная терминология релиза — LTS, что расшифровывается как Long Term Support. Все остальные выпуски имеют поддержку сроком 10 месяцев. Наименование каждой новой версии привязано к месяцу выпуска. Так, Ubuntu 16.10 будет означать, что этот выпуск датирован октябрём 2016 года.
Linux Mint выходит такой же периодичностью — два раза в год, но без конкретной даты, и каждые два года публикуются выпуски с длительным сроком поддержки в 5 лет. Отличие лишь в том, что, поскольку этот продукт базируется на основе Ubuntu, разработчики дожидаются её официального релиза, после чего проводят свои правки и уже через несколько месяцев выпускают новую операционную систему. Наименование несколько отличается от конкурента. Было принято решение добавлять порядковый номер, например, Linux Mint 16 или Linux Mint 18. Менее крупные обновления могут нумероваться как 17.1, 17.2 и так далее.
Окружение напоминает Windows
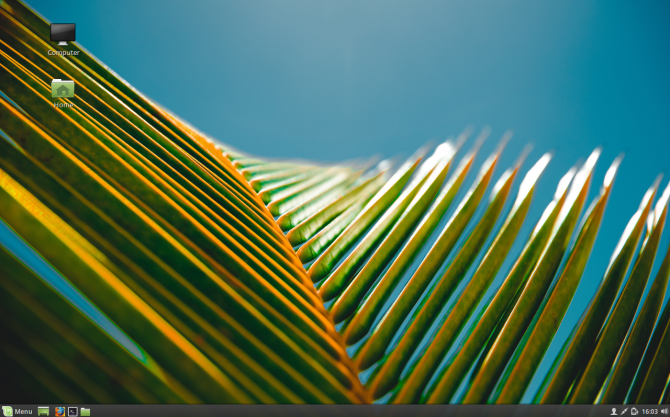
Пользовательское окружение называется Cinnamon. Работая с ним, вы будете чувствовать себя вполне уверено, если вы имеете большой опыт использования Windows либо Chromebook. Когда тот же Gnome больше похож на Mac OS, Cinnamon сохраняет традиционный «виндовский» интерфейс и схожую среду рабочего стола. Мы видим, что кнопка открытия главного меню располагается в левом нижнем углу, а время и системные индикаторы — в правом нижнем. У окон есть кнопки сворачивания и разворачивания, а также закрытия.
Перечислять можно долго, но лучше всё увидеть своими глазами. Правда, стоит сразу отметить, что Linux-дистрибтив Mint — это, всё же, не Windows. Файловая система устроена иначе, как и формат программ. В результате этого программы, которые созданы для Windows, вы не сможете запустить в Linux Mint, не применяя дополнительные прослойки совместимости (а они, кстати, тоже поддерживают далеко не все программные Windows-приложения). То есть существует много нюансов, которые необходимо будет изучить, но, несмотря на это, интерфейс всё же будет для вас относительно привычным.
Как добавить раскладку клавиатуры в Manjaro Linux
17199
465
23
00:02:27
13.01.2019
Всем привет, после установки Manjaro Linux по умолчанию в системе настроена только одна раскладка клавиатуры, которая была выбрана в процессе установки.
В этом видео я покажу, как добавить дополнительную раскладку клавиатуры на примере дистрибутива Manjaro Linux 18 со средой рабочего стола KDE, а также как назначить удобное сочетание клавиш для переключения между раскладками клавиатуры, так как по умолчанию в системе настроено не привычное сочетание клавиш «Ctrl+Alt+K».
Инструкция по установке Manjaro Linux KDE
🤍
Подробная статья о том, как настроить раскладку клавиатуры в Manjaro Linux KDE
🤍
Linux для обычных пользователей – книга про основы операционной системы Linux для начинающих
🤍
Курс по SQL для начинающих
🤍
Группа ВКонтакте 🤍
Твиттер 🤍
Группа в Одноклассниках 🤍
Подписаться на канал
🤍
#ManjaroLinux #РаскладкаКлавиатуры
Подготовка к установке
Поскольку я сегодня рассматриваю чистую установку системы, выберите опцию «Стереть диск и установить Linux Mint».
Установщик предложит вам «Записать изменения на диск?» Еще раз вспомните, сделаны ли резервные копии важных файлов. Если да, нажмите «Продолжить».
Выберите свой город.
Введите ваше имя, имя компьютера и имя пользователя. Также определите пароль и подтвердите его во втором поле. Предлагаются варианты, при которых:
- Система будет запускаться без ввода пароля («Входить в систему автоматически»)
- Для доступа к ОС необходимо каждый раз вводить пароль («Требовать пароль для входа в систему»)
Выберите одну из предлагаемых опций. Первая — удобнее и исключает лишнее действие перед запуском Linux Mint. Вторая — безопаснее и не позволит тем, кто не знает пароля получить доступ к вашим файлам.
Linux Mint: как настроить переключение языка ввода на клавиатуре (Урок №3)
30929
55
00:02:57
10.01.2020
Сразу после установки Linux Mint, новички часто озадачены тем, что нет индикации применяемого языка на панели задач. Непонятно каким сочетанием клавиш переключиться с русского языка на английский и обратно.
Мелочь, а неприятно. Если в Windows сразу после установки видно значок используемого языка и никаких дополнительных настроек не требуется.
Получается, что новичок, сразу после установки Linux Mint, сталкивается с трудностями, что прямо скажем, снижает порог вхождения для неопытных пользователей, которые привыкли к Windoows.
Помню, что столкнулся с этой проблемой еще лет 7 назад, когда впервые установил Линукс.
Странно, что это досадное недоразумение кочует от версии к версии…
Как решить эту проблему, рассказываю в видеоролике.
Советую посмотреть другие мои видео по Linux Mint
Установка Linux Mint с флешки компьютер (Урок №1)
🤍
Linux Mint: как разбить жесткий диск на разделы? (Урок №2)
🤍
Linux Mint для старого нетбука или ноутбука: мой опыт
🤍
Резервное копирование с TimeShift. Быстрая инструкция
🤍
Зачем нужно создавать пользователя с ограниченными правами в Linux? Как это влияет на безопасность?
🤍
Игровые Linux Distros
SparkyLinux Game Over Edition
Доступны различные выпуски SparkyLinux, но этот, ориентированный на игру, вероятно, самый полезный. С рабочим столом LXDE и множеством предустановленных игр вы найдете предустановленные Steam, PlayOnLinux и Wine.
Это огромная библиотека бесплатных и премиальных игр у вас под рукой!
SteamOS
Игры на Linux становятся все более популярными, и у ОС есть свой собственный клиент Steam. Однако вы можете предпочесть просто установить SteamOS.
Один из лучших дистрибутивов Linux для игр: SteamOS, оптимизированный для производительности в играх, со встроенной графикой и встроенными звуковыми драйверами вместе с клиентом Steam.
Настройка параметров электропитания
Регулировка параметров питания больше пригодится владельцам ноутбуков. Хотя и в десктопной системе не будет лишним гасить монитор при бездействии.
Нажимаем на иконку батареи в трее. В развернувшемся меню выбираем отмеченную рамкой строку.
Нажимаем иконку батареи в трее, открывая настройки электропитания
На вкладке «Питание» в верхнем разделе настраиваем таймеры отключения экрана и перехода в ждущий режим. В нижнем выбираем действие, совершаемое при нажатии на кнопку питания. Дополнительно можно выбрать поведение ноутбука при низком уровне заряда.
Настраиваем время отключения экрана и поведение кнопки отключения
Что делать если на компьютере не меняется язык ввода?
Что делать, если на компьютере не меняется язык ввода?
Как изменить язык ввода, если он не меняется?
Для того, чтобы на своём компьютере установить нужный язык по умолчанию, сначала нужно зайти в “Мой компьютер”, потом в раздел “Панель управления” (это можно сделать также через кнопку “Пуск” – “Панель управления”). Открываем.
Далее нужно выбрать нужную категорию. В данном случае это категория – “Дата, время, язык и региональные стандарты” – открываем. Выбираем подкатегорию – “Язык и региональные стандарты”. Выскочит окошко, выбираем “региональные параметры”, если там стоит какой-то другой язык, нажимаем стрелочку расширенного меню, выбираем нужный язык, например, русский, и нажимаем кнопку “ОК”.
Но у меня система ХР, может в семёрке по-другому. Но схема поиска этих функций не должна сильно отличаться.
У меня был однажды такой вот глюк. Язык ввода был на русском, а мне нужен был английский язык. Пытался нажимать на значок внизу рядом с датой – он не высвечивался. Нажимал alt+shift – язык не менялся. Мне помогла обычная перезагрузка компьютера. После перезагрузки все начало переключатся как прежде. В крайнем случае заходите в Панель управления и выбираете раздел “Часы, Язык и Регион”. Там жмете на “Язык” и меняете с русского на английский и наоборот. Как видите ничего сложного.
Если не меняется язык ввода, то возможно у вас либо вообще исчез язык из выбранных, либо какие-то баги.
Как это проверить и добавить его снова подробно описано тут.
Я как-то справлялся с данной проблемой и думал, что это всё, что нужно знать.
Но недавно я столкнулся с одним багом операционки, когда все нужные языки присутствовали, но язык не менялся.
Вообщем я справился с проблемой так: выбрал первым появляющимся после включения компьютера язык, который ранее был вторым, то есть поменял начальный на противоположный.
Вообщим баг операционки сработал таким образом, что первый появляющийся язык остался тем, что и был ранее (замена не сработала), но однако зато язык начал переключаться снова.
Вообще, язык ввода на компьютере может меняться 2 стандартными способами:
1) С помощью клавиатуры (нужно набрать специальную комбинацию клавиш).
2) С помощью мыши (нужно щёлкнуть по значку переключения языка на панели задач и выбрать язык из списка).
Чтобы поменять язык с помощью клавиатуры нужно набрать либо комбинацию клавиш “Ctrl” + “Shift”, либо комбинацию клавиш “Alt” + “Shift”.
Если не меняется язык именно с помощью клавиатуры, то возможно не работает одна из вышеупомянутых клавиш (“Shift”, “Ctrl” или “Alt”). Проверить это легко – можно набрать какую-то другую комбинацию с участием этих клавиш, например, “Ctrl” + “Alt” + “Delete”.
Если с самими клавишами всё нормально, то проблема может быть в следующем:
1) Не задано сочетание клавиш.
2) На компьютере есть только 1 язык ввода. Эта проблема может быть актуальной и для случая переключения языка с помощью мыши.
Что нужно сделать:
1) Зайдите в “Панель управления” и выберите “Язык и региональные стандарты” (Windows 7) или просто “Язык” (Windows 8).
2) Откроется окно с несколькими вкладками, нужно выбрать вкладку “Языки и клавиатуры”. После этого нажмите на кнопку “Изменить клавиатуру”.
3) Появится окно под названием “Языки и службы текстового ввода”.
На вкладке “Общие” указаны языки, которые установлены в качестве языков для ввода текста. То есть должно быть, как минимум, 2 языка. Чтобы добавить язык, нужно нажать на кнопку “Добавить”.
Если у вас и так было 2 языка, то идём дальше – проверяем сочетания клавиш.
Для этого нужно перейти на вкладку “Переключение клавиатуры”.
Нажмите на кнопку “Сменить сочетание клавиш”.
Выберите подходящее для вас сочетание и нажмите на кнопку “OK”.
Может быть и такой вариант – у вас не запущен процесс ctfmon.exe, который отвечает за переключение языка (его работа может быть нарушена, например, из-за действия каких-то вирусов).
Для запуска этого процесса нужно в диспетчере задач создать новую задачу (новый процесс) и в появившемся окне написать:
Прием
В мае 2013 года Дэвид Хейворд из TechRadar похвалил Linux Mint за ориентацию на пользователей настольных компьютеров.
В онлайн-опросе 2012 года, проведенном Lifehacker , Linux Mint был признан вторым лучшим дистрибутивом Linux после Ubuntu, набрав почти 16% голосов. В октябре 2012 года (выпуск 162) Linux Format назвал Linux Mint лучшим дистрибутивом 2012 года. В июле 2013 года (выпуск 128) пользователь и разработчик Linux дали Linux Mint 15 «Olivia» оценку 5/5, заявив: «Мы убежали». Я обнаружил единственную проблему с дистрибутивом … мы более чем удовлетворены плавным и удобным интерфейсом, который Linux Mint 15 и Cinnamon 1.8 обеспечивает, чтобы он стал нашим основным дистрибутивом еще как минимум на 6 месяцев ».
Обзоры Linux Mint 18 ‘Sarah’ были несколько неоднозначными, некоторые из них были весьма положительными, а другие критически относились к нескольким конкретным новым проблемам, при этом несколько обзоров жаловались на отсутствие поддержки мультимедиа / кодеков по умолчанию. Мультимедийные кодеки, которые ранее были включены в стандартный дистрибутив Mint, больше не включались в «Sarah», но их можно было загрузить с помощью графического приложения, которое, по словам одного из обозревателей Ars Technica, должно быть очевидным для новых пользователей.
Редактор ZDNet Стивен Дж. Воан-Николс, рецензирующий Linux Mint 19 и LM 19.1 в статьях «Рабочий стол Linux Mint продолжает лидировать» в июле 2018 года и «Лучший, чем когда-либо, рабочий стол Linux» в декабре 2018 года отметил качество и стабильность. , безопасность и удобство использования Linux Mint по сравнению с другими популярными дистрибутивами. В обзоре Linux Mint 19.2 ZDNet было отмечено, что «… после того, как из года в год просматривалось множество настольных компьютеров Linux, Linux Mint является лучшим в своем классе. Его легко изучить (даже если вы никогда раньше не использовали Linux), он мощный, а с его традиционным интерфейсом с окнами, значками, меню и указателями (WIMP) его просто использовать ».
Как настроить переключение раскладки клавиатуры в XFCE в Mageia 6?
498
6
00:02:57
14.01.2019
Как мне стало недавно известно в Mageia 6.0 сделали некоторые нехорошие изменения связанные с рабочим окружением XFCE. А что именно? Теперь в Mageia с XFCE больше нету установленного по умолчанию пакета, который отвечает за аплет переключения раскладки клавиатуры на панели. Т. е. раньше он был, а теперь его надо устанавливать вручную. Почему-то разработчики дистрибутива решили, что пользователям больше не нужно переключатся на альтернативные раскладки, а жить только на одном английском языке ![]() . На первый взгляд это кажется абсурдным такое решение. Но если мы будем пытаться понять их разум, то наверное встретимся со многими загадочными и непредсказуемыми свойствами их сознания…
. На первый взгляд это кажется абсурдным такое решение. Но если мы будем пытаться понять их разум, то наверное встретимся со многими загадочными и непредсказуемыми свойствами их сознания…
Так как же добавить аплет раскладки клавиатуры на панель?
Сайт автора видео 🤍
Q4OS
Q4OS — это еще один дистрибутив на основе Debian, который ориентирован на обеспечение быстрого взаимодействия с пользователем. Один из лучших легковесных дистрибутивов Linux в нашем списке. В его 32-битной версии есть рабочий стол Trinity, а в 64-битной версии вы можете найти поддержку KDE Plasma.
Подобно Void Linux, Q4OS также работает с минимальным объемом оперативной памяти 128 МБ и процессором 300 МГц с минимальными требованиями к дисковому пространству в 3 ГБ. Этого должно быть более чем достаточно для любого устаревшего оборудования.
Минимальные требования для Q4OS:
Оперативная память: 128 МБ (рабочий стол Trinity) / 1 ГБ (рабочий стол Plasma)
Процессор: 300 МГц (рабочий стол Trinity) / 1 ГГц (рабочий стол Plasma)
Место на диске: 5 ГБ (рабочий стол Plasma) / 3 ГБ (рабочий стол Trinity)
Скачать Q4OS: https://q4os.org/index.html
Настройка сочетаний клавиш позиционирования окна
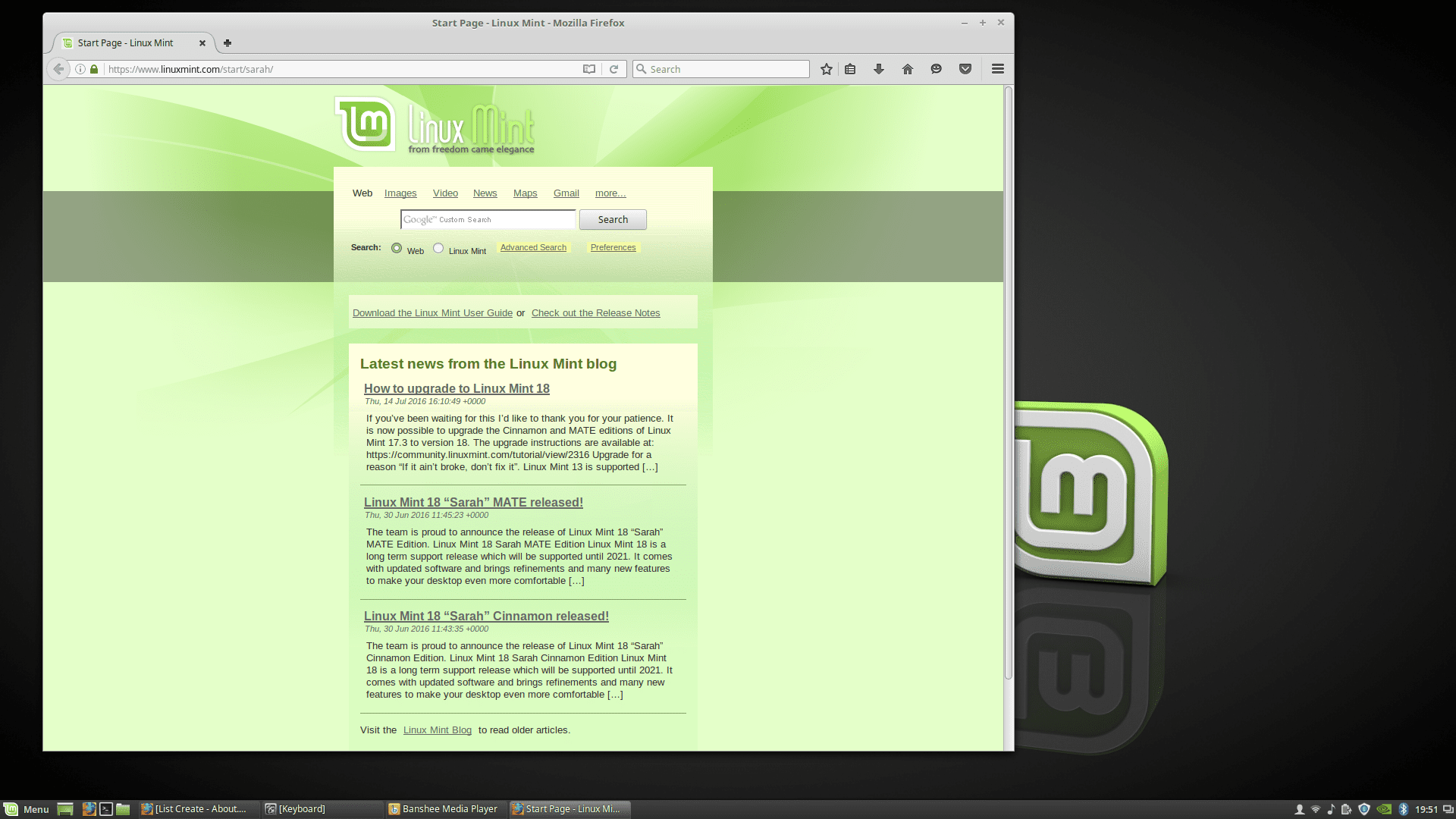
Это подкатегория настроек ярлыков Windows.
Доступны следующие варианты:
- Изменить размер окна
- Переместить окно
- Центральное окно на экране
- Переместить окно в верхний правый угол
- Переместить окно в верхний левый
- Переместить окно в нижнее правое
- Переместить окно влево вниз
- Переместить окно к правому краю
- Переместить окно к верхнему краю
- Переместить окно к нижнему краю
- Переместить окно к левому краю
Только опция изменения размера и перемещения окон имеет привязки клавиатуры по умолчанию.
Другие действительно полезны для быстрого перемещения окон, поэтому мы устанавливаем их с помощью клавиш ввода и клавиатуры на клавиатуре.
Что такое Live версия дистрибутива Linux?
Live версия дистрибутива Linux – это версия, которая работает с загрузочного носителя, все необходимые данные загружаются в оперативную память и необходимость установки на жесткий диск компьютера отсутствует. Иными словами, Вы можете загрузиться с USB флешки или с CD/DVD диска и спокойно пользоваться операционной системой. Для комфортной работы с загрузочного носителя, на котором установлена Live версия дистрибутива Linux, требуется наличие в компьютере достаточного объема оперативной памяти (в большинстве случае хватает 2-х гигабайт).
Однако здесь есть один очень важный нюанс, все изменения, которые Вы внесете в систему, не сохраняются на постоянной основе, т.е. после перезагрузки или после выключения компьютера у Вас будет ровно то же самое, что и раньше, т.е. все настройки вернутся в исходное состояние, даже файлы, которые Вы сохранили на системных разделах, удалятся. В случае с файлами проблема решается очень легко, например, просто сохранять файлы на сторонних жестких дисках, а вот с настройками посложней, их сохранить не получится. Но на самом деле это и не требуется, так как Live версии дистрибутивов Linux созданы исключительно для тестирования дистрибутива, для того чтобы посмотреть на его работу, для того чтобы попользоваться им и оценить его перед непосредственной установкой на постоянной основе на компьютер.
Существуют, конечно же, и дистрибутивы Linux, Live версии которых созданы специально для каких-то системных работ, в такие дистрибутивы включается специализированное программное обеспечение по работе с данными или в целом с системой.
Live версия есть у многих дистрибутивов, Linux Mint не исключение, однако у него, по крайней мере для нас, есть один недостаток, Live версия Linux Mint на английском языке, поэтому тому, кто плохо знаком с этим языком, будет достаточно сложно пользоваться Live версией и в большинстве случаев для того чтобы действительно попробовать, протестировать, посмотреть на дистрибутив, требуется его установка на жесткий диск компьютера, где в процессе установки Вы выбираете язык, и в конечном итоге он русифицируется и работает на том языке, который Вы указали, но, как Вы поняли, уже с жесткого диска. О том, как выглядит процесс установки Linux Mint на компьютер, можете посмотреть в материале — Linux Mint 19 MATE – установка и обзор дистрибутива.
Кстати, Linux Mint поддерживает много языков и, например, русификация в Linux Mint в целом очень хорошая, по сравнению с большинством других дистрибутивов, в которых по умолчанию русификация не очень.
Однако решить проблему с русификацией в Live версии Linux Mint можно, и сейчас я покажу, как это сделать.
Linux Distros для безопасности и восстановления
Кубес 3.2
Вы, наверное, знаете, что Linux более безопасен, чем Windows, но самой безопасной операционной системой Linux является Qubes. В настоящее время доступна версия 3.2, которая называет себя «Достаточно защищенная операционная система», и может похвастаться ни кем иным, как Эдвардом Сноуденом.
Одно это имя должно сказать вам, что Qubes — одна из лучших операционных систем Linux для пользователей, которые заботятся о безопасности.
Благодаря бремени безопасности, свободы и интегрированных функций конфиденциальности, виртуализация обеспечивает изолированную изоляцию между приложениями и вашим оборудованием.
Кали Линукс
Kali Linux, ранее известная как BackTrack, является дистрибутивом для тестирования на проникновение, широко используемым в сообществе онлайн-безопасности. Этот дистрибутив Linux на основе Debian позволяет легко выполнять задачи цифровой криминалистики.
Раздвоенная магия
Parted Magic — это, по сути, инструмент управления дисками, с разделением и копированием жесткого диска в качестве основных инструментов. Это также облегчает восстановление данных и безопасное удаление.
GParted
GParted — это специализированный дистрибутив, предназначенный для облегчения разбиения жестких дисков с помощью графического интерфейса. Пользователи Linux будут знакомы со стандартной версией, которая появляется во многих дистрибутивах.
Эта версия является отдельной, выделенной ОС, однако, готова к запуску в качестве live CD. Необходимо выполнить управление диском без загрузки операционной системы вашего компьютера? Используйте GParted.
ХВОСТЫ
Дистрибуция, полностью посвященная концепции конфиденциальности и безопасности. Это живая операционная система, которую вы можете использовать с DVD, USB-накопителя или SD-карты, чтобы вы могли безопасно пользоваться любым компьютером и не оставлять никаких следов своей деятельности.
Все интернет-соединения маршрутизируются через TOR (Onion Router) для лучшей анонимности. Между тем, криптографические инструменты легко доступны, чтобы защитить все ваши способы общения от посторонних глаз.
Не можете починить компьтер самостоятельно? Обратитесь к профи.
Брюс Шнайер — фанат TAILS, и это большое одобрение. Это лучшая операционная система Linux для пользователей, которым нужны высокопортативные и высоконадежные инструменты.
Как подготовиться к переходу на Linux
1. Создайте загрузочную флешку с понравившейся сборкой операционной системы по инструкции выше.
2. Поищите в перечне приложений Linux аналоги нужных программ. Одним из лучших видеоплееров для платформы считается VLC, самый всеядный аудиоплеер Audacious, а графический редактор – GIMP. Офисный пакет может заменить LibreOffice, а роль основного браузера займет Chromium или Firefox.
Убедитесь, что замена для всех важных приложений найдена.
3. Будьте готовы к тому, что какой-то из компонентов компьютера не будет распознан операционной системой. Все решается поиском и установкой необходимых драйверов. “Нагуглить” способ решения проблемы просто, если есть интернет.
Иногда после установки Linux отказывается работать Wi-Fi, что делает затруднительным поиск решения. Вот, например, инструкция по установке драйверов для сетевых кар Broadcom.
Придется использовать второй компьютер или подключать ноутбук к роутеру через патч-корд, если заранее не загрузите нужные пакеты.
4. Определитесь с разбивкой накопителя на разделы. Лучше оставить физический или логический диск с операционной системой Windows. Возможно, вы захотите выделить место для хранения файлов и данных или раскроить пространство по своему усмотрению.
Разбить накопитель можно как из Windows, так и во время установки Linux.
5. Используйте имеющуюся флешку для установки полноценной операционной системы.
Разработка
Финансирование этого распределения состоит из трех частей:
- Спонсорство: от частных лиц, компаний, веб-сайтов, НПО и т. д.; которым предлагается на официальной странице Linux Mint.
- Пожертвования: сделанные сообществом , которые идут непосредственно на поддержку раздачи , и чей публичный аккаунт указан на официальном сайте.
- Ассоциации: Linux Mint присоединяется к компании, которая предоставляет услуги или продает продукт, связанный с Linux Mint, и получает взамен деньги.
Классификация пакетов
Linux Mint делит свои репозитории программного обеспечения на четыре основных канала, отражающих различия в их природе и происхождении.
- главный (основной)
- он предоставляет только программное обеспечение, разработанное Linux Mint.
- вверх по течению
- предоставляет программное обеспечение, которое присутствует в Ubuntu, но исправлено или изменено Linux Mint. В результате программное обеспечение, предоставляемое этим каналом, ведет себя по-разному в каждом дистрибутиве. Известными примерами являются Grub, Plymouth, Ubiquity, Xchat, USB Creator и Yelp (справочная система).
- импорт
- предоставляет программное обеспечение, которое недоступно в Ubuntu или последние версии которого недоступны в Ubuntu. Известными примерами являются Opera, Picasa, Skype, Songbird, 64-битный плагин Adobe Flash и Frostwire .
- Ромео
- не включен по умолчанию. Предоставьте тестовые пакеты перед переходом на другие (стабильные) каналы. Таким образом, он представляет собой нестабильную ветвь Linux Mint.
Кроме того, существует канал « backport » для переноса более нового программного обеспечения на более старые версии, не затрагивающий другие каналы. Он не включен по умолчанию.
Что такое Live версия дистрибутива Linux?
Live версия дистрибутива Linux – это версия, которая работает с загрузочного носителя, все необходимые данные загружаются в оперативную память и необходимость установки на жесткий диск компьютера отсутствует. Иными словами, Вы можете загрузиться с USB флешки или с CD/DVD диска и спокойно пользоваться операционной системой. Для комфортной работы с загрузочного носителя, на котором установлена Live версия дистрибутива Linux, требуется наличие в компьютере достаточного объема оперативной памяти (в большинстве случае хватает 2-х гигабайт).
Однако здесь есть один очень важный нюанс, все изменения, которые Вы внесете в систему, не сохраняются на постоянной основе, т.е. после перезагрузки или после выключения компьютера у Вас будет ровно то же самое, что и раньше, т.е. все настройки вернутся в исходное состояние, даже файлы, которые Вы сохранили на системных разделах, удалятся. В случае с файлами проблема решается очень легко, например, просто сохранять файлы на сторонних жестких дисках, а вот с настройками посложней, их сохранить не получится. Но на самом деле это и не требуется, так как Live версии дистрибутивов Linux созданы исключительно для тестирования дистрибутива, для того чтобы посмотреть на его работу, для того чтобы попользоваться им и оценить его перед непосредственной установкой на постоянной основе на компьютер.
Существуют, конечно же, и дистрибутивы Linux, Live версии которых созданы специально для каких-то системных работ, в такие дистрибутивы включается специализированное программное обеспечение по работе с данными или в целом с системой.
Live версия есть у многих дистрибутивов, Linux Mint не исключение, однако у него, по крайней мере для нас, есть один недостаток, Live версия Linux Mint на английском языке, поэтому тому, кто плохо знаком с этим языком, будет достаточно сложно пользоваться Live версией и в большинстве случаев для того чтобы действительно попробовать, протестировать, посмотреть на дистрибутив, требуется его установка на жесткий диск компьютера, где в процессе установки Вы выбираете язык, и в конечном итоге он русифицируется и работает на том языке, который Вы указали, но, как Вы поняли, уже с жесткого диска. О том, как выглядит процесс установки Linux Mint на компьютер, можете посмотреть в материале — Linux Mint 19 MATE – установка и обзор дистрибутива.
Кстати, Linux Mint поддерживает много языков и, например, русификация в Linux Mint в целом очень хорошая, по сравнению с большинством других дистрибутивов, в которых по умолчанию русификация не очень.
Однако решить проблему с русификацией в Live версии Linux Mint можно, и сейчас я покажу, как это сделать.
Доступные особенности
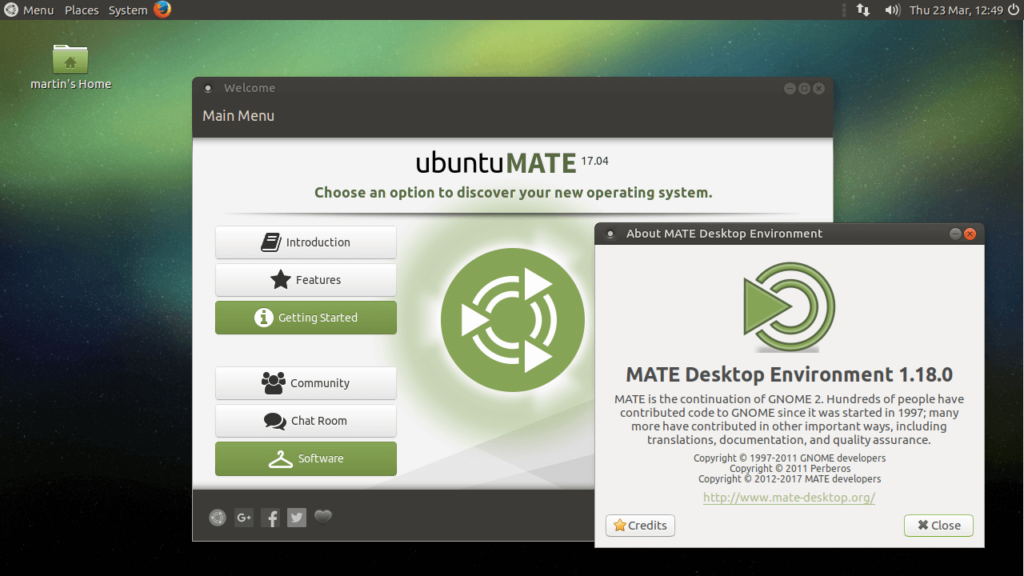
Официально GNOME — единственная среда рабочего стола, поддерживаемая Canonical (компанией, стоящей за Ubuntu).
Существуют и другие разновидности Ubuntu, которые поставляются с другой средой рабочего стола, например Kubuntu, Lubuntu, Xubuntu, Ubuntu Unity, Ubuntu MATE и другие, но эти разновидности разрабатываются и поддерживаются сообществом, а не Ubuntu.
Конечно, вы можете установить любую среду рабочего стола на свой рабочий стол Ubuntu, и то же самое применимо к Linux Mint.
Но у Linux Mint есть 3 официально поддерживаемых версии:
- Версия Cinnamon: которая по умолчанию поставляется с рабочим столом Cinnamon; очень похожа на компоновку и возможности Windows, но при этом по-своему современна и уникальна.
- Версия MATE: имеет тенденцию быть более классической и подходящей для старого оборудования, но работает быстрее, чем Cinnamon.
- Версия Xfce: еще один классический рабочий стол, более легкий для старого оборудования, но ориентированный на стабильное взаимодействие с пользователем.
Вы можете выбрать из них любой вариант по умолчанию, который вам нравится.
Изменение вида рабочего стола
Едва ли не первое, за что берется пользователь после установки системы – это настройка ее внешнего вида. Гораздо приятнее работать, когда обои соответствуют настроению, а иконки расположены в удобном порядке.
Нажимаем на свободное место рабочего стола, вызывая контекстное меню. Выбираем в нем пункт, отмеченный рамкой на скриншоте.
Открываем пункт «Настройки», вызвав контекстное меню рабочего стола
В появившейся панели пользователь может задать размер значков. Выпадающее меню в поле, отмеченном единицей, содержит пять градаций. Размер иконок рабочего стола изменяется от очень маленьких до очень больших. Переключатель, отмеченный цифрой «2», отвечает за свободное размещение. В показанном на скриншоте состоянии иконки жестко привязаны к сетке, а новые будут выстраиваться в вертикальные колонки, начиная с верхнего левого угла монитора. Отключив его, можно перемещать иконки в любой свободный узел. Размер сетки задается отдельно по вертикали и горизонтали с помощью обозначенных тройкой ползунков. Ниже и правее плотность заполнения экрана минимальная, выше и левее – максимальная. Нажимая на гиперссылку, помеченную цифрой «4», переходим к следующей панели.
Определяем порядок расположения и размер иконок на рабочем столе
С помощью серии показанных стрелкой переключателей выбираем системные значки, которые будут постоянно отображаться на рабочем столе. Дополнительно здесь можно настроить параметры работы с несколькими мониторами.
Выбираем системные значки, которые будут отображаться на рабочем столе
Вернувшись на рабочий стол, снова открываем контекстное меню. Заходим в пункт, указанный стрелкой.
Открываем пункт, указанный стрелкой, чтобы поменять обои рабочего стола
В боковой панели представлены типовые фоновые рисунки, входящие в дистрибутив Mint. Ниже размещены варианты оформления рабочего стола для версий 19.0 Tara, 19.1 Tessa и 19.2 Tina. Символ «плюс», указанный двойкой, предназначен для добавления собственных источников изображений. Кликнув по миниатюре в основном поле, устанавливаем выбранную картинку на рабочий стол.
Выбираем фоновой рисунок из предлагаемого набора или добавляем свой


































