Можно ли часто включать и выключать компьютер?
Существует мнение, будто жесткие диски очень быстро выходят из строя, если постоянно включать/выключать ПК. На самом деле диски выходят из строя, когда внезапно отключается электричество, ноутбук зависает настолько, что приходится его принудительно выключать и т.д. Что при этом происходит? Компьютер не успевает записать информацию на HDD из-за чего контрольная сумма секторов оказывается неверной. Однако, это всё программные сбои, которые легко устраняются с помощью специализированного ПО (программного обеспечения). Гораздо серьёзнее проблемы, если, к примеру, ноутбук уронили, особенно во включенном состоянии. В таком случае может пострадать считывающая головка или ее составляющие, или могут появиться царапины на поверхности диска, что приведет HDD к неисправности, или, что еще хуже, к невозможности впоследствии восстановить информацию.
Опубликовано: 2018-10-19 00:36:33
Как завершить работу windows 10
Персональный компьютер (ПК) можно выключить несколькими способами:
- через «Пуск»;
- с помощью комбинации Win + X;
- нажатием кнопки отключения;
- через экран блокировки;
- посредством горячих клавиш Alt + F4;
- с помощью «Командной строки»;
- путем ввода команды Slide to Shutdown.
Меню «Пуск»
Выключить правильно компьютер можно через меню «Пуск», которое вызывается нажатием на логотип Windows в левом нижнем углу экрана.
Далее необходимо кликнуть по кнопке выключения и в появившемся списке щелкнуть по предпоследней опции «Завершение работы».
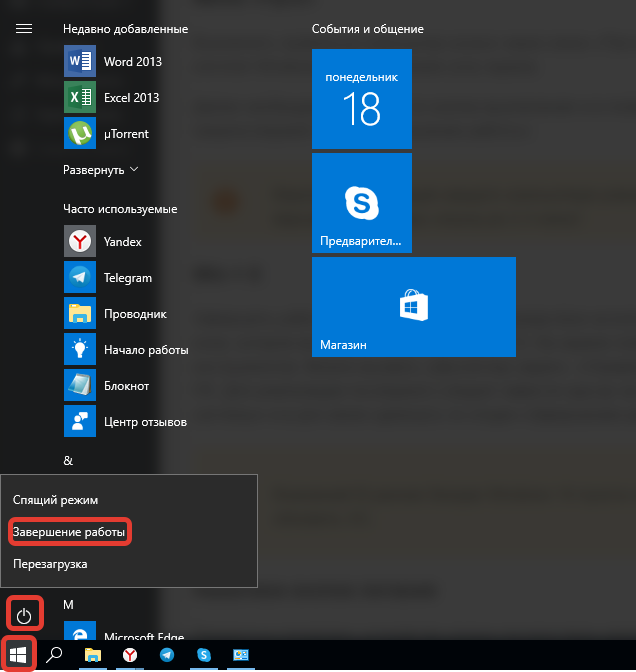
https://youtube.com/watch?v=5c2p70n0aLE
Win + X
Завершить работу в Windows 10 можно посредством использования специального диалогового окна, которое вызывается нажатием Win + X. На экране появится перечень главных системных инструментов. Можно вызвать «Диспетчер задач», «Управление электропитанием» или отключить ПК. Для реализации последнего следует навести курсор на «Завершение работы или выход из системы» и в доп.меню щелкнуть по опции «Завершение работы».
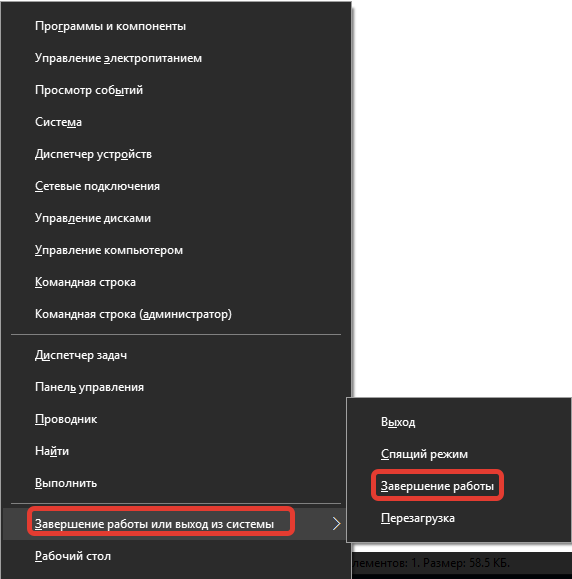
Нажатием кнопки питания
Полностью отключить устройство можно посредством нажатия соответствующей кнопки, но предварительно следует произвести верную настройку системы.
Пошаговая инструкция:
- Кликнуть правой кнопкой мыши (ПКМ) на «Пуск», выбрать опцию «Управление электропитанием».
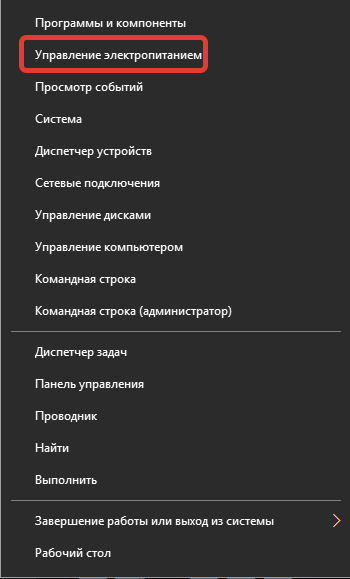
- На боковой панели слева кликнуть по строке «Действие кнопки питания».
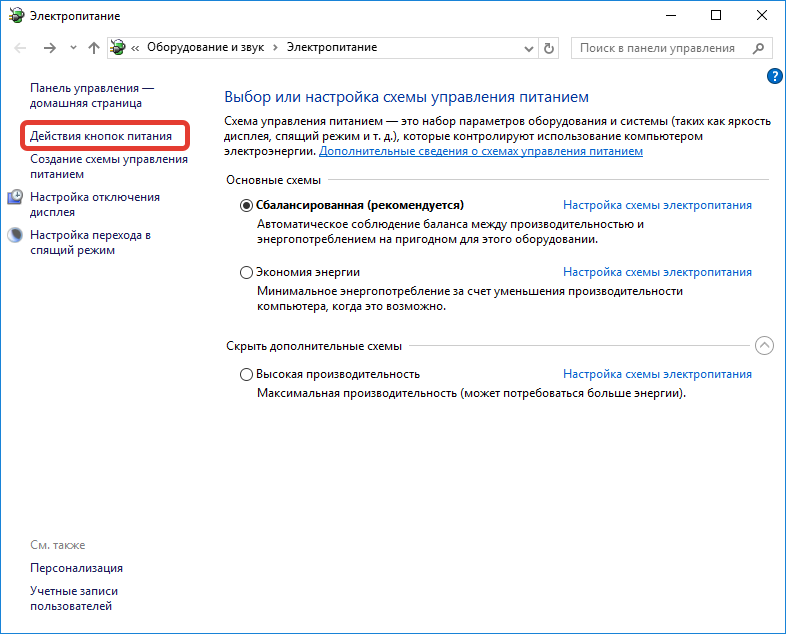
- Напротив строки «Действие при нажатии кнопки питания» выбрать значение «Завершение работы».
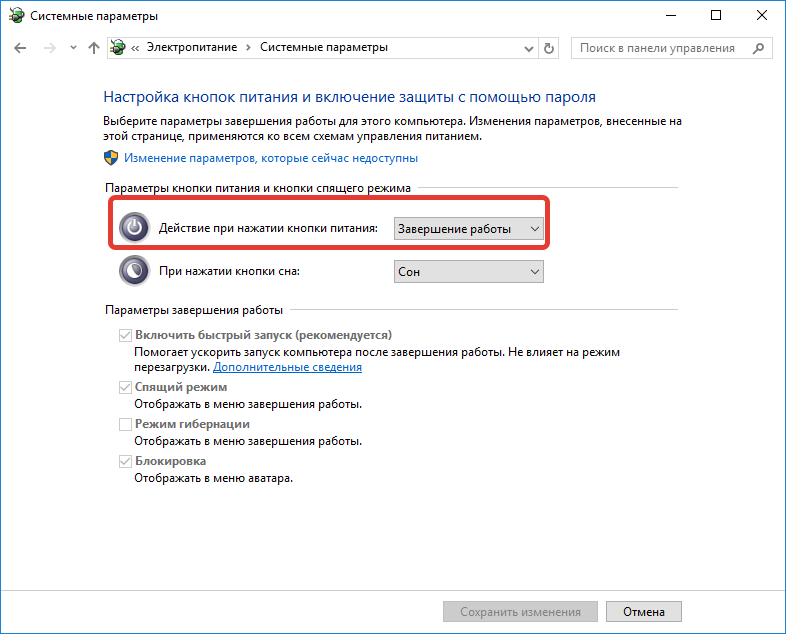
Через экран блокировки
Выполнить полное отключение можно через экран блокировки, который появляется, если компьютер бездействует определенное время, заранее выставленное в настройках электропитания. В случае необходимости можно автоматически перевести устройство в этот режим посредством нажатия сочетания Win + L.
Чтобы выключить устройство, необходимо нажать на значок питания в нижнем правом углу экрана и в появившемся списке опций щелкнуть «Завершение работы».
![]()
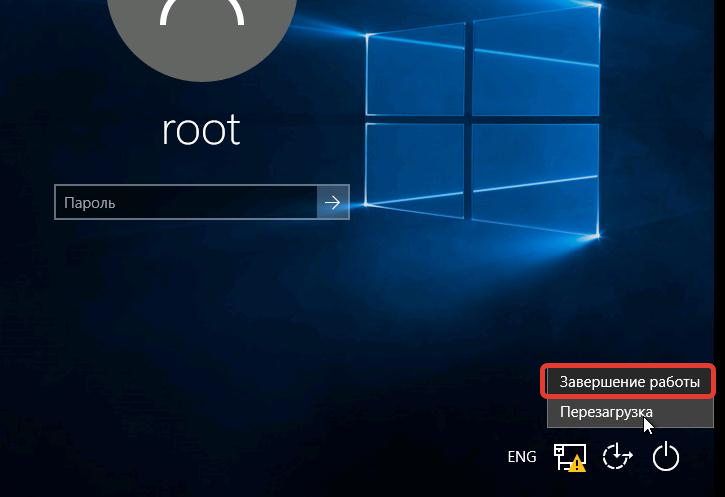
Посредством комбинации Alt + F4
Чтобы выключить ноутбук с помощью клавиатуры в Windows 10, нужно свернуть активные окна программ и выполнить следующую инструкцию:
- Нажать сочетание Alt + F4.
- В раскрывшемся окне выбрать опцию «Завершение работы».
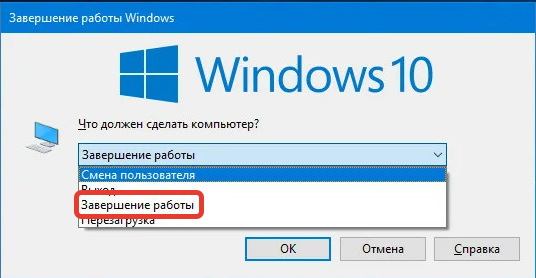
- Щелкнуть по кнопке ОК.
С помощью «Командной строки»
«Командная строка» — универсальный инструмент для взаимодействия с системой. Чтобы выключить компьютер посредством консоли, необходимо сделать следующее:
- Открыть интерпретатор команд нажатием сочетания Win + R.
- Ввести cmd и нажать ОК.
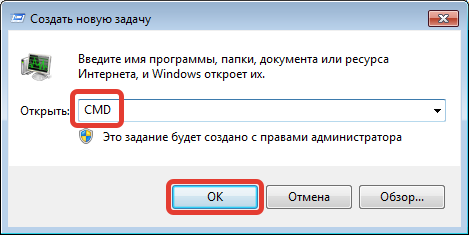
- В открывшемся окне вписать shutdown /s.
- Нажать Enter.
![]()
Путем использования команды Slide to Shutdown
Slide to Shutdown — исполняемый файл приложения, которое позволяет осуществить выход из ОС. Для использования необходимо:
- Открыть список опций нажатием Win + X, выбрать пункт «Выполнить».
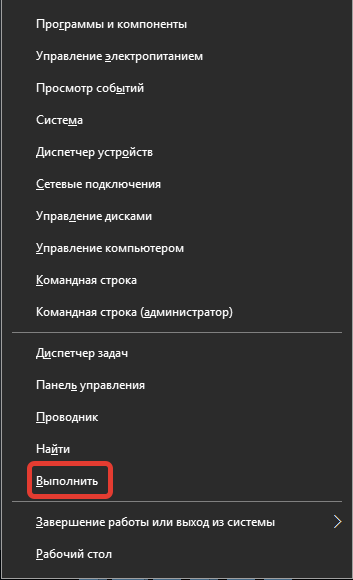
- В новом окне ввести SlidetoShutdown.exe
- Кликнуть ОК.
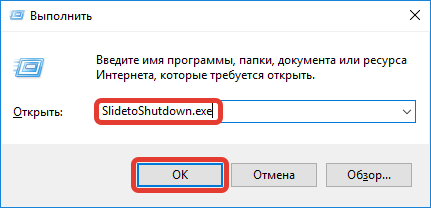
Появится слайдер, который потребуется сдвинуть с помощью мыши в нижнюю часть экрана — осуществится выключение устройства.
![]()
Способ 2: Вызов «Диспетчера задач»
Когда посреди рабочего сеанса зависает операционная система, не отзываясь и на вызов меню «Пуск», не всегда нужно прибегать к радикальным действиям. Возможно, достаточно снять зависшую задачу или просто попытаться выключить устройство через «Диспетчер задач».
- Для запуска «Диспетчера задач» нажмите сочетание клавиш Ctrl + Alt + Esc. Если оно не работает, воспользуйтесь клавишами Ctrl + Alt + Del для вызова экрана безопасности и оттуда перейдите в диспетчер.
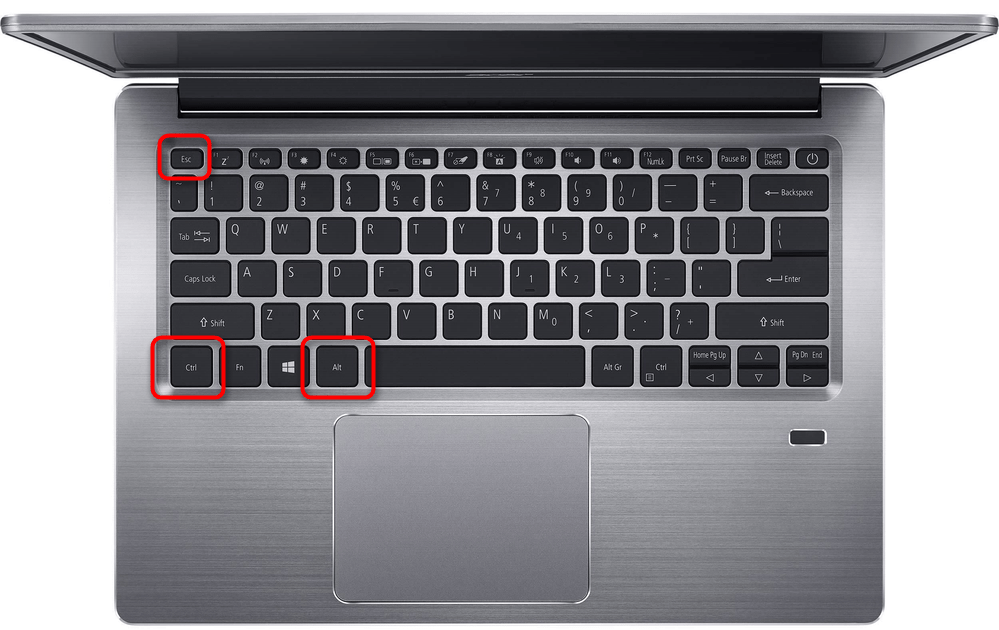
Если зависла какая-то программа, выключать ноутбук не обязательно, можно просто принудительно выгрузить виновника ситуации. Для этого на вкладке «Подробности» или «Процессы» (в зависимости от версии Windows) найдите зависшее приложение, кликните по нему правой кнопкой мыши и выберите пункт «Снять задачу» (так же может помочь пункт «Завершить дерево процессов», что есть только на вкладке «Подробности»).
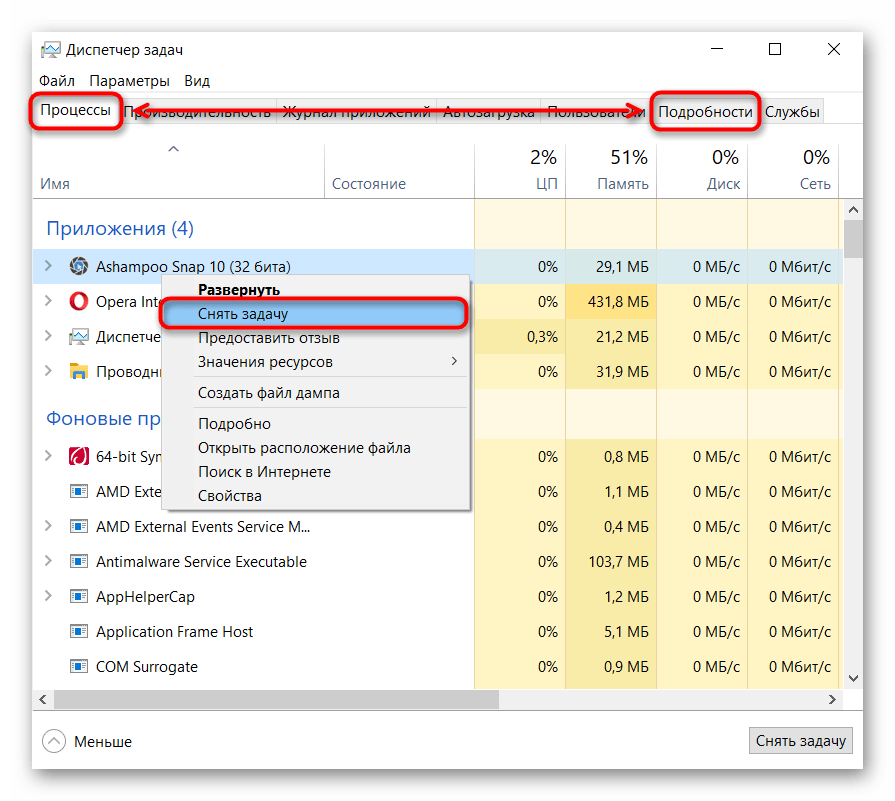
Если ноутбук завис полностью, в «Диспетчере задач» нажмите «Файл» и перейдите в окно «Запустить новую задачу».
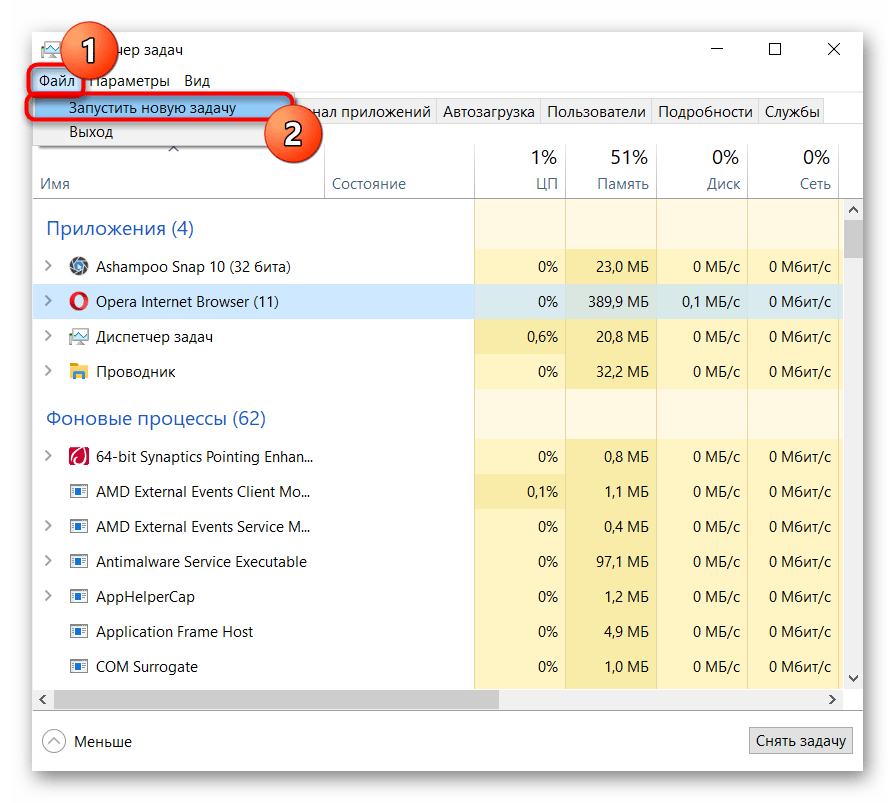
Напишите команду и подтвердите действие кнопкой «ОК». После этого ОС должна будет незамедлительно выполнить завершение работы.
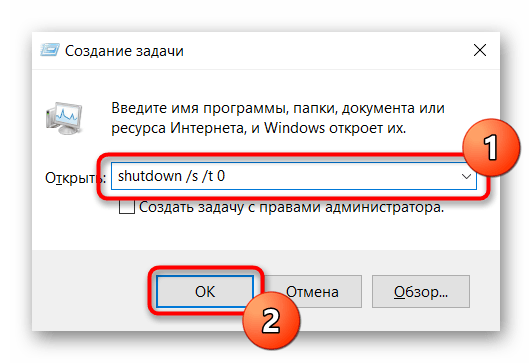
Правильное включение компьютера
Включение компьютера – это самая простая процедура. Для этого потребуется:
- Убедиться, что сетевой фильтр подключен к розетке, кнопка включения фильтра находится положение «Включено», индикатор напряжения светится. Естественно, все силовые кабели (монитора, системного блока, звуковых колонок и другой периферии) должны быть подключены к розеткам фильтра.
- Нажать кнопку включения монитора, которая находится на его лицевой панели.
- Нажать кнопку включения звуковых колонок или пропустить этот шаг, в случае использования наушников.
- Нажать кнопку включения системного блока на его лицевой панели. Как правило, это самая большая кнопка, которую трудно не заметить. Автор этих строк включает компьютер большим пальцем правой ноги не глядя, т.к. блок стоит на полу
Если вы все сделали правильно и ваш компьютер исправен, то загорится индикатор питания на передней панели, зашумят вентиляторы компьютера и послышится короткий писк, сигнализирующий об успешном прохождении самотестирования. На экране монитора появится фирменная заставка производителя материнской платы или служебная информация в виде белых букв на черном фоне (зависит от настроек BIOS). Через короткое время загрузится операционная система с ее рабочим столом.
Ноутбук не выключается после Завершения работы, что делать?
Обычно пользователи сталкиваются с проблемой работы ноутбука, когда он не хочет запускаться, реже у пользователей ноутбук наоборот перестает выключаться. После того как вы нажимаете «Завершение работы» может происходить завершение всех программ, однако ноутбук продолжает работать. Также возможно другое поведение, когда экран ноутбука гаснет, а шум работающих вентиляторов говорят о том, что устройство не выключилось. Рассмотрим возможные причины такого поведения ноутбука и как можно избавиться от подобных проблем.
Чаще всего проблема с выключением ноутбука заключается в конфликте программ или слишком большого количества запущенных приложений. Если во время выключения у вас запущено большое число программ, то они будут поочередно завершаться системой, сохраняя необходимые данные. Поэтому процесс выключения может быть в таком случае довольно длительным. При этом некоторые приложения могут активно работать с системой, что нередко приводит к конфликту и завершение такого приложения системой не удается.
В итоге ноутбук может зависнуть и никак не реагировать на действия пользователя. Также могут конфликтовать внутрисистемные службы или приложения. Почитайте как закрыть зависшие программы.
Сбой в работе системы могут привнести и вредоносные программы – вирусы. Вирусы способны заражать системные файлы и блокировать действия системы, в том числе и завершение этих процессов при выключении ноутбука.
Также проблема с выключением компьютера может возникать после обновления операционной системы или обновления драйверов устройств. Так, после обновления системы могут возникать конфликты со старыми приложениями или драйверами, что приводит к сбоям в работе и зависаниям системы. Некорректно установленные драйверы приводят к неправильной работе устройств ноутбука, что приводит к возникновению сбоев при выключении ноутбука.
Нередки случаи, когда из-за перегрева компонентов ноутбука появляются проблемы в работе как самого устройства (постоянные зависания), так и при выключении устройства, которое длится очень длительное время.
Как выключить зависший ноут
Если у вас завис ноутбук на этапе выключения, то его можно выключить несколькими способами. Первый, самый радикальный способ -> отсоединить шнур блока питания и вытащить аккумуляторную батарею из отсека. Выключать таким способом ноутбук крайне не рекомендуется, так как возможны повреждения жесткого диска и, в некоторых случаях, потеря данных.
Следующий более простой, но не менее губительный – нажатие и удержание в течение нескольких секунд кнопки включения питания. Через несколько секунд ноутбук отключится, но такое завершение работы будет некорректным.
Чтобы настроить более мягкое завершение работы необходимо открыть Диспетчер устройств и раскрыть в списке раздел «Контроллеры USB», где для каждого устройства с именем «Корневой концентратор USB» установить в свойствах на вкладке «Управления электропитанием» галочку возле параметра «Разрешить отключение этого устройства для экономии энергии».
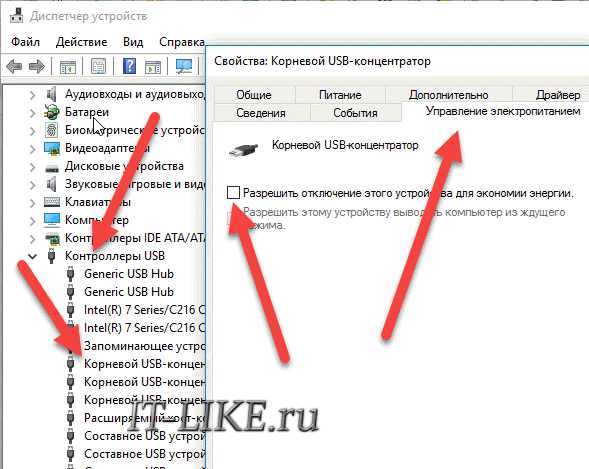
Если ноутбук перестал корректно выключаться после недавнего обновления системы или после установки программы, а до этого работал исправно, то есть смысл воспользоваться средством восстановления Windows. Заходим в меню «Пуск», вводим поисковой строке «Восстановление системы» и запускаем найденную утилиту. В мастере восстановления предыдущего состояния системы необходимо будет выбрать более раннюю точку восстановления, когда ноутбук работал стабильно. После чего запуститься работа мастера и система будет восстановлена до предыдущего состояния.
Оптимизация свободного места и процессов
Далее следует провести чистку ноутбука, освободив дисковое пространство системного диска от временных и ненужных файлов. Следует удалить неиспользуемые приложения, оптимизировать автозагрузку Windows, исключив из нее неиспользуемые регулярно сервисные утилиты и приложения. После этого следует проверить жесткий диск на наличие вирусов и другого вредоносного программного обеспечения. Рекомендую отличную утилиту для очистки места и автозагрузки — CCleaner.
Также стоит почистить ноутбук от пыли, а в некоторых случаях (при интенсивном нагреве) произвести замену термопасты. Только после выполнения таких процедур обычно ноутбук начинает работать более стабильно и проблем с выключением может больше не наблюдаться.
Как выключать ноутбук в Windows 8. Несколько способов
Итак, с ОС Windows 7 все предельно ясно. Но многие пользователи ноутбуков с новыми операционными системами находятся в замешательстве, потому что привычная всем кнопка «Пуск» просто отсутствует на положенном месте. И интерфейс системы значительно отличается от предыдущих версий.
Существует около десятка различных способов, как выключать ноутбук в Windows 8.1. Самый простой из них – это открыть скрытую панель, подведя курсор мыши в правую часть монитора. Далее выбрать «Выключение» и «Завершение работы». Следует знать, что эта панель открывается и нажатием клавиш Win+I. Этот способ стандартный, и для продвинутых пользователей может показаться скучным.
Еще один метод – это выключение через экран блокировки. Это необходимо, когда пользователь запустил ноутбук и понял, что в данный момент работать за ним не собирается. В этом способе выключения нет ничего сложного, так как он идентичен предыдущему. Следует нажать кнопку выключения и выбрать нужное действие. Экран блокировки можно вызвать нажатием на клавиатуре Win+L.
Как это проявляется

Когда мы говорим, «не выключается ноутбук», чаще всего имеем в виду одно из двух:
- Windows не завершает работу — не реагирует на команду выключения через меню Пуск. Или процесс завершения продолжается бесконечно, пока пользователь не выключит компьютер нажатием кнопки питания.
- Система завершает работу как положено, но машина остается включенной — экран гаснет, а вентилятор охлаждения процессора продолжает крутиться. Иногда остаются гореть индикаторы (power, wi-fi и другие). Закрытие крышки и нажатие кнопки питания в течение 4 секунд ничего не дают, ноутбук удается выключить только отсоединением источников питания.
Выключение
Выключать компьютер необходимо правильно, дабы гарантировать завершение всех процессов. Последовательность выключения (происходит в обратном порядке).
Компьютер не выключится моментально как электрическая лампочка, надо подождать пока завершатся все процессы.
Как выключить компьютер зависит от применяемой операционной системы, настольный компьютер или ноутбук.. В разных windows последовательность действий может отличатся.
Прежде всего закройте все открытые окна или запущенные программы. Современные операционные системы предупреждают о незакрытых программах перед завершением работы компьютера.
Наведите курсор мыши на кнопку пуск, находящийся в левом нижнем углу монитора и щелкнув левой кнопкой мыши (сокращенно ЛКМ и ПКМ соответственно правая) откройте её. (Windows XP, Windows 7).
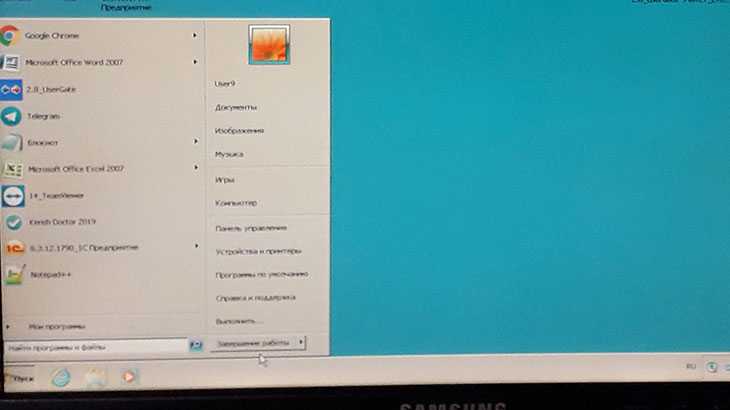
В открывшемся окне выберите вариант выключить. Соответственно выбирайте перезагрузить, если вам по каким-то причинам необходимо перезагрузить. Дождитесь полной выгрузки ОС и когда погаснет монитор, перестанет шуметь системный блок.
Windows 10: Наведите курсор мыши на кнопку пуск, щелкните ПКМ и выберите строку: Завершение работы или выход из системы ЛКМ, и далее строка завершение работы. На ноутбуке действуем аналогично.
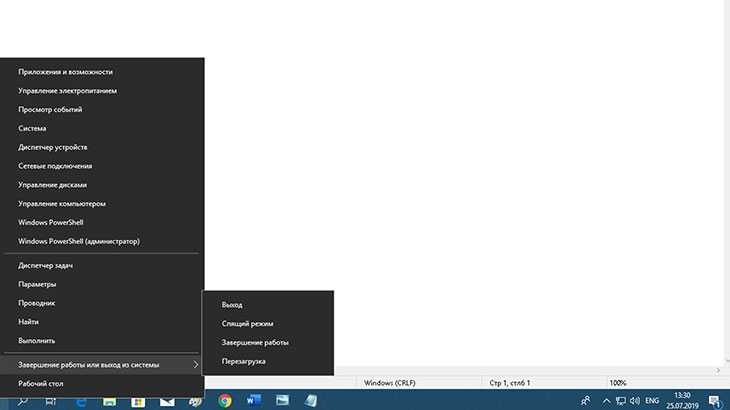
После того как выключится системный блок или ноутбук, не имеет значения какое оборудования и в какой последовательности будете выключать или просто выключите ИБП и пилот.
Если вы, не выгрузив ОС нажмете кнопку Power или выключите ИБП или пилот, то это приведет к аварийному выключению компьютера.
Такие действия в какой-то момент могут привести к выходу компьютера из строя, потере информации и наконец вылиться в ощутимую сумму на восстановление windows и всех настроек, программ и подключения к Интернет.
К такому способу выключения можно прибегать только в нестандартных ситуациях. Эти несложные правила должен освоить каждый пользователь компьютера.
Иногда возникает необходимость выключить компьютер через
командную строку.
Команда SHUTDOWN
используется для завершения сеанса пользователя, перезагрузки компьютера, перевода его в спящий режим или выключения питания.
Для управления процессами выключения и перезагрузки, пользователь должен
обладать правами администратора по отношению к управляемой системе.
Удаленное выключение компьютера из PowerShell
Командлет Stop-Computer имеет ключ -ComputerName через который можно указать список систем, требующих завершения работы. У меня есть два удаленных компьютера с Windows 10, w10-cl02 и w10-cl03. Давайте их выключим, вводим команду:
Stop-Computer -ComputerName w10-cl02, w10-cl03
Если на текущий момент на удаленных компьютерах. кто-то работает, то вы получите ошибку:
Stop-Computer : Не удается выполнить команду на конечном компьютере («w10-cl02») из-за следующей ошибки: Невозможно инициировать завершение работы системы, так как компьютер используется другими пользователями. строка:1 знак:1 + Stop-Computer -ComputerName w10-cl02, w10-cl03 + ~~~~~~~~~~~~~~~~~~~~~~~~~~~~~~~~~~~~~~~~~~~~~~ + CategoryInfo : InvalidOperation: (w10-cl02:String)
Как выключить компьютер со списком компьютеров в текстовом файле
Может возникнуть ситуация, что вы или ваши коллеги могут подготовить тестовый файл со списком компьютеров, которые потребуется выключить. Stop-Computer легко справится с этой задачей. Кладу на диск C:\ файл computers.txt, после чего выполняю команды.
$s = Get-Content -Path C:\computers.txt $c = Get-Credential root\sem Stop-Computer -ComputerName $s -Force -Credential $c
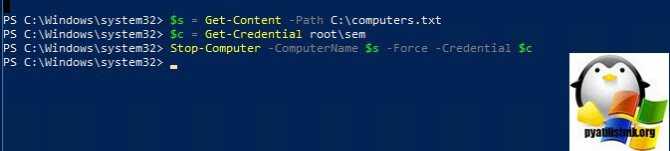
Выключение компьютера по таймеру. Способы настройки
К этому моменту наверняка возник вопрос о том, как выключить компьютер через определенное время? Ответ на него очень прост.
Использование системной утилиты
Ранее в статье была упомянута системная утилита shutdown -s, которая по умолчанию используется для мгновенного выключения компьютера. При более детальном рассмотрении можно выяснить, что для этой команды предусмотрен широкий ряд параметров.
Например, чтобы выключить компьютер через 2 часа, необходимо к рассматриваемой задать параметр времени, исчисляемый в секундах через дополнительную приставку –t. Итоговая запись будет выглядеть следующим образом: shutdown –s –t 7200.
Совсем не обязательно, чтобы время отключения измерялось в часах. Используя системную утилиту, можно поставить таймер на 20 минут. В команде необходимо изменить только числовое значение с 7200 на 1200, или 300, если поставить таймер на 5 минут.
У этого способа, к сожалению, имеется один существенный недостаток: установка времени отключения возможна только в секундах. Поэтому для правильности установки периода отключения необходимо точно перевести часы или минуты в секунды.
Чтобы не ошибиться, при переводе из минут желаемое число необходимо перемножить на 60, а из часов в секунды – на 3600.
Применение планировщика заданий
Командная строка – один из способов поставить таймер выключения компьютера. Windows 10 предусматривает и программный способ настройки. Для этого можно применить планировщик заданий, запуск которого происходит через панель Charms.
После запуска активируется окно программы, где должны быть настроена команда для выключения компьютера через заданное время. Для завершения настройки необходимо выполнить ряд операций. Для начала создается простая задача.
Затем пользователю предлагается указать ее основные параметры. После присвоения имени и указания описания задачи, пользователю будет предложено выполнить настройку триггера.
Далее рассмотрим, как запланировать выключение компьютера windows 10 и установить таймер выключения компьютера windows 10.
Настройку можно осуществить разово, с определенной периодичностью, либо при каком-либо действии. Затем необходимо установить точное время, когда необходимо будет выключить компьютер по таймеру в windows 10.
Завершающий шаг – выбор действия для текущей задачи.
По умолчанию предлагается запустить программу. Предполагается, что планировщик задач будет обращаться к системным утилитам. В данном случае в качестве системной утилиты, настраивающей таймер на виндовс 10, будет использована уже известная shutdown –s.
После нажатия «кнопки далее» задача как выключить комп через определенное время будет создана.
Другие способы выключения компьютера
Вы всегда сможете добиться неких результатов, используя один из вышеперечисленных методов. Однако, зачем останавливаться на достигнутом? Вы также можете запрограммировать свой компьютер на быстрое выключение. Этот способ может оказаться весьма эффективным, если вы ищете мгновенное решение, которое поможет завершить рабочий процесс. Когда компьютер не выключается, исправление аппаратных проблем занимает слишком много времени.
Здесь мы рассмотрим, как можно запрограммировать систему на быстрое выключение.
Перепрограммирование кнопки питания
Меняем настройки кнопки питания ноутбука
Это эффективный способ, с помощью которого можно улучшить функциональность кнопки питания. Она может больше, чем просто переводить компьютер в режим сна
Поскольку на большинстве устройств кнопка питания нужна именно для этого, важно изучить и другие возможности ее использования
Сделайте следующее:
-
Откройте поле поиска в Windows 10, введите «панель управления», а затем перейдите в соответствующие параметры, как на фото ниже.
Вводим «панель управления», переходим в соответствующие параметры
-
Слева вы столкнетесь со списком опций, среди которых должны выбрать «Действие кнопки питания».
Нажимаем на раздел «Оборудование и звук», затем «Электропитание»
-
Существуют опции питания от батареи и от сети с выпадающим меню.
Нам нужны опции питания от батареи и от сети с выпадающим меню в разделе «Действия при нажатии кнопки питания»
-
Затем вам нужно щелкнуть по меню. Выберите «Завершение работы», нажмите кнопку «Сохранить изменения». С этого момента ваш компьютер будет запрограммирован на немедленное завершение работы после нажатия кнопки питания.
Выбираем «Завершение работы», нажимаем кнопку «Сохранить изменения»
Добавление ярлыка, выключающего ПК
Можно избежать процесса выключения устройства тремя щелчками или неудобно расположенной кнопки питания, добавив вспомогательный ярлык на рабочий стол.
Если вы хотите создать на рабочем столе ярлык для выключения ПК, тогда выполните следующие действия:
-
Выберите любое открытое пространство, а затем нажмите «Создать»>«Ярлык».
Щелкаем на пустом месте рабочего стола правой кнопкой мыши, в меню нажимаем «Создать», далее «Ярлык»
-
В итоге появится окно, куда нужно ввести его местоположение. Вставьте следующую команду: «shutdown.exe -s -t 00 «Goodbye»».
В поле вводим следующую команду «shutdown.exe -s -t 00 Goodbye»
-
Затем нажмите «Далее» и завершите настройку ярлыка. Он сократит процесс выключения. Ярлык также можно перетащить на панель задач. Так вы еще больше облегчите выключение.
Вводим название ярлыка, нажимаем «Готово»
-
Для запуска команды используйте правую кнопку мыши.
Щелкаем правой кнопкой мыши и выбираем «Открыть» или кликаем двойным щелчком левой кнопкой мыши
Последний, но не менее важный, метод — это двойной щелчок по кнопке, которую можно использовать, чтобы перевести компьютер в выключенный режим.
-
Если устройство не выключается, сделайте правый щелчок мышью по кнопке «Пуск».
Нажимаем правой кнопкой мыши на меню «Пуск»
-
Откроется контекстное меню, в котором вам нужно выбрать предпоследний пункт, а затем опцию «Завершение работы».
Щелкаем по пункту «Завершение работы или выход из системы», затем выбираем «Завершение работы»
Когда компьютер не выключается, в первую очередь следует изучить проблему, которая вызывает помехи. Использованные для ускорения процесса выключения параметры могут быть полезными тем пользователям, которые хотят сэкономить время.
Выключение ноутбука
Все ноутбуки рассчитаны на круглосуточную работу при условии соблюдения правил эксплуатации. Но следует помнить, что неправильное выключение ноутбука может привести к его неработоспособности.
Если пришлось завершить работу ноутбука принудительно (длительным нажатием кнопки включения или отключением аккумулятора), при следующем включении необходимо выполнить проверку системных файлов Windows.
Обязательно делайте резервные копии системы на регулярной основе, используя внешний жёсткий диск или “облако”. Это позволит сохранить данные в случае критического повреждения операционной системы или накопителя.
Способ 5: Кнопка «Reset»
Поскольку аккумулятор извлекается далеко не везде (в современных ноутбуках и ультрабуках для этого требуется снять заднюю крышку целиком), некоторые производители предусматривают возможность завершения работы при зависании, добавляя кнопку «Reset». Поищите ее слева, справа (на гранях она, как правило, утопленная в корпус) и, если найдете, возьмите тонкий и островатый предмет, например, стержень ручки. Просуньте его туда, нажмите и удерживайте примерно 10 секунд — обычно при нажатии слышен характерный звук щелчка кнопки. Дождитесь, пока лэптоп отключится, и отпустите кнопку.

Иногда такая кнопка находится и вовсе на задней крышке, кроме того, она может располагаться и рядом с кнопкой питания, всегда меньше ее по размеру.
В использовании последних трех методов нет ничего страшного, если прибегать к ним изредка. При регулярном экстренном завершении работы операционная система будет работать с ошибками или однажды вовсе не включится. Если зависания постоянные, следует найти источник неполадки и устранить его. Некоторые наши материалы могут помочь вам в этом.
Изменение текущих настроек через «Панель управления»
Первый способ настроить реакцию ноутбука на закрытие крышки состоит в изменении параметров энергосбережения. В ОС Windows эти характеристики обычно указываются в «Панели управления» в разделе, именуемом «Электропитание». Изменение параметров энергопотребления компьютера – операция несложная, выполнить её по силам любому пользователю, если он будет в точности придерживаться следующих инструкций (наш алгоритм описывает, как отключить выключение ноутбука после закрытия крышки для Windows 10, для «семёрки» и «восьмёрки» порядок действия схож):
- кликаем на кнопке «Пуск», выбираем вкладку «Параметры»;
- в открывшемся окне выбираем вкладку «Система» и затем раздел «Питание, спящий режим»;
- кликаем на вкладке «Дополнительные параметры питания»;
- ищем блок, где имеется надпись «Действие при закрытии крышки», кликаем по ней;
- появится возможность выбора необходимых пользователю действий при закрытии крышки устройства.
Те же действия можно совершить по-иному, через консоль «Выполнить». Для этого нажимаем комбинацию WIN + R, в появившемся окне набираем powercfg.cpl и подтверждаем нажатием «ОК». Эта команда сразу откроет раздел «Электропитания» в соответствующий блок.
Если вас не устраивает, что при закрытии крышки ноутбук переходит в режим «сон» или отключается, необходимо в появившемся окне в разделе с надписью «Параметры крышки, кнопки спящего режима и питания» изменить действующие по умолчанию значения. Поскольку выбор здесь не столь очевиден, как кажется, приводим подсказку: напротив надписи «При закрытии крышки» имеется две колонки. И в первой, озаглавленной «От батареи», и во второй, именуемой «От сети», необходимо выбрать значение «Действие не требуется», после чего нажать кнопку «Сохранить». Таким образом, ноутбук не будет реагировать на своё состояние, оставаясь активным при закрытой и открытой крышке.
Что касается Windows 7/8, здесь принцип настройки параметров аналогичен, разница заключается только в способе попадания в нужный раздел. Приводим один из самых простых и запоминающихся вариантов:
- запускаем «Проводник»;
- кликаем на вкладке «Компьютер»;
- запускаем «Панель управления»;
- находим отдел «Оборудование и звук», заходим в него;
- здесь и располагается кнопка «Электропитание» – дальнейшие действия аналогичны вышеописанным.
В «семёрке» начальный путь такой же, но попасть в «Панель управления» можно быстрее, через кнопку «Пуск».

































