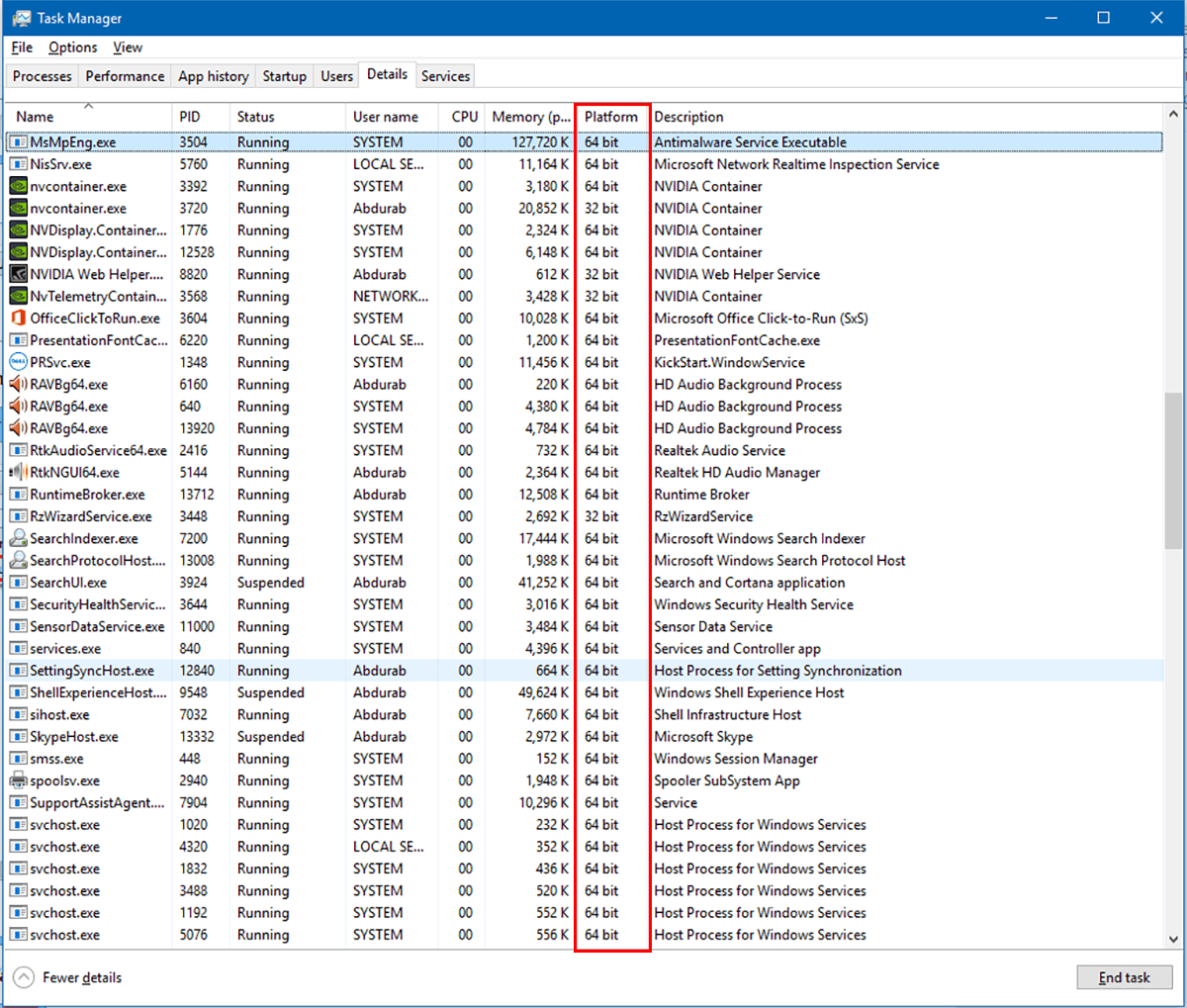Действия по решению проблемы драйвера Xbox 360 для контроллера Windows 10:
- Установите драйвер вручную
- Удалить драйвер
- Установите последние версии драйверов
Решение 1. Установите драйвер вручную
Если вы используете беспроводной контроллер Xbox 360, вам необходимо использовать беспроводной приемник , чтобы подключить его к компьютеру. Иногда необходимо обновить драйверы беспроводного приемника, иначе ваш контроллер Xbox 360 может не работать в Windows 10.
Чтобы обновить драйверы для вашего приемника, выполните следующие действия:
- Откройте Диспетчер устройств . Чтобы открыть Диспетчер устройств , нажмите Ключ Windows + X и выберите Диспетчер устройств из списка.
- Когда откроется Диспетчер устройств , убедитесь, что ваш ресивер подключен к вашему ПК. Перейдите в раздел Другие устройства и разверните его. Нажмите правой кнопкой мыши Неизвестное устройство и выберите в меню Обновить программное обеспечение драйвера .
- Нажмите Просмотреть мой компьютер для поиска драйверов .
- Теперь нажмите Позвольте мне выбрать из списка драйверов устройств на моем компьютере .
- Вы должны увидеть список драйверов устройств. Выберите Периферийные устройства Xbox 360 и нажмите Далее .
- Выберите последнюю версию драйвера Receiver , которая есть в списке, и нажмите Далее . Если вы получили предупреждение, просто нажмите ОК и дождитесь установки драйвера.
- Теперь вам просто нужно удерживать кнопку сопряжения на приемнике Bluetooth и на контроллере Xbox 360 в течение примерно 3 секунд. После этого ваш компьютер должен распознать ваш контроллер.
После установки драйвера ваш контроллер Xbox 360 должен начать работать в Windows 10 без каких-либо проблем.
Сообщалось, что это решение работает и со сторонними приемниками, поэтому даже если вы не используете приемник Microsoft, оно должно работать без проблем, пока вы устанавливаете драйверы Microsoft.
Решение 2 – удалить драйвер
Иногда контроллер Xbox 360 может не работать в Windows 10 из-за плохого драйвера, и в этом случае лучшим решением будет удалить этот драйвер и разрешить Windows установить его снова.
Чтобы удалить драйвер, выполните следующие действия:
- Запустите Диспетчер устройств .
- В Диспетчере устройств найдите Беспроводной приемник Xbox 360 для Windows и щелкните правой кнопкой мыши .
- Выберите в меню Удалить .
- После удаления драйвера перезагрузите компьютер. Когда ваш компьютер перезагрузится, Windows 10 автоматически установит отсутствующий драйвер.
Решение 3 – Установите последние версии драйверов
Иногда ваш контроллер Xbox 360 может быть не распознан из-за устаревшего драйвера, и если это так, убедитесь, что в вашей Windows 10 установлены последние исправления.
Кроме того, вы также можете скачать необходимые драйверы по этой ссылке. После того, как вы загрузили и установили соответствующий драйвер, контроллер Xbox 360 должен снова начать работать.
Если этот метод не работает или у вас нет необходимых навыков работы с компьютером для обновления/исправления драйверов вручную, мы настоятельно рекомендуем сделать это автоматически с помощью инструмента Tweakbit Driver Updater.
Этот инструмент одобрен Microsoft и Norton Antivirus. После нескольких испытаний наша команда пришла к выводу, что это лучшее автоматизированное решение. Ниже вы можете найти краткое руководство, как это сделать.
- Загрузите и установите средство обновления драйверов TweakBit
- После установки программа начнет сканирование вашего компьютера на наличие устаревших драйверов автоматически. Driver Updater проверит установленные вами версии драйверов по своей облачной базе данных последних версий и порекомендует правильные обновления. Все, что вам нужно сделать, это дождаться завершения сканирования.
- По завершении сканирования вы получите отчет обо всех проблемных драйверах, найденных на вашем ПК. Просмотрите список и посмотрите, хотите ли вы обновить каждый драйвер по отдельности или все сразу. Чтобы обновить один драйвер за раз, нажмите ссылку «Обновить драйвер» рядом с именем драйвера. Или просто нажмите кнопку Обновить все внизу, чтобы автоматически установить все рекомендуемые обновления. Примечание. Некоторые драйверы необходимо установить в несколько этапов, поэтому вам придется нажмите кнопку «Обновить» несколько раз, пока все ее компоненты не будут установлены.
Отказ от ответственности : некоторые функции этого инструмента не являются бесплатными.
Как подключить геймпад xbox 360 к android через bluetooth
USB/BT Joystick Center 2021 версия: 2021.1
Последнее обновление программы в шапке: 22.07.2021
Краткое описание:Подключение контроллеров (геймпадов, клавиатур, мышек и прочего).
Описание:USB/BT Joystick Center — Программа предназначена в первую очередь для любителей поиграть в игры на своём смартфоне или планшете, используя свой любимый манипулятор (будь то геймпад, мышь или клавиатура). С помощью этой программы можно подключить джойстик к устройству и играть с контроллером даже в те игры, которые по-умолчанию не поддерживают его. У программы есть два режима работы: 1. переназначение кнопок на манипуляторе; 2. транслирование действий (нажатия, свайпы, круговые и бесконечные и т.п.) с манипулятора на дисплей устройства (для этого потребуются рут права).
Требования: Android 3.2 и выше, наличие USB хоста (Android 4.2.0 системно не имеет поддержки USB хоста).For the main features you do not need root (Joysticks + Keymappings). Also for the Wireless PS4/PS3 Dualshock Sixaxis Controller you don’t need a rooted device. For all Touch features you need a rooted device.
— Acer A500 (ICS 4.0.3 Stock)— Archos 101 G9 (ICS 4.0.3 Stock)— Asus Nexus 7 (JB 4.1.1 Stock)— Asus TF101 (HC 3.2 Stock)— Asus Prime TF201 (ICS 4.0.3 Stock)— Asus TF300 (ICS 4.03 Stock)— Asus TF700 (JB 4.1.1 Stock)— RikoMagic MK808 (Finless Rom)— RikoMagic MK802 II (4.0.4 with USBHostAPI-Patch.zip)— Samsung Nexus (ICS 4.0.2 Stock)— Samsung S2 (ICS 4.0.3 Stock, GT-I9100-IML74K.XWLP7, Kernel: 3.0.31-Dorimanx-V2.1-SGII-ICS)— Samsung S3 (ICS 4.0.4 Stock)— Samsung Galaxy Tab 7.7 Plus— Sony Xperia Play (ICS 4.0.3, Stock Beta)— Toshiba Thrive A100 (HC 3.2 Stock)— Transformer Prime TF201 (ICS 4.0.3 Stock)— Xoom (4.03 Stock, with OTG USB Cable)
На остальных планшетах программа так же должна работать, но они пока не протестированы на данный момент.
Bluetooth: — Wii Remotes 1-4 + Nunchuck + Classic Controller— ZeemoteWireless:— PS3 Sixaxis without root (* CSR Bluetooth 2.x/EDR+ USB Stick is needed)— X360 Controller («Microsoft Wireless Gaming Receiver for PC» USB is needed)— Bluetooth Keyboards— iCade— iControlPad (SPP Mode)— PhoneJoy— Wii Remotes 1-4 + Nunchuck + Classic— Zeemote* Please read the PS3 pairing help inside the appWired — USB:— PS3 Sixaxis — With Cable Adapter— X360 Controller — Wired— Hyperkin N64 Moonlight Controller — Logitech (Rumble, F310, F710)— Microsoft Sidewinder 2 Precision— Trust GXT 24— X360 Rockband: USB Guitars/Drums— N64 «Controller Adapter for PC USB» (for 2 Controllers)— PSX 1/2 «USB Gamepad Converter Dualschock»— PSX + N64 USB Dual Converter — SNES «Controller Adapter for PC USB»— C64/Atari/Amiga «Donalds USB-Joystickadapter»— C64/128/A600 «Keyrah» USB Keyboard Adapter — «PC/Gamepad/Joystick Adapter» (15 Pin D-Sub)— PSX — USB 4 «Buzz Junior»— PSX 1|2 «Super Dual Box Advanced» Adapter for PC
For all «SHADOWGUN» Players for the USB/BT Joystick Center:
Left Stick: DPAD-Left | DPAD-Right | DPAD-Up | DPAD-DownRight Stick: J|L|I|KFire: DPAD-CenterReload: 7Weapon Slots: A|D|W|S
Особые советы по подключению: это нужно знать
Как видно из приведенной статьи, подключить блютуз наушники к PS4 или PS3 не составляет труда. Но нужно помнить следующие моменты:
- Вопрос совместимости. Для начала уточните версию Bluetooth, которая приведена в описании к блютуз гарнитуре. Она должна быть от 2.0 и выше. Если эта цифра ниже, подключить девайс не получится. Оптимальный вариант — применение гарнитуры Сони, которая создана под консоль.
- Рассмотренным выше способом можно подключить блютуз наушники к приставкам PS3 или PS4. При этом получить полный функционал не выйдет. Иными словами, пользователь будет слышать только разговоры в чатах и меню, но игровой звук будет идти с ТВ.

Чтобы решить вопрос, нужно подключить блютуз наушники к ТВ. Здесь доступны такие варианты:
- с помощью встроенного блютуз в ТВ;
- через шнур на 3.5 мм;
- с помощью блютуз ресивера;
- через USB-адаптер.
Наибольшего внимания заслуживает два последних варианта, которым уделим особое внимание. Чтобы подключить блютуз наушники через ресивер, сделайте такие шаги:
Чтобы подключить блютуз наушники через ресивер, сделайте такие шаги:
- Соедините приставку к ТВ с помощью кабеля HDMI через разъем.
- Подключите консоль через специальное гнездо.
- Соедините ресивер и приставку путем нажатия кнопки Включения и удержания в течение нескольких секунд.
- После получения ожидаемого результата выключите блок и плойку.
- Отключите блок, долго удерживая кнопку Мощность.
- Повторите действие, которое было сделано выше. Питающий индикатор начнет мигать в момент, когда передатчик переходит в режим сопряжения.
- Подключите гарнитуру блютуз. Если все прошло хорошо, появляется специальный звук.
Еще один вариант — подключение звука с помощью адаптера (соединяется в качестве обычного кабеля USB). Здесь алгоритм такой:
- подключите адаптер ко входу консоли;
- запустите режим соединения;
- войдите в меню приставки и найдите раздел Настройки;
- в приведенном перечне найдите Устройства, а после этого Аудиоустройства;
- в последнем разделе найдите Устройство вывода звука с помощью наушников USB;
- ищите графу Выход на устройство, а после Все звуки;
- подключите гарнитуру к Dualshock.
Теперь проверьте наличие звука. Учтите, что с помощью адаптера USB не получится передавать голосовые сообщения во время игры. Для общения с другими геймерами придется использовать джойстик.

Предыдущая запись 3 способа как узнать пароль от Wi-Fi на Windows 10, 8, 7
Следующая запись Режим модема (точка доступа) на телефоне — что это и зачем нужно?
Ещё о джойстиках
На самом деле, с контроллерами не такая уж и беда, чтобы искать способы из взаимозамены. Если у вас PS3, то переживать вообще не стоит. Для этой приставки существует очень много геймпадов от разных производителей. Некоторые ну очень похожи на иксбоксовский, вот только обойдутся в два раза дешевле.
https://youtube.com/watch?v=hXjXPJvHSG4
Разработчики в Microsoft относятся к этому гораздо строже. Поиграть при помощи неродного джойстика не получится. С PlayStation же, вообще, можно играть на третьей консоли контроллером от четвёртой. Вполне возможно, что и для PS4 скоро появится много дешёвых устройств от китайцев. Тогда рядовому геймеру не придётся тратить четыре, а то и восемь тысяч на покупку очень умного адаптера, чтобы подключить джойстик от Xbox к Sony.
Подключаем наушники через джойстик (геймпад) PS4
Отличное решение, которым я сам пользуюсь. Если у вас нет специальных беспроводных наушников, которые подключаются с помощью USB-адаптера, то берем любые проводные наушники, подключаем их к геймпаду, выбираем в настройках PS4 в качестве источника вывода звука гарнитуру, которая подключена к контроллеру и наслаждаемся звуком из наушников. Кабель от контроллера до наушников совсем не мешает. А между контроллером и консолью звук передается через Bluetooth.
Если у вас наушники с микрофоном, то игровая консоль увидит его как источник для ввода звука и будет использовать микрофон в играх и программах.
Нужно подключить наушники в 3.5 mm выход на контроллере DUALSHOCK 4.
Если звук на наушниках не появился автоматически, то зайдите в настройки, в раздел “Устройства” – “Аудиоустройства”.
- Устройство ввода (микрофон) – Гарнитура подключена к контроллеру.
- Устройство вывода – Гарнитура подключена к контроллеру
- Настройки уровня микрофона – можно проверить, работает ли микрофон на ваших наушниках и настроить его.
- Контроль громкости (наушники) – это понятно.
- Выход на наушники – можно выбрать все звуки, или только звук чата.
- Автоматическое переключение выходного устройств – рекомендую включить. В таком случае PS4 будет автоматически переключать звук на наушники после их подключения к геймпаду.
Все очень просто и удобно. Спасибо Sony хоть за такую возможность, раз убрали возможность подключения гарнитуры по Блютуз.
Форма и эргономика
Не обращая внимания на то, что большинство геймпадов, при первом взгляде, похожи, есть 2 главных лагеря: — DUALSHOCK и модели, сделанные по его образу и подобию; — XBOX controller и ему аналогичные. Первые намного компактнее, и больше подходят для средних и маленьких ладоней, вторые для средних и больших. Также у них отличается форма корпуса, и самое основное – положение аналогового стика и крестовины (D-pad).
Разумеется, есть модели, которые соединили характерные черты от 2-ух устройств сразу. Однако это только способствует тому, чтобы человек выбрал удобное конкретно для него устройство, потому как эргономика была всегда преимущественно индивидуальной характеристикой.
Способ 2: Используя беспроводной адаптер для Xbox One
Если у вас беспроводной контроллер, то помимо подключения с помощью USB, вы можете подключить контроллер к компьютеру используя беспроводной адаптер для Xbox.
Выполните следующие действия:
1) Подключите беспроводной адаптер Xbox к компьютеру. Затем нажмите кнопку, которая находится с краю. Windows автоматически установит драйвер геймпада Xbox One.
2) Убедитесь, что в контроллере есть батареи. Нажмите кнопку Xbox, чтобы включить геймпад
3) Нажмите кнопку привязки контроллера на верхней части геймпада. Светодиодные индикаторы на контроллере и адаптере мигнут несколько раз. После того, как диод погаснет, ваш контроллер подключится к Windows.
Теперь можете включать игру.
Примечание:
Если на компьютере встроена беспроводная связь Xbox, например Microsoft Surface Studio, можно подключить геймпад Xbox One, добавив устройство в разделе «Настройки«.
Выполните следующее:
1) Нажмите клавишу Windows и I (одновременно), чтобы открыть окно настроек.
2) Выберите Устройства.
3) Нажмите Добавить Bluetooth или другое устройство.
4) Выберите Все остальное.
5) Выберите геймпад Xbox One и нажмите Готово.
6) Теперь вы можете наслаждаться играми на геймпаде Xbox one.
Если ваш контроллер не работает должным образом или Windows не устанавливает драйвера, следуйте инструкциям Как обновить контроллер Xbox One? для устранения этой проблемы.
Прошивка и DualShock 4
Если вы купили неродной джойстик для PlayStation 4, по приходу домой может оказаться, что он работает неправильно. Чаще всего, он может отключаться через 5-10 минут активной эксплуатации, а то и раньше. Приставка просто не будет его видеть.
Вероятнее всего, подобные неприятности связаны с прошивкой приставки.
С каждым обновлением Sony выпускает новые ключи для беспроводного соединения. Если через время отключается оригинальный DS4, проблема решается обычным сбросом настроек системы. Неоригинальные джойстики, у которых наблюдается подобная проблема, можно смело отправлять в мусорное ведро, так как нормально на них играть уже не получится.
Razer Nari Ultimate
Razer Nari Ultimate — это невероятная игровая гарнитура. В дополнение к превосходному объемному звучанию, наушники обладают тактильной обратной связью, что означает, что они вибрируют одновременно со звуком, так что вы можете буквально чувствовать большие шумы (обычно взрывы). Хотя это может показаться трюком, на самом деле это заметно влияет на то, как вы воспринимаете игру, поэтому, если вы любите экшн-игры, данная гарнитура определенно подходит для вас.
Также стоит отметить, что наушники являются беспроводными, и время автономной работы на удивление хорошее, учитывая наличие вибрации. Гарнитура удобна, имеет отличный дизайн, чувствуется хорошо, если вы носите очки. Фактически, единственная реальная проблема — это микрофон, который не обеспечивает такого же высокого качества звука, как остальные функции гарнитуры.
Использование Bluetooth-гарнитур с дистанционным воспроизведением на Xbox One
Не против играть на маленьком экране? Затем используйте удаленное воспроизведение Xbox, которое позволяет играть в Xbox One с помощью наушников Bluetooth на телефоне. Современные контроллеры Xbox, такие как те, что поставляются с Xbox One S, поддерживают Bluetooth (а также беспроводную связь Xbox).
Помните, что вы должны находиться в непосредственной близости от консоли, чтобы это работало.
Вам понадобится приложение Xbox для Android или iOS, наушники или наушники Bluetooth, а также новый контроллер Xbox и игровой зажим. Вы также можете использовать совместимый с мобильным устройством контроллер Bluetooth.
Для начала:
- Подключите наушники к телефону.
- Подключите контроллер Xbox к телефону или подключите мобильный контроллер Bluetooth, например Razer Kishi.
- На Xbox One нажмите кнопку Guide и выберите Профили и система .
- Перейдите в Настройки> Устройство и подключения> Удаленные функции .
- Установите флажок Включить удаленные функции .
- Измените режим питания на Мгновенное включение .
- Откройте приложение Xbox.
- Нажмите кнопку удаленного воспроизведения в верхней части экрана.
- Если вы еще этого не сделали, выберите Настроить консоль . Если вы связали свою консоль с приложением, выберите Удаленное воспроизведение на этом устройстве .
Теперь вы можете начать играть во все игры Xbox на консоли со звуком, воспроизводимым через Bluetooth. наушники.
Старое поколение
Старое поколение приставок — PS3 и Xbox 360 — плохо тем, что оно старое, но одновременно выигрывает в количестве девайсов, которые для них успели придумать. Перепрограммировать геймпады от этих приставок у вас, конечно, не получится, зато можно купить адаптер, которых на выбор сразу несколько.
Cross Battle Adapter
Это такое простецкое устройство, представляющее собой проводок USB и небольшую панель с гнездом. Battle Adapter работает исключительно через провод. То есть играть по Bluetooth, как это можно на PS3, не получится. При приобретении дополнительных аксессуаров этот недостаток можно исправить. Или же просто играть с джойстика, который подключается через флешку. Из плюсов можно выделить дешевизну этого адаптера, стоит он в пределах тысячи рублей, гораздо дешевле тех девайсов, о которых речь пойдёт далее.
Titan One
Девайс уже для тех, кто настроен серьёзно. «Титан» может не только соединять между собой консоль от Сони и геймпад от Xbox 360, но и настраивать устройства для нормальной работы. Кроме того, он подключает к ПК или Андроид различные джойстики. Выставить различные опции можно через компьютер. Titan One состоит из маленькой флешки, которую нужно подсоединить к приставке. К ней подключается геймпад, и она передаёт системе видоизменённые сигналы, чтобы управлять консолью.
Titan One продаётся только за рубежом, в России ни в одном магазине его найти не удастся. Поэтому искать устройство стоит только на сайтах типа Ebay или Aliexpress. Цена уже гораздо выше — 6–8 тысяч рублей.
CronusMax
CronusMax обладает похожими характеристиками, но создатели не позиционируют своё детище как нечто серьёзное и профессиональное. Это тоже небольшая флешка, вставляющаяся в приставку. Она не только соединяет несовместимое, но и выполняет ещё ряд функций, которыми некоторые геймеры точно бы заинтересовались.
- Точная настройка мыши и клавиатуры. Это для любителей поиграть на PlayStation при помощи ПК-шных инструментов. Не всегда они работают так, как хотелось бы.
- Модификация геймпадов. Зачем выполнять фаталити в Mortal Combat самостоятельно, если можно «забиндить» кнопки? Такое применение этой возможности — самое безобидное, а для читеров в онлайн-играх здесь будет просто раздолье.
- Программирование макросов. Макрос здесь это примерно то же, что и настройка своего контроллера. Позволяет продумать различные комбо самостоятельно либо просто скачать их.
CronusMax уже есть в РФ, но также несильно распространён. Приобрести его можно за 3–4 тысячи рублей.
Самый простой способ на Windows 10
Windows 10 является крайне функциональной и дружелюбной операционной системой. И если у вас установлена именно она, то подключение Dualshock 4 к ПК может пройти невероятно гладко и просто. Для этого вам нужно иметь лишь сам геймпад и кабель для подключения к компьютеру.
Базовая инструкция
Сразу после подключения появится уведомление о том, что новое устройство было распознано. И в том случае, если драйвера для Dualshock 4 до этого не были установлены, то Windows 10 автоматически их скачает, что займёт немного времени. По окончании установки появится соответствующее уведомление, после чего обязательно следует перезагрузить компьютер и подключить геймпад снова.
READ Как подключить геймпад к андроид через компьютер
И тем не менее существует большая вероятность и того, что даже после всех этих манипуляций ваш Dualshock 4 не заработает. Что же в таком случае делать?
Проверяем работоспособность
Если будет показано, что Windows распознаёт каждое нажатие, то всё хорошо – просто переподключите устройство. Но если кнопки не действуют, или же если геймпад и вовсе не отобразился в «Устройства и принтеры», в таком случае придётся проделать несколько дополнительных манипуляций.
Если что-то пошло не так
И в любом случае перед тем как запускать какую-либо игру из Steam, вам нужно будет «подружить» контроллер с данным магазином.
Настраиваем поддержку Dualshock 4 в Steam
После этого ваш Dualshock 4 будет отображаться внизу в разделе «Обнаруженные контроллеры». И да, этот пункт необходим для выполнения в случае и со всеми перечисленными дальше способами. Но, как бы то ни было, данный способ подключения можно назвать хорошим с большой натяжкой, ведь даже если вы всё выполните правильно, существует большой шанс того, что ничего работать не будет. Но не отчаивайтесь. Решения есть, и узнать о них вы сможете дальше.
Как проверить и калибровать джойстик
Чтобы проверить работоспособность геймпада, его нужно подключить к своему компьютеру. Далее вам нужно:
- нажать Win+r;
- ввести в командной строке joy.cpl;
- выберите модель своего джойстика, кликните правой кнопкой и выберите “Свойства”.
Если вы не видите свой геймпад в списке, то устройство работает неправильно. Попробуйте переподключить кабель или проверить зарядку.
Чтобы откалибровать джойстик вам не нужно скачивать специальный софт. Есть встроенные инструменты в самом Windows. Зайдите в Панель управления, выберите Устройства и принтеры, а затем найдите свой геймпад. Кликните по нему правой кнопкой и выберите “Настройки игрового контроллера”.
Откроется новое окно, где нужно перейти во вкладку “Свойства” и выбрать “Параметры”. После этого кликните по кнопке “Откалибровать” и перед вами откроется приложение “Мастер калибровки устройства”.
Чтобы начать настройку, нажмите “Далее”. Помните, что сначала настраивается левый джойстик, а потом правый. Следуйте подсказам на экране и закончите калибровку.
Как вывести звук через HDMI на новых ПК
С компьютера, выпущенного не очень давно (не более 3-5 лет назад), вывести звук по HDMI довольно просто. Необходимо подключить кабель одним концом к телевизору или монитору, оснащенному динамиками (или 3,5 мм разъемом для подключения колонок/наушников), а другим — к источнику картинки (видеокарте ПК, или выводам на материнской плате, если графика интегрированная). Картинка будет передаваться сразу, а вот со звуком немного сложнее.
Современные видеокарты оснащаются не только графическим, но и звуковым процессором. Он как раз предназначен для того, чтобы выводить звук HDMI-кабелем. Посмотреть, есть ли в компьютере вторая звуковая карта (встроенная в видеокарту), можно в «Диспетчере устройств». Чтобы попасть в него, нужно нажать правой кнопкой по значку компьютера на рабочем столе и найти этот пункт в левой колонке открывшегося окна, или просто ввести в поиск в меню «Пуск».
Чтобы звук выводился по HDMI без дополнительных приспособлений — необходимо, чтобы в системе отображалось не меньше двух звуковых устройств. Одно из них — встроенное в системную плату, второе — в видеокарту. Исключение составляют материнские платы, оснащенные выходом HDMI (если используется интегрированная в процессор графика): у них звуковое устройство может быть одно, звуковые выводы разъема HDMI подведены именно к нему.
На компьютере с интегрированной в процессор видеокартой процедура элементарна. Перед тем, как вывести звук, HDMI кабель нужно лишь подключить к монитору/телевизору и к разъему на плате сзади.
Как настроить звук через HDMI видеокарты AMD
Чтобы вывести звук по HDMI на ПК, в котором установлена дискретная графика AMD Radeon, придется еще и немного покопаться в настройках. Для этого нужно запустить «Панель управления» и найти там подменю «Звук», или просто ввести этот запрос в меню «Пуск».
Чтобы выводить звук через HDMI разъем видеокарты, следует выбрать звуковой процессор видеокарты (AMD Audio) и нажать на нем кнопку «По умолчанию». Если к ПК параллельно подключены два экрана в режиме дублирования картинки — этого делать не нужно (все переключается автоматически).
Недостатком подобного решения является то, что при выводе звука с дискретной видеокарты — аудиоразъемы на передней панели системного блока перестают работать. Чтобы устранить его, нужно открыть «Настройки Radeon» (обычно значок находится справа на панели задач, возле статуса сети, часов и языка).
В открывшемся меню нужно открыть подменю «Настройки», выбрать пункт «Дополнительные настройки» и найти в нем слева вкладку «Звук». Затем нужно подключить в разъем на передней панели наушники или колонки. В окне дополнительной настройки следует найти выход, соответствующий гнездам на панели (при подключенных наушниках он будет цветным), кликнуть правой кнопкой мыши и выбрать «Установить по умолчанию» и нажать кнопку «Применить».
Теперь при подключенном переднем разъеме звук будет подаваться на него, а при отключенном — на монитор/телевизор.
На ноутбуках этого минуса нет, как и нет его на ПК с интегрированной графикой.
Как вывести звук через HDMI на видеокартах Nvidia
Старые видеокарты Nvidia (например, серии 200) не оборудованы интегрированным аудиопроцессором, поэтому чисто программным методом заставить их передавать звук по HDMI кабелю не получится. Для того, чтобы сделать это, нужно воспользоваться специальным кабелем SPDIF (обычно поставляется в комплекте с видеокартой, а если нет — покупается за копейки). С его помощью следует соединить видеокарту со звуковым чипом современной материнской платы. Кабель SPDIF выглядит так.
На материнской плате гнездо для кабеля SPDIF выглядит вот так (могут быть только штырьки, без пластиковой рамки).
А вот такой вид имеет гнездо SPDIF кабеля на плате видеокарты.
После того, как звуковые разъемы SPDIF на материнской плате и видеокарте соединены — нужно зайти в настройки устройств воспроизведения (вводим в поиске в меню «Пуск» слово «звук» или ищем соответствующий пункт в «Панели управления». Там следует найти «Цифровой аудиовыход HDMI», «Цифровой выход», «Выход SPDIF» или аналогичное по смыслу название, выбрать его и установить по умолчанию.
Если выбран правильный источник — звук заиграет на ТВ или мониторе, если нет — нужно попробовать выбрать по умолчанию другое устройство. После выбора правильного источника — звук будет выводиться по HDMI на телевизор или монитор с колонками.
Современные видеокарты Nvidia не оснащаются SPDIF разъемом, но они могут выводить звук через HDMI без дополнительных проводов, так как оборудованы встроенным декодером, как и карты AMD Radeon. Настройка вывода производится аналогично вышеупомянутым инструкциям.
Этап 3: Установка дополнительных драйверов
Если игра не связана с платформой Steam, например, приобретена и установлена в другом сервисе, придется скачать дополнительное ПО. Таких программ несколько, но принцип их работы мало чем отличается. Рассмотрим настройку Dualshock 4 в Windows 10 на примере приложения DS4Windows.
- Заходим на официальную страницу ПО и нажимаем «Download now».
Загружаем последнюю версию приложения.
Если необходим русификатор, нажимаем «Languages».
В списке выбираем русский язык.
Распаковываем архив с русификатором и копируем папку «ru-RU» в каталог, куда был распакован архив программы.
Запускаем файл DS4Windows.
Устройство должно отобразиться во вкладке «Контроллеры».
Если оно не определилось, переходим во вкладку «Настройки» и жмем «Установить контроллер/драйвер».
В окне приветствия нажимаем «Установите драйвер для DS4».
После завершения установки нажимаем «Готово». Если манипулятор обнаружен не будет, повторно подключаем его.
Если во вкладке «Контроллеры» геймпад определился, можно запускать игру. При этом есть возможность создать пользовательский профиль – изменить раскладку, настроить тачпад, световую панель и др. Для этого открываем вкладку «Профили» и жмем «Новый».
Делаем все необходимые изменения, указываем имя профиля и сохраняем его.
Теперь Dualshock 4 готов для работы на компьютере с Windows 10. Программу DS4Windows нужно будет запускать каждый раз, когда необходимо воспользоваться геймпадом.
Опишите, что у вас не получилось. Наши специалисты постараются ответить максимально быстро.
Виды штекеров и входов
Многие ноутбуки производятся только с одинарным входом, другие же используют стандартные выходы, которые имеют два разъема. Гарнитура тоже изготавливается с одиночным или двойным коннектором.
Контакты отвечают за каналы:
- первый с конца – левый динамик;
- второй – правый;
- третий – общий;
- четвертый или последний – за микрофон.
 Существуют двухполюсные коннекторы. Они являются микрофонными и имеют всего две окружности вокруг жала.
Существуют двухполюсные коннекторы. Они являются микрофонными и имеют всего две окружности вокруг жала.
Однако не только количество коннекторов и каналов влияет на возможность подключения к лэптопу, но и размеры, модификации. По ним узнают нужный гаджет следующим образом:
- Мини-джек. Это стандартный и распространенный во всем мире размер. Имеет 3,5 миллиметра в толщину.
- Стандартный. Этот тип имеет 6,5 миллиметров в толщину. Аппаратурой с этим разъемом пользуются только в студиях звукозаписи.
- Lightning – созданы специально для айфонов.
- USB – имеют некоторые современные головные телефоны.
- Микро-джек. Это самый тонкий коннектор. В толщину всего – 2,5 миллиметра. Его обычно устанавливали на старые мобильные устройства.
Во время развития радиотелефонов использовались другие модификации штекеров, но они устарели.
Подключение в стандартные входы
Выходы бывают двух типов:
- гарнитурный;
- стандартный.
Обычно ноутбук содержит два выхода для головных телефонов. Один из них помечен кромкой розового цвета — это будет микрофонный. А другой – зеленого цвета. Последний подходит для наушников.
Другое дело, когда выходы для устройства связи и наушников заключены в одиночный гарнитурный разъем. Он не помечен цветом. Рядом с ним юзер увидит иконку в виде наушников с микрофоном.
Подключение через переходник
В этом случае пользователю понадобится переходник с двумя выходами. Подключить микрофон к ноутбуку с одним разъемом можно следующим образом:
- Вставить переходник в лэптоп.
- К его выходам подсоединить микрофонный штекер и устройство для наушников.
 Если у пользователя на ноутбуке два разъема, а гарнитура имеет только один штекер, то ему нужно купить переходник с одиночным входом и двумя коннекторами. Подсоединение происходит следующим образом:
Если у пользователя на ноутбуке два разъема, а гарнитура имеет только один штекер, то ему нужно купить переходник с одиночным входом и двумя коннекторами. Подсоединение происходит следующим образом:
- Вставить в два разъема лэптопа коннекторы.
- Штекер от гарнитуры подключить ко входу переходника.
Какие наушники можно подключить к xbox
Прежде всего, стоит отметить, что консоль не оснащена модулем Блютуз, а значит, создать пару с wire free гаджетами без использования сторонних устройств не получится. Для сопряжения необходимо приобрести отдельный модуль беспроводной связи, который подсоединяется к оптическому выходу на самой консоли.
Проводные наушники можно подсоединить несколькими способами

Как подключить наушники к джойстику
Обновленные модели Xbox One (с 2015 года) поддерживают гарнитуры с разъемом 3.5 мм только с форматом входа CTIA (относительно новый стандарт, в большинстве современных смартфонов применен именно он).
Как подключить наушники к джойстику xbox one в этом случае? Можно использовать переходники. Подбирать необходимый нужно, исходя из типа подключаемого разъема:
- Переходник со стандарта OMTP на CTIA
- Переходник для компьютерных гарнитур с двух отдельных mini-jack 3.5 на один штекер CTIA
Нужный разъем находится в нижней части джойстика.
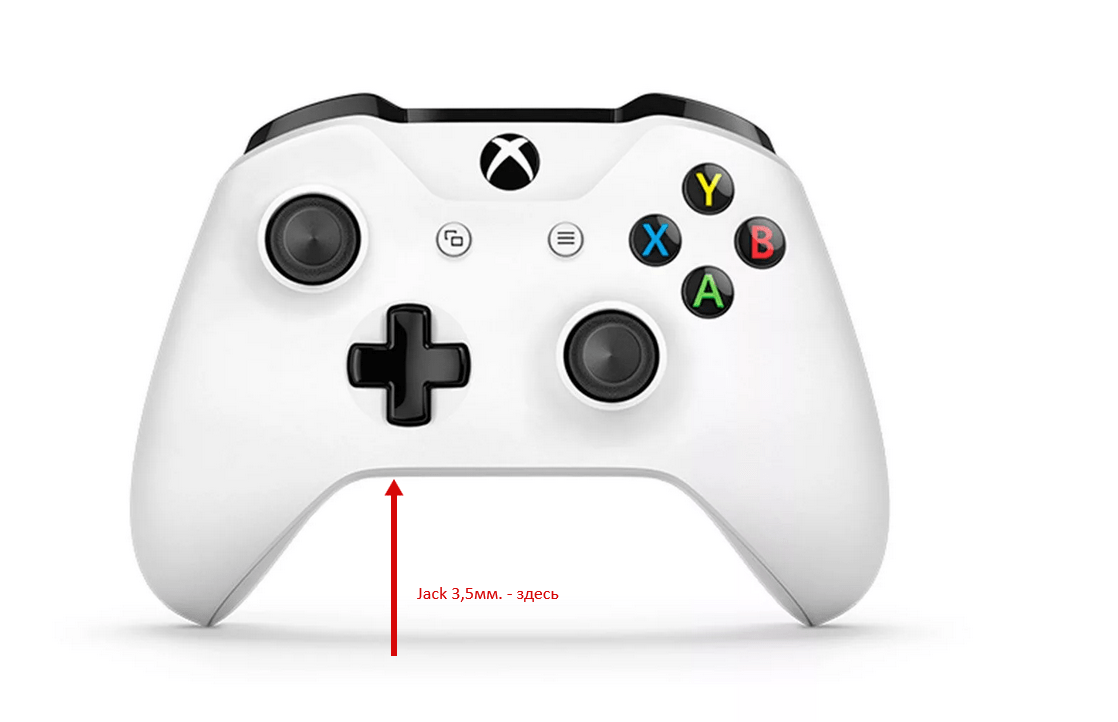
Как устранить шум при подключении гарнитуры Apple
Чтобы яблочные наушники корректно воспроизводили звук, следуйте инструкции, приведенной ниже:
- Подключите устройство к геймпаду;
- Нажмите кнопку с логотипом Xbox;
- В открывшемся меню выберите иконку с шестеренкой, откроются настройки;
- В пункте «Headset Mic» отключите микрофон;
- В пункте «Mic Monitoring» следует выбрать значение ноль.
Микрофон, в этом случае, работать не будет, но зато звук будет воспроизводиться корректно.
Подключение через адаптер
Для соединения через порт 3.5 мм к джойстику Xbox One Microsoft предлагает использовать специальный адаптер. На рынок был выпущен под наименованием «Stereo Headset Adapter». Это небольшое устройство подсоединяется к прямоугольному порту на джойстике и предназначено для подключения гаджетов со штекером 3.5 мм. Кроме того, в комплект с адаптером входит переходник, который позволяет подключить моно-гарнитуру с разъемом 2.5 мм.
На корпусе расположены кнопки для управления воспроизведением. С их помощью можно отрегулировать уровень звука, включить или выключить микрофон, подобрать режим работы.
Подключение гарнитур с другими типами разъемов
Звук может воспроизводиться через гарнитуру с RCA штекерами. В таком случае шнур от наушников или их базы подсоединяется к аудиовыходам телевизора (если он имеет нужный разъем, если таковой отсутствует, стоит воспользоваться переходником).
Стерео-гарнитуры с подключением через S/PDIF кабель можно подсоединить напрямую к консоли или телевизору.
Стоит отметить, что есть возможность подключения только проводных наушников и гарнитур с разъемами типа джек 3.5. Устройства с USB штекером к Xbox подключить на сегодняшний день невозможно.
Поиск версии вашей игры
Эмулятор контроллера Toca Edit Xbox 360 имеет две версии; версия для 32-битных (также называемых архитектурой x86) игр и 64-битных игр. Эти версии не имеют ничего общего с 32-разрядной или 64-разрядной установкой Windows. Они связаны с установленными вами играми и их версией. Есть два способа сделать это.
EXE-файл игры
Чтобы эмулировать контроллер Xbobx, вам необходимо найти версию вашей игры, совместимую с приложением. Перейдите в папку, в которой установлена ваша игра. Найдите исполняемый файл игры, щелкните его правой кнопкой мыши и выберите «Свойства». В окне свойств перейдите на вкладку «Совместимость».
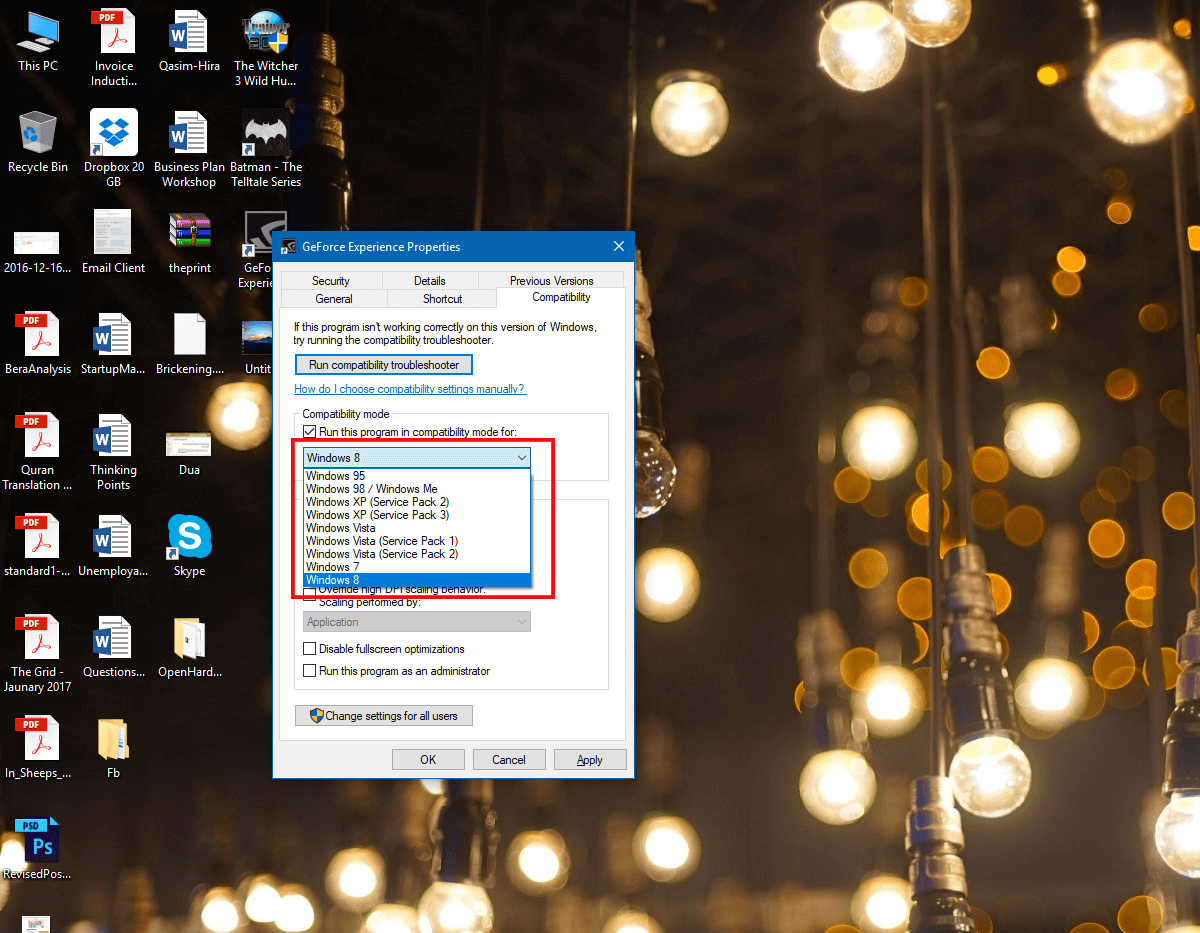
Здесь установите флажок «Запустить эту программу в режиме совместимости для», и вам будет предоставлен список операционных систем. Если список начинается с Windows Vista, значит, у вас 64-битная игра. Однако, если список начинается с Windows 95, значит, у вас под рукой x86 / 32-разрядный исполняемый файл.
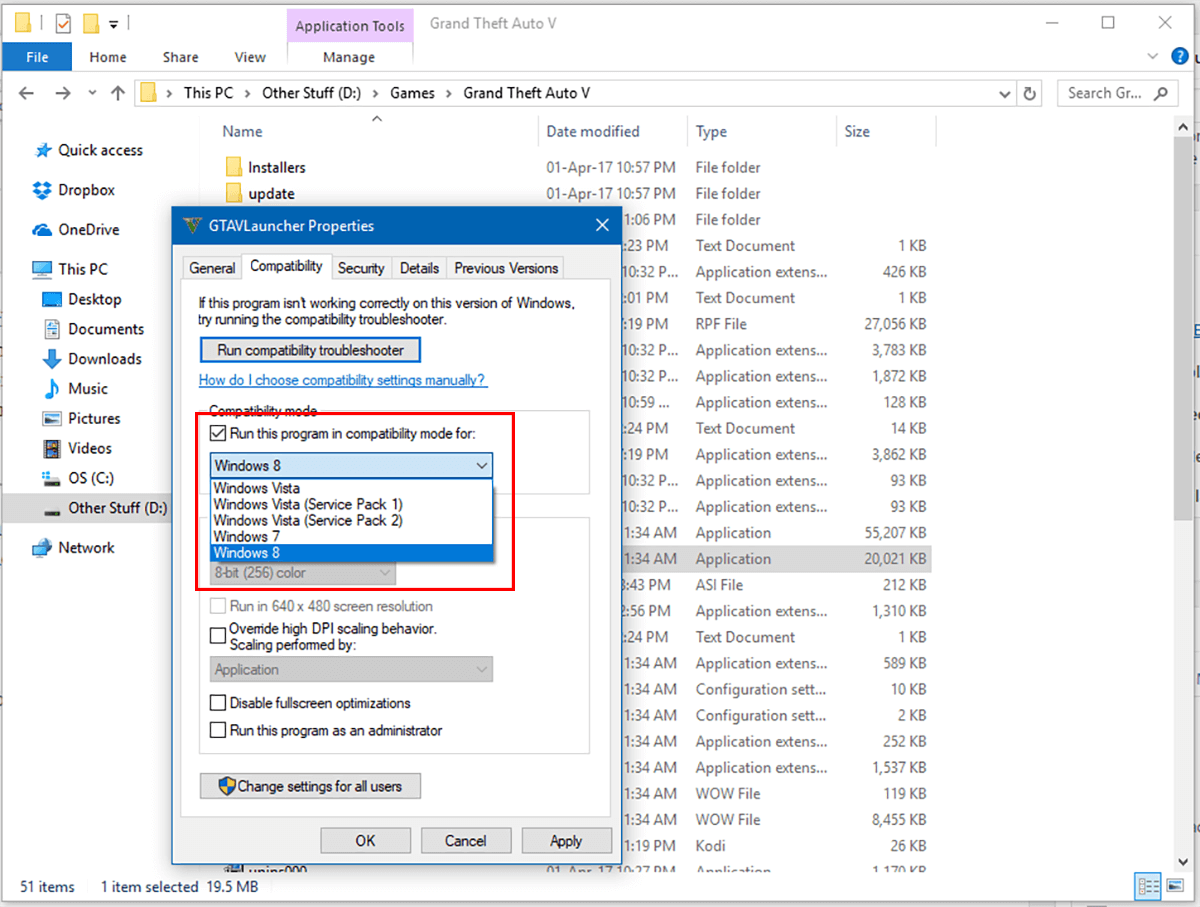
Проверка диспетчера задач
Откройте диспетчер задач. В левом нижнем углу нажмите «Подробнее». Перейдите на вкладку «Подробности». Здесь, на панели меток, щелкните правой кнопкой мыши и выберите «Выбрать столбцы».
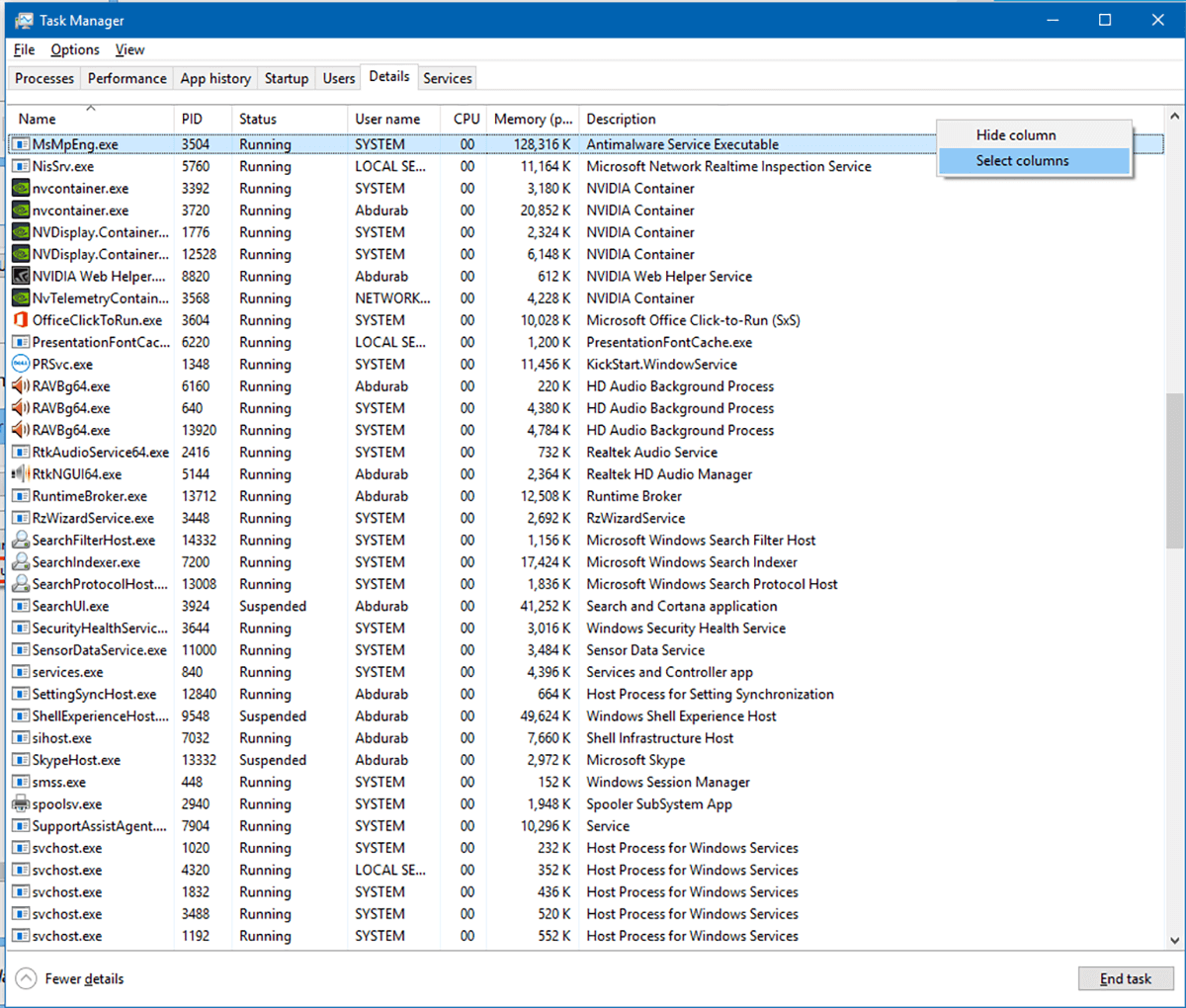
В этом списке прокрутите вниз и найдите столбец «Платформа», отметьте его и нажмите «ОК».
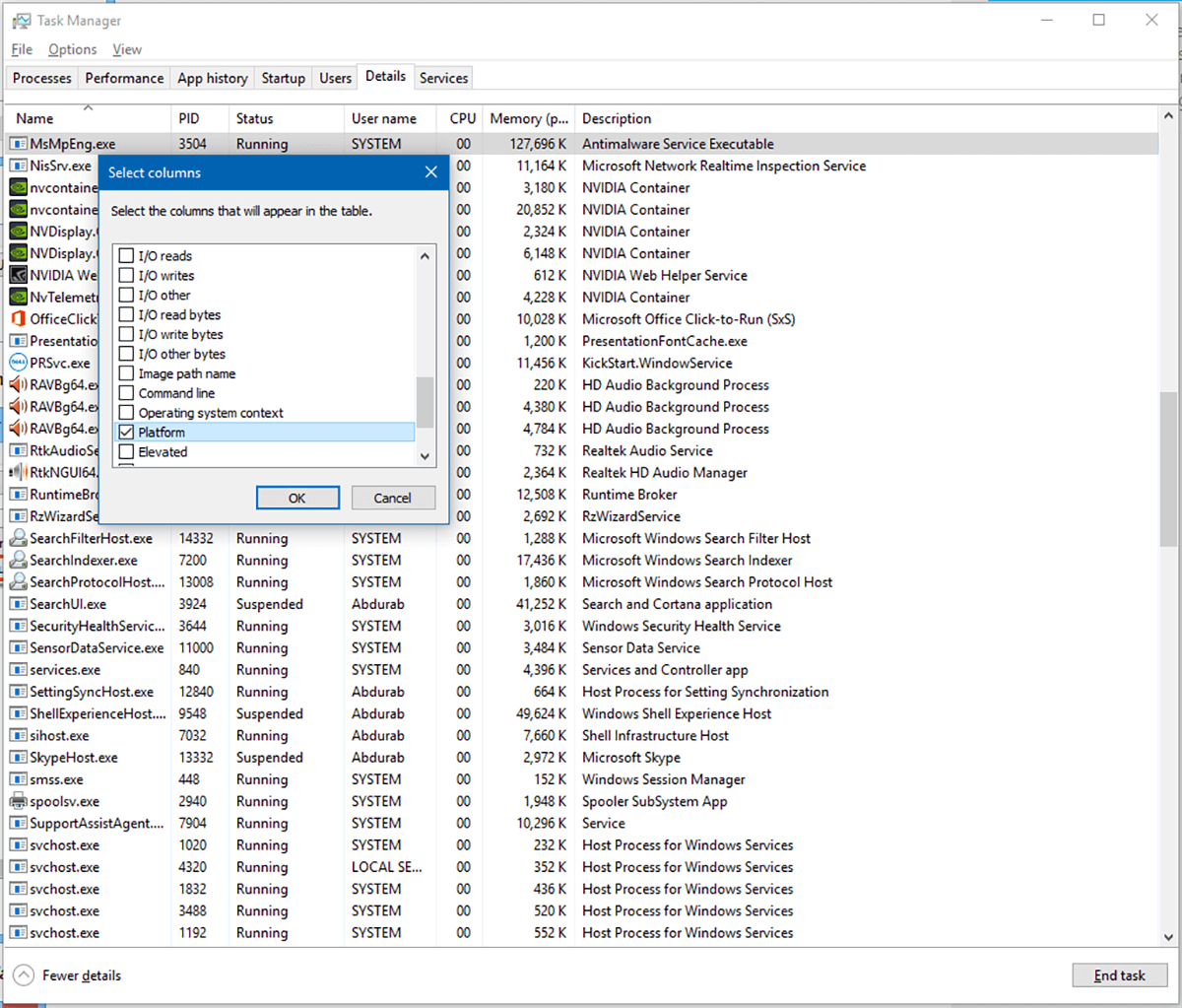 Теперь все запущенные программы будут иметь дополнительную информацию о том, используете ли вы 32-битное приложение или 64-битное. Запустите игру и проверьте ее версию в столбце «Платформа» в диспетчере задач.
Теперь все запущенные программы будут иметь дополнительную информацию о том, используете ли вы 32-битное приложение или 64-битное. Запустите игру и проверьте ее версию в столбце «Платформа» в диспетчере задач.