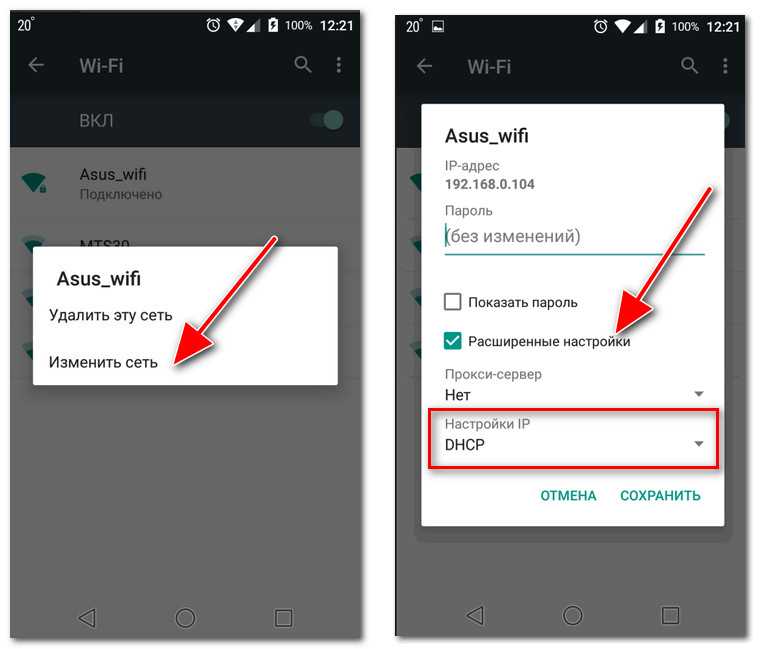Evil Twin
Существует еще один вид атаки, который основан не только на технических моментах, но и на социальной инженерии. Смысл его заключается в том, чтобы заглушить основную точку доступа, развернуть со своего компьютера точно такую же (тот же MAC-адрес, такой же SSID), и обманным путем заставить пользователя ввести пароль, который будет перехвачен. Но для этого необходимо находиться недалеко от клиента, чтобы прием был достаточно сильный.
Для этого приема изобретено достаточно много программ, которые автоматизируют процесс, например wifiphisher. После запуска и создания точки доступа клиент подключается к ней и пробует зайти на любой сайт. Его запрос перенаправляется на локальную страницу хакера, где есть поле для ввода пароля от сети. Оформление страницы зависит от навыков социальной инженерии. К примеру, просьба обновить программное обеспечение для роутера и необходимость ввести пароль от Wi-Fi — придумано может быть что угодно.
Ищете надёжный VPN-Сервис?
Тогда у нас для вас есть отличное предложение. CactusVPN предлагает высококачественные VPN-услуги, среди которых шифрование на военном уровне, круглосуточная поддержку, функция Kill Switch, более 30 высокоскоростных серверов с неограниченной пропускной способностью, а также до шести VPN-протоколов на выбор. Более того, мы не записываем ваши данные, и наш Сервис работает на нескольких платформах.
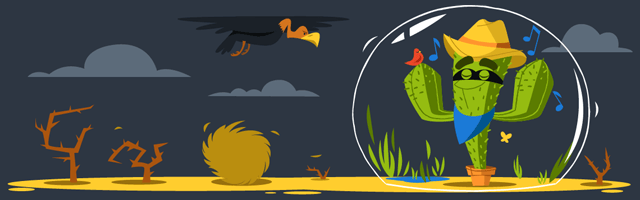
И если вы захотите попробовать другие способы разблокировки веб-сайтов, мы также предлагаем услугу Smart DNS, которая открывает доступ к более 300 сайтов. Кроме всего прочего, все наши VPN-серверы дополняются прокси-серверами.
Операционная система
Первые два шага совершенно необходимы. Операционная система бессильна обнаружить железо, вырубленное настройками низкого уровня. Иногда Диспетчер устройств видит интерфейс, отключенный установками BIOS, однако задействовать железо не получается.
Windows
Процесс выполняется поэтапно.
Разрешить Wi-Fi
Десятка добавляют гору разрешений, запретов. Сделайте следующее:
- Комбинация клавиш Win + I.
- Кликните сеть и интернет.
- Выберите строку Wi-
- Произведите включение тумблера, если беспроводная сеть запрещена.
Встроенные сочетания клавиш
Первый шаг – посмотреть запреты ноутбука. Большинство устройств снабжены короткой комбинацией клавиш, наподобие Fn + F5, позволяющей мгновенно блокировать/разрешать передачу. Обойти установки железа чрезвычайно сложно. Вместо этого:
- Осмотрите клавиатуру, ищите значок, больше всего подходящий случаю (поскольку стандартизация мнемоник отсутствует).
- Нажмите найденную комбинацию.
- Проверьте (визуально) настройки.
Интерфейс быстрых настроек традиционно доступен одним пользователям Windows. Это отдельное программное обеспечение производителя устройства, которое еще нужно умудриться скачать, если отсутствует. Львиный кусок рынка поддерживает только Билли Гейтса. Не факт, что удастся найти драйверы нужной версии операционной системы (касается Windows 10).
Отсутствует метка Wi-Fi
Обычно перечень сетей доступен через небольшую мнемонику в нижнем правом углу рабочего стола, рядом находятся уровень заряда батареи, язык, время/дата, перечень системных сообщений.
Причина проста: операционная система неспособна обнаружить плату адаптера. Поскольку ранее проделаны шаги подключения, разрешения платы, теперь остается проверить драйвер и разрешения:
- Откроем сетевые подключения: правый клик по значку Сети – Центр управления сетями и общим доступом.
- Выбираем слева Изменение параметров адаптера.
- Проверяем активность пункта Беспроводная сеть. Наблюдая бледный вид, щелкаем правой кнопкой – жмем Включить.
Отсутствие нужного адаптера (при условии успешного осуществления предыдущих шагов) указывает на отсутствие драйверов.
Диспетчер устройств
Иногда нужное оборудование в ноутбуке следует активировать:
- Диспетчер устройств.
- Сетевые адаптеры.
- Правый клик по нужной строке.
- Задействовать.
Установка драйвера
Проверьте наличие устройства через диспетчер десятки:
- Win + X.
- Диспетчер устройств.
- Сетевые адаптеры.
В более ранних версиях используйте Панель управления меню Пуск. Далее:
- Оборудование и звук.
- Диспетчер устройств.
Отсутствие в разделе Сетевые адаптеры нужной строчки ясно показывает: система отказывается воспринимать железо. Нужно установить драйвер. Иногда подключенная плата появляется нераспознанным компонентом в других отделах.
Качайте файл, ставьте драйвер, иногда потребуется перезагрузка. Вновь осмотрите Диспетчер устройств.
Поиск драйвера
Многие производители ноутбуков быстро теряют интерес, переставая поддерживать продукцию. Типичный случай – невозможно достать драйверы. Пробуйте иной вариант: поиск согласно имени платы.
- Выключите ноутбук.
- Откройте заднюю крышку.
- Извлеките плату беспроводного адаптера.
- Найдите наименование. Обычно название легко отличить: фигурирует вполне известный бренд, например, Atheros.
- Забейте находку в поисковик, имеет шанс найти подходящее программное обеспечение.
Linux
Пользователем свободного программного обеспечения проще:
- Щелкните символ сети (двойная стрелка) в правой верхней части экрана.
- Проверьте наличие разрешения использования связи Enable networking, установив галочку.
- Следующий шаг (прежнее выпадающее меню) – позволить операционной системе общаться посредством беспроводного интерфейса (wireless).
- Выберите имя точки, кликните, введите пароль.
Поддерживающие Линукс компании регулярно обновляют базы драйверов. Очень сложно попасть впросак. Нужный драйвер наверняка уже имеется. Некоторые посчитают сказанное рекламой Линуксу. Отнюдь. Лишь описываем реальное положение дел. Недостатки бесплатная система имеет: плохо с поддержкой стареньких сканеров. Однако под десяткой хлам тоже отказывается работать.
Линукс тяжело заставить раздавать интернет, обнаружены ранее скрытые уязвимости ядра. Впрочем, Андроид использует аналогичные алгоритмы. Не выбрасывать же смартфон.
Почему же возникают проблемы
В основном сбои во время подключения устройство к сети Wi-Fi возникают из-за неправильных настроек беспроводного маршрутизатора. При этом ноутбук или планшет вообще не распознают интернет-соединение. Если такое произошло в домашних условиях, необходимо последовательно выполнить ряд действий, описанных ниже:
- Вначале необходимо произвести перезагрузку как роутера, так и устройства, которое планируется подключить к сети Wi-Fi. Роутер можно отключить на пару секунд, а затем снова включить его.
- Следующий шаг – зайти в устройстве в меню«Настройки», а затем выбрать подзаголовок «Сети». Далее, необходимо открыть «Wi-Fi» и посмотреть, видит ли ваше устройство Wi-Fi точку доступа.
- После выполнения вышеупомянутых двух шагов, скорее всего, появится запрос пароля от сети. Необходимо ввести пароль, который вы установили ранее, при настройке Wi-Fi сети либо уточнить пароль у людей, которые могут его знать, после ввода пароля вы подключитесь к Wi-Fi.
- Если всё идёт без изменений, нужно выполнить вновь перезапуск модуля, то есть выключить и вновь включить Wi-Fi роутер.
- Иногда могут возникнуть ситуации, когда обязательно необходимо произвести корректировку настроек маршрутизатора. К примеру, устройство может потребовать настройку канала связи, частоты, сетевого режима. Всё это необходимо для того, чтобы роутер и переносное устройство обнаружили друг друга и корректно работали.
Если при подключении переносного устройства к Wi-Fi сети появится всплывающее окно с сообщением «Сохранено, защита WPA-WPA2», значит, неправильно настроено шифрование на маршрутизаторе либо неправильно введён пароль от Wi-Fi покрытия. Чтобы всё исправить, нужно выполнить следующие инструкции:
- Проверить, правильно ли введён пароль, открыв «Подключение» и нажав «Изменить». Далее, необходимо выбрать функцию отображения пароля и ввести его заново.
- Если пароль введён правильным образом, но доступа всё ещё нет, значит, проблемными являются настройки маршрутизатора.
При неправильных настройках необходимо:
Тщательно изучить инструкцию, прилагаемую к используемому переносному устройству
Особенно важно узнать, какой режим сети и тип шифрования информации поддерживается используемым ноутбуком, телефоном или планшетом. Может использоваться WPA, WPA2 или WEP-тип
Далее, нужно зайти в «Настройки» маршрутизатора. Чтобы это сделать, необходимо в адресную строку браузера ввести адрес 192.168.1.1, а затем нажать кнопку ввода. После этого необходимо ввести логин и пароль, прикреплённый к администратору. Чаще всего используется под логином и паролем значение admin.
Следующий шаг – войти в пункт меню, где непосредственно задаются настройки беспроводной сети. Можно с ними смело экспериментировать, пока не станет достигнутым желаемый результат. Сначала можно выставить стандартный режим, поддерживаемый устройством. Скорее всего, это будет 11b-режим, обладающий низким радиусом действия. Требуется также указать свою страну, где размещён роутер, в графе «Ширина канала» стоит задаться частотой в двадцать мегагерц либо выбрать автоматический режим. Затем необходимо сохранить все установленные параметры маршрутизатора и в конце выполнить его перезагрузку.
Итак, теперь ноутбук, планшет или смартфон должен подключаться к Wi-Fi. При этом первоначальное соединение устройства с роутером будет нарушено, нужно подключиться заново. Что касается проблем шифрования, в этих случаях также необходимо действовать пошагово:
- Нужно зайти в «Настройки» маршрутизатора, выбрать пункт «Защита сети» — подпункт «WEP», «WPA/WPA2», а затем ввести пароль, который будет помогать в опознании роутером пользователя. Какой пункт выбрать вы поймете из сообщения ошибки либо можно поэкспериментировать самим.
- Далее, нужно выполнить сохранение настроек с помощью соответствующей функции, а затем перезагрузить маршрутизатор.
Вот, пожалуй, и все основные действия, которые вы сможете сделать, на этом этапе. В других случаях лучше обратиться к специалистам для более точной настройки.
Угрозы и риски безопасности беспроводных сетей
Из-за того, что область между конечными точками сети Wi-Fi абсолютно не контролируется, злоумышленники, находящиеся в непосредственной близости от нее, могут производить нападения, которые нехарактерны для мира проводных соединений. Для этого они используют специальное оборудование и особые алгоритмы, в результате чего защититься от возникающих угроз становится намного сложнее.
Наиболее распространенная угроза, создаваемая анонимными взломщиками Wi-Fi — это перехват радиосигнала и дешифрование передаваемой по выбранному каналу информации. Приборы, используемые для этого, зачастую не сложнее стандартных роутеров, однако прослушивание очень трудно зарегистрировать, а прервать — еще тяжелее. Кроме того, хакеры пользуются усилителями и антеннами, позволяющими им находиться на значительном расстоянии от цели. Но если перехват опасен только утечкой данных, то полной парализацией сети грозит DOS-атака или глушение станции. Предотвратить и остановить отказ в обслуживании практически невозможно, а последствия его весьма серьезны. Все коммуникации в конкретной области оказываются отключенными, и связь между терминалами Wi-Fi прерывается.
Возможные проблемы при настройке Wi-Fi на ноутбуке и пути их устранения
Бывает так, что все настройки сделаны правильно и осталось только активировать подключение, но этого не происходит. Если видна иконка с красным крестиком, то это означает, что беспроводное подсоединение не работает. Возможно, пользователь задастся вопросом: надо ли что-то еще устанавливать?
В этой ситуации рекомендуется попытаться запустить устройство. Для этого установить курсор на иконке подсоединения и нажать правую клавишу мыши. Появится меню, где нужно выбрать «Центр управления сетями и общим доступом».
После этого откроется окно, где будут отображены все существующие на ноутбуке подключения. На каждом из них будет информация о том, включено оно или нет. Настраивать следующим образом: если отключено, нажать правую клавишу мыши и в контекстном меню выбрать включение.
Если беспроводной доступ не работает, одной из причин может быть то, что в «Диспетчере устройств» ноутбук не подключен, или это сделано неправильно. Чтобы это проверить, потребуется выполнить следующее:
Проблема «Без доступа к интернету»
Если на иконке беспроводной связи виден маленький желтый треугольник с восклицательным знаком: связь отсутствует. Если на это место поставить курсор мыши, появится надпись, информирующая об отсутствии доступа. На первый взгляд все может выглядеть так, что настройка была выполнена правильно, но связи все равно по непонятной причине нет.
У такой неисправности может быть несколько причин. Прежде всего, надо найти место, которое является источником неисправности, это могут быть провайдер, маршрутизатор, ноутбук.
Хотя провайдер работает качественно и стабильно, тем не менее, ему надо проводить различные технические мероприятия для поддержания работы на требуемом уровне. Это может быть, например, ситуация, когда устанавливается улучшенный модуль, или вносятся изменения в систему.
Если причина в этом, следует позвонить провайдеру и уточнить у него причину отсутствия доступа и ориентировочное время, когда работоспособность связи будет восстановлена. Однако такие проблемы происходят редко. Чаще причина связана с маршрутизатором или ноутбуком.
Также требуется проверить, оплачена ли услуга. Если деньги на счете закончились, доступ будет отключен. Чтобы его восстановить, требуется произвести оплату услуг провайдера.
При проверке настроек устройства важно убедиться, что в нем правильно указаны параметры для связи с провайдером и для раздачи доступа в Сеть. Если это не так, потребуется внести исправления
Для выполнения дополнительной проверки надо попытаться подсоединить другие устройства. Если они будут работать, это означает, что устройство исправно, а проблема связана с настройками, сделанными в компьютере.
Если подсоединить связь напрямую, и она будет нормально работать, то это укажет на маршрутизатор как на место, где имеется неисправность. Возможно, что подсоединение долгое время работало, а потом внезапно появилась рассматриваемая здесь диагностика. В этом случае, возможно, возникла необходимость перезагрузить устройство. Для этого надо его сначала отключить и затем запустить. Существует вероятность того, что в результате связь восстановится.
Необходимо проверить, что все проводные соединения в порядке. При этом учитывать, что провод для подсоединения с провайдером должен быть подсоединен в специальное гнездо. Если его по ошибке подключили в другое, результатом станет прекращение связи.
BIOS
Упоминаем подробно настройки аппаратной части ввиду тотальной некомпетентности службы поддержки отдельных производителей. Отбросьте также идею получить помощь разработчиков программного обеспечения. Посетите раздел BIOS, касающийся управления беспроводными интерфейсами, врубите нужные опцию. Поскольку программное обеспечение материнских плат сильно отличается, наименование опции заранее предугадать сложно. Приведем примеры:
- Wi-Fi – самый понятный вариант.
- WT – wireless transmission.
Внимательное изучение правой области экрана, расшифровывающей физический смысл выбранного раздела, поможет сориентироваться. Bluetooth обычно включать нет необходимости, чтобы работал Wi-Fi. Аппаратно оба интерфейса содержит чаще единственная плата расширения, которую следует проверить, если первый шаг оказался бесполезен.
Отключите удалённый доступ как можно быстрее
Удалённый доступ иногда очень удобен, так как он позволяет управлять роутером через Интернет без использования устройства, подключённого к домашней сети Wi-Fi. Это отличный способ решить проблемы или изменить настройки, если вы не дома, а у ваших детей отключился Интернет, например.
Однако удалённый доступ также имеет свои недостатки. Если вы можете использовать Интернет для удалённого доступа к роутеру, то и опытный хакер тоже сможет. Вам точно не захочется, чтобы хакер взломал вашу учётную запись и использовал вашу сеть, чтобы завладеть конфиденциальными данными.
Поэтому отключите эту функцию, если она включена.
Проверка платы расширения
Этап настройки BIOS зачастую помогает решить проблему. Wi-Fi традиционно выключают лица, понимающие вред микроволнового излучения. Настраивают BIOS, убирая гарантированно негативный фактор. Находятся грамотные специалисты, вытаскивающие карту вовсе.
Придется снять заднюю крышку ноутбука, предварительно выключив машину. Обычно «взлом» не лишает гарантии (отсутствуют пломбы, защитные стикеры). Самый замызганный производитель понимает необходимость периодически менять жесткий диск, добавлять линейки памяти. Модуль беспроводных коммуникаций находится неподалеку. Легко узнаете, узрев подходящий коаксиальный миниатюрный кабель. Традиционно разъемов 2 (см. выше объяснение), изоляция провода разных цветов (например, белый, чёрный):
- Wi-Fi.
- Bluetooth.
Проверьте следующие вещи:
- Разъемы состыкованы.
- Плата занимает выделенный связи слот.
Причины отказа включения адаптера Wi-Fi на ноутбуке и как их устранить
Когда все действия выполнены правильно, а сигнал не включается, в этой ситуации надо вернуться к тому, как установить вайфай на ноутбук. Для этого может быть несколько причин, которые далее рассмотрим более подробно.
До тех пор, пока причина не будет устранена, WiFi работать не сможет.
Неверные драйверы
Драйвер на ноутбуке установлен по умолчанию. В комплекте с маршрутизатором поставляется диск, на котором имеются необходимые программы для работы. Для того чтобы выполнялась установка, нужно вставить диск в дисковод и дождаться автозапуска установочной программы. Далее следуют появляющиеся на экране инструкции. Когда процедура будет закончена, компьютер потребуется перезагрузить.
В некоторых случаях диск в комплекте поставки отсутствует. В этом случае нужные драйверы устанавливаются с сайта производителя. После окончания установки ноутбук потребуется перезагрузить, и передача данных восстановится.
«Семерка» и Windows XP предусматривают аналогичную процедуру.
Неправильная работа системы
Если в работе операционной системы имеются сбои, то это становится причиной для прекращения работы соединения. В этом случае проверяют работу Windows и исправляют проблемы, которые будут найдены. Только после этого нужно разбираться в том, как правильно настроить вай фай на ноутбуке Виндовс 7.
Если и после этого связь не будет восстановлена, надо проверить правильность настроек.
Вирусное заражение
Для того чтобы избежать заражения компьютера, используется мощная и современная антивирусная программа, которая постоянно обновляется. В этом случае будет показана максимальная эффективность в предохранении ноутбука от заражения.
Однако антивирусная программа для своей работы использует значительные ресурсы компьютера, что в некоторых случаях может его замедлять. Поэтому пользователи могут не уделять должного внимания этому вопросу и оставляют свой компьютер без защиты.
В случае заражения последствия могут быть непредсказуемыми. Конкретный вид нанесенного урона зависит от вида вируса, ставшего источником заражения. Одним из возможных последствий может быть невозможность запустить Интернет.
Если такое случилось, надо проверить ноут антивирусной программой и попытаться «вылечить» его, если программа это может выполнить. В определенных ситуациях наладить что-либо уже невозможно. В этом случае осуществляется переустановка Windows. Только после этого выполняется настройка WiFi на ноутбуке.
Как включить Wi-Fi на Windows 11?
Для того, чтобы подключить компьютер или ноутбук с установленной на него операционной системой Windows 11, можно воспользоваться двумя способами:
- Через быструю панель
- Через меню параметров Сети и Интернет
Подключаем ноутбук к интернету через панель быстрого доступа Windows 11
-
Панель быстрого доступа к основным настройкам интернета и беспроводных сетей в Windows 11 вызывыается кликом мыши по группе иконок в виде глобуса, граммофона и батарейки в правом нижнем углу экрана. Из всех значков нас интересует «Wi-Fi» — нажимаем на него, чтобы включить его работу
-
Иконка перекрасится в голубой цвет, а рядом с ней появится еще «стрелочка». Нажимаем на нее, чтобы отобразить все беспроводные сети, в зоне действия которых назодится ноутбук
-
Находим имя нужной сети с открытым доступом или пароль от которой вам известен
-
Нажимаем на кнопку «Подключиться» и при необходимости вводим защитный ключ. Также можно установить «галочку» на автоматическое соединение с данным сигналом при его обнаружении
Как подключить ноутбук или ПК на Windows 11 к WiFi через меню «Параметры»?
-
Второй способ включить WiFi на Windows 11 и подключить ноутбук или компьютер к интернету — воспользоваться меню «Пуск», в котором надо найти пункт «Параметры»
-
Здесь переключаемся на пункт «Сети и ИНтернет» и ищем строку «Wi-Fi», в которой активируем переключатель
-
Далее кликаем на весь блок и попадаем в меню настроек беспроводного соединения
-
В следующей навигационной панели выбираем «Отображение доступных сетей»
-
И далее точно так же находим свой вай-фай и коннектимся к нему с паролем или без
Как исправить ошибку «Ваше соединение не защищено»
Мы рассмотрим все возможные способы, для исправить ошибку «Ваше подключение не является приватным». Советуем двигаться сверху вниз, так как они расположены в порядке сложности.
Способ №1. Обновите страницу
Начинать нужно с самого простого и очевидного. Чтобы исправить ошибку «Ваше соединение не защищено» обновите веб-страницу. Ведь предупреждение могло отобразиться в вашем браузере по ошибке. Нажмите клавишу F5 на вашей клавиатуре либо кнопку «Обновить». Страница в браузере перезагрузится. Если этот способ не помог – двигаемся дальше.
Способ №2. Обновите настройки даты и времени
Если настройки даты и времени отключены, это может вызвать ошибки сертификата, из-за которых браузер будет отображать это предупреждение. Обновление этих настроек – лучший способ решить проблему «Ваше соединение не защищено», если это является ее причиной.
На Windows
Если вы пользуетесь операционной системой Windows XP, Windows 7 или Windows 10 делать нужно следующее:
Шаг №1. Введите «Панель управления» в меню «Пуск» без кавычек. Щелкните на панели управления.
Шаг №2. В появившемся меню выберите «Часы и регион».
Шаг №3. В появившемся окне выберите «Дата и время».
Шаг №4. Щелкните вкладку с надписью «Время по Интернету». Затем выберите «Изменить параметры…».
Шаг №5. Во всплывающем окне убедитесь, что в поле рядом с «Синхронизировать с сервером времени в Интернете» стоит галочка. Затем нажмите «Обновить сейчас». Когда обновление будет завершено (что должно занять менее секунды), нажмите «ОК».
На Mac OS
Если же вы пользователь системы Mac OS. Перейдите в меню Apple > > «Системные настройки». Нажмите на пункт меню «Дата и время». В разделе Часовой пояс у вас должна быть установлена галочка на «Автоматически выбирать часовой пояс».
Теперь перезапустите ваш браузер Mozilla Firefox, Опера или Хром. Снова вернитесь на страницу, чтобы посмотреть, сработал ли этот способ в вашем случае. Все еще пишет ошибку? Двигаемся дальше.
Способ №3. Очистите кэш браузера
Очистка кэша в вашем браузере Mozilla Firefox (Мозила), Yandex, Opera, Google Chrome или любом другом – комплексное решение многих проблем.
Однако, для начала, проверьте, сохраняется ли ошибка «Ваше подключение не является приватным» в режиме инкогнито. Этот режим позволяет просматривать страницы без сохранения такой информации. Такой, как история браузера, кэш и файлы cookie.
Нажмите CTRL + Shift + N в Google Chrome, Opera или любом другом браузере, чтобы начать сеанс инкогнито. Если сайт способен загружаться в режиме инкогнито, то ваш кэш нужно очистить. Действия для этого этапа будут отличаться для разных браузеров.
Очистка кэша в Google Chrome
Если у вас браузер Google Chrome. Чтобы очистить свой кэш, перейдите в Настройки Хрома > Дополнительные Инструменты > > Очистить данные просмотров. Или нажмите сочетание клавиш CTRL + Shift + Del.
Выберите временной диапазон и отметьте «Изображения и другие файлы, сохраненные в кеше». Нажмите кнопку «Удалить данные» для продолжения.
Очистка кэша в Yandex браузере
Если у вас Яндекс Браузер выполняем следующие действия. Открываем в строке меню пункт «История». В открывшемся окне в нижнем левом блоке нажимаем на «Очистить историю».
У вас откроется окно. Ставим галочку напротив пункта «Файлы, сохраненные в кэше». И подтверждаем действие, нажав кнопку «Очистить».
Очистка кэша в Opera
В случае, если вы пользуете браузером Opera. Нажмите на пункт в левом закрепленном меню «История». Далее «Очистить историю посещений». Выбираем «Кэшированные изображения и файлы». Подтверждаем действие нажатием на кнопку.
После прохождения этого этапа появилась заветная надпись: «Защищенное соединение. Ваши данные в безопасности»? Если да – поздравляем, если все еще нет – двигаемся дальше.
Очистить Состояние SSL
Данный способ подходит только для пользователей Windows. Очистка протокола SSL сертификата на вашем ПК может помочь вернуть все в нормальное русло. Этот процесс сравним с очисткой кэша вашего браузера. Только для всего компьютера.
Чтобы очистить SSL в Windows нажмите кнопку «Пуск» и найдите «Свойства обозревателя». На вкладке «Содержимое» нажмите кнопку «Очистить состояние SSL». После этого перезагрузите ваш браузер.
Если этот шаг не помог убрать ошибку – впереди еще один.
Отключить Антивирус
Не редко встречались случаи, когда именно работа антивируса вызывала ошибку «ваше подключение не является приватным» или «ваше соединение не защищено». Для этого нужно временно его выключить.
Как отключить антивирус – на каждом будет проходить по-разному. Узнать, как выключить именно ваш, вы можете поискав в настройках.
То же самое может быть сказано для пользователей виртуальной частной сети (VPN).
Не используйте WPS (WiFi Protected Setup – стандарт безопасной настройки беспроводной сети)
WPS довольно удобен, так как предлагает альтернативные способы подключения к домашней сети Wi-Fi, чем просто ввод длинного пароля. Такие способы включают в себя:
- Ввод восьмизначного PIN-кода.
- Нажатие кнопки WPS на роутере.
Намного проще, да?
Это правда, но есть одна большая проблема – использование WPS довольно рискованно, и ставит безопасность вашего Wi-Fi под угрозу. Во-первых, восьмизначный PIN-код не является безопасным способом входа, поскольку восьмизначный пароль не очень безопасен. Восьмизначный PIN-код WPS легко может быть взломан, поскольку роутер проверяет первые четыре цифры и последние четыре цифры PIN-кода отдельно. PIN-код WPS может быть взломан примерно за один-два дня.
Что насчёт кнопки WPS? Использование этой кнопки намного безопаснее, чем использование PIN-кода, так как для завершения соединения вам нужно физически нажать на кнопку. Тем не менее, всегда есть риск, что злоумышленник (вор или случайный знакомый) может использовать кнопку WPS, если у него есть физический доступ к вашему роутеру. И тогда вашу сеть Wi-Fi легко можно будет взломать.
В общем, вы можете использовать кнопку WPS, только если вам действительно и крайне необходимо нужен этот метод подключения к Wi-Fi. Просто постарайтесь сделать так, чтобы к этой кнопке имели доступ только проверенные люди. Но если вы хотите быть на 100% уверены, что WPS не ставит под угрозу ваш Wi-Fi и данные, лучше просто отключить эту функцию.
Не давайте никому свой пароль от Wi-Fi
Можно делиться своим паролем от Wi-Fi со своими детьми или близкими друзьями, но не нужно давать его каждому, кто приходит в ваш дом. Например, не рекомендуется давать пароль от Wi-fi своему коллеге по работе, которого вы не очень хорошо знаете, если он зашёл, чтобы забрать документы или помыть руки. То же самое относится и к приходящим на дом продавцам, сантехникам, садовникам или электрикам тоже. Ваш дом — не гостиница и не ресторан, в конце концов, поэтому пусть пользуются своим мобильным Интернетом.

Тем не менее, хорошим решением в этом случае является настройка гостевой сети. Таким образом, вы можете предложить своим гостям доступ к Wi-fi, и вам не придётся беспокоиться о конфиденциальности вашей основной сети (и любых подключённых к ней устройств).