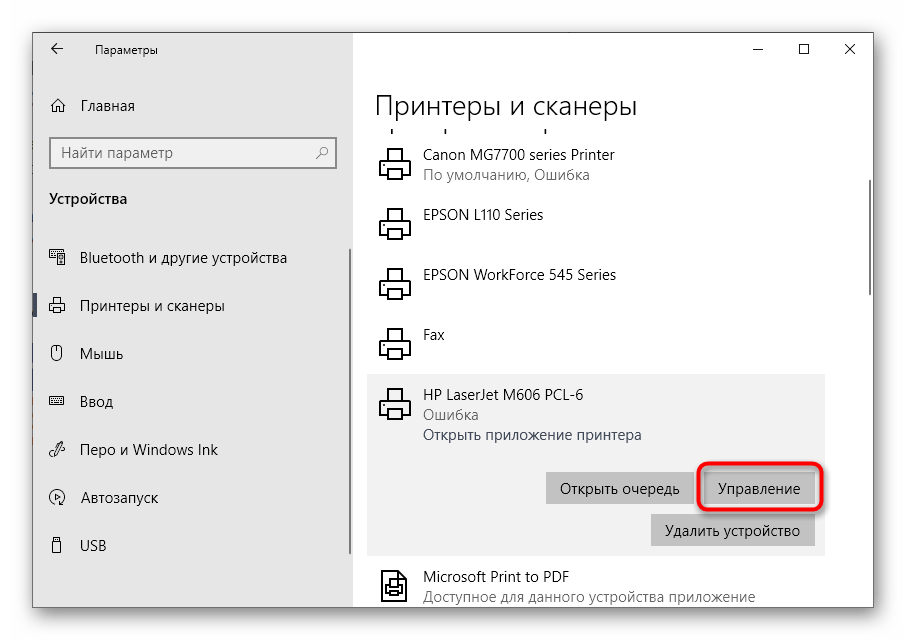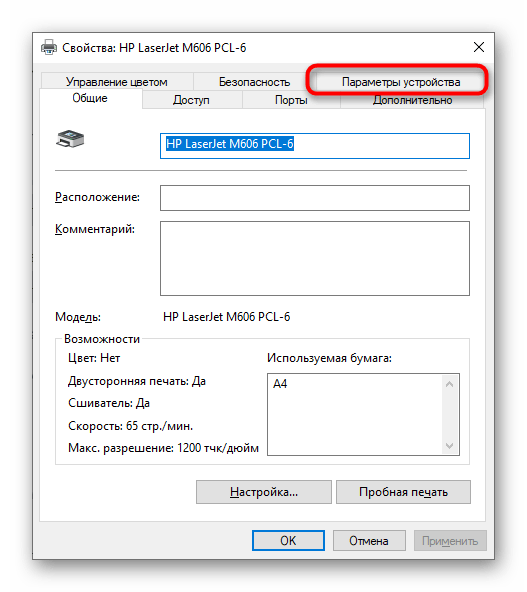Обновить драйвера
После всех проделанных мероприятий у вас принтер продолжает печатать иероглифы, тогда остается только обновить драйвера на принтере. Бывает такое, что в процессе работы вы могли поставить какое то ПО которое могло привести к конфликту с драйверами вашего принтера и для устранения этого глюка необходимо скачать с сайта производителя самые свежие драйвера и попробовать их обновить и тут можно пойти двумя путями:
- Удаление всех драйвером принтеров с компа и установка по новой
- Обновление драйверов без удаления
Полное удаление драйверов принтера в Windows
Если вы хотите удалить все драйвера которые находятся на вашем компьютере под операционной системой Windows 10 или Windows 7 для этого необходимо:
- Останавливаем службу печати, для этого открываем командную строку и выполняем команду:
Правильная переустановка драйверов на принтер
Для перестановки драйверов, я советую использовать данный метод:
- скачиваем новые драйвера с сайта производителя и скаченный файл нужно будет разархивировать
- зайти в свойства принтера и перейдите на вкладку дополнительно
- нажимаем на кнопку Сменить и пройдете путь с шагами, где в одном из шагов нужно будет выбрать папку которую мы разархивировали.
- После этого в списке у нас появится новый пункт с драйвером, выбираем его и нажимаем Применить и Ок
- Все
Таких шагов достаточно, чтобы решить проблему с иероглифами или странными символами при печати на принтерах Kyocera, HP, Brother, Canon, Epson и др. и такие вопросы как:
- Почему мой принтер печатает странные символы?
- Почему мой принтер печатает чепуху?
- Почему мой принтер печатает другой шрифт?
- Почему печатаются тарабарщина а не текст?
- Почему печатаются странные символы на принтере?
Источник
Как исправить иероглифы Windows 10 путем изменения кодовых страниц
Кодовые страницы представляют собой таблицы, в которых определенным байтам сопоставляются определенные символы, а отображение кириллицы в виде иероглифов в Windows 10 связано обычно с тем, что по умолчанию задана не та кодовая страница и это можно исправить несколькими способами, которые могут быть полезны, когда требуется не изменять язык системы в параметрах.
С помощью редактора реестра
Первый способ — использовать редактор реестра. На мой взгляд, это самый щадящий для системы метод, тем не менее, рекомендую создать точку восстановления прежде чем начинать. Совет про точки восстановления относится и ко всем последующим способам в этом руководстве.
- Нажмите клавиши Win+R на клавиатуре, введите regedit и нажмите Enter, откроется редактор реестра.
- Перейдите к разделу реестраи в правой части пролистайте значения этого раздела до конца.
- Дважды нажмите по параметру ACP, установите значение 1251 (кодовая страница для кириллицы), нажмите Ок и закройте редактор реестра.
- Перезагрузите компьютер (именно перезагрузка, а не завершение работы и включение, в Windows 10 это может иметь значение).
Обычно, это исправляет проблему с отображением русских букв. Вариация способа с помощью редактора реестра (но менее предпочтительная) — посмотреть на текущее значение параметра ACP (обычно — 1252 для изначально англоязычных систем), затем в том же разделе реестра найти параметр с именем 1252 и изменить его значение с c_1252.nls на c_1251.nls.
Путем подмена файла кодовой страницы на c_1251.nls
Второй, не рекомендуемый мной способ, но иногда выбираемый теми, кто считает, что правка реестра — это слишком сложно или опасно: подмена файла кодовой страницы в C:\ Windows\ System32 (предполагается, что у вас установлена западно-европейская кодовая страница — 1252, обычно это так. Посмотреть текущую кодовую страницу можно в параметре ACP в реестре, как было описано в предыдущем способе).
- Зайдите в папку C:\ Windows\ System32 и найдите файл c_1252.NLS, нажмите по нему правой кнопкой мыши, выберите пункт «Свойства» и откройте вкладку «Безопасность». На ней нажмите кнопку «Дополнительно».
- В поле «Владелец» нажмите «Изменить».
- В поле «Введите имена выбираемых объектов» укажите ваше имя пользователя (с правами администратора). Если в Windows 10 используется учетная запись Майкрософт, вместо имени пользователя укажите адрес электронной почты. Нажмите «Ок» в окне, где указывали пользователя и в следующем (Дополнительные параметры безопасности) окне.
- Вы снова окажетесь на вкладке «Безопасность» в свойствах файла. Нажмите кнопку «Изменить».
- Выберите пункт «Администраторы» (Administrators) и включите полный доступ для них. Нажмите «Ок» и подтвердите изменение разрешений. Нажмите «Ок» в окне свойств файла.
- Переименуйте файл c_1252.NLS (например, измените расширение на .bak, чтобы не потерять этот файл).
- Удерживая клавишу Ctrl, перетащите находящийся там же в C:\Windows\System32 файл c_1251.NLS (кодовая страница для кириллицы) в другое место этого же окна проводника, чтобы создать копию файла.
- Переименуйте копию файла c_1251.NLS в c_1252.NLS.
- Перезагрузите компьютер.
После перезагрузки Windows 10 кириллица должна будет отображаться не в виде иероглифов, а как обычные русские буквы.
Одной из возможных ошибок, с которыми пользователи могут столкнуться поле установки Виндовс 10, являются кракозябры. Они появляются в интерфейсе программ вместо русских букв, могут встречаться в документах. Зачастую кириллица неправильно отображается в изначально англоязычных вариантах и не полностью лицензированных версиях ОС, но случаются и исключения.
В данной инструкции мы рассмотрим различные способы, как исправить иероглифы (кракозябры), а точнее – отображение в Виндовс 10 кириллицы.
Внимание! Мы не несем ответственности за ваши действия. Обратитесь за помощью к профессионалам в сервисный центр, как наш
Числовое кодирование данных в текстовом виде
Каждый национальный язык мира обладает собственным алфавитом, состоящим из конкретного набора последовательно расположенных символов (букв). Соответственно они обладают своим порядковым номером.
На каждую букву алфавита приходится целое положительное число — код символа, который будет храниться в памяти ПК, а при выводе на монитор или бумагу он преобразуется в тот символ, который ему соответствует. Кроме того в памяти хранятся данные о том, какая именно информация была закодирована в том или ином месте памяти. Это нужно для того, чтобы различать представленную в памяти информацию.
Прибегнув к соответствию алфавитных букв к числовым кодам можно формировать специальные таблицы кодирования. Если говорить более простым языком, символы того или иного алфавита обладают своими числовыми кодами, которые соответствуют конкретной таблице кодирования.
Однако, как известно, по всему миру имеется огромное количество языков и множество алфавитов, которые могут иметь множество отличий от остальных. Отсюда возникает вопрос: как можно закодировать каждый используемый алфавит на компьютере?
Еще в шестидесятых годах прошлого столетия американский институт ANSI занялся разработкой таблицы ASCII, задача которой – кодирование символов. В дальнейшем данная таблица стала применяться во всех операционных системах.
Эта таблица содержит стандарт кодирования на 7 бит, применив который компьютер окажется способен записывать любой символ в семи битную ячейку устройства для хранения информации
Важно отметить то, что в ячейке может быть сохранено вплоть до 128 состояний. В ASCII каждому из таких состояний соответствует тот или иной символ — буквы, знаки препинания и так далее
С течением времени оказалось, что из-за технического прогресса такой стандарт кодирования оказался крайне мал, поскольку в стольких состояниях одной ячейки закодировать буквы каждой письменности мира не предоставляется возможным.
Для решения данной проблемы разработчиками ПО были начаты работы по созданию восьми битных стандартов кодировки. Благодаря восьмому биту удалось увеличить диапазон кодирования в 2 раза – до 256 символов. Первая половина этих символов в таких кодировках, преимущественно, соответствуют стандарту ASCII, в то время как вторая отведена на реализацию региональных языковых особенностей.
Как известно, существует целое множество алфавитов, соответственно и таблицы ASCII-кодов имеют множество вариаций. Так в случае русского языка наиболее распространенными вариантами являются Windows-1251 и Koi8-r. Из-за огромного числа вариантов таких таблиц возникают некоторые трудности. Как пример, письмо отправляется в одном варианте кодировки, в том время как адресат пытается его прочесть другой, используя совершенно другой способ кодирования символов. Вследствие этого на экране отображается набор непонятных символов и чтобы прочесть текст, потребуется соответствующая ему кодировочная таблица.
Также возникают трудности с теми языками, а алфавите содержится очень много символов, которые уместить в позиции с 128 до 255 однобайтовой кодировки невозможно.
Еще одна проблема – это когда текст содержит в себе несколько языков (допустим, русский и два любых других с латинскими буквами). В таком случае не удастся одновременно задействовать несколько таблиц.
Так было вплоть до начала девяностых годов прошлого века, пока миру не была представлена новая разработка под названием Unicode, ставшая сейчас стандартом. Она позволяла использовать в одном документе любые языки и символы.
Unicode предоставлял 31 бит, что соответствует четырем байтам без одного бита. Число вероятных комбинаций был просто огромным – свыше двух миллиардов. Это оказалось возможным благодаря тому, что стандарт описывал каждый известный алфавит, в том числе алфавиты выдуманных и давно никем не используемых языков, включая множество математических и прочих символов. Поскольку такая емкость оказалось очень большой, в основном прибегают к сокращенной версии на 16 бит со всеми современными алфавитами. Первые 128 кодов Unicode аналогичны таблице ASCII.
https://youtube.com/watch?v=3BDE0oxevUQ
Проблемы с картриджами, красителем, СНПЧ
Любой краситель — тонер или чернила, рано или поздно заканчивается. Но это происходит не внезапно. На мысли о том, что краски осталось мало, наталкивает снижение качества оттиска — бледные цвета, белесые полосы, частичная непропечатка. Бывает, что принтер перестает печатать и при нормальном уровне красителя. Это происходит из-за:
- Засыхания капли краски в печатающей головке или закупорки ее воздушной пробкой.
- Неправильной установки картриджа (например, когда не сняты защитные пленки, не полностью закрыта крышка).
- Загрязнения воздуховодов картриджей.
- Пережатия или закупорки чернильного шлейфа СНПЧ.
- Блокировки неоригинального картриджа.
- Достижения лимита количества распечаток.
- Неисправности картриджа.
Закупорка головки засохшими чернилами — обычное дело при долгом неиспользовании струйного принтера. Если пробка относительно небольшая, решить проблему помогает прочистка дюз (выходных отверстий). Это тоже делается с помощью фирменной утилиты принтера, причем у каждого производителя эта функция называется по-своему:
У HP — очистка картриджей.
- У Epson — прочистка печатающей головки.
- У Canon — очистка и глубокая очистка (вторая — усиленный вариант, когда не помогает первая) и т. д.
Во время прочистки специальная помпа, установленная внутри принтера, прогоняет через дюзы немного чернил под большим давлением. От этого сгусток краски или воздушная пробка выходит наружу.
Самые бюджетные модели принтеров не оборудованы помпой, и функция прочистки дюз на них не работает (несмотря на поддержу ее драйвером). В случае закупорки печатные головки таких устройств приходится отмачивать и промывать в чистящей жидкости.
Если вы вынимали картриджи из принтера, убедитесь, что они правильно установлены и их воздуховоды ничем не закрыты.
При использовании СНПЧ в первую очередь также следует проверить, проходим ли чернильный шлейф и свободны ли воздушные отверстия резервуаров.
Пятна и полосы (иногда почти черные листы) при печати на лазерном или светодиодном принтере — следствие негерметичности картриджа (тонер высыпается), переполнения бункера-отходника, попадания внутрь устройства посторонних мелких предметов, повреждения, неправильной установки или износа деталей картриджа.
Проблемы после заправки, когда:
- принтер печатает только одним оттенком, например, красным;
- оттиск выглядит слишком бледно при полном картридже;
- вместо изображения — разноцветные пятна и т. п.,
возникают, как правило, из-за загрязнения, неправильной установки картриджа на место или нарушения технологии заправки.
Полное отсутствие изображения (белые листы) либо дефекты печати после замены оригинального картриджа или красителя на условно подходящие — как раз результат несовместимости последних с вашей моделью принтера. В одних случаях решается перепрошивкой картриджей или аппарата, в других — только покупкой оригинальных комплектующих и расходников.
Засорение печатающей головки или засохшие сопла
Следующими распространенными причинами того, что принтер перестал печатать черным, являются:
- засорение печатающих головок;
- засыхание краски в сопле.

Засоренные сопла печатающей головки
Очистку печатающих головок проводят таким способом:
проверяют уровень черных чернил в настройках принтера;
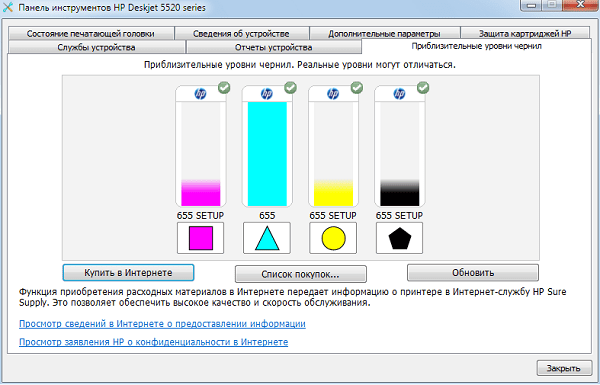
при их наличии выполняют пробную распечатку;
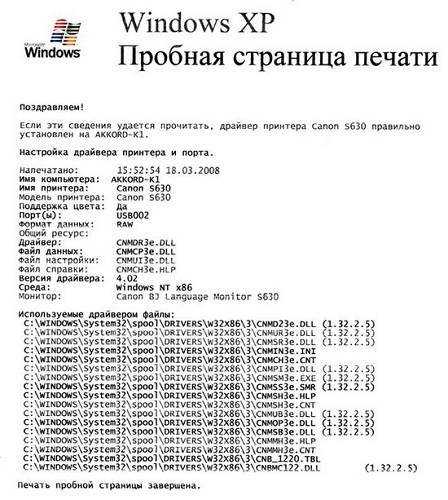
когда это не принесло результата – промывают специальным раствором печатающую головку;

- дают время составу подействовать (около 15 минут);
- заходят в настройки печатающего устройства и выбирают пункт очистки головок;

после того, как процесс завершится, выполняют пробную распечатку любого документа.

Если с первого раза ничего не получилось, то все действия нужно повторить еще раз. Когда и вторая попытка не принесла требуемого результата, тогда следует заняться соплами. Они часто засыхают при редком использовании техники. Для снятия засохшей краски с сопел их протирают ватой, смоченной в спирте. Только после высыхания распечатывают тестовый документ.
При получении удовлетворительного результата можно приступать к работе с техникой. Следует учитывать, что сопла и печатающие головки нужно периодически чистить, чтобы предотвратить их засорение или засыхание чернил.
Печатает «иероглифы»
Проблема связана с тем, что по умолчанию большинство драйверов принтеров при отправке текста на печать передают в принтер только сам текст, без шрифта. При этом используются шрифты, заложенные в принтер фирмой-производителем. В большинстве случаев пользователь этого не замечает, потому что в Россию поставляются официальные «русские» редакции принтеров с заложенными шрифтами с поддержкой кириллицы. Однако иногда приходится сталкиваться и с неадаптированными устройствами. Как правило это старые принтеры, произведенные в 90-х годах, а так же современные принтеры некоторых производителей, например Kyocera.
В общем случае устранение проблемы сводится к отключению шрифтов устройства в драйвере принтера. В некоторых драйверах эта функция так и называется — «Использовать шрифты устройства» (Use device font), в некоторых — «Оптимизация печати» (Print optimization), а также фирменные названия вроде «Magic print».
Наиболее часто эта проблема встречается с принтерами Kyocera, поэтому ниже представлена инструкция по отключению шрифтов принтера для этого производителя.
- 1. Откройте окно свойств принтера.
- 2. В открывшемся окне нажмите на кнопку Настройка.
- 3. В открывшемся окне в меню слева выберите пункт Изображение и нажмите на кнопку Шрифты.
- 4. Установите галку «Отключить шрифты устройства».
- 5. Закройте открытые окна и перезагрузите компьютер.
Для принтера HP LaserJet XXXX, как правило, нужно изменить драйвер:
- Установите драйвер.
- Откройте окно свойств принтера.
- Вверху окна перейдите на закладку Дополнительно.
- В выпадающем списке Драйвер у вас указано НР LJ XXXX PCL5e. Последовательно нажмите Сменить, Далее, Установить с диска, Обзор, укажите, где сохранены скачанные драйверы, ОК, выберите драйвер НР LJ XXXX PCL6, Далее.
- Перезагрузите компьютер.
Способ второй: во время сохранения документа
Суть второго способа довольно проста: открыть файл с некорректной кодировкой и сохранить его в подходящей. Делается это следующим образом:
- Нажмите «Файл».
- Выберите «Сохранить как».
- В выпадающем списке, что находится в разделе «Тип файла», выберите «Обычный текст».
- Кликните по «Сохранить».
- В окне преобразования файла выберите предпочитаемую кодировку и нажмите «ОК».
Теперь вы знаете два способа, как можно поменять кодировку текста в Word. Надеемся, что эта статья помогла вам в решении вопроса.
Подскажите пожалуйста, почему у меня некоторые странички в браузере отображают вместо текста иероглифы, квадратики и не пойми что (ничего нельзя прочесть). Раньше такого не было.
Доброго времени суток!
Действительно, иногда при открытии какой-нибудь интернет-странички вместо текста показываются различные «крякозабры» (как я их называю), и прочитать это нереально.
Происходит это из-за того, что текст на страничке написан в одной кодировке (более подробно об этом можете узнать из Википедии), а браузер пытается его открыть в другой. Из-за такого рассогласования, вместо текста – непонятный набор символов.
Попробуем исправить это.
Способы
Итак, если принтер печатает иероглифы, то в первую очередь выключите и оргтехнику, и сам ПК. Подождите пару минут, после чего снова включите оба устройства. Возможно, такое простое действие поможет решить появившуюся проблему путём очистки памяти печатающего устройства и персонального компьютера.
Если предыдущий способ не помог и принтер по-прежнему печатает абракадабру, то возможно, причина подобной проблемы заключается в глюке самой программы. Попробуйте скачать другие программы для открытия PDF-документов, к примеру, Foxit Reader, Adobe Acrobat Reader DC и прочие. Откройте любой из этих программ интересующий вас файл и отправьте его на печать. Если принтер будет распечатывать его нормально, то значит вам следует переустановить битую программу или воспользоваться той, что уже скачали (если она окажется для вас удобной). Если принтер всё равно печатает иероглифы PDF, то откройте редактор реестра, вписав в «Выполнить» следующее значение: regedit.exe.
Чтобы все сделанные изменения вступили в силу, обязательно перезагрузите персональный компьютер.
Но если ни один из описанных способов так и не помог и иероглифы по-прежнему печатаются, то найдите в интернет-пространстве русифицированную версию Adobe Reader и загрузите ее. После этого установите данную программу. Таким способом вышеописанная задача в целом должна быть решена.
Ещё один способ, который может стать ответом на вопрос о том, почему pdf печатает иероглифы, заключается в печати документа в виде изображения. Подобная функция имеется как у Adobe Reader, так и Foxit Reader, и многих других похожих программных приложений. При печати вам следует зайти в пункт «Дополнительно» и выбрать там печать «Как изображения» (print as image). Но учтите, что этот способ не является решением задачи, т.к. кардинальным образом он ничего не меняет. Благодаря ему вы можете лишь обойти проблему, но никак не устранить её.
Для окончательного решения проблемы проверьте свой ПК на вирусы, воспользовавшись надежной и эффективной антивирусной программой. Также было бы неплохо восстановить системные файлы. Если у вас ОС Windows 7, то откройте «ПУСК» и вписав «cmd» нажмите на найденный элемент, кликнув на него правой кнопкой мыши. Далее выберите «Запустить от имени администратора» и задайте следующую команду: sfc /scannow. Следует сказать, что данная команда поможет отсканировать все защищенные системные файлы и в случае необходимости заменит те, что оказались повреждены. После этого документы должны печататься без абракадабры. Кроме того, в качестве дополнительного шага удалите старые драйвера и установите новые, по возможности последней версии.
Способ 2: Отключение опции подстановки шрифтов
Метод с отключением опции подстановки шрифтов при печати тоже подойдет не всем пользователям, поскольку только в некоторых моделях есть такая функция. Однако как раз из-за ее активности чаще всего и возникает проблема с отображением иероглифов вместо нормального текста на документах после печати. Для изменения этой настройки выполните следующие действия:
- Перейдите в приложение «Параметры», например, нажав по его кнопке в меню «Пуск».
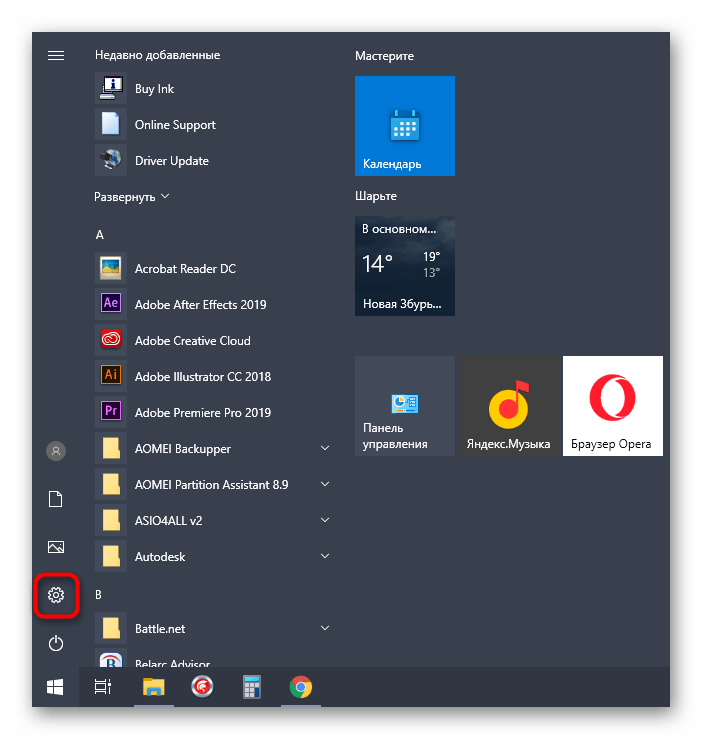
Там вас интересует раздел «Устройства».
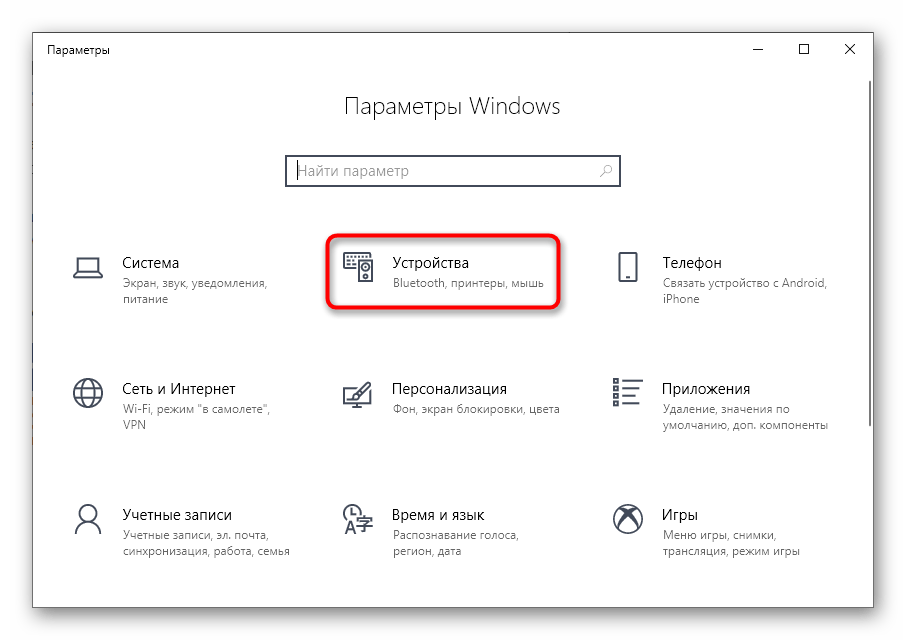
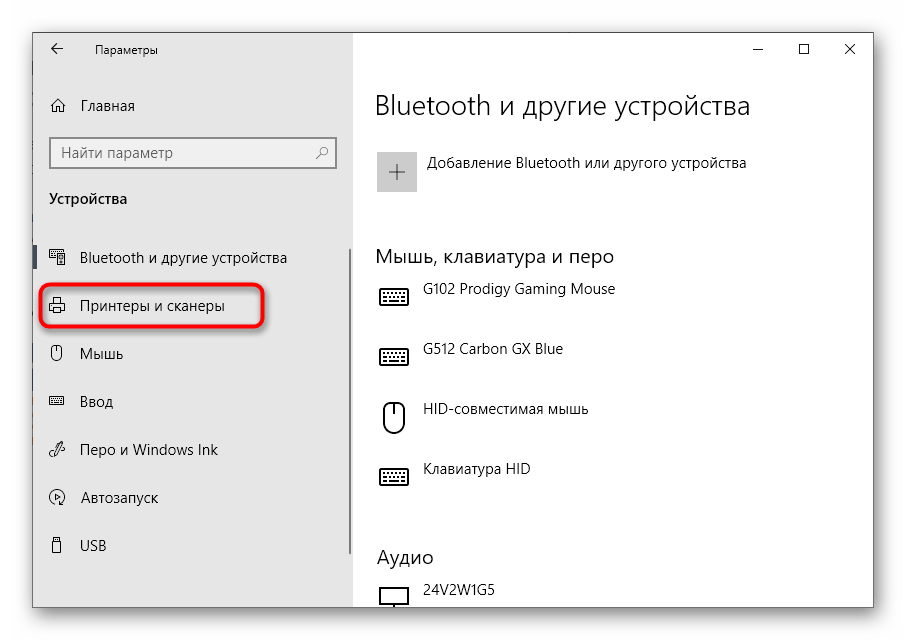
Найдите свое устройство и нажмите по нему для отображения дополнительных инструментов взаимодействия.
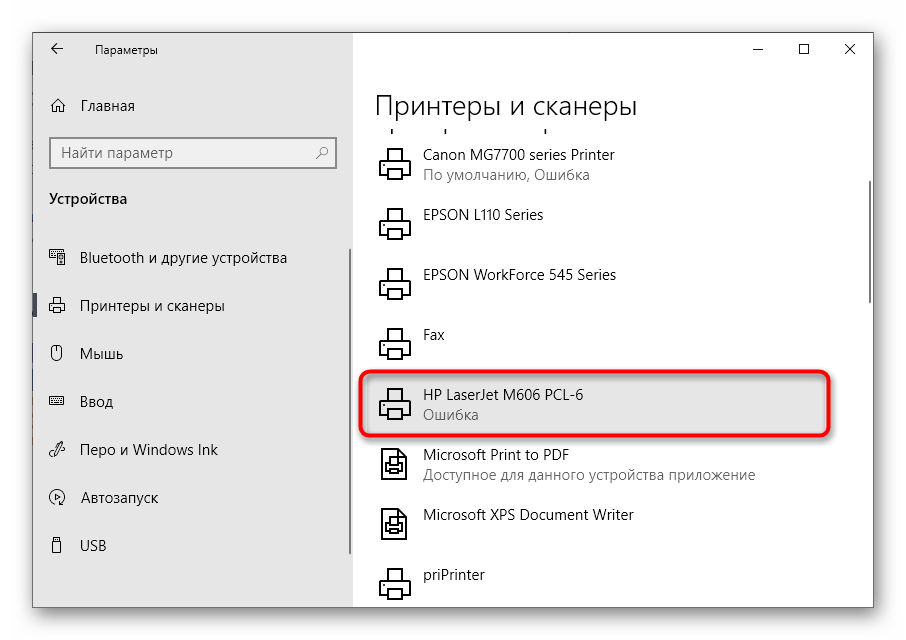
Щелкните по кнопке «Управление», чтобы перейти к настройкам печатного оборудования.
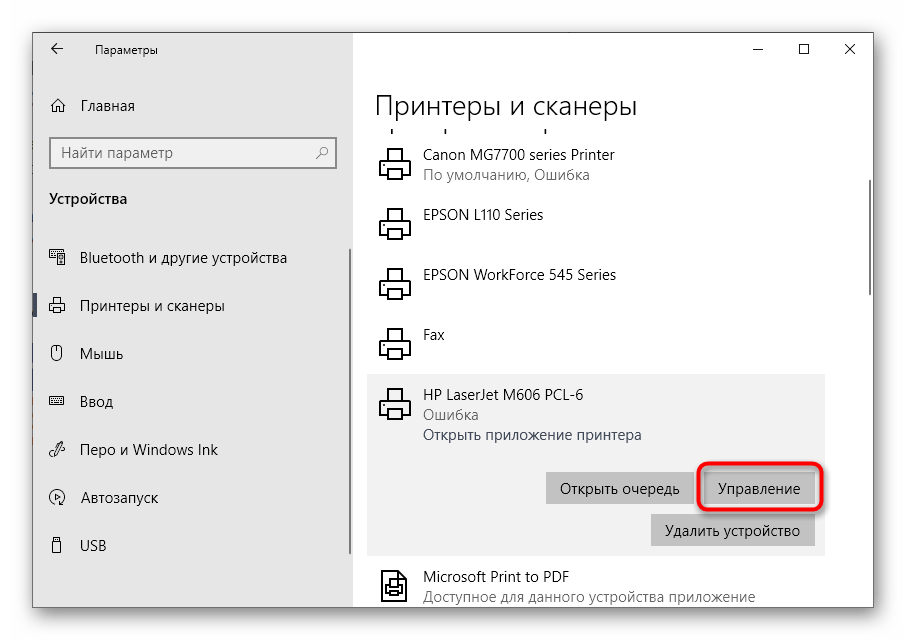
В появившемся меню откройте окно «Свойства принтера».
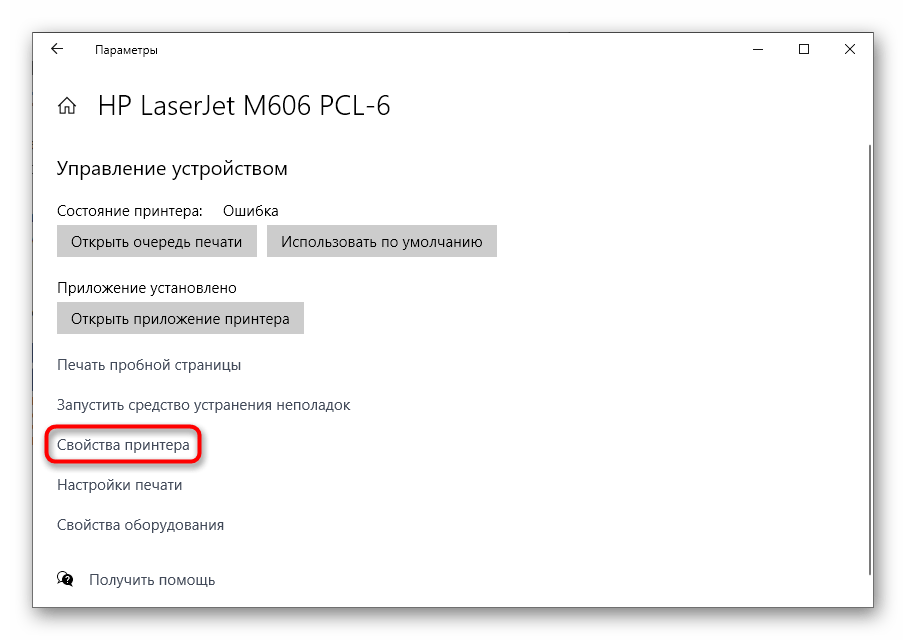
Перейдите на вкладку «Параметры устройства». Если она отсутствует, значит, и функции подмены шрифтов в принтере нет.
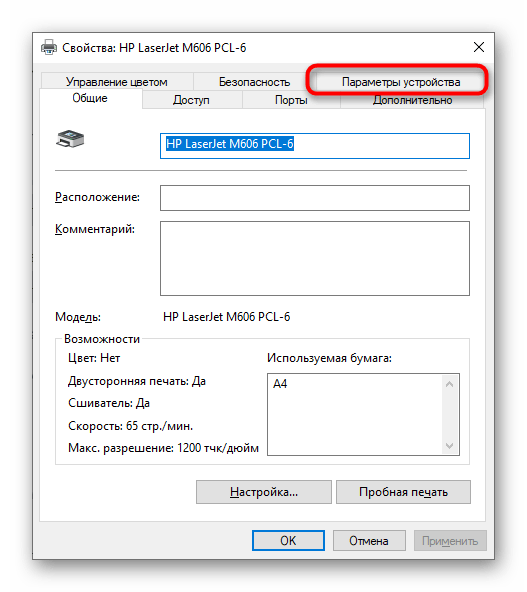
Среди огромного списка отыщите таблицу подстановки шрифтов и напротив каждого пункта установите параметр «Не подставлять».
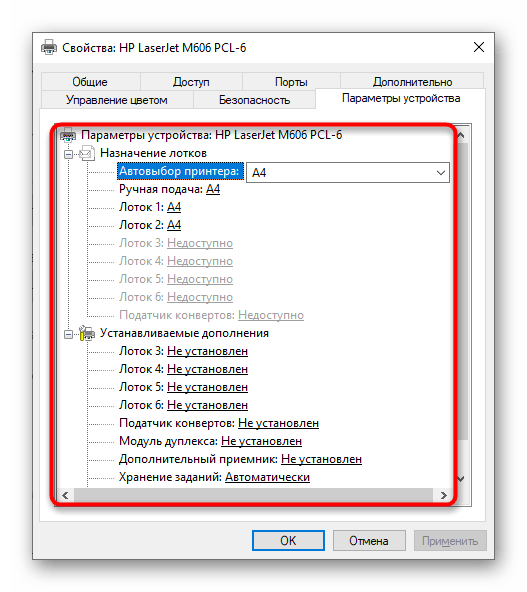
После сохранения настроек лучше всего произвести переподключение принтера, а уже потом переходить к повторному запуску печати, чтобы проверить, повлияли ли новые параметры на отображение текста.
Выбор кодировки текста при открытии и сохранении файлов
Обычно при работе с текстовыми файлами нет необходимости вникать в технические аспекты хранения текста. Однако, если вы хотите поделиться файлом с кем-то, кто работает с текстами на других языках, загрузить текстовый файл из Интернета или открыть его на компьютере с другой операционной системой, вам может потребоваться установить кодировку при открытии или сохранении. Это.
Когда вы открываете текстовый файл в Microsoft Word или другой программе (например, на компьютере, язык операционной системы которого отличается от языка, на котором написан текст в файле), кодировка помогает программе определить, как он должен текст на экран, который нужно прочитать.
Причины отображения иероглифов вместо русских букв
Обычно проблемы с кодировкой встречаются не во всех текстовых файлах и установщиках программного обеспечения сразу. Например, при открытии инсталлера ПО его название корректно, а вот содержимое неправильно отображается. Или при написании текста в «блокноте» появляются вопросы и кракозябры.
К причинам некорректного отображения кириллицы относят:
- Ошибка русификации приложений.
- Сбой обновлений.
- Использование английской версии операционной системы.
- Установка взломанной Windows 10.
Пользователи спешат исправить неполадки простой переустановкой ОС. Но это не всегда помогает. Особенно, если проблема заключается не в Виндовсе.
Частый вопрос от пользователей – почему в ОС Windows 10 в известной программе «Налогоплательщик ЮЛ» отображаются иероглифы и кракозябры. Данная проблема решается просто: в шрифтовую систему устанавливают MS Sans Serif.
Вместо текста иероглифы, квадратики и крякозабры (в браузере, Word, тексте, окне Windows)
Подскажите пожалуйста, почему у меня некоторые странички в браузере отображают вместо текста иероглифы, квадратики и не пойми что (ничего нельзя прочесть). Раньше такого не было.
Доброго времени суток!
Действительно, иногда при открытии какой-нибудь интернет-странички вместо текста показываются различные «крякозабры» (как я их называю), и прочитать это нереально.
Происходит это из-за того, что текст на страничке написан в одной кодировке (более подробно об этом можете узнать из Википедии ), а браузер пытается открыть его в другой. Из-за такого рассогласования, вместо текста — непонятный набор символов.
Попробуем исправить это.
Простые решения
Решения, приведённые ниже, просты, поскольку не требуют от пользователя каких-то серьёзных действий. Однако их может быть достаточно для решения проблемы. При этом можно будет обойтись без заморочек.
Перезагрузка
Это то, что нужно сделать с самого начала, если ваш принтер печатает иероглифы вместо букв. Выключаем компьютер и принтер, а затем включаем их через несколько минут.
Возможно, это какая-то случайная неполадка, и она решится этим простым действием. Если перезагрузка не помогла, читаем дальше.
Открываем с помощью другой программы
Наиболее часто иероглифы вместо текста вылезают при печати через MS Word. Попробуйте распечатать текст при помощи другой программы.
Для этого можно пересохранить файл в формате PDF и открыть при помощи программы Adobe Acrobat Reader или FoxitReader. Распечатать также можно через браузер, например, через Google Chrome или Internet Explorer.

Adobe Acrobat Reader
Печать изображения
Попробуйте вместо текста распечатать изображение. Для этого нужно:
- Открыть окно в программе, которое используется для отправки файла на печать.
- Найти на нём кнопку «Дополнительно» или «Дополнительные настройки», зависит от программы, в которой производится печать.
- В открывшемся окне найти параметр «Печать как изображение» или «Растровая печать», поставить напротив него галочку.
Текст машина теперь печатает как изображение. Иероглифы вместо русских букв вы, скорее всего, не увидите.
Шрифты
Проблема может заключаться в шрифтах. Девайс их не читает, а печатает непонятные символы вместо русских букв. Попробуйте просто использовать другие шрифты для текста. Особенно это будет актуально, если вы взяли не классические (Arial, Calibri), а экзотические шрифты.
Также попробуйте следующее: запретите подставлять Courier New. Для этого:
На Панели управления найдите пункт с устройствами.
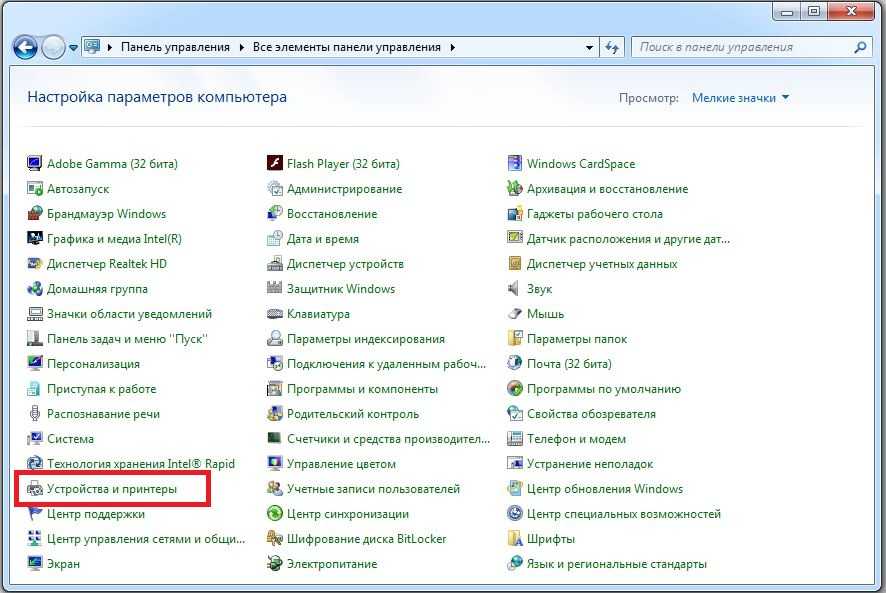
Устройства и принтеры
- Найдите там проблемный принтер.
- Откройте «Свойства принтера», перейдите во вкладку «Параметры устройства».
- Найдите таблицу подстановки шрифтов и выберете «Не подставлять» для шрифта, указанного выше.
Смените программу для печати
Попробуйте распечатать документ в другой программе. Нередко проблема заключается именно в печатающем софте. Для открытия файлов PDF можете использовать софт от Adobe или Foxit reader. Если в Adobe вместо текста на листе отображаются иероглифы, тогда можно попробовать распечатать файл как изображение.
Дополнительно попробуйте открыть документ в браузере и выполнить печать.
Причина еще может быть в шрифте, который использовался при наборе текста. Всегда рекомендуется выбирать стандартные шрифты, например, Arial, Tahoma, Verdana, Times New Roman.
Если сбоит офисный пакет Word, тогда можно сохранить файл в другом формате, например, в PDF. Делается это через меню «Файл» — «Сохранить как».
Что делать, если вместо текста иероглифы (в Word, браузере или текстовом документе)

Доброго дня.
Наверное, каждый пользователь ПК сталкивался с подобной проблемой: открываешь интернет-страничку или документ Microsoft Word — а вместо текста видишь иероглифы (различные «крякозабры», незнакомые буквы, цифры и т.д. (как на картинке слева…)).
Хорошо, если вам этот документ (с иероглифами) не особо важен, а если нужно обязательно его прочитать?! Довольно часто подобные вопросы и просьбы помочь с открытием подобных текстов задают и мне. В этой небольшой статье я хочу рассмотреть самые популярные причины появления иероглифов (разумеется, и устранить их).
Иероглифы в текстовых файлах (.txt)
Самая популярная проблема. Дело в том, что текстовый файл (обычно в формате txt, но так же ими являются форматы: php, css, info и т.д.) может быть сохранен в различных кодировках.
Кодировка — это набор символов, необходимый для того, чтобы полностью обеспечить написание текста на определенном алфавите (в том числе цифры и специальные знаки). Более подробно об этом здесь: https://ru.wikipedia.org/wiki/Набор_символов
Чаще всего происходит одна вещь: документ открывается просто не в той кодировке из-за чего происходит путаница, и вместо кода одних символов, будут вызваны другие. На экране появляются различные непонятные символы (см. рис. 1)…
Рис. 1. Блокнот — проблема с кодировкой
Как с этим бороться?
На мой взгляд лучший вариант — это установить продвинутый блокнот, например Notepad++ или Bred 3. Рассмотрим более подробно каждую из них.
Notepad++
Один из лучших блокнотов как для начинающих пользователей, так и для профессионалов. Плюсы: бесплатная программа, поддерживает русский язык, работает очень быстро, подсветка кода, открытие всех распространенных форматов файлов, огромное количество опций позволяют подстроить ее под себя.
В плане кодировок здесь вообще полный порядок: есть отдельный раздел «Кодировки» (см. рис. 2). Просто попробуйте сменить ANSI на UTF-8 (например).
Рис. 2. Смена кодировки в Notepad++
Рис. 3. Текст стал читаемый… Notepad++
Bred 3
Еще одна замечательная программа, призванная полностью заменить стандартный блокнот в Windows. Она так же «легко» работает со множеством кодировок, легко их меняет, поддерживает огромное число форматов файлов, поддерживает новые ОС Windows (8, 10).
Кстати, Bred 3 очень помогает при работе со «старыми» файлами, сохраненных в MS DOS форматах. Когда другие программы показывают только иероглифы — Bred 3 легко их открывает и позволяет спокойно работать с ними (см. рис. 4).
Рис. 4. BRED3.0.3U
Если вместо текста иероглифы в Microsoft Word
Самое первое, на что нужно обратить внимание — это на формат файла. Дело в том, что начиная с Word 2007 появился новый формат — «docx» (раньше был просто «doc«)
Обычно, в «старом» Word нельзя открыть новые форматы файлов, но случается иногда так, что эти «новые» файлы открываются в старой программе.
Просто откройте свойства файла, а затем посмотрите вкладку «Подробно» (как на рис. 5). Так вы узнаете формат файла (на рис. 5 — формат файла «txt»).
Если формат файла docx — а у вас старый Word (ниже 2007 версии) — то просто обновите Word до 2007 или выше (2010, 2013, 2016).
Рис. 5. Свойства файла
Далее при открытии файла обратите внимание (по умолчанию данная опция всегда включена, если у вас, конечно, не «не пойми какая сборка») — Word вас переспросит: в какой кодировке открыть файл (это сообщение появляется при любом «намеке» на проблемы при открытии файла, см. рис
5).
Рис. 6. Word — преобразование файла
Чаще всего Word определяет сам автоматически нужную кодировку, но не всегда текст получается читаемым. Вам нужно установить ползунок на нужную кодировку, когда текст станет читаемым. Иногда, приходится буквально угадывать, в как был сохранен файл, чтобы его прочитать.
Рис. 7. Word — файл в норме (кодировка выбрана верно)!
Смена кодировки в браузере
Рис. 8. браузер определил неверно кодировку
Чтобы исправить отображение сайта: измените кодировку. Делается это в настройках браузера:
- Google chrome: параметры (значок в правом верхнем углу)/дополнительные параметры/кодировка/Windows-1251 (или UTF-8);
- Firefox: левая кнопка ALT (если у вас выключена верхняя панелька), затем вид/кодировка страницы/выбрать нужную (чаще всего Windows-1251 или UTF-8);
- Opera: Opera (красный значок в верхнем левом углу)/страница/кодировка/выбрать нужное.
PS
Таким образом в этой статье были разобраны самые частые случаи появления иероглифов, связанных с неправильно определенной кодировкой. При помощи выше приведенных способов — можно решить все основные проблемы с неверной кодировкой.
Буду благодарен за дополнения по теме. Good Luck
Определение
Прежде чем мы поговорим о том, как изменить кодировку в Word, стоит дать определение этому понятию. Теперь попробуем сделать это простым языком, чтобы все понял даже человек, далекий от этой темы.
Едем издалека. Файл «Word» не содержит текста, как многие думают, а только набор цифр. Именно они преобразованы во все символы, понятные программе. Именно для этих целей используется кодирование.
Кодировка — это схема нумерации, в которой числовое значение соответствует определенному символу. Кстати, кодировка может содержать не только цифровой набор, но также буквы и специальные символы. И поскольку в каждом языке используются разные символы, кодировка в разных странах разная.
Разница времени между сервером и рабочей станцией
2. В открывшемся окне нажмите кнопку «Настройка».
Все устройство герметично закрыто для защиты от микроскопической пыли, которая может проникать и нарушать точное расстояние. Емкость жесткого диска колеблется от нескольких десятков мегабайт до нескольких гигабайт. Чем больше диск, тем лучше должна быть создана стратегия резервного копирования. Жесткие диски очень надежны, но иногда они повреждаются в самый неподходящий момент.
Интерфейс жесткого диска
Стандартный способ доступа к информации, записанной на жесткий диск. Все физические электронные компоненты в компьютерной системе, включая периферийные устройства, печатные платы, дисплеи и принтеры. ОБОРУДОВАНИЕ-ОБРАБОТКА Требование к определенному аппаратным компонентам, позволяющим программе работать. Программно-зависимое программное обеспечение, как правило, очень сложно перенести на другой компьютер. Независимость от брони. Возможность достижения тех же результатов в разных рабочих средах, не требуя наличия определенного оборудования.
3. В меню слева в открывшемся окне выберите пункт «Изображение».
4. Нажмите кнопку «Шрифты».
5. Установите галку «Отключить шрифты устройства».
6. Закройте 3 открытых окна кнопками «ОК».
7. Перезагрузите компьютер.
Для принтера HP LaserJet XXXX как правило нужно изменить драйвер:
1. Заходите на сайт производителя , скачайте драйвер PCL 6 для своей операционной системы.
Головка преобразует считываемую информацию в электрические импульсы и отправляет их на компьютер обработки. Крушение головки Неожиданное столкновение между головкой жесткого диска и быстро вращающейся магнитной поверхностью, что приводит к повреждению поверхности диска, а иногда и самой головке. Недавно, с новыми жесткими дисками, было сделано много для устранения этой проблемы. Блок измерения частоты. 1 герц равен одному циклу в течение одной секунды.
Высокая область памяти
Шестнадцатеричный сокращенный гекс. Высокопроизводительная файловая система Это может привести к появлению призрачных изображений на экране. Высокое разрешение На мониторах и принтерах, описание высокого качества. Применяется к резкости и детализации изображения. Фактически, то, что определяет высокое разрешение, является глазом наблюдателя. Высокое разрешение для человека может выглядеть зубчатым, а другое идеально. Первоначально домашние компьютеры часто использовались для игр, образовательных целей и управления финансами, будучи менее мощными, чем их деловые партнеры.
2. Установите драйвер.
3. Откройте окно свойств принтера (как?).
5. В выпадающем списке «Драйвер» у Вас указано «НР LJ XXXX PCL5e».
В последние годы разрыв резко упал, так как домашние пользователи продолжали искать такой же уровень мощности, скорости и удобства, как предлагают офисные системы. Часто домашний компьютер используется как дополнение к системе домашнего офиса для необычной работы.
Устройство и способ работы жесткого диска. Состоит в основном из двух частей: механической части или более механики и электронной части — платы и электронных элементов на ней. Механическая часть жесткого диска
Самое важное в механической части и на всем жестком диске — плита или, скорее, пластины. Они содержат информацию, которую мы читаем или пишем. Их поверхность должна быть совершенно гладкой и абсолютно чистой, сам жесткий диск собирается в специальной комнате с очищенным воздухом, потому что даже малейшая пыль может повредить плиту
Их поверхность должна быть совершенно гладкой и абсолютно чистой, сам жесткий диск собирается в специальной комнате с очищенным воздухом, потому что даже малейшая пыль может повредить плиту.