Конкретизированные проблемы
Повреждение PDF файла
Выше обозначенные проблемы являются скорее общими, чем связанными именно с PDF. А вот причина того, почему принтер не печатает PDF файлы в WINDOWS 10, может заключаться в совершенно другом.
В первую очередь нужно проверить распространяется ли проблема на именно отправляемый файл или не печатаются все файлы такого форма. Для этого нужно отправить другой документ того же формата на печать. Если печать происходит без каких-либо проблем (информацию четко видно, принтер не «завис» и т.п.), то исходный PDF был поврежден.
Решение: печать всё равно не выполняется, то необходимо открыть его в иной программе: «Word» или «Блокнот», и повторить попытку печати.
Если печать не происходит и в этом случае, то проблема никак не связана с принтером или же документом. Необходимо устранить неполадки в самой системе windows.
Отдельный файл
Если результата всё равно нет, то проблемой может всё равно являться конкретный файл. Для решения нужно выполнить следующие шаги:
Нужно открыть дополнительные параметры в контекстном меню принтера. Для этого следует нажать следующую последовательность: Файл >> Печать >> Дополнительно. Следует выполнить действия, как изображено на фото.
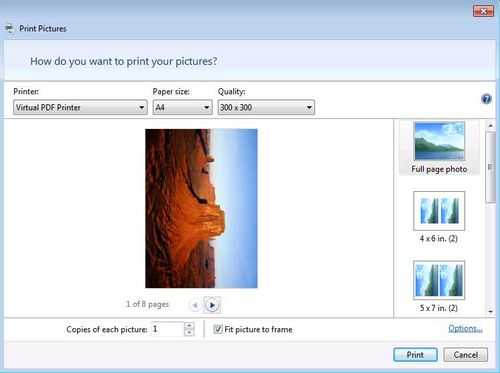
В открывшемся меню нужно выбрать пункт «Печатать как изображение», проверить все остальные настройки и нажать «сохранить». В основном окне — «ОК». Документ будет отправлен на печать.
Возможно причина заключается в прерванной загрузке документа: он может быть перенесен неправильно либо не полностью. Поэтому можно попробовать попросту вновь загрузить файл.
Системные неполадки
Зачастую принтер не печатает из-за проблем в самой системе. Для того, чтобы разобраться с этим, достаточно выполнить следующие шаги:
после того, как система вновь начнет работу, нужно закрыть все программы;
отправить на печать проблемный документ PDF.
Документ должен распечататься. Возникает и немного иная проблема: недостаточность памяти. Для этого достаточно проверить объем свободного места.
Настройка подключения
Кардинальным способом решение многих проблем является полная переустановка оргтехники. То есть, сначала устройство вместе с драйверами удаляется с системы, а потом заново добавляется.
Действовать нужно так:
- выключаете принтер с клавиши на корпусе и вытягиваете сетевой кабель с розетки;
- отсоединяете от компьютера, вытаскиваете USB-кабель;
- оставляете принтер в полностью отключенном состоянии на 5-10 минут, параллельно делайте перезагрузку Windows;
- проверяете, не нормализовалась ли печать;
- если все равно печатается в пол листа, попробуйте полную деинсталляцию техники (выполните следующие пункты);
- в окне «Устройства и принтеры» (Win+R и команда «control printers») через контекстное меню сделайте удаление устройства;
- откройте свойства сервера печати (команда «printui /s»);
- на вкладке «Драйверы» найдите нужный и удалите через нажатие соответствующей кнопки (удалять нужно полный пакет);
- перезапустите ПК;
- снова подключите принтер;
- установите драйвер с компакт-диска или загруженного с интернета установочного файла;
- еще раз сделайте перезагрузку компа или ноутбука;
- проверьте работу печатающего узла.
Настраиваем принтер, чтобы печатать без полей
За пример взят принтер марки Canon. Для этого:
- Откройте программу для работы с принтером. Выберите флажок с пунктом «Печатать без полей». Если драйвер не имеет русского языка, на английском это выглядит так: Borderless Printing. Искать ее следует в разделе «формат страницы» (Page Layout). Для того чтобы найти драйвер принтера и совершить эти настройки необходимо в Windows 7 зайти в меню пуск и выбрать печатающие устройства. Откройте пиктограмму с принтером, затем меню, файл – настройка печати.
- Для того чтобы начать печать без полей необходимо проверить соответствие с размерами бумаги на странице (Page Size). Для изменения размера выберите доступный из списка.
- Далее выбираем саму опцию «Печать без полей» и подтверждаем свой выбор.
- Если ползунок «Степень расширения» установлен в крайнее положение это может вызвать разводы на бумаге.
- Завершаем настройку, нажав Oк.
Принтер печатает черные листы: причины, что делать
Сегодня поговорим о ещё одной частотной проблеме, которая может возникнуть при работе принтера или МФУ. Речь идёт о появлении чёрных листов при печати.
Конечно, такое возникает крайне редко, но всё же некоторые пользователи вынуждены бороться и пытаться как-то устранить данную неполадку.
Поэтому мы расскажем и о причинах, из-за которых появляются чёрные листы, и о том, что делать в такой ситуации.
Почему при печати появляются чёрные листы и как с этим бороться?
Если принтер выдаёт при печати чёрные листы, то не стоит сразу же отчаиваться или отдавать устройство в сервисный центр.
Можно попробовать устранить неисправность и самостоятельно в домашних условиях.
Однако прежде чем приступить к «восстановительным работам», следует понять причины, из-за которых принтер печатает чёрные листы. Их может быть несколько:
- Засветка фотобарабана. Это наиболее частотная причина. Как вы знаете, фотобарабан (или фотовал) – это деталь картриджа, на которую передаётся информация с компьютера, ноутбука или др. устройства информация для последующей печати. При этом он очень чувствителен к свету. Поэтому все работы, связанные со снятием этой детали проводятся в тёмном помещении (порой и замена тонера). Случайно попавший на фотобарабан свет может вывести его из строя, а это, в свою очередь, может стать причиной появления чёрных листов. Что же делать в такой ситуации? Либо заменить фотобарабан (так как его ремонт слишком дорог), либо немного подождать – чувствительный слой может восстановиться.
- Неисправность контактной части. Например, загрязнились контакты блока питания на самом картридже. У некоторых моделей и вовсе начинает застревать подпружиненный контакт. Он просто выворачивается на 30-40 градусов из-за неправильной эксплуатации. Допустим, картридж часто и без особой нужды вытаскивали из печатающего устройства.
- Используется неправильного формата бумага. Например, некоторые пользователи пытаются печатать на бумаге для факса. Однако она чернеет при печати даже из-за небольшого нагревания.
- Отсутствует коротрон. Возможно, вы отдавали принтер в сервисный центр на ремонт или сами меняли в нём краску. При этом в ходе таких работ просто забыли установить ролик заряда (он же коротрон или первичный вал) обратно.
- Вышел из строя высоковольтный блок принтера или прочие его составляющие. Да, не стоит сбрасывать со счетов и само печатающее устройство. Принтер, как и любая техника, может сломаться. Особенно часто выходит из строя высоковольтный блок. Диагностировать поломку самого печатающего устройства несложно. Если есть возможность, то попробуйте вставить картридж в другой принтер. Если чёрных листов нет, значит, дело в самом устройстве.
- Используется некачественный картридж. Некоторые модели грешат своей негерметичностью. В итоге часть тонера рассыпается, марая и листы при печати. Обычно через какое-то время принтер начинает печатать нормально. Если же и спустя 10-20 листов печати продолжают выходить чёрные листы, то картридж следует заменить.
Ремонтировать самостоятельно или отдавать в сервис?
Как видите, есть много причин, почему при печати появляются чёрные листы. Однако все они легко диагностируются и устраняются. При этом следует помнить, что такая неполадка больше характерна для лазерных принтеров.
Кстати, от любого производителя – будь это HP, Samsung или тот же Canon. От появления при печати чёрных листов не застрахован никто.
При этом чаще всего такая неполадка обнаруживается после заправки картриджа или прочих манипуляций с устройством.
Актуальным является вопрос о том, стоит ли сразу обращаться в сервисный центр или лучше попробовать восстановить работу принтера самостоятельно. На наш взгляд, всё очевидно. Необходимо попробовать устранить чёрные листы при печати самому. Ведь совсем несложно:
- Проверить какая бумага лежит в лотке (чтобы исключить вероятность использования бумаги для факса);
- Зачистить контакты (как принтера, так и картриджа) и убедиться в их работоспособности;
- Попробовать перезагрузить устройство;
- Проверить, правильно ли установлен картридж, не забыли ли поставить первичный вал и пр.
Если же вы проделали всё перечисленное, но принтер продолжает печатать тогда стоит обратиться за помощью к мастеру. Ведь, скорее всего, проблема довольно серьёзная – вышел из строя:
- фотобарабан;
- блок питания;
- плата контроллера;
- узел лазера или какая-то другая важная деталь.
Причины и решение
Существуют различные виды неисправностей, которые делятся на две основные группы: механическое повреждение составных элементов системы и сбой в настройках программного обеспечения. К первой категории относятся следующие проблемы:
- Повреждение корпуса принтера и основной панели управления. В результате этого оборудование не может осуществлять полноценной работы.
- Перетирание проводов, используемых для подключения к источнику питания и компьютеру.
- Плохое состояние датчиков на корпусе картриджа или поломка специальных чипов, необходимых для распознавания компьютером.
- Неправильная установка элементов в соответствующий отсек.
- Скопление грязи, засохшей краски и посторонних элементов внутри устройства.
Обычно данный вид неполадок достаточно легко устранить самостоятельно, не прибегая к помощи мастера. При сбоях в программе произвести самостоятельную диагностику и решение не всегда получается. Возможно, причинами для прекращения работы послужили следующие неполадки:
- Неправильное подключение и установка программного обеспечения с набором драйверов.
- Использование устаревшей версии драйверов.
- Неправильные настройки для работы принтера, возможно, выставлен автономный режим или запрет на печать.
- Вирусное поражение системы, вызвавшее сбой в основных функциях.
В таком случае необходимо обратиться в специализированный сервисный центр, где вам быстро окажут помощь по диагностике и устранению возникших проблем.
Если проблема так и не решена.
В случае, если вышеописанные способы не помогли, и на выходе из устройства листы пустые, возможная причина может скрываться в неисправности картриджа или самого устройства, поэтому следует обратиться в поддержку производителя или авторизированный сервисный центр.

В недоумение многих владельцев офисной техники приводит ситуация, когда принтер печатает пустые листы, ну совсем белые. Конечно же, сразу напрашивается вопрос, почему это происходит и что делать в первую очередь в таком случае. Для многих варианты действий неизвестны, как и причины неисправности.
В этой статье мы рассмотрим все возможные варианты исправить проблему, когда офисный помощник не печатает, а выдает чистые листы бумаги даже при наличии необходимого уровня краски или тонера, в зависимости от типа используемой техники. Описанные инструкции применимы ко всем известным моделям принтеров фирм HP, Epson, Canon и многих других.
Настройка границ столбцов и строк
В некоторых случаях таблица не умещается в пределах одного листа из-за нерационального использования места. Например, когда некоторые столбцы остаются пустыми или их ширина/длина намного больше, чем того требует содержимое в них. Это ведет к увеличению размеров таблицы по ширине и длине, а это в свою очередь приводит к тому, что документ не умещается на одном листе. В подобных случаях обычно прибегают к уменьшению размеров ячеек.
Для начала давайте посмотрим, как меняется ширина столбцов:
- Ставим курсор с правой стороны от уменьшаемого столбца на координатной панели. Он должен буть установлен прямо по границе соседних столбцов. Если все сделано правильно, то вид курсора сменится на крестик с разнонаправленными стрелками. Затем, зажав левую кнопку мыши, передвигаем границу влево. Сдвигать ее следует таким образом, чтобы не перекрыть данные наиболее заполненной ячейки.
- Данную процедуру выполняем и для всех оставшихся столбцов. Благодаря этим действиям таблица поместилась на одной странице, потому что нам удалось сделать ее более компактной.
Примечание: Вместо ручного сдвига границы столбца/строки можно, наведя курсор на нее, просто дважды щелкнуть левой кнопкой мыши, и Эксель автоматически подберет минимально возможную ширину исходя из самой заполненной ячейки.
При необходимости данный метод можно применять и к строкам.
Единственным его недостатком является то, что он не эффективен в случаях, когда таблица изначально заполнялось с учетом компактного расположения данных. При этом вполне может быть, что и оптимизированный вариант не поместится на одной странице. В таких случаях подойдут варианты, описанные ниже.
Проверка драйверов
Почему не печатает принтер? Иногда ответ кроется в драйверах, отвечающих за работу оборудования. С помощью этих программ, система производит управление установленным оборудованием.
Сбой работы драйверов может возникнуть:
- При переустановке или обновлении Windows;
- После технической ошибки и неполадок в функционировании программ, возникающих по неизвестным обстоятельствам;
- При вирусной атаке;
- Из-за подсоединения к компьютеру другого оборудования, провоцирующий конфликт с установленным аппаратом для распечатывания.
Что делать если возникает одна из таких ситуаций? Откройте «Панель управления» и выберите «Диспетчер устройств», по необходимости уменьшив значки до мелких. После открытия этого окна выберите строку, относящуюся к установленному печатному аппарату. Эта строка может иметь различное название. К примеру, «Очередь печати».
Убедитесь, что рядом со строкой аппарата нет знака восклицания или другого предупреждающего символа. Используя подобные символы принтер пишет, что случилась ошибка в момент функционирования драйверов. Если был обнаружен подобный знак рядом с устройством – необходимо установить для него драйверы. Установка происходит двумя методами: используя диск, идущий в комплекте к аппарату или скачав программу из сети.
Если предупреждающий знаков нет, но оборудование не работает, также проведите переустановку драйверов. Сначала произведите удаление старой версии программы.
Выберите нужное оборудование в «Диспетчере устройств» и кликните на картинку экрана с крестиком.
Затем можно производить переустановку драйверов. Воспользуйтесь установочным диском или скачайте файл с сайта производителя. Порой такие программы не имеют установочного файла. Установка такой программы происходит через диспетчер, щелкните на «Обновить конфигурацию оборудования».
Следом, выберите строку с названием устройства, рядом с ним будет предупреждающий значок. Нажмите на кнопку «Обновить драйвер» в верхней зоне открытого окна.
Последовательно выполните все появляющиеся указания. Далее принтер пишет о двух вариантах: скачать драйвера из сети или провести установку с ПК. Выберите второе и укажите название папки с распакованным файлом. После переустановки лучше перезагрузить компьютер.
Неправильные настройки печати
Редко, но все же бывает, что заданы неверные параметры печати в используемой программе и, как следствие, принтер останавливается на половине страницы. Чаще всего для печати текстовых документов используется офисный пакет MS Office, а конкретно, редактор Word. Поэтому покажем, какие настройки должны быть в «Ворде», чтобы печатающее устройство переносило информацию на полный лист.
- В необходимом документе отыщите опцию настройки полей. В зависимости от версии программы Word нужно открыть вкладку «Разметка страницы» (2007 год) или «Макет» (2010 и позже).
- Нажмите на функцию «Поля» и в выпавшем списке кликните по «Настраиваемые поля».
- В следующем окне убедитесь, что в разделе «Страницы» стоит вариант «Обычный».
Дополнительно убедитесь, что размер листа выбран А4, и выставлена нужна ориентация (положение страницы — вертикально или горизонтально).
Неправильная установка или сборка после заправки
Если принтер печатает не до конца сразу после заправки, при этом тонера достаточно и все детали исправны, возможно, картридж был поставлен неполностью или криво. Чтобы исправить ситуацию, нужно открыть крышку, осмотреть внутреннее содержание устройства и, если чернильница стоит неровно, вытянуть её и снова установить. При правильной установке прозвучит характерный щелчок.
Если неправильно собрать картридж лазерного принтера, то между магнитным и фотовалом с одной стороны будет большой зазор, в результате чего отпечаток на странице будет доходить до середины, разделяя изображение по вертикали. В таком случае картридж разбирается и заново собирается, но на этот раз более внимательно и правильно. Можно изначально поправить штифт, но это помогает редко.
Сбой в работе принтера
Когда принтер Сanon не печатает ПДФ файлы, причина может заключаться в сбое системы самой техники.
Решение:
- нажать кнопку питания, чтобы выключить технику;
- выждать 20 секунд;
- подключить устройство;
- повторить попытку печати документа.
Обычно результат перезагрузки принтера эффективен — документ распечатывается.
Необходимо внимательно проверить: достаточно ли заправлен принтер. Обычные документы DOC могут распечатываться, поскольку требуют меньшей затраты краски. Тогда как PDF зачастую содержат изображения, из-за которых и не хватает краски, поэтому содержимое документа еле видно.
Отсутствие шрифтов
Причиной тому, почему принтер еле видно печатает ПДФ файл, может стать отсутствие в системе шрифтов, использованных в самом документе. В этом случае решением так же будет попытка распечатать документ как изображение.
Кроме того, следует проверить следующий пункт в окне «Печать»: флажок напротив функции «печать в файл». Она должна отсутствовать. Сравните с фото.
Другое устройство
Иногда бывает так, что содержимое документа отправляется на печать с постороннего носителя, к примеру, с внешнего съемного диска либо флеш-карты.

Решение простое: скопировать файл и повторить попытку.
Проблема может быть связана с самим компьютером, так называемым «железом». Для диагностики этой проблемы нужно попробовать распечатать документ на другом компьютере. Решить такую проблему может только системный администратор либо производитель.
Приведенные проблемы являются самыми распространенными, поскольку PDF файл более сложен и в создании, и печати. Не всегда следует решать проблемы самостоятельно, некоторые из них таким образом и вовсе не решить, поэтому для подробной диагностики принтера нужно обратиться к специалистам.
Привет, всем!
Частенько сталкиваясь по работе с распечаткой PDF-файлов на разных устройствах, от принтеров до плоттеров, решил написать статью, в которой расскажу какие могут быть проблемы именно при распечатке нестандартных форматов. Например, вы знаете как распечатать чертеж формата А1 на просто принтере? Вот! О подобных проблемах и расскажу в этой статье.
На самом деле, как обычно, ничего сложного, надо немного разобраться в настройках программы Adobe Reader
Постараюсь написать не очень длинно, а то как сказал Сергей ruskweb.ru – в деле написания статей “Размер имеет значение!”. Постараюсь уложиться в 3-4 килознаков, но уж как пойдет.
Всем остальным случайно попавшим на эту статью, предлагаю почитать что-нибудь другое. Например, мою эпопею с или, вот еще, как нужно правильно .
Иногда бывает нужно распечатать документ формата A3 на формате А4 или наоборот. Не всем это нужно, но чаще всего так извращаться с документами требуется именно инженерно-техническим работникам.
Фрагмент документа распечатать или огромный чертеж формата А2 нужно получить на листке А4. Вот об этом и расскажу.















![Мой принтер обрезает нижнюю часть страницы [решено] - gadgetshelp,com](http://saleous.ru/wp-content/uploads/4/b/b/4bb886fba8b4e35cac193fc0d7507181.jpeg)











![Мой принтер обрезает нижнюю часть страницы [решено]](http://saleous.ru/wp-content/uploads/f/8/e/f8e61975a7a00b6398289c7078e4892b.jpeg)





