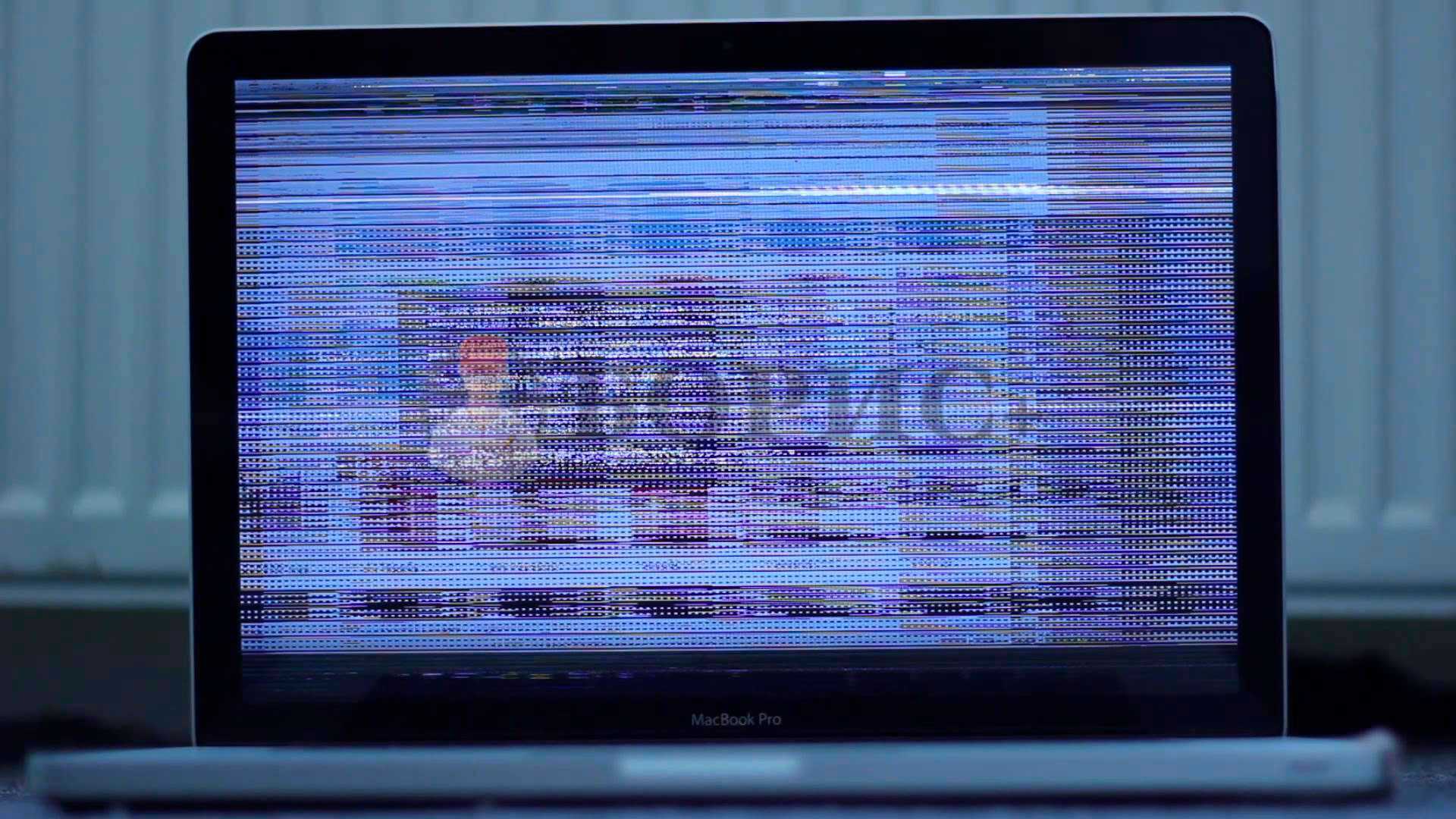Функция подавления шума в Lightroom
В модуле Develop в программе Adobe Photoshop Lightroom вы найдете раздел под названием Detail, где располагаются нужные нам инструменты Sharpening и Noise Reduction. Инструмент Noise Reduction разбивается на два подраздела: Luminance (Яркость) и Color (Цвет). Каждая из категорий имеет свой набор корректирующих слайдеров.
Слайдер Luminance отвечает за зернистость, а слайдер Color за цвет шума. Соответственно первый слайдер будет смягчать зернистость, в то время, как второй будет работать с элементами, цвет которых выбивается из общей картины. Поскольку программа разграничивает области подавления шума, вы можете понять, какой тип шума преобладает на вашей фотографии.
Подавление шума Luminance
В первой секции инструмента Noise Reduction находятся слайдеры, относящиеся к Luminance (Яркость): Luminance, Detail и Contrast. Они контролируют три аспекта яркостного шума.

- Ползунок Luminance фокусируется на зернистости шума. По мере увеличения эффекта, зерна будут всё больше и больше сливаться. Если вы уведете ползунок слишком далеко, то такие детали, как волосы и текстура ткани просто пропадут.
- Следующий ползунок Detail (Детализация) регулирует порог эффекта, который создает изменение в Luminance. То есть он помогает восстановить некоторые детали, которые были потеряны после использования слайдера, отвечающего за яркость шума (Luminance).
- И наконец, слайдер Contrast (Контраст) влияет на контраст каждого отдельного “зерна”. Работает он аналогично стандартному инструменту, отвечающему за контрастность, но в меньшем масштабе. Эффект от его использования трудноуловим даже при значении 100.
Подавление шума Color
Далее следует секция со слайдерами, регулирующими подавление цветового шума. К ним относятся: Color, Detail и Smoothness. Они контролируют три аспекта цветового шума.
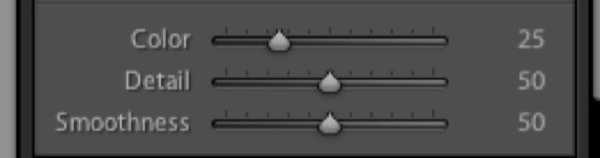
- Слайдер Color воздействует на “цветную рябь” на вашей фотографии, приводя пиксели к цветовой однородности. Но если вы уведете слайдер слишком далеко, то все похожие цвета смешаются и сгладятся.
- Слайдер Detail работает аналогично одноименному слайдеру в секции Luminance и регулирует порог создаваемого эффекта.
- Слайдер Smoothness определяет, насколько плавным будет переход между исправленными цветами. Он аналогичен ползунку Contrast. Его эффект также едва уловим.
Проверьте частоту обновления экрана
Первое, что необходимо сделать, это проверить настройки экрана ноутбука или ПК, а именно частоту обновления. Ранее мы рассматривали причины ошибки Монитор «Вне диапазона», которые в большинстве случаев кроются в несоответствии разрешения дисплея и разрешения, выставленного в настройках операционной системы или игры. С частотой всё то же самое. Выставленная в настройках системы или панели управления графикой частота обновления должна соответствовать той частоте, которую поддерживает монитор на аппаратном уровне.
Также вы можете кликнуть по рабочему столу правой кнопкой мыши и выбрать «Графические характеристики
» или «Панель управления NVidia ». Разные панели и их версии имеют разный интерфейс, в интеловской панели, например, нужная вам настройка будет находиться в разделеДисплей → Основные настройки . Если технически ваш монитор поддерживает более высокую частоту, чем та, которая доступна, значит вам нужно установить/обновить драйвер монитора.
Устранение размытого экрана
Эта проблема возникает в основном по причине неверного разрешения, некорректно работающего масштабирования или же из-за сбоя в драйвере видеокарты или монитора. Следовательно, способы её устранения зависит от причины появления.
Способ 1: Установка корректного разрешения
Чаще всего такая проблема возникает вследствие неправильно выбранного разрешения – например, 1366×768 при «родных» 1920×1080. Проверить это и установить корректные показатели можно через «Параметры экрана».
- Перейдите на «Рабочий стол», наведите курсор на любое пустое пространство на нём и щёлкните правой кнопкой мыши. Появится меню, в котором выберите пункт «Параметры экрана».
Откройте раздел «Дисплей», если этого не произошло автоматически, и переходите к блоку «Масштаб и разметка». Найдите в этом блоке выпадающее меню «Разрешения».
Если в этом списке установлено разрешение, рядом с показателями которого нет надписи «(рекомендуется)», раскройте меню и установите корректное.
</li></ol>
Примите изменения и проверяйте результат – проблема будет решена, если её источник заключался именно в этом.
Способ 2: Параметры масштабирования
Если изменение разрешения не принесло результатов, тогда причина неполадки может заключаться в неправильно настроенном масштабировании. Исправить его можно следующим образом:
- Проделайте шаги 1-2 из предыдущего способа, но на этот раз найдите список «Изменение размера текста, приложений и других элементов». Как и в случае с разрешением, желательно выбирать параметр с припиской «(рекомендуется)».
Скорее всего, Виндовс попросит вас выйти из системы для применения изменений – для этого раскройте «Пуск», кликните по иконке аватара учётки и выберите «Выход».</li></ol>
После снова зайдите в систему – скорее всего, ваша проблема будет устранена.
Сразу же проверьте результат. Если рекомендуемый масштаб всё равно выдаёт замыленную картинку, поставьте вариант «100%» – технически это отключение увеличения картинки.
Отключение масштабирования должно обязательно помочь, если причина заключается в нём. Если же элементы на дисплее слишком мелкие, можно попробовать установить пользовательское увеличение.
Первым делом активируйте переключатель «Разрешить Windows исправлять размытость в приложениях».
Проверьте результат – если «мыло» не пропало, продолжайте выполнять текущую инструкцию.
</li>Под блоком «Настраиваемое масштабирование» присутствует поле ввода, в котором можно вводить произвольный процент увеличения (но не меньше 100% и не больше 500%). Следует вводить значение, которое больше 100%, но при этом меньше рекомендованного параметра: например, если рекомендуемым считается 125%, то имеет смысл поставить число между 110 и 120.</li>
Нажимайте на кнопку «Применить» и проверяйте результат – скорее всего, размытие исчезнет, а значки в системе и на «Рабочем столе» станут приемлемого размера.</li></ol>
Способ 3: Устранение размытых шрифтов
Если замыленным выглядит только текст, но не вся отображаемая картинка, можно попробовать включить опции сглаживания шрифтов. Подробнее об этой функции и нюансах её использования можете узнать из следующего руководства.
Подробнее: Устранение размытых шрифтов на Windows 10
Способ 4: Обновление или переустановка драйверов
Одной из причин проблемы могут быть неподходящие или устаревшие драйвера. Следует обновить либо переустановить таковые для чипсета материнской платы, видеокарты и монитора. Для пользователей ноутбуков с гибридной видеосистемой (встроенный энергоэффективный и производительный дискретный графические чипы) нужно обновить драйвера на оба GPU.
Подробнее:Установка драйверов для материнской платыПоиск и инсталляция драйверов для монитораПереустанавливаем драйвера видеокарты
Заключение
Устранение размытости картинки на компьютере под управлением Windows 10 на первый взгляд не слишком сложно, но порой проблема может заключаться в самой системе, если ни один из представленных выше методов не помогает.
Мы рады, что смогли помочь Вам в решении проблемы. Опишите, что у вас не получилось.
Помогла ли вам эта статья?
При работе с теми или иными программами вы могли обнаружить, что у одних программ интерфейс чёткий, а у других расплывчатый (нечёткий, размытый, интерполированный). Особенно занимателен тот факт, что та же самая программа с «проблемным отображением интерфейса» может выглядеть на другом компьютере совершенно нормально. Почему же это происходит, каковы причины? В статье мы постараемся ответить на эти вопросы.
Электромагнитные помехи
Конструктивно жидкокристаллические дисплеи хорошо защищены от воздействия электромагнитных полей, но всё же этой защиты может оказаться недостаточно. Если монитор или ноутбук находится в непосредственной близости от мощных источников электромагнитного поля — трансформаторов, электрических двигателей, СВЧ-печей, силовых установок и так далее, это может вызвать помехи, проявляющиеся тем, что монитор начинает рябить и мерцать разными цветами, может также наблюдаться пульсация яркости изображения. Электромагнитные помехи могут распространяться и по электрической сети. Защитой от ЭМИ служит экранирование, в частности, рекомендуется испробовать следующие решения:
- Разнос проводов и устройств на расстояние не менее метра.
- Обмотка фольгой кабелей и блока питания, если это возможно.
- Обмотка фольгой кабелей и блока питания, если это возможно.
- Подключение системного блока к разным розеткам с заземлением.
Причины появлениянеисправностей и их проявления
Основными причинами, вызвавшимипоявление на экране хорошо различимых искажений, являются:
- Нарушения в работе инвертора (преобразователя подсветки).
- Выгорание одной из лампочек матрицы экрана или ее повреждение.
- Некорректная работа всей воспроизводящей системы, связанная с другими причинами.
И, наконец, появление искаженийможет быть вызвано неисправностями блока цветности или элементов материнскойплаты (вздутие конденсаторов, например).
Важно! Большинство таких неисправностей восновном касаются матричных элементов телевизора. Это лишний раз подтверждает важность аккуратного обращения с этим рабочим узлом. Только сильный удар или деформация экрана способны привести к нарушениям в подсветке матрицы
Другое часто встречающееся объяснение выхода ее из строя – сильный скачок напряжения, нередко наблюдаемый при эксплуатации промышленных и бытовых сетей. Вероятность этого события особо велика в сельской местности, где пропадание или отклонения напряжения от нормы считаются нормальным явлением. Причиной повреждения матрицы может стать и случайный удар молнии в электросеть потребителя, когда грозовой разряд проникает и во все подсоединенные к ней бытовые приборы
Только сильный удар или деформация экрана способны привести к нарушениям в подсветке матрицы. Другое часто встречающееся объяснение выхода ее из строя – сильный скачок напряжения, нередко наблюдаемый при эксплуатации промышленных и бытовых сетей. Вероятность этого события особо велика в сельской местности, где пропадание или отклонения напряжения от нормы считаются нормальным явлением. Причиной повреждения матрицы может стать и случайный удар молнии в электросеть потребителя, когда грозовой разряд проникает и во все подсоединенные к ней бытовые приборы
Это лишний раз подтверждает важность аккуратного обращения с этим рабочим узлом. Только сильный удар или деформация экрана способны привести к нарушениям в подсветке матрицы. Другое часто встречающееся объяснение выхода ее из строя – сильный скачок напряжения, нередко наблюдаемый при эксплуатации промышленных и бытовых сетей
Вероятность этого события особо велика в сельской местности, где пропадание или отклонения напряжения от нормы считаются нормальным явлением. Причиной повреждения матрицы может стать и случайный удар молнии в электросеть потребителя, когда грозовой разряд проникает и во все подсоединенные к ней бытовые приборы
Другое часто встречающееся объяснение выхода ее из строя – сильный скачок напряжения, нередко наблюдаемый при эксплуатации промышленных и бытовых сетей. Вероятность этого события особо велика в сельской местности, где пропадание или отклонения напряжения от нормы считаются нормальным явлением. Причиной повреждения матрицы может стать и случайный удар молнии в электросеть потребителя, когда грозовой разряд проникает и во все подсоединенные к ней бытовые приборы.
Характерными проявлениями каждой из перечисленных неисправностей являются:
- Общее потемнение экрана.
- Появление на нем чередующихся цветных полос (фото снизу).
- Мелкая рябь на картинке, традиционно называемая «снегом».
- Мигания изображения.
- Исчезновение одного из основных цветов.
- Проявление темных точек и пятен.
Дополнительная информация: Иногда характерные нарушения в работе жидкокристаллического телевизора проявляются как буйное цветение всех красок.
В любом из рассмотренных случаев начинать ремонт телевизионного приемника следует только после того, как будет выявлена причина проявления неисправности.
Как исправить размытые шрифты в Windows 10
В первую очередь речь пойдет о способах исправления проблемы, связанных с изменением разрешения экрана, которые очевидны для большинства пользователей, но могут быть не учтены начинающими пользователями, а затем — другие способы исправить размытость текста в Windows 10.
Примечание: если шрифты стали размытыми после недавнего изменения параметров масштабирования (125%, 150%) в параметрах экрана (пункт «Изменение размера текста, приложения, и других элементов»), попробуйте для начала просто перезагрузить компьютер (даже если до этого уже не раз его выключали-включали, так как выключение в 10-ке не то же самое, что перезагрузка).
Растения, отпугивающие ос
Осы обладают тонким обонянием, потому их можно отвадить от дачного участка, используя растения, обладающие характерным резким запахом. Средство совершенно безвредное как для самих вредителей, так и для всех обитателей дачи. Осы не переносят герань, мелиссу, тимьян, базилик, мяту, полынь и пр.

Опытные дачники рекомендуют:
- Весной посадить вдоль дорожек, у крыльца, под окнами, вокруг беседок и других мест на участке, где чаще всего бывают люди, запашистые растения, отпугивающие ос и шмелей.
- Несколько кустиков высадить в горшки, которые при необходимости можно переносить и ставить куда, где появляются насекомые.
Примечание: если отпугивающих ароматных посадок нет, то можно разложить срезанные стебли.
Читайте: 18 ТОП средств от комаров на даче
Внутренние поломки: наиболее сложное явление
Описанные выше причины помех относятся к категории внешних, то есть не связанных с самим телевизором. Но нередко бывает и так, что ломается что-то внутри аппаратуры. И если поправить антенну, заменить штекер и настроить каналы довольно просто для каждого, то разбирать аппарат должен опытный профессионал. Для обычного пользователя такая работа может запросто оказаться опасной, а уменьшение помех так и не настанет. Что же может случиться внутри аппаратуры, отчего наступают помехи в телевизоре?
К причинам внутренним следует отнести состояние блоков, деталей, микросхем. Даже если вы не били и не роняли технику на пол, есть риск проникновения в нее влаги — как следствие, наступает поломка. Обычная бытовая пыль тоже может накапливаться внутри и приводить к неприятным последствиям. В таким случаях телевизор потребуется разбирать.
Нужно заметить, что внутренние поломки в современных телевизорах возникают не так уж и часто. Куда более распространены внешние причины, обуславливающие помехи на телеэкране. Однако и с ними бывает непросто справиться самостоятельно, так что имеет смысл во всех случаях обращаться к специалистам.
Полосы на экране ноутбука — неприятная неожиданность
По сравнению с персональными компьютерами, на ноутбуках несколько сложнее диагностировать причину неисправности, т.к. почти вся конструкция – это одно целое. Очень неприятная проблема – это полосы и пятна на экране ноутбука.
Вроде бы, и обращаешься с ноутбуком бережно, и пользуешься им не постоянно, а проблема всё-равно появляется. Что же делать?
Причины появления дефектов на экране
На экранах обычных мониторов и ноутбуков полосы могут появиться по нескольким причинам:
- Выход из строя матрицы, поможет только замена
- Повреждение, излом, плохой контакт шлейфа от матрицы к плате ноутбука
- Неисправная видеокарта. В некоторых случаях возможен ремонт или замена видеокарты
- Неисправность материнской платы, как правило из-за перегрева компонентов
Прогноз неутешительный, практически во всех случаях требуется ремонт в сервисном центре. В домашних условиях можно лишь заменить видеокарту, если она не встроенная, или удалить и переустановить драйвер.
Отдельные «левши» и «кулибины» могут попытаться заменить шлейф или матрицу самостоятельно, но стоит учесть ряд нюансов, о которых речь пойдёт ниже.
Давайте сначала попробуем на глаз определить истинную причину неисправности ноутбука.
1. Для первоначальной диагностики причины появления полос или пятен нам потребуется обычный монитор, который нужно подключить к ноутбуку по любому интерфейсу: VGA, HDMI, Display Port. Если на мониторе изображение отличное, без полос и артефактов, значит проблема в матрице или шлейфе. Если и на мониторе есть полосы, тогда нужен ремонт/замена видеокарты или материнской платы ноутбука.
2. Проверяем реакцию матрицы на физическое воздействие: пробуем двумя руками, как бы, изогнуть и выкрутить экран, типа как выкручивают тряпки, пробуем слегка надавить пальцем на поверхность экрана. Естественно без фанатизма. Если полосы видоизменяются, значит неисправна матрица или шлейф, что менее вероятно.
3. Смотрим, пропадают полоски, или может меняются, при открывании и закрывании крышки ноута. Пробуем медленно и быстро. Изменения в любую сторону свидетельствуют о неисправности шлейфа матрицы.
4. Полоса может быть рядом битых пикселей, особенно если она разноцветная. Это совершенно другая проблема, изучите пожалуйста отдельную статью.
Далее постараемся визуально определить что именно нуждается в ремонте. Вы можете посмотреть видео и продолжить чтение статьи:
Матрица ноутбука требует замены
Если вертикальные полосы появляются или исчезают при изгибе или кручении экрана, а на внешнем мониторе всё нормально
Если работает только одна сторона экрана, а другая полностью белая
Или с другими артефактами, но явно видно, что работает только часть дисплея
Белая широкая полоса или большое пятно в любой части матрицы
На экране характерная рябь
Разноцветные полосы на экране
При изгибе матрицы изображение размывается
Если все цвета отображаются в негативе, т.е. белый – чёрным, а чёрный белым и т.д. На картинке логотип «TOSHIBA» должен быть красным, а он – зелёный, а фон не чёрный, а светло-серый
Замена или ремонт шлейфа матрицы
Требуется если на экране много разных цветных линий или изображение мерцает и рябит, но при движении крышки ноутбука картина меняется. При этом внешний монитор работает без нареканий.
Шлейф дешевле и проще всего заменить, считайте, что вам повезло.
Требуется ремонт видеокарты или материнской платы
Если на экране разноцветные линии, горизонтальные либо вертикальные, как правило рассредоточенные по всему экрану, и на внешнем мониторе такая же картина:
Рябь по всему экрану, но замена матрицы или шлейфа не приводит к положительному результату
Визуально почти не возможно определить, что сбоит именно видеокарта, на 100% здесь поможет только другой монитор.
Почему появляются вертикальные полосы на мониторе
Появляющиеся в разных частях экрана вертикальные полосы зачастую представлены в единичном формате. Возможны случаи с несколькими дефектами изображения произвольной ширины. Если на мониторе появилась цветная вертикальная полоса, диагностика упрощается. Расцветка позволяет экономить время на нахождении проблемы и быстрее выбирать оптимальное решение по устранению неисправности.
Красная вертикальная полоса
Красный цвет является важной составляющей в цветовой модели RGB. На основе данной системы функционируют мониторы современных вычислительных машин
Когда в процессе передачи сигнала от видеоадаптера к монитору происходит ошибка, на определенном сегменте монитора возникает красная вертикальная полоса.
Первым, что потребуется проверить для восстановления нормального изображения, является шлейф или кабель. Далее . Вертикальные полосы на экране принимают не только красный оттенок и это позволяет выявить иные причины неисправностей.
Белая вертикальная полоса
Вертикальная полоса белого цвета представляет собой сегмент экрана с полным отсутствием изображения. Локализация таких артефактов может быть хаотичной и дополняться черными пятнами.![]()
Первым предположением при данном виде дефекта выступает повреждение матрицы. Если аккуратно коснуться монитора (слегка прижать) и дефект пропадет или станет меньше, то матрицу придется заменить на новую.
При мерцании и слабой заметности обязательно проверяется, надежно ли зафиксирован кабель в системном блоке и мониторе. В этом случае белые полосы обозначают, что возможны проблемы с блоком питания монитора – выдается недостаточный ток или питающее напряжение ниже номинала.
Желтая вертикальная полоса
Появление дефекта такого цвета может символизировать о проблеме с видеочипом, шлейфом.![]()
Для ПК необходимо отключить монитор от разъема на системном блоке и просто подключить к сети. Если вертикальная полоса исчезла, значит проблема может скрываться в видеокарте. Тестируется эффективность работы кулеров, охлаждающих видеочип, производится обновление драйвера видеоустройства ПК. Визуально проверяется состояние электронных компонентов на видеокарте – при наличии вздутий и оплавлений проблемные элементы придется заменить в ремонтной мастерской.
Черная вертикальная полоса
Артефакты, имеющие черный цвет, символизируют о «погасших» или «битых» пикселях.![]()
Такая вертикальная полоса возникает по причине дефекта матрицы. Чаще всего это результат механического повреждения (удар от падения). Матрица подлежит диагностике, если причина в ней, то производится замена. Если проблема в другом элементе и черная полоса продолжает портить изображение на мониторе, то проводится диагностика шлейфа и видеоконтроллера.
Повышение резкости и подавление шума
Устаревшая камера, использование очень высоких значений ISO и прочие факторы могут привести к появлению интенсивного шума, который требует подавления. Однако, во многих случаях сильное подавление шума приводит к неприятному последствию, а именно потере деталей и замыленности. Чтобы воспрепятствовать этому эффекту, вы можете применить инструмент Sharpening (Увеличение резкости).
Даже при, казалось бы, незначительном сдвиге ползунка Sharpening происходят весьма значительные изменения. Однако, использование этого инструмента может вновь вернуть шум, от которого мы так упорно избавлялись. На этот случай есть маленькая хитрость, а именно ползунок Masking, который помогает восстановить резкость, не влияя на нашу работу над подавлением шума. При значении 0 эффект применяется ко всей фотографии. При увеличении значения эффект распределяется на меньшую площадь, а именно на края, выделяющиеся высокой контрастностью.

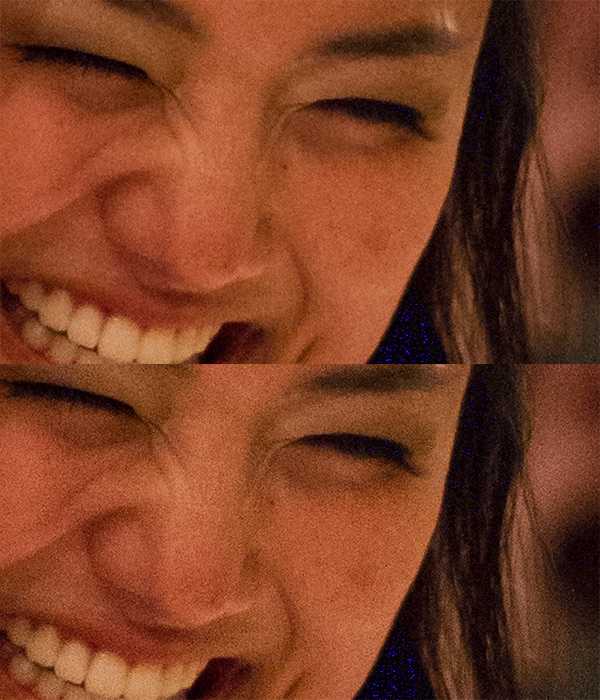
Большим преимуществом использования маски для увеличения резкости (Sharpening) вкупе с инструментом шумоподавления (Noise Reduction) является то, что это дает возможность выставлять большие значения Noise Reduction, но при этом оставлять резкими границы. Такая установка подходит для обработки кожи, стен, неба и других ровных поверхностей.
Применение эфирных маслел
Там, где нет возможности использовать какие-либо токсичные химикаты, ос можно просто отпугнуть, не причиняя им вреда. Эти насекомые терпеть не могут некоторые резкие запахи. Почуяв неприятный аромат, они облетают это место стороной, не залетая на дачную территорию.

План:
- Расставить вдоль дорожек, беседок и пр. небольшие емкости (пластиковые крышечки, блюдца и пр.) с налитым в них эфирным маслом: герани, гвоздики, мяты, лаванды и пр.
- Запашистым маслом же можно точечно смазать двери, перила, садовую мебель и т. п.
- Разбрызгать по округе воду с добавлением гвоздичного масла или масла чайного дерева.
- Разложить около веранды, террасы или беседки, куда часто залетают осы, ватные диски или тампоны, пропитанные эфирными маслами.
Читайте: 12 методов как быстро избавиться от муравьев в огороде