Logitech G9 Laser Mouse
535 грн
Технические характеристики
Оптическая система
лазерная, 6,4 Мп/с
Разрешение
200-3200 точек/дюйм (настраивается)
Количество кнопок
9
Встроенная память
5 профилей
Габариты
от 105×58×33 — 110×80×40 мм
Масса
88-138 г
Хватка
любая
Вердикт
Несмотря на то что мышь-трансформер G9 является высокотехнологичным манипулятором, позволяющим гибко настраивать множество параметров (от разрешающей способности, частоты опроса и макросов до цвета индикатора) и хранить до пяти профилей во встроенной памяти, многие геймеры так и не приняли данный контроллер как игровой, отдавая предпочтения G5 и MX518. Нам кажется, что причина этого — неидеальный баланс, крупные габариты и большая масса. Далеко не всем понравится такое сочетание, хотя с помощью сменных корпусов и можно подогнать форму и вес устройства под себя. Опыт эксплуатации показал, что корпус «Контур» с течением времени облазит, кроме того, мышь требовательна к поверхности. Отпугивает потенциальных покупателей и высокая цена. G9 — отличный контроллер на все случаи жизни, но по боевым качествам G5 превосходит его.
Дополнительные настройки
В меню свойств мыши мы не затронули последнюю вкладку «Оборудование», так как она отвечает за проверку работоспособности устройства и обновление драйвера, что редко используется на практике. Однако в ней есть одна полезная опция, позволяющая по движению мышки выводить ПК из ждущего режима. Находится она по пути «Оборудование/Свойства/Управление электропитанием».
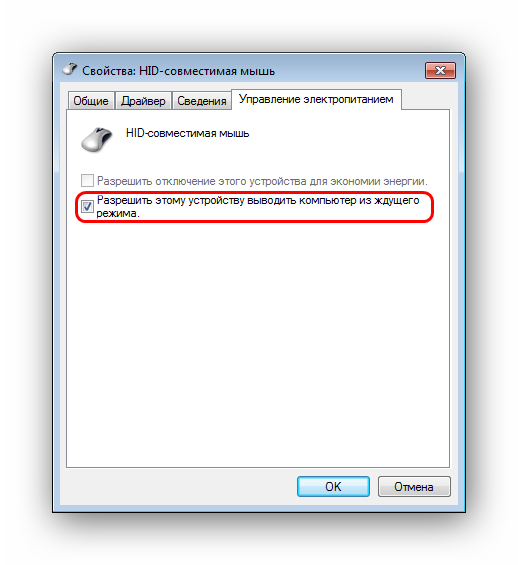
Для облегчения работы людей с ограниченными физическими возможностями система предлагает особый план настроек манипулятора. Он расположен в меню «Пуск\Панель управления/Специальные возможности/Изменение параметров мыши».
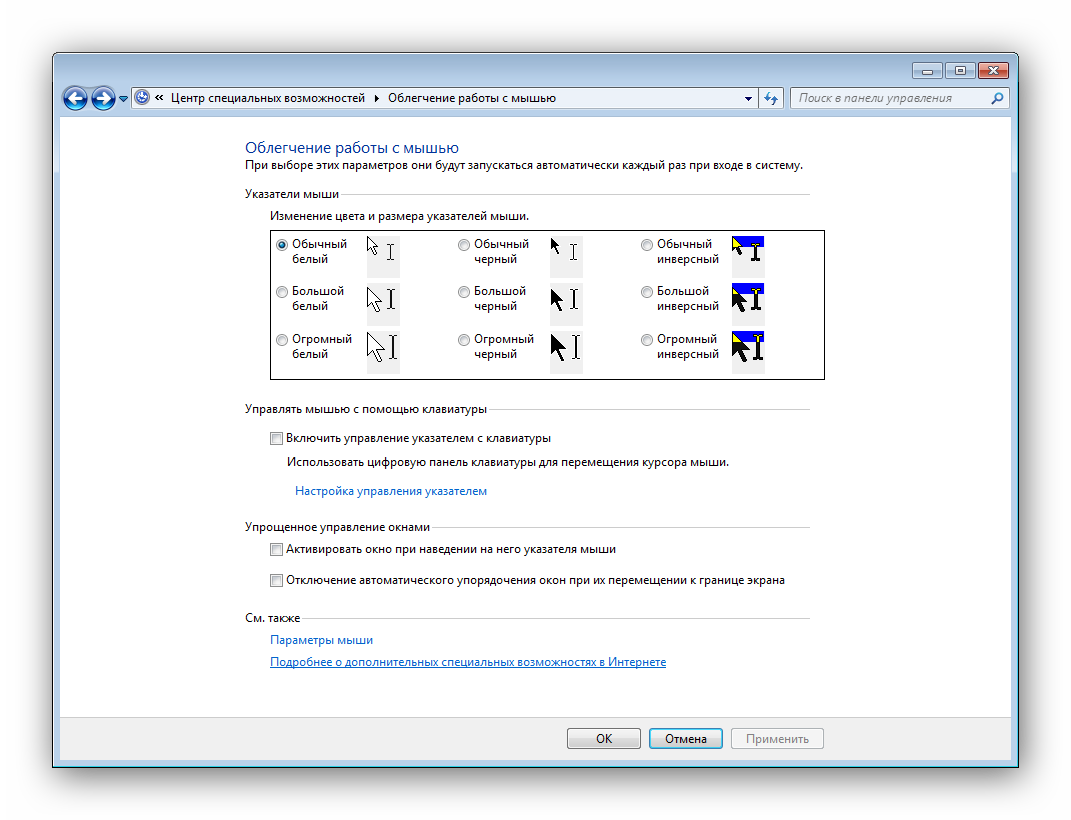
Параметр «Указатели мыши» служит узконаправленной версией вкладки «Указатели», рассмотренной выше. Он необходим для пользователей, имеющих нарушение зрения.
Следующий пункт разрешает задействовать цифровую панель клавиатуры для перемещения курсора по экрану, заменяя тем самым мышку. Данная опция незаменима для людей с тяжелыми нарушениями двигательной функции.
Последний параметр «Упрощенное управление окнами» востребован у многих пользователей, желающих отключить автоматическое выравнивание окон. Тут же можно активировать автопереключение между окнами по наведению на них курсора мыши.
Настраиваем игру
Самое первое, что нужно сделать после установки — это настроить игру. Чем раньше вы начнете играть с нормальными настройками — тем быстрее пойдет обучение.
Отключаем акселерацию мыши
- Отключение в ХЛ
- Щелкните правой кнопкой на созданном ярлыке (на рабочем столе) и выберите свойства.
- В поле «Объект» надо добавить следующее в конце (после кавычек, если они есть, и через пробел): -noforcemparms . Должно получиться примерно так:
«C:\Games\Half-Life\hl.exe» -noforcemparms
- Отключение в Windows XP и Windows 2003 Server
- Качаем
- Запускаем MouseAccelOFF.reg, соглашемся на добавление в реестр. (Чтобы вернуть настройки обратно запустите MouseAccelON.reg. Только вам это не понадобится.)
- Перезагружаем компьютер (или завершаем сеанс).
- Драйверы мыши
Настройка видеорежима
Запустите игру, откройте Options, там выберите вкладку Video и в поле Renderer выберите значение OpenGL . Абсолютное большинство игроков использует OpenGL .Так же я рекомендую выставить Resolution в 640×480 (для не широкоэкранных мониторов). Большинство ПРО игроков играет на 640×480. Объяснить «почему» сложнее чем в варианте с OpenGL. Скорее всего это пошло с тех пор, когда компьютеры были слабые и на больших разрешениях не могли выдать приемлимый FPS . Но даже в наши времена современные процессоры не осиливают выдать много FPS в играх на движке HL1: Зависимость FPS от компьютера.
Настройка чувствительности
Небольшое отступление о драйверах мыши: я бы советовал не использовать драйвера идущие в комплекте, по причине того, что вы к ним привыкнете, а в другом месте может не оказаться возможности их установить (например в игровом клубе).
Настройка мыши заключается в подборе оптимальной для вас чувствительности. Если у вас мышь с возможностью переключения чувствительности (кнопочкой или в драйверах), то выставьте тут чувствительность на минимум.
Измерение соотношения градусов к сантиметрам:
- запустите ХЛ
- двигайте мышь ровно вправо пока прицел не вернется в ту же точку (желательно чтобы прицел двигался в горизонтальной плоскости, без сильных отклонений) (если у вас включена акселерация мыши, то движение надо производить медленно)
- померяйте сколько проехала мышь.
Полученное значение показывает сколько сантиметров должна проехать мышь, чтобы взгляд игрока повернулся на 360 градусов.Общая рекомендация по настройке: поставить чувствительность так, чтобы поворот на 360 занимал как можно больше санитиметров. Причина — пониженная чувствительность позволяет лучше прицеливаться на большие и средние расстояния. В качестве ориентира я скажу, что ПРО игроки могут использовать от 20 до 30 сантиметров на 360 градусов (возможно и больше).
Определите доступное для перемещения мыши место (по горизонтали) — размер коврика, рабочая поверхность стола. Например оно будет равняться 30 сантиметрам. В таком случае настройте поворот на 360 градусов за 20-25 сантиметров. Т.е. так чтобы поворот на всем доступном пространстве составлял порядка 450 градусов. Первое время может быть очень непривычно, но повышать чувствительность имеет смысл если уж совсем никак не получается. Привыкание может занять продолжительное время (недели), так что сохраняйте терпение.
Чувствительность мыши в ХЛ настраивается с помощью CVARa sensitivity . Пример:
Проверка отсутствия акселерации
- запустите ХЛ
- создайте сервер (Create Server)
- наведите мышь на точку в горизонтальной плоскости (проще говоря: смотрите прямо вперед)
- отметьте место где стоит мышь (на столе, ковре)
- подвиньте мышь вправо быстро
, например на 100-200 градусов (желательно чтобы прицел двигался в горизонтальной плоскости, без сильных отклонений) - подвиньте мышь влево медленно
, до возврата прицела в ту же точку - если мышь вернулась на отмеченное место (примерно), значит акселерация отсутствует.
Через параметры операционной системы
Юбилейная версия системы Microsoft Windows сильно отличается от предыдущих полностью перекроенным интерфейсом. Эти изменения сразу же бросаются в глаза. Однако если на первый взгляд разница не очень велика, то, присмотревшись, можно понять, что это две разные системы. Так, в OS Windows 10 для PC изменили разделение настроек компьютера, и если раньше «Параметры» в своем роде дополняли панель управления, то сейчас это две самостоятельные области настроек, каждая из которых отвечает своим целям.
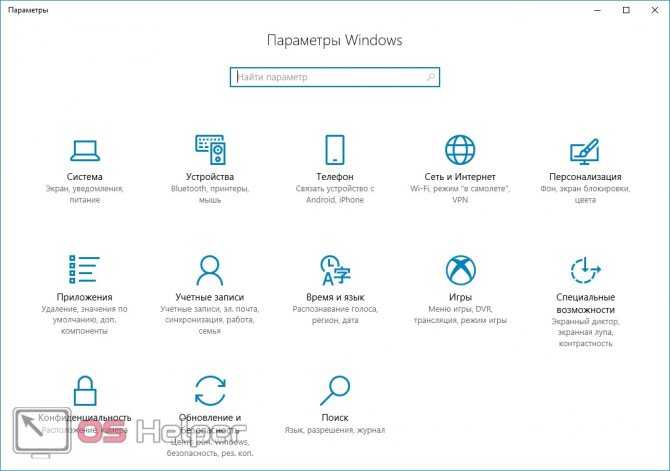
Только теперь те же характеристики мышки есть и в той, и в другой настроечной базе, а какую именно надо открывать, определяют конкретные требования пользователя. Таким образом, если необходимо изменить чувствительность прокрутки активного окна или сменить назначение клавиш, то надо обращаться именно к параметрам.
- Для этого на рабочем столе необходимо найти меню «Пуск».

- Пролистать список приложений в левой части меню (1) и найти там «Параметры». Затем нажать на него (2). Откроется окошко основных значений компьютера.
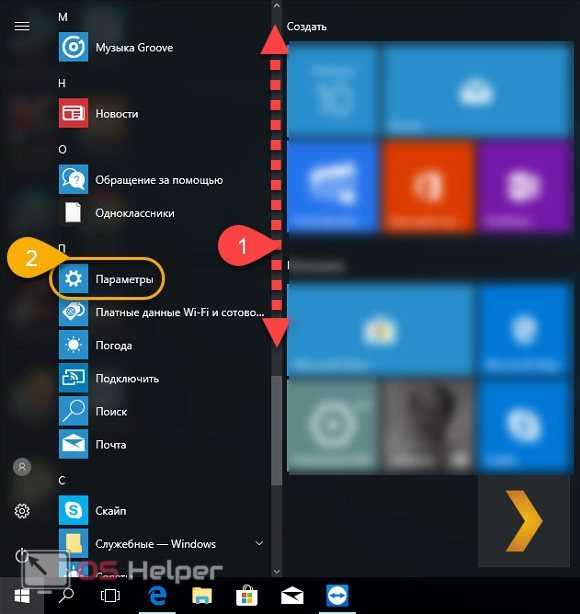
- Тут можно либо нажать на «Устройства» в средней части экрана, либо в строке поиска набрать «Мышь» (3) – откроется перечень всех упоминаний этого слова.
Microsoft SideWinder Mouse
490 грн
Технические характеристики
Оптическая система
лазерная, 7080 кадров/с
Разрешение
400/800/2000 точек/дюйм
Количество кнопок
10
Встроенная память
нет
Габариты
129×78×42 мм
Масса
126-156 г
Хватка
ладонь
Вердикт
Во время подготовки номера Microsoft представила обновленную версию данного манипулятора — SideWinder X5 Mouse. Впрочем, по сравнению с оригиналом это скорее упрощение, чем развитие серии. Microsoft SideWinder Mouse вызывает двойственные чувства — высочайшее качество исполнения, продуманность программного обеспечения и богатый выбор аксессуаров (якорь для кабеля, утяжелители мыши и три сменных комплекта ножек) соседствуют здесь с не совсем продуманной эргономикой и смешением стилей в дизайне, впрочем, смотрится манипулятор весьма эффектно. Оставляет желать лучшего баланс контроллера, а большая масса делает его излишне инерционным. Металлические боковые клавиши расположены вертикально и не очень удобны, а LCD-экран, показывающий чувствительность, здесь просто для украшения. Цена SideWinder Mouse кажется несколько завышенной.
Соотнесение фактического дизайна утвержденному в ТЗ
Ни одна разработка сайта не обходится без ошибок в дизайне. Точно сопоставить макет к готовому дизайну не так просто, так как проверять нужно каждый элемент и вид страниц. Причем мобильная и планшетная версии требуют еще больше внимания и моделирования возможных адаптаций под каждый гаджет, браузер, но об это в шестом пункте статьи.
Чтобы фактический дизайн максимально соотносился утвержденному в техническом задании, ниже представлен чек-лист. Требования к дизайну варьируются от проекта к проекту в зависимости от разновидности сайта и индивидуальных предпочтений клиента, поэтому список элементов для проверки включает только основные:
Шрифты.
Цвет. Проверьте на соответствие плану цветовую гамму сайта – шрифтов, иконок, линий, кнопок, фона различных блоков и навигационных панелей.
Заголовок (h1). Он должен выделяться от текста, по меньшей мере, увеличенным размером и быть уникальным и единственным для каждой страницы. Заголовок h1 служит темой страницы, допустим, для блога таким заголовком будет название статьи.
Подзаголовки (h2-h3). Они также обычно отличаются от абзацев, но могут повторяться и быть на странице в любом необходимом количестве. Пример – подтема статьи блога.
Ссылки. Проверьте, чтобы гиперссылки на сайте отличались оформлением от основного текста. Самый популярный вариант — сплошное или пунктирное подчеркивание и контрастный цвет шрифта. При наведении мышкой также должно происходить изменение цвета (обычно в меню) или только декорирования текста ссылки. Это обязательно для улучшения поведенческих характеристик – при просмотре страницы и увидев ссылку, посетитель определит возможность перехода по ней.
Списки. Чтобы перечисления эффектно выглядели на странице, выделите маркеры списка цветом отличным от текстового (вот как нумерация этого списка перед каждым пунктом).
Абзацы и отступы. Расстояние между любыми элементами сильно влияет на впечатления, которые получит пользователь при контакте с вашим контентом и сайтом в целом
Уделите этому внимание. Проверьте расстояние между абзацами, списком и абзацами, заголовком и абзацем, отступы блочных элементов и так далее.
Таблицы
Если вы собираетесь представлять информацию на web-сайте в виде таблицы – стилизуйте ее под общий дизайн.
Цитаты. Для блога актуально наличие контрастного фона или изменение только размера и цвета текста цитат с вертикальной чертой с левой стороны. Не обязательно выделять цитату
К примеру, в начале этой статьи мы акцентировали внимание на важной по нашему мнению информации.
Расположение. Может быть так, что один из блоков на сайте не отцентрован или наоборот находится посередине, а на макете визуализировано другое положение
Почекайте расстояния, как по горизонтали, так и вертикали.
Наличие блоков. Проверьте присутствие иконок социальных сетей, кнопок для шаринга, карты местоположения, кнопки «наверх» после скроллинга и других вспомогательных элементов.
Razer Boomslang Collector’s Edition 2007
868 грн
Технические характеристики
Оптическая система
Разрешение
1800 точек/дюйм
Количество кнопок
5
Встроенная память
32 КБ
Габариты
139×82×35 мм
Масса
120 г
Хватка
«коготь»
Вердикт
Коллекционные вещи должны стоить дорого, а Razer Boomslang Collector’s Edition 2007 — это эксклюзивный продукт. Мышь, выпущенная ограниченным тиражом в честь десятилетия легендарной Razer Boomslang и повторяющая ее форму, действительно уникальна. Все 10 000 контроллеров снабжены номерной карточкой и поставляются в оригинальной упаковке. Игровые характеристики тоже не подкачали — инфракрасный сенсор Razer хорош, а 32 КБ памяти хватит для хранения макросов. Форма мыши заточена под хватку «коготь», но вам все равно придется переучиваться — сверхчувствительные нижние кнопки под большой и безымянный пальцы срабатывают от легчайшего прикосновения — не пробуйте отрывать манипулятор от стола. Титановый корпус холодит ладонь, а кнопки поражают размером и отзывчивостью. Перед нами, конечно, эксклюзив, но его цена в Украине выглядит явно завышенной.
Меняем внешний вид курсора
После того, как мы разобрались с параметрами кнопок и сенсора, поменяли чувствительность мыши, можно перейти к изменению внешнего вида указателя на экране. Одни пользователи стремятся сделать его практичным и строгим, другие же хотят уникальный нестандартный вариант. Зачастую видоизмененные указатели идут вместе с темами для Windows 7, 8, 10.
Для смены и изменения иконки заходим во вкладку «Указатели».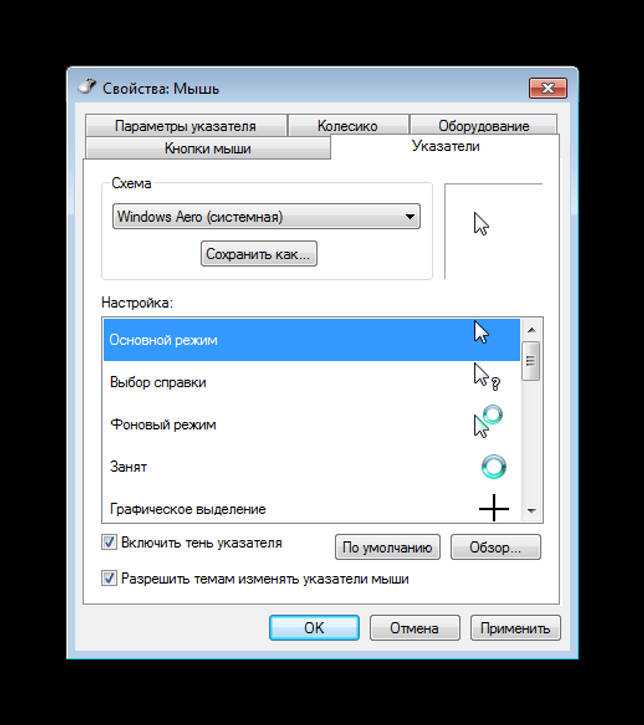
В пункте «Схема» содержатся изображения иконок из установленных в Windows тем. Из меню «Настройка» пользователь может выбрать размер, цвет и форму указателя в каждой конкретной ситуации или действии, например, при загруженности системы или работе с текстом. Кнопка «Обзор» дает возможность выбрать отдельный файл изображения курсора. Два последних параметра задействованы по умолчанию, и отвечают за включение тени, отбрасываемой на экран стрелкой, и разрешение на изменение стандартной иконки кастомной из другой темы.
Почему тестирование сайта так важно
Мы все можем согласиться с тем, что в сегодняшнем постоянно меняющемся и конкурентном мире, интернет стал неотъемлемой частью нашей жизни. В наши дни, большинство из нас принимают решения, просматривая информацию в Интернете, поэтому хостинг веб-сайта является не столько обязательной, а сколько необходимой опцией для всех видов бизнеса. Это первый шаг к тому, чтобы стать и оставаться актуальным на рынке. Просто иметь сайт недостаточно. Организации нужно разработать информативный, доступный и удобный веб-сайт. Для сохранения всех этих качеств, веб-сайт должен быть протестирован, и этот процесс называется веб-тестированием или тестированием сайта.
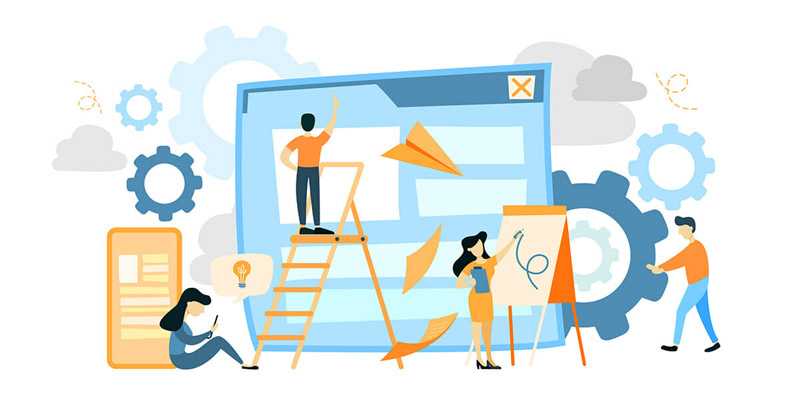
Веб-тестирование — это тщательная проверка сайта на наличие потенциальных ошибок. Это полное тестирование веб-приложений перед запуском. Веб-система должна быть полностью проверена от начала до конца, прежде чем она будет запущена для конечных пользователей.Также, в ходе тестирования определяется удобство и привлекательность сайта для пользователя, быстрота получения и доступность нужной информации, надежность и безопасность использования. И, самое главное, помогает ли он достичь тех бизнес-целей, которые были поставлены в начале проекта. Общая цель веб-тестирования — найти проблемы, также известные как ошибки, проблемы или дефекты, которые могут оказать негативное влияние на веб-сайт или приложение. Веб-тестирование также можно использовать для выявления определенных областей или аспектов веб-сайта, которые можно улучшить и получить лучшие результаты, будь то больше запросов, больше продаж, больше постоянных посетителей, более счастливые пользователи или что-то еще.
X-Mouse Button Control
После обзора базовых настроек компьютерной мыши в Windows мы добрались до нестандартных решений в виде стороннего софта. Речь идет о переназначении кнопок игровых устройств (ремаппинге) с помощью специальных утилит. Они будут полезны только в том случае, если на вашей мышке есть несколько дополнительных кнопок. Неигровые модели перенастраивать не имеет смысла.
Утилита X-Mouse Button Control выступает в качестве универсального варианта для недорогих игровых манипуляторов и «ноунейм» моделей с поднебесной. В ней можно создать от одного до пяти слоев привязки действий, например, в играх, плеере, проводнике. Также вы сможете сохранять новые команды с учетом времени удержания и сочетания кнопок. Тут также есть шкала настройки чувствительности курсора с множеством надстроек. Текущий профиль сохраняется отдельным файлом в директории с программой, откуда он без проблем может быть скопирован и использован на другом компьютере.
Чтобы начать пользоваться X-Mouse Button Control:
- Переходим на сайт https://www.highrez.co.uk и выбираем ссылку Latestversion». Скачивание exe-файла начнется автоматически.
- Устанавливаем и запускаем программу. Запущенная X-Mouse Button Control располагается в трее панели задач.
Основная правая часть окна отведена под кнопки и привязанные к ним функции. Выше от нее находятся вкладки со слоями настроек и меню с дополнительными опциями. Слева расположен список сохраненных профилей и кнопки действия над ними.
Из особенностей программы выделим такие преимущества:
- простота в установке;
- наличие русскоязычной оболочки;
- несколько слоев настроек в одном профиле;
- лаконичный интерфейс;
- поддержка всех известных (и даже неизвестных) моделей устройств;
- бесплатная лицензия.
- нагромождение различных параметров без пояснений к ним;
- нет опций, отвечающих за подсветку кнопок и корпуса мыши.
Настраиваем кнопки мышки
Настройка мыши в Виндовс 7 и 10 не отличается от таковой в более старых версиях операционной системы. Есть лишь небольшая разница в отображении основных параметров.
Чтобы попасть в меню настроек нужно перейти по пути «Пуск/Панель управления/Оборудование и звук/Мышь» (для Windows 7) или «Пуск/Параметры/Устройства/Мышь» (для Windows 10).
Перед нами появляется меню настройки и его первая вкладка — «Кнопки мыши».
Первый параметр «Обменять назначение кнопок» необходим людям, работающим мышкой левой рукой. Он незаменим для левшей и лиц с ограниченными физическими возможностями.
«Скорость выполнения двойного щелчка» позволяет устанавливать промежуток времени между первым и вторым кликом левой кнопки. Для настройки мыши используйте ползунок скорости, а для проверки — контрольную иконку папки.
«Залипание кнопки мыши» облегчает процесс перетаскивания и выделения сразу нескольких объектов на рабочем столе и в проводнике. Данная опция изначально создавалась для упрощения работы с уже устаревшими механическими мышками, снабженными прорезиненным металлическим шаром. Однако и сейчас ею пользуются некоторые пользователи.
Как временно решить проблему с мышкой
В качестве временного решения можно использовать функцию управление курсором с клавиатуры, которая позволяет двигать указатель с помощью клавиш на цифровой панели. Чтобы её включить, нужно сделать следующее.
Для переключения цифрового блока в обычный режим нужно нажать сочетание левых Alt + Shift + Num Lock. Повторное нажатие вернёт функцию управления курсором с клавиатуры.
В большинстве дистрибутивов управление курсором с клавиатуры работает из коробки и вызывается сочетанием Alt + Left Shift + Num Lock, как в Windows, или просто Shift + NumLock. В некоторых случаях функция может быть отключена по умолчанию. Тогда для её активации нужно ввести в терминале такую команду:
setxkbmap -option keypad:pointerkeys
- Прививка от гепатита и селезенка
- Лечение гайморита при гепатите
- По лечению гепатита с в набережных челнах
- Вирус болит горло и уши
- Чем лечить простуду и грипп взрослому
Что такое калибровка датчика мыши
В программе Synapse, если мышь поддерживает функцию калибровки (не у всех моделей эта функция присутствует) есть вкладка «Калибровка».
При её включении будет два пути:1. Выбрать готовую настройку сенсора под ковер Razer «Коврики для мыши Razer».Выбираем ковер из списка, уточняем модель, если их несколько. Не все ковры, особенно старые, Razer там есть.
2. Сделать свою калибровку под свой ковер или поверхность стола «Другие». Нажимаем на «Добавить коврик». Можете добавлять сколько угодно ковров, менять им название. Можете проводить повторную калибровку, если это нужно.Нажимаем «Калибровать» или «Повтор калибровки». Появится анимация как перемещать мышь для калибровки. В процессе калибровки кнопку не отпускаем, водим равномерно по всему ковру. Для окончания калибровки кнопку отпускаем. Если все прошло успешно появится надпись «Калибровка завершена», если случился косяк, то сообщение, что калибровка не завершена.
Обновление:Возможен вариант когда для калибровки не нужно удерживать зажатой левую кнопку мыши. Нажать на левую кнопку мыши для начала калибровки, отпустили кнопку, поводили равномерно по ковру, нажали еще раз на левую кнопку мыши для окончания калибровки, отпустили кнопку. Смотрите подсказки текстовые.
После п.1 или п.2 можете отрегулировать «Диапазон отрыва». Чем он меньше, тем быстрее сенсор отключается при поднятии мышки от ковра.
Примечания:Если курсор у вас не двигается в процессе или после калибровки, то на клавиатуре можно нажать кнопки Esc или Enter для выхода из меню калибровки.
В тяжелых случаях рекомендуется зажать три кнопки (левую, правую и кнопку колеса) на 5 секунд, настройки калибровки сбросятся и калибровка выключится на мышке.
Если Synapse перестал реагировать на мышку или определять её, то закройте программу через значок в области уведомлений справа внизу и запустите программу Synapse вновь.
Если вы чувствуете, что со временем калибровка сбоит, сенсор начал реагировать дольше при поднятии или его уводит при поднятии мышки, то сделайте калибровку заново. Это не долго. Рекомендуется перед калибровкой его продуть от пыли и соринок.
Источник
Как проверить на неисправность USB донгл
У беспроводных мышек может быть все хорошо, в плане работоспособности, но устройство, почему-то, все равно не работает. К сожалению, никаких специфических тестов в этом случае не предусмотрено.
Единственный известный мне способ проверить передатчик беспроводной мыши – вставить его в компьютер и найти в списке подключенных устройств в Диспетчере (Пуск – Панель управления – Диспетчер устройств).
Если донгл работает, то в списке он будет определяться. В случае возникновения неполадок, может отображаться как неизвестное устройство. Так как драйвера вшиты в сам донгл, вероятность их «слетания» чуть больше нуля.
Настройка параметров мыши
Для того чтобы настроить основные параметры мыши можно воспользоваться стандартными настройками на Windows.
Для этого необходимо открыть «Пуск» — «Панель управления» — «Устройства и принтеры». В открывшемся меню необходимо выбрать нужное устройство, а затем кликнув правой кнопкой , открыть «Параметры мыши». В данном меню можно настроить следующие параметры:
- Скорость двойного щелчка. Для его тестирования в самом меню есть демонстрационная папка, которая «открывается» и «закрывается» после двойного щелчка.
- Настройка колесика мыши. В подменю «Колесико» можно настроить скорость вертикальной и горизонтальной прокрутки. Делается это установлением необходимого значения в соответствующей строке.
- Скорость перемещения курсора. Здесь задаётся чувствительность и скорость изменения местоположения курсора при движении мышкой.
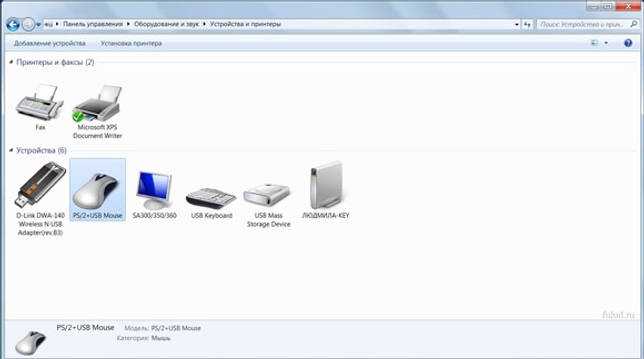
Также здесь можно настроить дополнительные функции, такие как возможность помещать курсор всегда в диалоговом окне или отображать след от указателя
Способ 3: DeviceTests
На сайте DeviceTests есть много разных тестов, включая и проверку кнопок мыши. В рамках этой статьи будем использовать данный тест и слежение за герцовкой, что тоже может понадобиться во время анализа устройства.
-
На главной странице сайта щелкните по плитке «Mouse Test».
-
Вы увидите уведомление, в котором говорится о том, что вам достаточно просто начать кликать, чтобы проверить срабатывания и узнать, есть ли дабл клик.
-
После нажатия кнопки будут закрашены голубым цветом. Это же относится к боковым кнопкам и прокрутке колесика мыши.
-
Если вы зажмете одну или несколько кнопок сразу, увидите, что их цвет стал более темным — синим. Это поможет при тестировании удержания кнопки.
-
По завершении этого теста предлагаем проверить скорость мыши, то есть герцовку сенсора, для чего на панели слева понадобится выбрать раздел с соответствующим названием.
-
Запустите тест и начните водить мышкой по экрану. Вы узнаете, есть ли срывы или проблемы с работой сенсора.
Кто всё это делает: немного о профессии
Тестированием программы занимаются специалисты по контролю качества программного обеспечения — QA-инженеры. У них есть разные специализации: тестировщики баз данных, специалисты автоматизированного тестирования, аналитики, разработчики тестов, специалисты по безопасности приложений и другие.
Если проект большой, над ним работает целая команда: одни тестировщики готовят тесты, другие проверяют их полноту и логику, третьи занимаются непосредственно тестированием. Над небольшими задачами может работать один специалист, причём удалённо.
Тестировщики — среди самых востребованных сейчас специалистов-айтишников. Появляется множество новых программ, и каждой из них нужен контроль качества. QA-специалистов нанимают крупные компании-разработчики ПО, они могут стать фрилансерами и работать сразу на несколько фирм.
Как показывает статистика работных сайтов, на рынке не хватает разработчиков автотестов, а специалистов ручного тестирования достаточно. Средняя зарплата тестировщика в Москве больше 120 тысяч рублей, а по регионам — примерно 55–60.
На скриншотах ниже — данные с HeadHunter. В сентябре 2020 года там было 3000 открытых вакансий тестировщика.
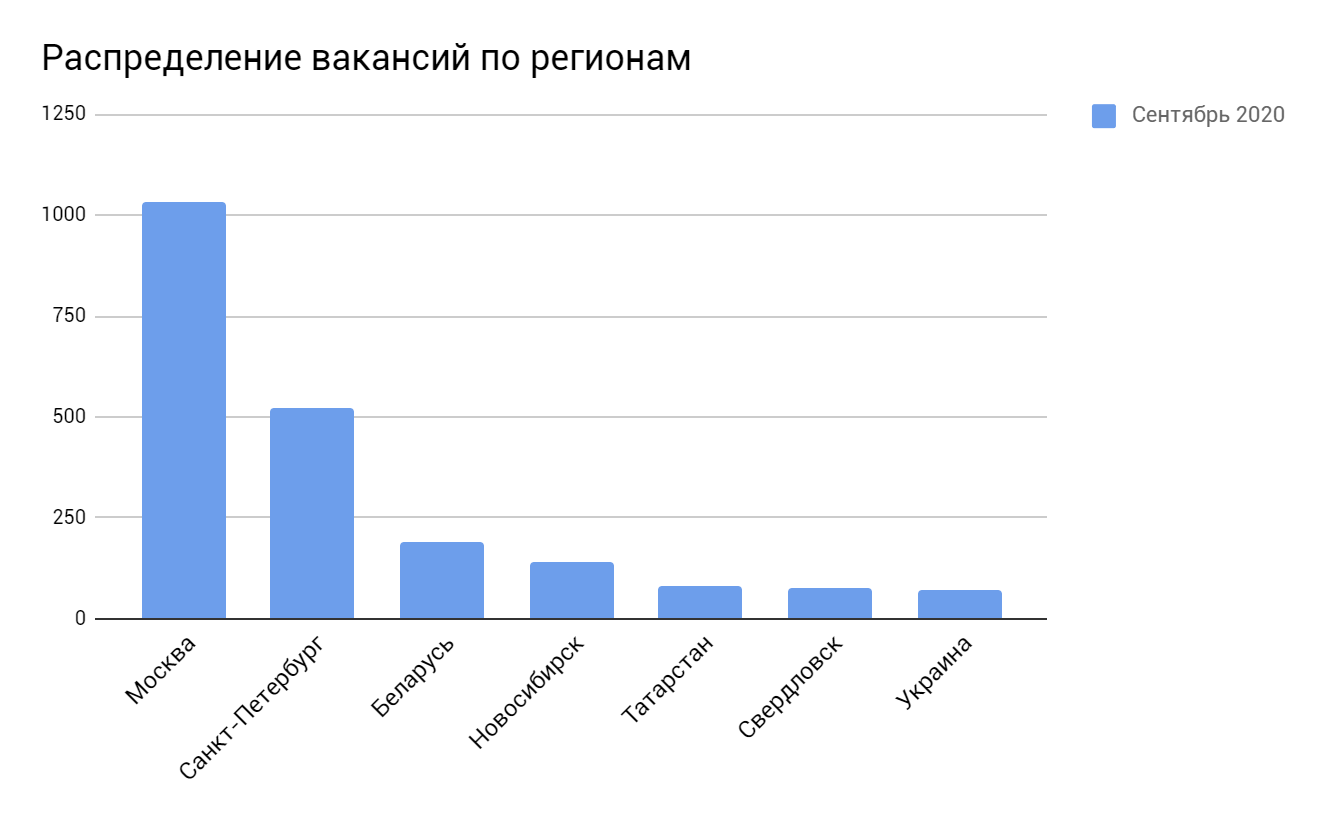
В описаниях вакансий работодатели предлагают зарплаты от 45 до 250–300 тысяч рублей.
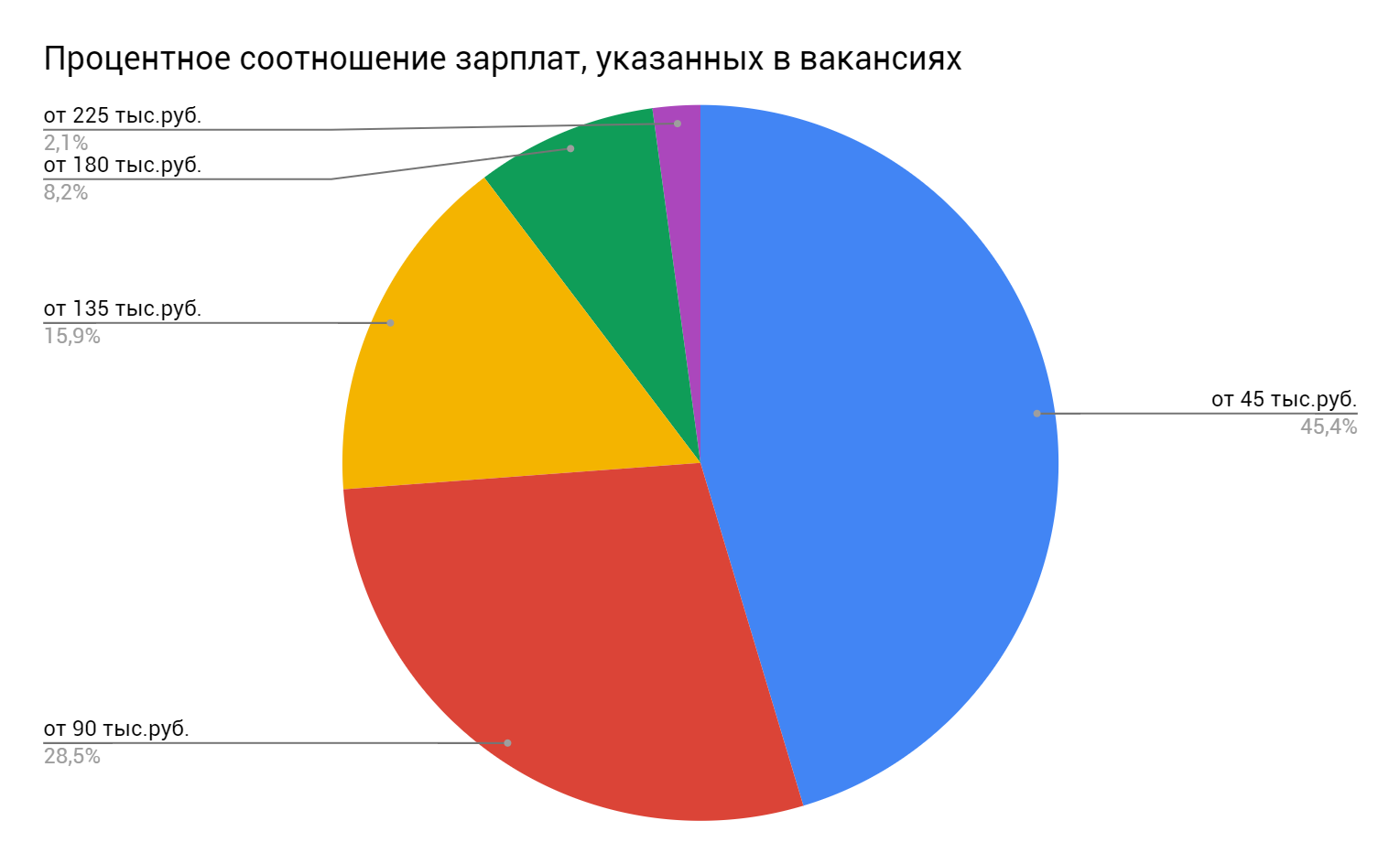
В среднем по России на одну вакансию приходится шесть резюме от ищущих работу. Чаще всего нужны опытные тестировщики, но есть места и для начинающих.
Обновление за сентябрь г .:
- Шаг 1: (Windows 10, 8, 7, XP, Vista — Microsoft Gold Certified).
- Шаг 2: Нажмите «Начать сканирование”, Чтобы найти проблемы реестра Windows, которые могут вызывать проблемы с ПК.
- Шаг 3: Нажмите «Починить все», Чтобы исправить все проблемы.
Помимо переключения на проводную клавиатуру или мышь, есть несколько советов по уменьшению значительных задержек ввода. Если вы используете более старое беспроводное устройство с частотой 27 МГц, постарайтесь максимально сократить расстояние до передатчика. Если вы работаете на краю диапазона 1.80 м, вы можете получить более слабый сигнал и быть более уязвимым для объектов, которые физически блокируют сигнал передатчика. Для моделей с частотой 2.4 ГГц или Bluetooth убедитесь, что никакие другие устройства не работают с тем же каналом или полосой, что также может привести к задержке на вход или другому непредсказуемому поведению. И, как всегда, держите эти батареи свежими.
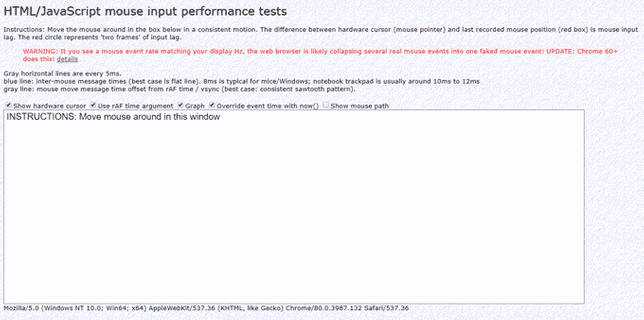
Проверяем компьютерную мышь через онлайн-сервисы
На просторах интернета присутствует большое количество ресурсов, позволяющих проводить анализ компьютерной мыши на предмет двойного клика или залипания. Кроме этого существуют и другие тесты, например, проверка скорости или герцовки. К сожалению, формат статьи не позволяет рассмотреть их все, поэтому мы остановимся на двух самых популярных сайтах.
Способ 1: Zowie
Компания Zowie занимается производством игровых девайсов, а большинство пользователей знает их как одних их ведущих разработчиков геймерских мышей. На официальном сайте компании присутствует небольшое приложение, позволяющее отследить скорость работы устройства в герцах. Производится анализ так:
Перейти на сайт Zowie
- Перейдите на главную страницу сайта Zowie и опуститесь вниз вкладки, чтобы найти раздел «Mouse Rate».
Нажмите левой кнопкой мыши на любом свободном месте — это запустит работу инструмента.</li>
Если курсор находится в неподвижном состоянии, на экране будет отображаться значение 0 Hz, а на панели мониторинга справа эти цифры будут фиксироваться каждую секунду.</li>
Двигайте мышью в разные стороны, чтобы онлайн-сервис мог тестировать изменения в герцовке и выводить их на панель мониторинга.</li>
Ознакомьтесь с хронологией результатов на упомянутой панели. Зажмите ЛКМ на правом углу окна и потяните в сторону, если хотите изменить его размер.</li>
</ol>
Вот таким нехитрым образом с помощью небольшой программки от компании Zowie можно определить, соответствует ли указанная производителем герцовка мыши действительности.
Способ 2: UnixPapa
На сайте UnixPapa вам доступно проведение анализа другого рода, который отвечает за нажатие на кнопки мыши. Он позволит узнать, нет ли залипаний, двойных кликов или случайных срабатываний. Осуществляется тестирование на данном веб-ресурсе следующим образом:
Перейти на сайт UnixPapa
ЛКМ обозначена как 1, однако значение «Button» — . В соответствующей панели вы увидите описание действий. «Mousedown» — кнопка нажата, «Mouseup» — вернулась в исходное положение, «Click» — произвелся клик, то есть, основное действие ЛКМ.</li>
Что касается нажатия на колесико, то оно имеет обозначение 2 и «Button» — 1, однако не выполняет никакое основное действие, поэтому вы увидите только две записи.</li>
ПКМ отличается только третьей строкой «ContextMenu», то есть, основное действие – вызов контекстного меню.</li>
Дополнительные кнопки, например, боковые или переключение DPI по умолчанию так же не имеют никакого главного действия, ввиду чего вы увидите только две строки.</li>
Вам доступно одновременное нажатие на несколько кнопок и информация об этом отобразится сразу же.</li>
Удалите все строки с таблицы, щелкнув на ссылку «Click here to clear».</li>
</ol>
Как видите, на сайте UnixPapa можно достаточно просто и быстро проверить работоспособность всех кнопок на компьютерной мыши, а разобраться с принципом действий сможет даже неопытный пользователь.
На этом наша статья подходит к своему логическому завершению. Надеемся, представленная выше информация была не только интересна, но и принесла пользу, продемонстрировав вам описание процесса тестирования мышки через онлайн-сервисы.
A4Tech XL-750BF
105 грн
Технические характеристики
Оптическая система
лазерная
Разрешение
600/800/1200/1600/ 2000/3600 точек/дюйм
Количество кнопок
7
Встроенная память
16 КБ
Габариты
122×69×36 мм
Масса
105 г
Хватка
ладонь, пальцы
Вердикт
Этот манипулятор — улучшенная версия рассмотренной нами два года назад X-750F использует тот же конструктив, что и модели A4Tech X-710BK, X-718BK и XL-750K. Собственно, усовершенствованию подвергся сенсор, чувствительность которого повысилась до 3200 точек/дюйм, покрытие soft skin получило яркий рисунок — языки пламени. Небольшая мышь может удерживаться как ладонью, так и пальцами и имеет низкий коэффициент трения. Клавиши кому-то покажутся слишком маленькими, а их ход недостаточно мягким, но после непродолжительной разработки они становятся весьма отзывчивыми. Задняя часть манипулятора чуть тяжелее, что сказывается на балансе, однако это некритично. Понравился нам и очень легкий и тонкий кабель мыши. Учитывая вполне демократичную цену, A4Tech XL-750BF — отличный выбор для игроков, предпочитающих хватку пальцами.
Функционирование
ЧПУ
Начну с того, на что первым делом может обратить внимание посетитель вашего сайта – на адреса страниц. ЧПУ – или человекопонятный урл (url) – это обязательное требование к сайту, которое, во-первых, будет удобно для клиента; во-вторых, положительное влияет на SEO (продвижение сайтов в поисковых системах)
Как выглядит ЧПУ? Например, вот так: yoursite.ru/novosti/oktyabr. Прочитав подобный адрес, вы, скорее всего, догадаетесь, что на странице будут рассказаны какие-то новости, случившиеся в октябре. А что вы сможете сказать о странице yoursite.ru/page.php?page_id=67&lang=2&news_id=34565? Я думаю, что ничего. Несмотря на то, что некоторое время назад все адреса выглядели так, сейчас хорошим тоном (что – повторюсь – положительно влияет на SEO!) является использование ЧПУ.
Транслитерировать или переводить? Зависит от вас и вашего желания. Единственное, что делать не стоит – это использовать без надобности кириллические ссылки, так как они превращаются вот в такую абракадабру:
http://xn—-8sbejnfbaryvxu.xn--p1ai/
Или такую:
https://ru.wikipedia.org/wiki/%D0%9F%D1%83%D1%88%D0%BA%D0%B8%D0%BD
Административная часть
Сайт существует не только для ваших посетителей (клиентов), но и для вас (или кого-то другого, кто будет работать с информацией на сайте). Поэтому нужно сразу разобраться в том, как работает административная панель сайта: сможете ли вы добавить новость или провести заказ, выложить новый товар, поменять заглавную картинку на другую?.. В общем, не оставляйте это на потом – и в админке можно найти немало недоработок, которые потом могут значительно усложнить вам жизнь. Сразу все проверьте!
Тестирование
Тестированием всего функционала сайта обычно занимаются отдельные специалисты – тестировщики
Но если по каким-то причинам вам не удалось заполучить их на свой сайт, то я вкратце перечислю то, на что нужно обратить внимание:. Чтобы такого не случилось, проведите тест! Для этого, к примеру, можно использовать сторонние сервисы:
Чтобы такого не случилось, проведите тест! Для этого, к примеру, можно использовать сторонние сервисы:
- https://loadimpact.com/ — для быстрого тестирования. Примерно в течение 15 минут на вашем сайте будут находиться 50 посетителей – совсем немного, но достаточно для того, чтобы проверить, что от такой нагрузки ваш сайт не «ляжет».
- http://loadstorm.com/ — для более серьезного тестирования, где можно создать сценарии поведения виртуальных пользователей.
- https://www.neustar.biz/security/web-performance-management/load-testing – тестирование не только с виртуальными, но и с настоящими пользователями.
Что в итоге
Тестирование — увлекательная и многогранная профессия. Она подходит людям усидчивым и ответственным, тем, кто любит искать решения сложных задач.
У начинающих QA-инженеров есть перспектива роста: можно построить карьеру от джуна до сеньора, стать руководителем группы. Можно выбирать специализацию по душе, а в дальнейшем переквалифицироваться в разработчика, проектного менеджера, бизнес-аналитика.
Современный тестировщик должен много знать и уметь, чтобы стать востребованным специалистом. Ему нужно освоить виды и методы тестирования, изучить языки программирования, уметь правильно заполнять документацию.
Всему этому можно научиться на наших курсах. Вы получите знания и освоите инструменты, необходимые для старта в профессии. Выпускники станут тестировщиками middle-уровня, и наши hr-менеджеры помогут им найти достойную работу.



















![Тонкая настройка мышки для пк - удобно, просто, быстро [обзор]](http://saleous.ru/wp-content/uploads/7/a/2/7a2f9ef6954a0c51c994cc03b9c97e33.jpeg)














