Проблема 3: Компьютер выключается сам по себе во время игры (какой самостоятельный)
Сюда же можно отнести и другие проблемы. А именно:
Гудит вентилятор в компьютере. Кулер шумит так в системном блоке, что невозможно работать…
Предупреждение! Данные симптомы в полной мере могут относится и к неисправности видеокарты, в том числе на которой установлен вентилятор
Иногда, если сделаны настройки при перегреве процессора, системный блок выдает протяжные писки (во время жары чаще) и выключается через непродолжительное время, или протяжно пищит сразу после запуска.
На старых моделях встречаются шумные связки процессор – охладитель. Со временем шум возникает от износа подшипников вентилятора. В этих случаях радиатор с вентилятором нужно поменять на более современный и менее шумный. Перед тем как продолжать ремонт далее — выпишите наименование своей материнской платы, оно почти всегда имеется на самой плате (фото ниже) и в магазине подберите под нее подходящий охладитель. Он всегда идет в комплекте с радиатором и цена невысокая. Заодно купите и термопасту.
Поворачиваем в направлении стрелки (которая оттеснена) поочередно все четыре фиксатора. Приподнимаем фиксаторы поочередно, радиатор затем тоже приподнимаем. Не забываем отсоединить питание вентилятора.
Удаляем остатки старой термопасты с процессора и охладителя
Аккуратно наносим новую, количество пасты требуется небольшое. Как показано на изображении ниже. Далее, просто аккуратно размажьте её пальцем (главное не переборщить…).
Аккуратно ставим радиатор на место.
Если радиатор стоит прочно не выскакивает и не болтается, значит все! Процессору жизнь облегчили.
Не включается компьютер: что делать?
Что же, сегодня речь пойдет исключительно про проблемы с запуском компьютера. И попутно я заодно расскажу – как решить целый ряд других проблем.
Статья получается большая, потому что причин на самом деле много, – а симптомы одни и те же, я их уже перечислил.
В общем, попытаюсь сегодня объединить эти причины и проблемы в одно решение. Потому что у нас есть для этого повод – мы будем производить вскрытие…
Да, да!
Мы будем вскрывать системный блок! Это смелое решение, так почему бы нам не коснуться сегодня основных моментов — вы узнаете, когда это необходимо, а когда не очень. И научитесь делать это сами.
что делать, если компьютер не включается
«А разве мы можем сами вскрывать – это же опасно!» — воскликнет осторожный читатель.
Поспешу успокоить наших читателей…
Конечно, если компьютер еще на гарантии – вскрывать его нельзя!
А в остальных случаях можно. Почему — я Вам сейчас расскажу. На заре развития современных компьютеров (это примерно начало 80 годов 20 века) большинство фирм выпускало свои персональные компьютеры (если говорить одним словом) — «одноразовыми». Наиболее известный представитель, который до сих пор сохранил эту тенденцию – корпорация Apple. Когда такой компьютер устаревает, обновить его аппаратно довольно затруднительно. Проще купить новый. А вот компания IBM давно предложила иной принцип. В корпусе установлена съемная начинка — от разных производителей. И пользователь может сам собирать свой компьютер как конструктор – лишь бы детали были совместимы. А в случае поломки «детали», ее можно выкинуть и поставить исправную. Или более производительную.
Называется этот принцип «Принцип открытой архитектуры». Благодаря ему системные блоки «IBM PC совместимые» быстро вытеснили с рынка компьютеры Apple и других. А мы с Вами из-за этого пользуемся Windows, а не MacOS. И тенденция «конструктора» для нас актуальна по-прежнему.
Видео: Черный экран
Драйвера
Для работы видеоадаптера и устройства, на который он передает изображение, необходимо наличие специальных инструкций. Они представляют собой специализированные программные продукты, устанавливаемые самим пользователем. Нередко причина неработоспособности экрана ПК кроется именно в неполадках драйверов.
Причин их возникновения может быть несколько:
- отсутствие обновлений;
- несовместимость инструкций экрана и видеокарты;
- было установлено стандартное программное обеспечение.
Чаще всего проблема кроется именно в том, что драйвера ПК устарели, потому оборудование перестает работать.
Разрешить данную неисправность достаточно просто, можно пойти двумя путями:
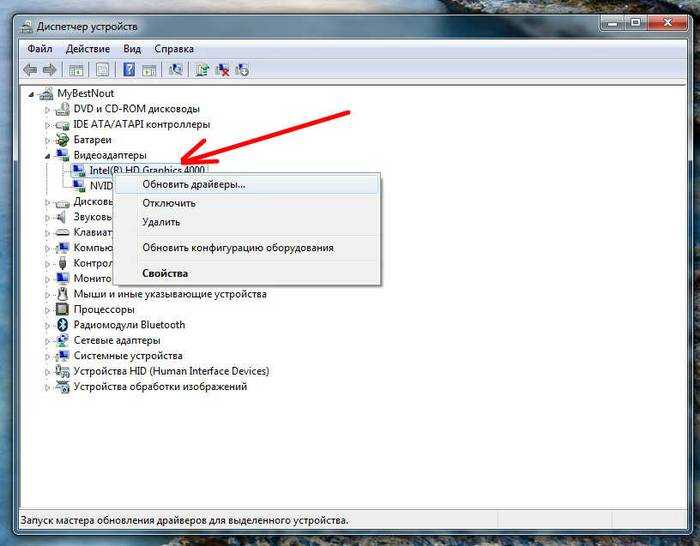
При наличии подключения к интернету обновление будет осуществлено в автоматическом режиме, участия пользователя в этом не потребуется. Если же экран не работает и в безопасном режиме, то необходимо использовать другой дисплей.
Случается также, что имеются какие-либо проблемы совместимости между программами адаптера и экрана ПК. Чаще всего подобное обнаруживается уже после их установки.
В большинство современных операционных систем «вшиваются» стандартные драйверы, которые позволяют не тратить время на установку «родных». В большинстве случаев это достаточно удобное решение. Но некоторые модели требуют инсталляции только «родных» утилит.
Выполняется обозначенная операция следующим образом:
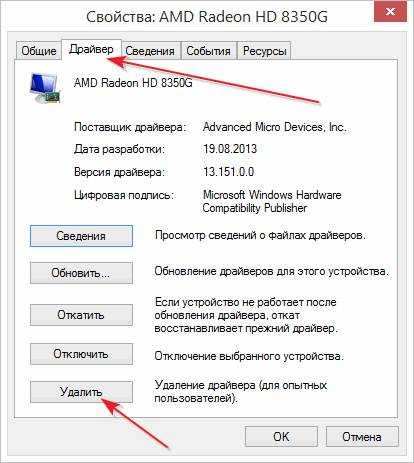
После этого необходимо сразу же запустить утилиту инсталляции «родных» драйверов, до активации системы «PlugAndPlay». Эта функция в автоматическом режиме устанавливает стандартный набор инструкций.
После выполнения всех описанных выше действий следует выполнить рестарт.
Приложения и утилиты
Случается, что виной отсутствия изображения являются установленные ранее программы и утилиты. Нередко многие пользователи экспериментируют с новым программным обеспечением, всевозможными утилитами. Они могут негативно влиять на работоспособность ПК. В частности, на функционирование дисплея.
Когда данное действие не помогает, можно воспользоваться функцией «восстановление системы»:

При отсутствии изображения на дисплее не стоит ни в коем случае паниковать. Чаще всего устранить подобного рода неполадку достаточно просто, помощь специалиста может потребоваться только в каких-либо экстренных ситуациях – они случаются крайне редко.
Довольно часто пользователи сталкиваются с такой ситуацией, когда не включается монитор. Если на мониторе черный экран или появляется надпись «Нет сигнала», при этом светящиеся индикаторы, подсветка кнопки включения и шум работающих вентиляторов системного блока свидетельствуют о загрузке операционной системы компьютера. Тема достаточно актуальна, и как множество других компьютерных проблем не имеет однозначного и простого ответа. Ведь за вывод изображения на экран, кроме монитора, отвечают и другие компоненты системного блока. Поломка одного из них приводит к черному экрану на мониторе, а пользователь может подумает, что проблема именно в нём. Рассмотрим основные причины, почему не включается монитор при работающем системном блоке и что делать для решения проблемы.
Для начала следует проверить подключение монитора к электросети. Возможно во время чистки и перестановки системного блока, вы зацепили кабель, поэтому проверьте плотность его включения в электро вход монитора и в розетке. Сразу убедитесь, что в розетке электросети есть напряжение 220В, подключив к ней попавшийся под руку электроприбор.
Если вы используете удлинитель, следует убедиться в исправности розетки в которую включен монитор. Бывают случаи, когда некоторые розетки удлинителя выходят из строя. Подключите монитор в заведомо рабочую и посмотрите горит ли подсветка его кнопки питания.
Когда вы подключаете вместе с монитором и другие электроприборы на один удлинитель, из-за большой нагрузки монитор может недополучить требуемую долю напряжения, необходимую для его запуска. Чтобы в этом убедится, отключите все электроприборы и посмотрите не в этом ли причина.
Следующим, проверьте электро кабель, возможно в нём обрыв. Для этого возьмите другой и проверьте горит ли лампочка и включился ли монитор. Если кнопка питания светится, а монитор не включился, скорее всего, проблемы в компонентах системного блока. Если лампочка не горит и монитор не включается, проблема в блоке питания монитора.
В большинстве случаем причины кроются в вышедших из стоя (высохших) конденсаторах. Если вы немного разбираетесь в ремонте, можно узнать в интернете маркировку установленных конденсаторов и их аналоги, и самостоятельно их перепаять. Но всё же, в таком случае лучше обратится в сервисный центр.
Проблема 4: Не включается монитор при запуске компьютера (не показывает изображение, но лампочка мигает и компьютер работает)
Это один из симптомов отказа видеокарты. Бывает видеокарта – встроенная (выглядит так)
…и не встроенная (дискретная), она …
…вставляется в слот материнской платы.
В нашем примере – две карты. Если у Вас тоже стоят одновременно две – очень легко проверить, какая не работает. Обычно, если перестала работать «дискретная» отключаем от нее монитор, обязательно вытаскиваем из слота, а шнур от монитора подключаем к встроенной. В противном случае надо сделать наоборот. Как правило изображение от одной из карт появится обязательно.
В ряде случаев, отказывать видеокарты начинают, когда у них сломался или «стерся» вентилятор. Его так же можно попробовать поменять, подобрав в соответствующем магазине. Неисправную видеокарту заменяем. Если у вас на компьютере только встроенная видеокарта — нужно купить новую – дискретную; совместимые подбираются под материнскую плату исходя из Ваших предпочтений.
Вообще, если проблема уже встает в замене деталей компьютера, но у вас нету опыта, то правильней всего обратиться в сервисный центр, где вас бесплатно проконсультируют, а также порекомендуют усовершенствовать, абгрейдить Ваш компьютер или ноутбук.
Маркировка материнской платы :
При запуске компьютера не включается монитор: возможные причины
Борьбу с неполадкой начнем с наиболее простых и «очевидных» причин (которые могут показаться нелепыми, однако на практике в большинстве случаев и являются основой рассматриваемой «неисправности монитора»).
Монитор выключен или не подключен
Банальная ситуация: многие мониторы оснащены сенсорной кнопкой включения/выключения, которую достаточно просто случайно задеть и ненароком «погасить» экран.
Следует проверить и кабельное подключение. Иногда плохой контакт между кабелем питания и разъёмом на мониторе сказывается на работе устройства, и возникают ситуации, когда регулировка высоты и/или угла наклона экрана сопровождается характерным звуком электрического напряжения. Поэтому случайное касание монитора могло «выключить» его аналогично кнопке.
Таким образом, для начала проверьте качество кабельного соединения и с электросетью, и с системным блоком компьютера.
Наличие физических проблем с монитором диагностировать достаточно просто – достаточно включить его и посмотреть, реагирует ли экран на нажатие функциональных клавиш: если да, то проблема в системном блоке или в подключение к нему, если нет, то соответственно, пора задуматься о смене монитора.
Некорректные настройки отображения
Если вариант с некорректным физическим подключением отпадает, то, возможно, были изменены настройки отображения: например, яркость и контрастность выставлена на минимум или выбрано заведомо неподдерживаемое разрешение экрана.
Сбросьте настройки монитора на первоначальные с помощью раздела меню (принцип действий зависит от модели устройства и подробно описан в руководстве пользователя).
Решение проблем технического плана
Чтобы решить проблемы технического плана, как убрать черный экран, разумно будет использовать следующий план действий:
- Требуется убедиться, что персональный компьютер включен. Для этого проверяется наличие работающих световых сигналов, звука работающего кулера. При этом не появляется курсор.
- Проверяется, подключены ли кабели соединения с системным блоком, кабели питания с монитором, и включена ли на мониторе кнопка.
- Если возникает черный экран при включении компьютера, то делается проверка места подключения кабеля к гнезду. При необходимости можно кабеля переподключить.
- Если в компьютере используется встроенная и внешняя видеокарта, то нужно проверить, к какому из этих устройств подключен монитор. Возможно, потребуется переключить шнур в другой разъем.
В ноутбуках почти всегда предусматривается выход, чтобы подключить внешний монитор. Если при запуске ноутбука слышится звук работы кулеров, что сопровождается черным экраном на компьютере, то вполне вероятно, что специально или по случайности запущен режим работы с внешними мониторами. На клавиатуре следует найти функциональные клавиши управления работой внешнего монитора и попробовать включить внутренний дисплей.
С помощью клавиши F7 включается/выключается внутренний экран, а кнопка F8 управляет комбинацией вывода на внутренний/внешний монитор ноутбука. Их нужно нажимать одновременно с функциональной клавишей, которая обычно обозначается Fn.
Разные режимы работы переключаются последовательным нажатием следующей комбинации клавиш: Fn и F8. Рассматривая вопрос, как убрать черный экран, можно попробовать данный метод, если внутренний монитор ноутбука был случайно отключен.
Дополнительные способы проверки компьютера
- Убедитесь, что переключатель напряжения на блоке питания установлен правильно.
Если входное напряжение для блока питания (PSU) не соответствует правильной настройке для вашей страны, компьютер вообще может не включиться.
- Снимите основной аккумулятор на ноутбуке или планшете и попробуйте включить их напрямую от сети.
Это прекрасный способ проверить работоспособность батареи. Если после этой попытки компьютер включился, это означает, что ваша батарея вышла из строя и вам необходимо ее заменить.
- Внимательно осмотрите разъем питания на ноутбуке, компьютере или планшете на наличие повреждений.
Проверьте на наличие сломанных/погнутых элементов и кусочков мусора, которые могут препятствовать зарядке аккумулятора и подачи питания на компьютер.
- Замените кабель питания компьютера или адаптер переменного тока.
Кабель питания соединяет системный блок с источником питания. Адаптер переменного тока для планшета или ноутбука – это кабель который вы подключаете к сети, что бы зарядить аккумулятор.<.p>
Плохой адаптер питания одна из распространённых причин, почему планшеты и ноутбуки не включаются вообще.
Плохой кабель питания – это не распространенная причина для стационарного компьютера и этого очень легко проверить.
Вы можете использовать кабель питания с монитора (хотя не у всех современных мониторов кабель питания одинаковый), другого стационарного компьютера или купить новый.
Замените батарею CMOS, особенно если ваш компьютер проработал больше 2-х лет или очень долгое время был выключен.
Верите или нет, но проблема с CMOS является относительно распространенной проблемой из – за чего ваш компьютер не включается
Цена на новую CMOS батарейку начинается от 1$ и зависит от модели. Ее можно подобрать практически в любом месте где продаются батарейки.
Убедитесь, что кнопка включения компьютера подключена к материнской плате, если вы используете стационарный компьютера и недавно его заменяли комплектующие или просто разбирали.
Это не очень распространенная причина, но возможно, компьютер не включается потому что кнопка включения не правильно подключена к материнской плате.
Владельцы ноутбуков и планшетов иногда тоже сталкиваются с подобной ситуацией, но что бы проверить подключена кнопка питания к материнской плате, необходимо разобрать весь ноутбук.
Проверьте блок питания, если вы используете стационарный компьютер.
Если на данный момент в устройстве нет неисправностей, вероятно, что блок питания компьютера не работает. Но, тем не менее, для начала его следует проверить.
При тестировании довольно легко обнаружить, какая часть оборудования является рабочей, а какая нет.
Если компьютер не прошел тестирование, или Вы обнаружили какие-либо признаки, описанные мною выше – также следует задуматься о замене блока питания.<.p>
После замены необходимо держать компьютер включенным в течение 5 минут перед началом его эксплуатации. Это необходимо для того, чтобы дать время для перезарядки батареи CMOS.
Проверьте кнопку питания на передней части компьютера, и при необходимости замените ее – это касается только стационарных компьютеров.
Совет: в зависимости от корпуса компьютера, Вы можете использовать кнопку Reset также и для включения компьютера.
Замените материнскую плату, если вы пользуетесь стационарным компьютером.
Если вы уверены, что ваш блок питания, и кнопка питания работают, вполне вероятно, что есть проблема с материнской платой – и ее необходимо заменить.
Если человек обладает некоторым терпением, то замена материнской платы проходит быстро, легко и главное – недорого. Перед заменой материнской платы, стоит убедиться, не помогли ли все остальные, описанные мною выше, меры по устранению неполадок ПК.
Я очень рекомендую вам проверить ваш компьютер для того, чтобы убедиться, что материнская плата является причиной поломки вашего ПК.
Проблемы в работе оперативной памяти
Бывают такие ситуации, когда при включении компьютера загорается его индикация, но экран не включается. При этом пищит системный блок. Многие могут подумать, что проблема в мониторе.
Когда пищит системный блок, это свидетельствует о том, что возникла неисправность в одном из его компонентов. Монитор к этому не имеет никакого отношения. По количеству писков и их длительности можно точно определить, какой компонент ПК вышел из строя.
Вас может ввести в заблуждение тот факт, что при выходе из строя планок оперативной памяти, кнопка питания на системном блоке горит, но не включается монитор. Скорее всего, при чистке компьютера была задела планка ОЗУ. Если так, плотно усадите её на место, в противном случае замените её и все должно заработать без проблем.
Компьютер не включается, что делать?
Для того, чтобы определиться с вопросом: «Что делать, если компьютер не включается?», вам следует проанализировать симптомы болезни
Обратите внимание компьютер вовсе не включается или работа идёт — слышно по работающим кулерам в системном блоке, просто отсутствует изображение на мониторе. В данном разделе рассмотрим первый вариант
Это один из неблагоприятных случаев, когда компьютер полностью отказывается запускаться. Обычно это сопровождается сигналами, но если их нет, то скорее всего, просто отошел контакт блока питания, проверьте подключение как к системному блоку так и внутри него.
Если компьютер при включении пищит и не включается, то однозначно проблема кроется в оборудовании.
Не спешите огорчаться, возможно достаточно будет просто поправить контакты и всё заработает. Почистите системный блок от скопившейся пыли, выньте оперативную память и очистите разъём. Не редкость, что проблема кроется именно в ОЗУ, если у вас несколько планок памяти, попробуйте поочерёдно доставать их и запускать компьютер, возможно проблема устранится. В случаях, когда простая чистка не помогает вам следует изучить сигналы компьютера и посмотреть в таблице, которая укажет, что означает то или иное сообщение, для каждой системы БИОС обозначения разные, затем заняться именно указанным оборудованием.
Экспресс-диагностика
Начнем нашу инструкцию с простых приемов, чтобы обнаружить проблему.
#1 Проверка монитора и других подключенных устройств
Если на черном экране нет никаких подписей, а сам монитор не излучает свет, то возможно проблема в неработающем мониторе. И вот что можно сделать:
- Проверьте индикаторы включения монитора и системы, и, если они не горят, то это верный признак проблемы с ними. Если же индикаторы горят, то проблема в другом.
- Проверьте кабели, которые соединяют монитор и системный блок, а также электропитание. Возможно, какой-то из них перегнулся или перекусан. Также проверьте надежно ли подключение и хорошо ли затянуты фиксаторы.
- Отсоедините монитор от компьютера и вновь подключите. Возможно вы отключили монитор кнопкой, и поэтому он не включился при загрузке.
- Если у вас есть второй компьютер, то попробуйте подсоединить монитор, который точно работает, чтобы исключить неисправность именно в мониторе.
- Проверьте, работает ли подсветка экрана. Если у вас ЖК-монитор, то черный экран можно объяснить тем, что сломалась или отключилась подсветка. Чтобы проверить работу экрана, загрузите систему, а затем направьте ярким фонариком на монитор. Если рабочий стол виден, то проблема в подсветке. Возможно ее нужно отрегулировать в настройках. Если ничего не выходит, то монитор придется отдать в ремонт.
#2 Проверка загрузки системы
Иногда причиной черного экрана может стать то, что система еще полностью не загрузилось. Из-за каких-либо ошибок загрузка может занимать больше времени. Даже если компьютер не был выключен, а находился в режиме сна или гибернации, период загрузки не должен превышать более минуты.
Попробуйте «жесткий» метод принудительной перезагрузки:
- Нажмите и удерживайте кнопку включения в течение нескольких секунд пока не услышите короткий отрывистый сигнал.
- Полностью отключить компьютер от сети, а если у вас ноутбук – дополнительно выньте батарею.
- Попробуйте корпус системного блока или ноутбука: если он горячий, то подождите немного, чтобы он остыл, а только после этого включайте.
- Перед вами должен появиться черный экран, где система спросит: как вы планируете осуществить перезагрузку? Если у вас нет версий, почему загрузка не получается, то выберите «Обычный режим»; если подозреваете, что причиной могут быть вирусы, то кликните на «Безопасный режим»; ну а если вы устанавливали какие-то обновления и думаете, что они могли стать причиной торможения в работе, по попробуйте «Восстановиться». Все эти варианты будут указаны на экране, а для управления используйте: стрелки для навигации, Enter для выбора.
# 3 Тестирование внутренних компонентов системы
Во время запуска компьютера автоматически включается диагностика всех систем POST (Power On Self-Test), которую инициирует BIOS. Результаты теста выдаются двумя способами:
- Звуком (вы можете услышать сигнал, если у вас подключен системный динамик).
- Текстом (на экране будет указана проблема, если монитор работает).
- 1 короткий – проблемы с компонентами системы не выявлены
- 1 сигнал и черный экран с подсветкой – проблема с видеокартой
- Длинный, а затем короткий – проблемы с оперативкой
- Длинный, а затем 2 коротких, экран не «горит» – нет контакта с монитором
- Длинный, а затем 3 коротких – неисправна клавиатура
- Длинный, а затем много коротких – ошибка в работе BIOS
- 3 длинных – проблемы с материнской платой
Если вы не слышите никакие сигналы, на мониторе ничего не отображается, а экран по-прежнему черный, то в диагностике вам поможет POST-карта. Она подключится к тестированию, а затем выведет на свой экран номер ошибки. Такую тест-карту можно купить даже на Озоне. Но если вы обычный пользователь, то вряд ли она окажется у вас под рукой.
Чтобы проверить аппаратную составляющую компьютера или ноутбука на работоспособность, лучше обратиться в сервисный центр. Если у вас недостаточно опыта, не стоит самостоятельно лезть под крышку, переподключать устройства, чистить шлюзы и прочее, как советуют во многих блогах. Во-первых, вы можете сорвать пломбу и лишиться гарантийного обслуживания. Во-вторых, это может занять очень много времени, а также потребует использования сменных комплектующих, чтобы найти именно то место, которое не работает.
Основные причины
Писк нужен для сигнализации ошибки, появившейся в процессе работы. Для этого внутри системника установлен маленький динамик (спикер), который подключен к материнской плате. Из-за небольшого размера сил у него хватает только на воспроизведение звука высокой частоты. Мы обычно описываем его как писк.
Выше на картинке показан внешний спикер. Кроме этого он может быть интегрирован в материнскую плату.
Чаще всего пищать компьютер начинает из-за сбоя в работе одной из составляющих компьютера. Перечень довольно большой. Он не ограничивается одной или двумя деталями. Поэтому чтобы не перегружать текст излишними определениями покажу на картинке основные детали поломка которых может спровоцировать появление писка.
Не всегда писк оповещает о поломке. Как вариант при этом могут быть неправильно подключены устройства компьютеры.
В большинстве случаев проблема находится в следующем:
- Во-первых: поврежден блок питания.
- Во-вторых: сбой в работе материнской платы.
- В-третьих: неполадка в плате оперативной памяти.
- В-четвертых: неправильно работает видеосистема.
- В-пятых: перегрев и многое другое.
Причины, из-за чего чаще всего не запускается монитор вместе с компьютером
- Вышла из строя оперативная плата;
- Поломался блок питания (он может не функционировать совсем или его мощности банально не хватает для нужд компьютера);
- Сломался чипсет. Довольно редкий случай, но он бывает;
- Поломался видеоадаптер;
- Засорились контакты;
- Экран на самом деле поломался.
Давайте от слов перейдём к делу и рассмотрим поэтапные шаги, которые помогут вам убрать дефект. В этом случае необходимо со всей внимательности присмотреться к нюансам, что поможет нам более точно понять причину поломки. В таком деле помогут любые звуки, издаваемые вашим ПК. Итак, начинаем рассматривать причины.


































